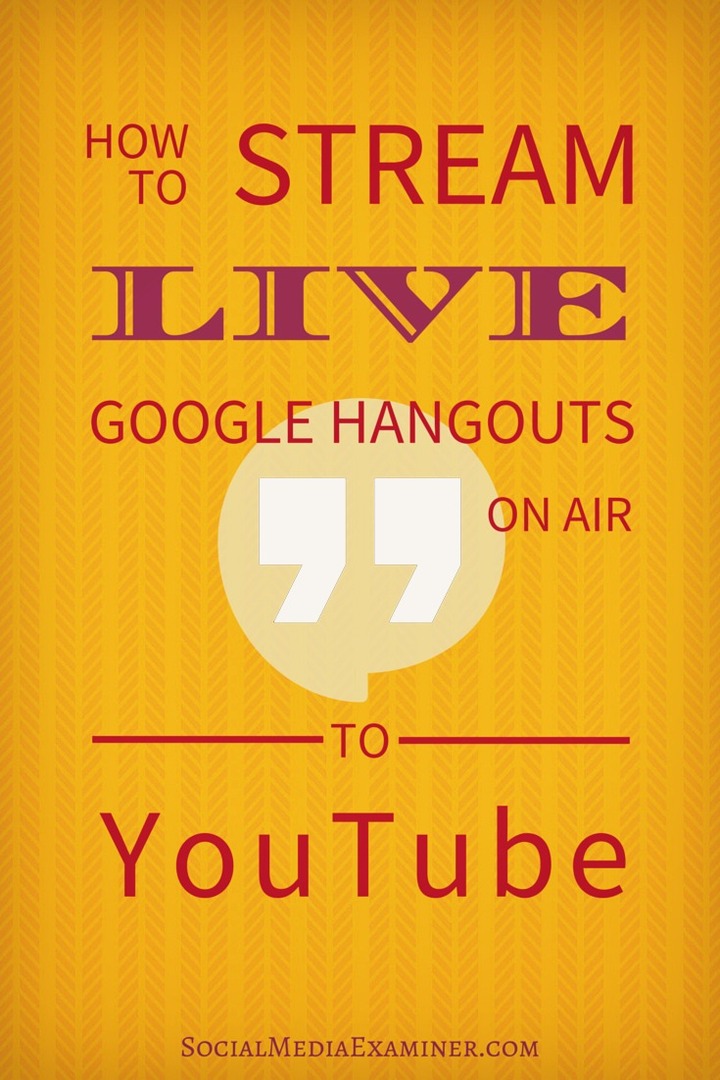Kaip perduoti tiesioginius „Google Hangout on Air“ srautus į „YouTube“: socialinės žiniasklaidos ekspertas
„You Tube“ Vaizdo įrašas „Google Hangout“ „You Tube“ / / September 26, 2020
 Ar naudojatės „Google Hangout on Air“?
Ar naudojatės „Google Hangout on Air“?
Ar norite sužinoti, kaip nustatyti tiesioginį „YouTube“ srautą?
„Google Hangout on Air“ ir „YouTube“ suteikia galimybę įrašyti įvykį tuo pačiu metu rodant jį keliose vietose.
Šiame straipsnyje jūs atrasite kaip perduoti kitą „Google Hangout on Air“ į „YouTube“.
Kodėl
Naudodami „Google Hangouts on Air“ galite bendrinti tiesioginius įvykius sistemoje „Google+“, „YouTube“ ir savo svetainėje, o tai reiškia, kad auditorija gali pasirinkti, kaip naudoti jūsų turinį. Tai ypač svarbu, nes daugelis mobiliojo ryšio vartotojų nori žiūrėti vaizdo įrašus „YouTube“.
1: Paruoškite „YouTube“ kanalą
Kad galėtumėte perduoti „Hangout on Air“ srautu į „YouTube“, turite sukurti „YouTube“ kanalas ir nustatykite savo pageidavimus. Toliau pateikiami kanalo sukūrimo ir paruošimo srautui bei įrašymui veiksmai tiesioginis „Google Hangout on Air“ renginys.
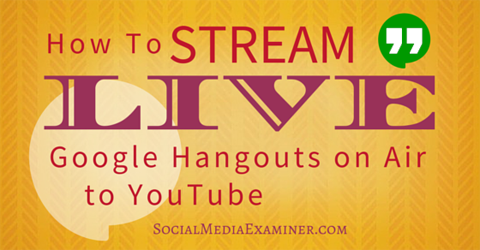
(Jei jau turėti „YouTube“ kanalą, galite pereiti prie 4 žingsnio.)
1. Prisijunkite prie „YouTube“ paskyros. Jūsų „YouTube“ prisijungimas paprastai sutampa su „Google“ paskyra.
2. Spustelėkite savo profilio nuotrauką viršutiniame dešiniajame ekrano kampe ir pasirinkite Kūrėjų studiją.
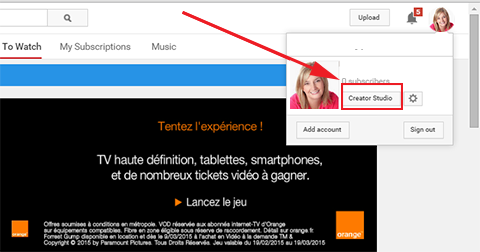
3. Spustelėkite mėlyną nuorodą, kad sukurtumėte kanalą, ir atlikite nurodytus veiksmus. Pateksite į „Video“ puslapį.
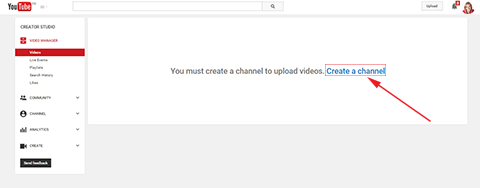
4. Kairėje šoninėje juostoje eikite į „Video Manager“> „Live Events“. Jei jau įgalinote tiesioginį srautą, galite pereiti prie paskutinės 9 veiksmo dalies.
5. Spustelėkite Įgalinti tiesioginį srautą.
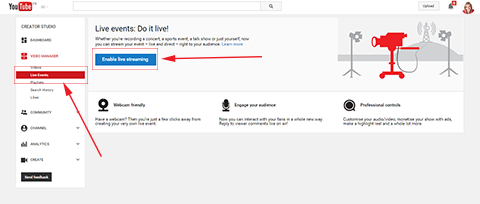
6. Išskleidžiamajame meniu pasirinkite savo šalį, tada pasirinkite, ar patvirtinti savo sąskaitą telefonu, ar tekstiniu pranešimu. Spustelėkite Pateikti.
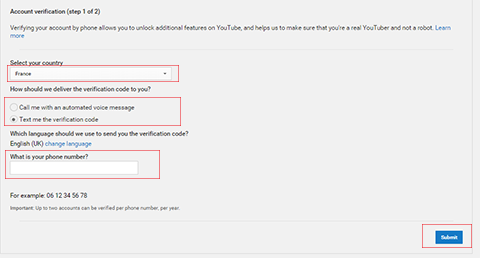
7. Kitame puslapyje įveskite jums atsiųstą kodą ir spustelėkite Pateikti.
8. Sveikinimų puslapyje spustelėkite Tęsti ir sutikite su paslaugų teikimo sąlygomis. Jūs tai padarysite automatiškai būti nukreipti į „YouTube Live Events“ puslapį.
9. Spustelėkite mėlyną mygtuką „Sukurti tiesioginį įvykį“.
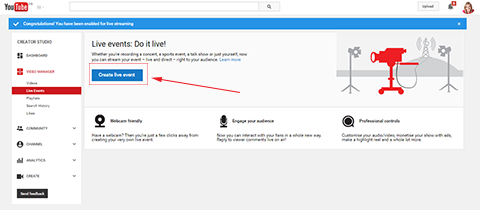
Pastaba: jei jau įgalinote tiesioginių įvykių funkciją, kairėje šoninėje juostoje spustelėję tiesioginiai įvykiai pamatysite kitą ekraną. Šis puslapis jums pasakys, kad neturite artėjančių renginių, ir paprašys suplanuoti naują renginį.
10. Spustelėkite Suplanuoti naują įvykį.
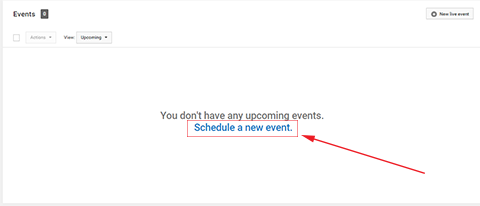
Kitame puslapyje užpildykite informaciją apie savo tiesioginį įvykį. Įveskite pavadinimą ir numatytą laiką, taip pat aprašą ir žymas.
11. Pasirinkite, ar norite „Google“ profilyje bendrinti pranešimą apie įvykį. Tu gali pasirinkite, ar renginį paversti viešu, neįtrauktu į sąrašą, ar privačiu.
Jei norite leisti visiems prisijungti prie jūsų renginio, pasirinkite Viešas.
Jei norite pasidalinti įvykio nuoroda su konkrečia žmonių grupe, bet ne su visu pasauliu, pasirinkite Neįtrauktas į sąrašą.
Norite dar labiau padidinti saugos parametrus? Pasirinkite privatų. Tada vieninteliai žmonės, kurie gali prisijungti prie įvykio, yra tie, kuriuos pakvietėte. Jie turės pasiekti įvykį per savo „YouTube“ paskyrą naudodami savo el. Pašto adresą, kad patikrintų.
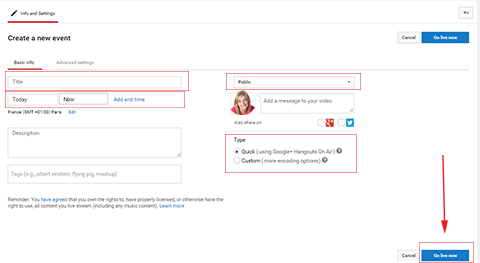
Pastaba: tiesioginiam renginiui nesiūlau pasirinkti „Privati“, nes žmonės negalės lengvai pasiekti jūsų įvykio.
12. Srityje, pažymėtoje tipas, įsitikinkite, kad tai padarėte pasirinkite Greita (naudojant „Google+ Hangout on Air“).
13. Spustelėkite „Tiesiogiai dabar“. „Google Hangout“ bus automatiškai atidaryta naujame naršyklės skirtuke.
Jei tu grįžkite į atidarytą „YouTube“ skirtuką, jūs įsitikinkite, kad buvote nukreipti į „YouTube“ paskyros įvykių puslapį.
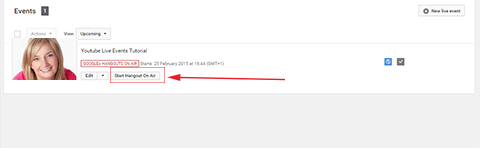
Čia yra jūsų įvykio sąrašas. Iš čia galite jei reikia, redaguokite išsamią įvykio informaciją, aprašymą ir privatumo nustatymus.
Pastaba: jei netyčia uždarysite „Hangout“ skirtuką, spustelėkite „Pradėti„ Hangout on Air “, kad vėl atidarytumėte langą. Jei jūsų renginys prasideda ne iš karto (pvz., Tai neįvyks kelias dienas ar savaites), vėliau galite grįžti į „YouTube“ įvykių puslapį ir, kai būsite pasirengę, spustelėkite Pradėti „Hangout on Air“.
Gaukite „YouTube“ rinkodaros mokymus - prisijungę!

Norite pagerinti įsitraukimą ir pardavimą naudodami „YouTube“? Tada prisijunkite prie didžiausio ir geriausio „YouTube“ rinkodaros ekspertų susirinkimo, kai jie dalijasi savo patikrintomis strategijomis. Gausite nuoseklias tiesiogines instrukcijas, į kurias sutelktas dėmesys „YouTube“ strategija, vaizdo įrašų kūrimas ir „YouTube“ skelbimai. Tapkite „YouTube“ rinkodaros herojumi savo įmonei ir klientams, kai įgyvendinate strategijas, kurios duoda patikrintų rezultatų. Tai tiesioginis internetinių mokymų renginys iš jūsų draugų iš „Social Media Examiner“.
DUOMENYS SPUSTELĖKITE ČIA - PARDAVIMAS PABAIGA RUGSĖJO 22 D.!# 2: Siųskite kvietimus
Prieš pradėdami tiesioginį renginį, jūs to norite pakvieskite žmonių į renginį. Tai padaryti galima keliais būdais.
Vienas iš būdų yra spustelėkite piktogramą „Pakviesti“ „Google Hangout on Air“ ekrano viršuje. Tu gali po vieną pridėkite pakviestųjų el. pašto adresus arba paimkite nuolatinę „Google Hangout on Air“ nuorodą ir nusiųskite ją į žmonių sąrašą.
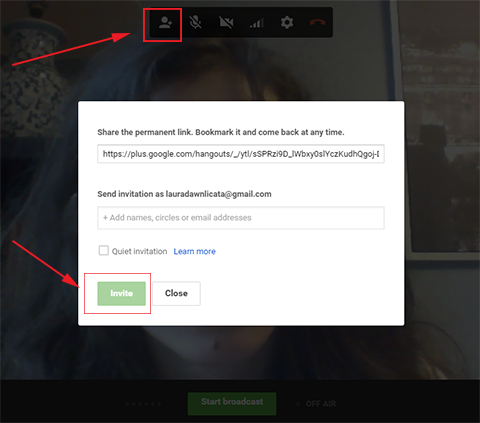
Kitas būdas kviesti žmones, spustelėkite apatiniame dešiniajame ekrano kampe esančias nuorodas. Čia rasite „YouTube“ nuolatinę nuorodą ir pamatysite įdėjimo kodą. Dalijantis „YouTube“ nuolatine nuoroda, žiūrintiesiems lengva rasti jūsų įvykį tiesiogiai „YouTube“. Tai ypač naudinga jūsų mobiliojo ryšio vartotojams!
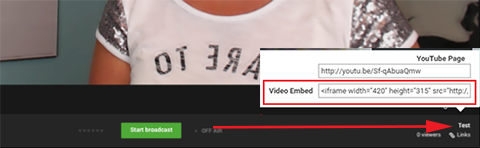
Jei jums patinka, galite įterpkite įvykio vaizdo įrašą į savo svetainę, nukopijuodami įdėjimo kodą ir įklijuodami jį į savo svetainės puslapį. Tada galite nukreipti dalyvius tiesiai į tą puslapį. Ši parinktis suteikia jums daugiau galimybių kontroliuoti savo renginio prekės ženklą, nes galite sukurti puslapį tiksliai taip, kaip jums patinka.
# 3: koreguokite įvykio nustatymus
Dabar atėjo laikas koreguoti įvykio nustatymus.
1. „Google Hangout on Air“ ekrano viršuje spustelėkite „Nustatymai“.
2. Pasirinkite atitinkamus fotoaparato, garso ir garsiakalbio nustatymus. Išbandykite ir sureguliuokite garsą kad įsitikintumėte, jog jis puikiai tinka jūsų žiūrovams.
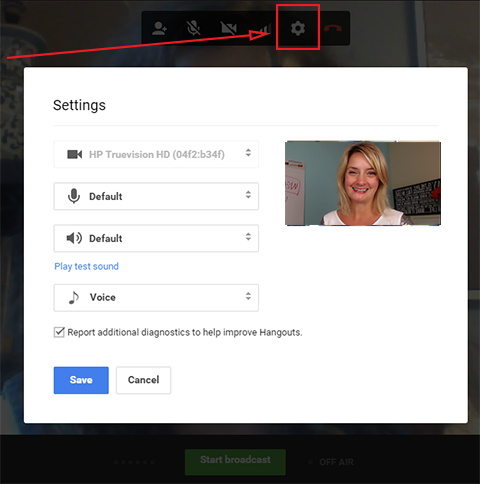
Tu taip pat gali valdyti dalyvių nustatymus. Pirmas, kairėje šoninėje juostoje spustelėkite „Cameraman“ programą. Turite tris transliacijos parinktis: Slėpti svečių vaizdo įrašą jiems prisijungus, nutildyti svečių garsą jiems prisijungus ir nutildyti visus naujus svečius, kurie prisijungia. Kiekvienai parinkčiai pasirinkite Taip arba Ne priklausomai nuo to, ko jums labiau patinka.
Jei turite daugiau nei devynis dalyvius, išjunkite vaizdo ir garso įrašus. Jei turite mažiau nei devynis dalyvius, galite vykdyti įvykį kaip „Google Hangout“ ir leisti visiems prieiti prie vaizdo ir garso įrašų, jei norite.
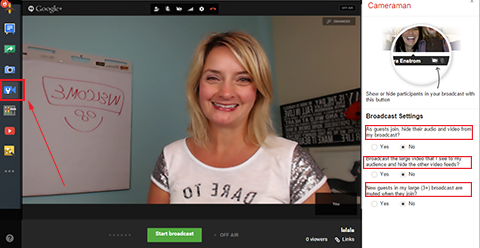
Kitas būdas kontroliuoti dalyvio nustatymus yra kairėje šoninėje juostoje spustelėkite Valdymo kambarys. Čia galite pamatyti žmonių sąrašą kurie prisijungia prie tavęs. Tu turi galimybę nutildyti arba įjungti jų garso ir vaizdo įrašus. Tu taip pat gali išmesti dalyvį arba suteikite kitam asmeniui minutę galimybę kontroliuoti „Hangout“.
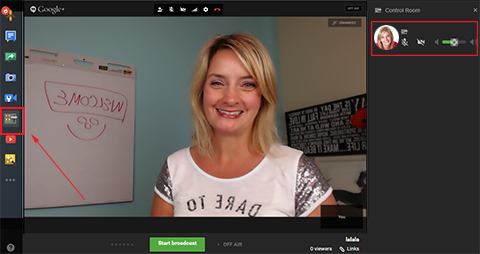
„Control Room“ programos ir „Cameraman“ programos skirtumas yra tas, kad kiekvieną dalyvį galite valdyti atskirai iš „Control Room“. Tai puiki galimybė, kai norite surengti klausimų ir atsakymų stiliaus tiesioginį renginį ir išgirsti iš vieno dalyvio vienu metu.
4: pradėkite tiesioginį „Google Hangout on Air“
Kai pritaikysite nustatymus ir būsite pasirengę pradėti savo įvykį, spustelėkite žalią mygtuką Pradėti transliaciją.
Renginys bus pradėtas įrašyti, o jūsų dalyviai galės jus pamatyti ir išgirsti. Renginys bus srautas iš „Google Hangout on Air“ į „YouTube“ kanalą ir tinklalapį su įterpimo kodu (jei naudojate įdėjimo kodą).
Kai įvykis baigsis, ekrano apačioje spustelėkite raudoną mygtuką „Stop“.

Didžiulis tiesioginio įvykio srauto perdavimas „YouTube“ yra tai, kad jūsų įvykis yra įrašomas ir jūs galite išsiųskite įrašą bet kam, kai jis baigsis.
# 5: pasiekite įrašymą
1. Prisijunkite prie „YouTube“ paskyros ir grįžkite į Kūrėjų studiją.
2. Spustelėkite Vaizdo įrašų tvarkytuvė kairėje šoninėje juostoje ir jūs pamatyti įrašą.

Pastaba: po vaizdo įrašu turite galimybę jį redaguoti. Redaguodami galite pridėti pasirinktinę miniatiūrą arba pakeisti vaizdo įrašo aprašą. Taip pat galite pakeisti vaizdo įrašo privatumo nustatymus, kad jis būtų viešas arba privatus.
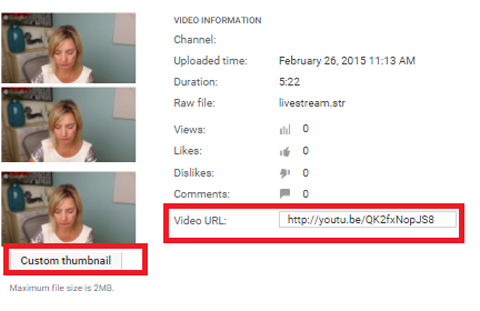
3. Raskite vaizdo įrašo URL ir bendrinkite jį, kaip jums atrodo tinkama. Pateikę URL dalyviams suteikia galimybę peržiūrėti pateiktą informaciją ir yra naudinga. Dalijimasis URL per socialines platformas ar naujienlaiškį gali padidinti jūsų kito įvykio registracijų skaičių.
Išvada
Yra daugybė internetinių seminarų ir vaizdo pokalbių įrankių. Jie suteikia galimybę geriau bendrauti, tačiau taip pat gali būti gana painu. „YouTube“ ir „Google Hangouts on Air“ pašalina painiavą ir suteikia papildomą pranašumą įrašant įvykį, tuo pačiu rodant jį keliose vietose.
Ką tu manai? Ar vedėte tiesioginį įvykį „Google Hangouts on Air“ ir „YouTube“? Koks buvo atsakymas? Pasidalykite savo komentarais žemiau.