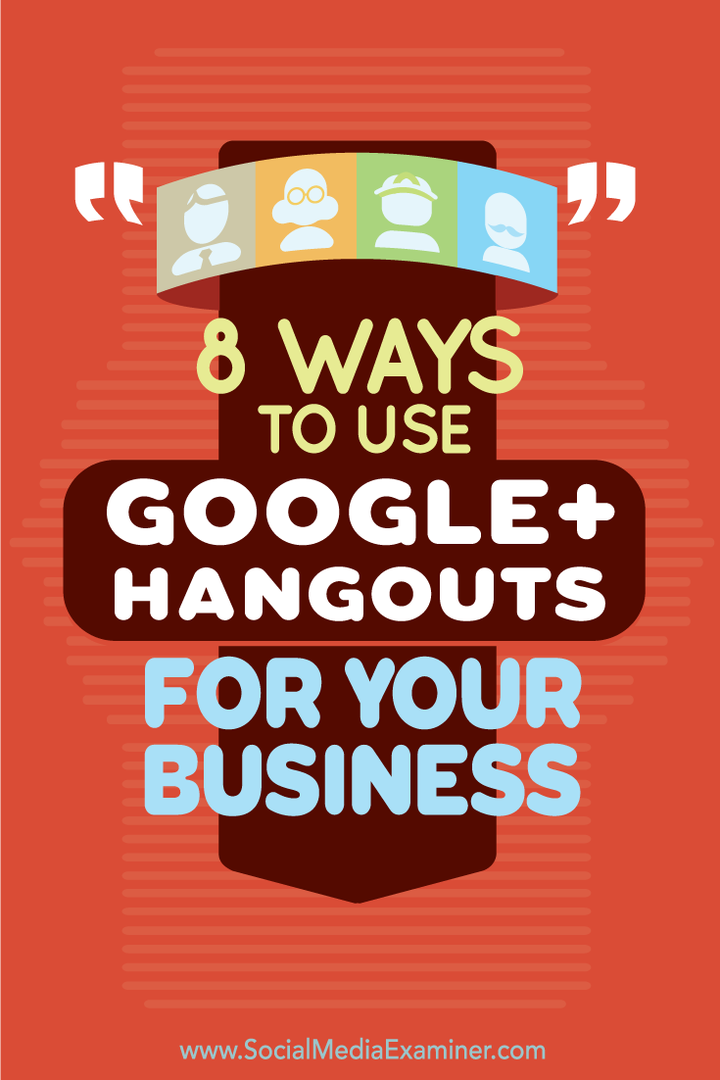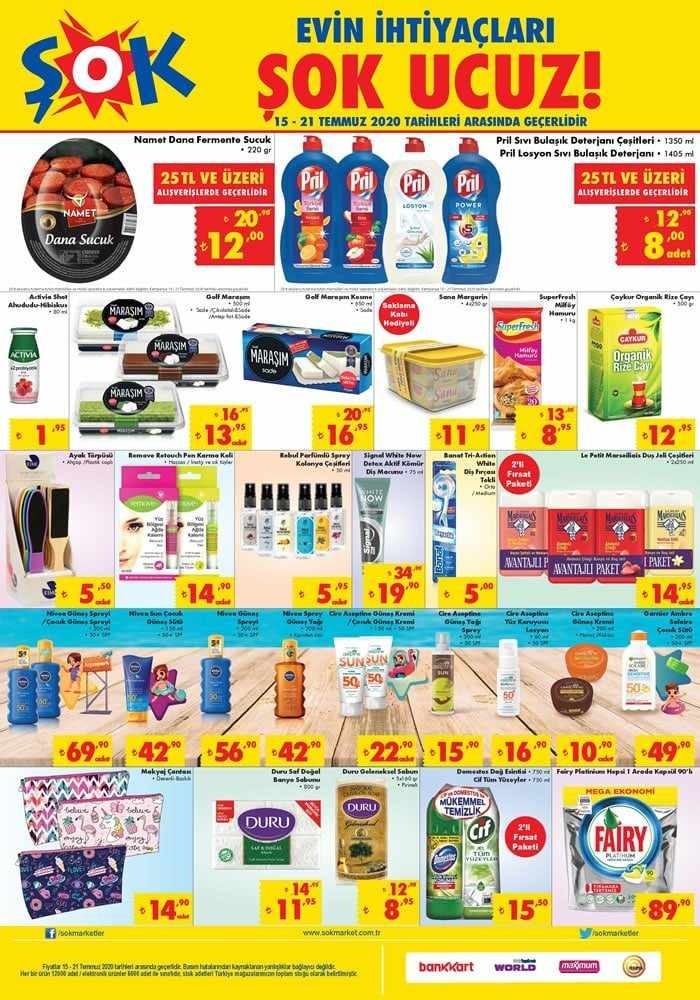8 būdai, kaip naudoti „Google+ Hangout“ savo verslui: socialinės žiniasklaidos ekspertas
„Google+“ „Google Hangout“ / / September 26, 2020
 Ar naudojatės „Google+ Hangout“?
Ar naudojatės „Google+ Hangout“?
Domina būdai, kaip juos panaudoti savo verslui?
„Google+ Hangout“ yra puikus būdas surengti grupės susitikimus, bendrauti su klientais, apklausti žmones ir pasidalinti savo patirtimi.
Šiame straipsnyje jūs atraskite aštuonis būdus, kaip naudoti „Google+ Hangout“ savo verslui.

Klausykite šio straipsnio:
Kur prenumeruoti: „Apple Podcast“ | „Google Podcasts“ | „Spotify“ | RSS
Slinkite iki straipsnio pabaigos, norėdami rasti nuorodas į svarbius šaltinius, paminėtus šiame epizode.
Trumpas „Google+ Hangout“ įvadas
Prieš pradėdami naudotis „Google+ Hangout“ naudojimo būdais, greitai apžvelkite galimus tipus.
Jei norite viešųjų „Google+ Hangout“, norėsite pasirinkti „Google+ Hangout on Air“. „Google+ Hangout on Air“ leidžia jums tai padaryti turėti iki 10 šeimininkų tiesioginiame „Hangout“, kuris yra viešai prieinamas „Google+“, „YouTube“ kanale ir svetainėje. Tu gali įrašykite „Hangout“ tiesiai į „YouTube“ kanalą, kad galėtumėte naudoti ateityje.
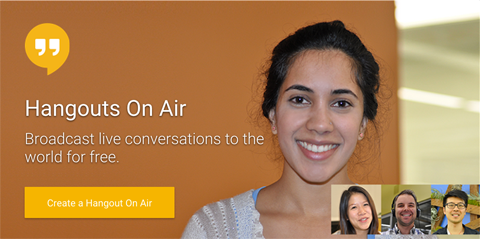
Privatiems „Google+ Hangout“, pasirinkti „Google+“ vaizdo „Hangout“, kurie leidžia jums turėti iki 10 dalyvių vaizdo pokalbyje, prieinamame tik pakviestiems žmonėms.
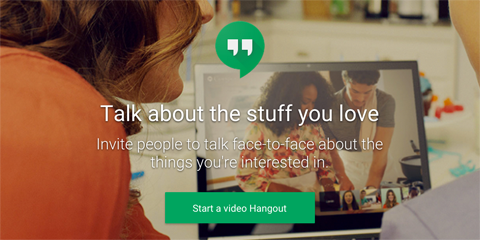
Tu gali paleiskite „Google+ Hangout“ naudodami darbalaukio naršyklę arba naudodami rekomenduojamos „Google“ programos. Pabandykite pradėti privatų „Google+ Hangout“ su savimi ir pasirinkta žmonių grupe, kad galėtumėte įdiegti tinkamą naršyklės programinę įrangą ir išbandykite valdiklius prieš pradėdami tiesiogiai dalyvauti „Hangout“.
„Google+ Hangout“ valdikliai ir programos
„Google+ Hangout“ viršuje matote valdiklius, kurie leidžia jums (iš kairės į dešinę) pakvieskite žmonių į „Hangout“, nutildykite mikrofoną, išjunkite savo interneto kamerą, koreguokite pralaidumo nustatymus, sukonfigūruokite vaizdo ir garso nustatymus ir baigkite „Hangout“.

Kairėje šoninėje juostoje rasite programas, leidžiančias „Hangout“ metu atlikti konkrečius veiksmus, kai kuriuos iš jų galima pasiekti tik „Hangout on Air“, o ne „video Hangout“. Šios programos taip pat gali būti užsakomos skirtingai, atsižvelgiant į tai, kurias iš jų pasirinkote naudoti ar naudojote anksčiau.
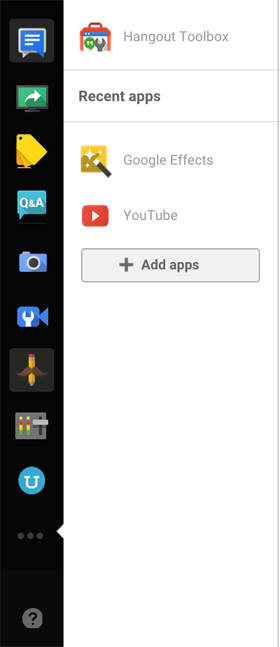
Pradedant viršuje esančiame paveikslėlyje, rasite „Group Chat“ programos piktogramą, kuri dešinėje „Hangout“ pusėje atidaro pokalbio laukelį. Tai puikus būdas pakvieskite asmenį bendrauti per „Hangout“, net jei jis nėra vienas iš 10 vaizdo įrašų su jumis.
Tada turėsite programos „Screen Share“ piktogramą. Tai leidžia jums bendrinkite ekraną, kad būtų rodomos skaidrios, tiesioginės programinės įrangos demonstracinės versijos ir kita informacija darbalaukyje.
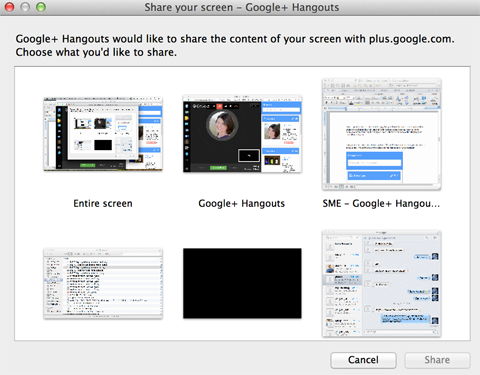
Žymos piktograma leidžia demonstruokite nuorodas iš pasirinktų svetainių dešinėje „Hangout“ pusėje. Tai gali būti nuorodos į jūsų svetainę, socialinius profilius, nukreipimo puslapius ir kitus elementus, kurių prireiks jūsų „Hangout“ dalyviams ir žiūrintiesiems.
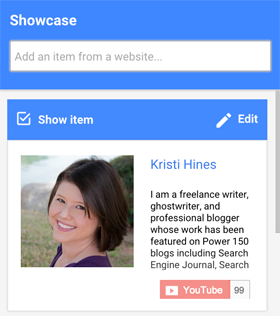
Klausimų ir atsakymų piktograma leidžia konkrečiai pradėkite klausimus ir atsakymus „Hangout“.
Fotoaparato piktograma leidžia tai padaryti nufotografuokite „Hangout“, kol jis bus gyvas. Tu gali naudokite šią funkciją konkrečiame „Hangout“ taške, kad sukurtumėte miniatiūros vaizdą, naudojamą „YouTube“ vaizdo įrašo peržiūrai. Taip pat galite naudoti bet kur, kur planuojate reklamuoti „Hangout“ pakartojimą.
Vaizdo kameros piktograma leidžia valdyti, kas rodomas „Hangout“ metu ir kaip svečiai pasirodys prisijungus prie „Hangout“.
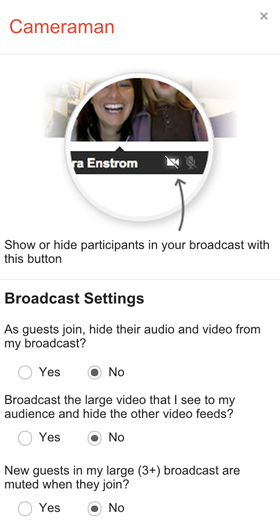
Naudokite „UberConference“ programos piktogramą sukurkite konferencinio skambučio numerį, kuriuo žmonės galės skambinti į „Hangout“, jei negalės pasiekti tiesioginio vaizdo srauto.
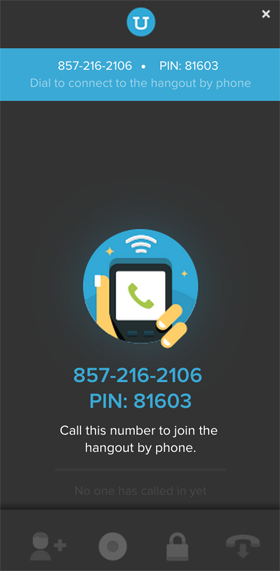
„Control Room“ programos piktograma leidžia greitai kontroliuoti, kurie „Hangout“ dalyviai yra matomi ir girdimi. Be to, jei reikia, galite išvaryti žmones iš „Hangout“.
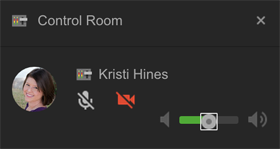
„Hangout Toolbox“ programos piktograma suaktyvina funkcijų laukelį, kurį galite naudoti norėdami toliau tobulinti „Hangout“. Toliau pateiktame pavyzdyje galite pamatyti, kaip pridėti apatinę trečiąją reklamjuostę su savo vardo eilute arba pasirinktiniu perdangos vaizdu, kad kiekvienas „Hangout“ dalyvis būtų atpažįstamas, kai jis dalyvauja vaizdo įraše.
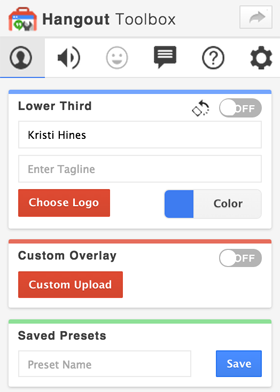
Programos „Efektai“ piktograma perjungia specialiuosius efektus, kuriuos galite naudoti vaizdo įraše „Hangout“ metu. Tai daugiau asmeniniam naudojimui nei verslui.
Gaukite „YouTube“ rinkodaros mokymus - prisijungę!

Norite pagerinti įsitraukimą ir pardavimą naudodami „YouTube“? Tada prisijunkite prie didžiausio ir geriausio „YouTube“ rinkodaros ekspertų susirinkimo, kai jie dalijasi savo patikrintomis strategijomis. Gausite nuoseklias tiesiogines instrukcijas, į kurias bus orientuota „YouTube“ strategija, vaizdo įrašų kūrimas ir „YouTube“ skelbimai. Tapkite „YouTube“ rinkodaros herojumi savo įmonei ir klientams, kai įgyvendinate strategijas, kurios duoda patikrintų rezultatų. Tai tiesioginis internetinių mokymų renginys iš jūsų draugų iš „Social Media Examiner“.
Daugiau informacijos apie prekę suteiks mūsų vadybininkai telefonu arba rašykitė į Pagalba internetu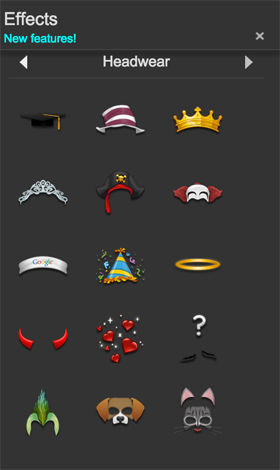
Galiausiai yra „YouTube“ programos piktograma, leidžianti jums tai padaryti pasirinkite „YouTube“ vaizdo įrašą, kurį tiesiogiai transliuosite per „Hangout“.
„Hangout“ apačioje (kaip parodyta žemiau) matote papildomas transliacijos pradžios ir sustabdymo parinktis, taip pat nuorodas, kurias galite naudoti norėdami nukreipti žmones į savo „Hangout“.
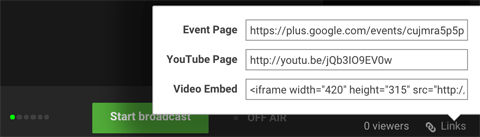
Dabar, kai šiek tiek žinote apie „Google+ Hangout“ veikimą, pateikiame kelis būdus, kaip juos naudoti savo verslui.
1: atnaujinkite konferencinius skambučius
Norite jaustis labiau susiję su nuotoliniais darbuotojais, rangovais, pardavėjais ir kitais, su kuriais dirbate ne savo biure? Jei dalyvauja mažiau nei 10 žmonių, naujovinkite konferencinius skambučius iš balso į vaizdo įrašą naudodami „Google+ Video Hangout“. Tai padidins visų įsitraukimą į susitikimą, nes galėsite pamatyti dalyvių veido išraiškas ir gestus.
Vaizdo „Hangout“ galima naudoti reguliariems kassavaitiniams susitikimams, minčių audravimo sesijoms ir dar daugiau.
2: pristatykite internetinį seminarą
Pasirengę pristatyti internetinį seminarą savo auditorijai, bet nenorite mokėti nemažų mokesčių už internetinio seminaro platformą? Išbandykite „Google+ Hangout on Air“. „Hangout on air“ suteikia galimybę naudotis internetine kamera, dalytis ekranu ir tiesiogiai žiūrėti kitus „YouTube“ vaizdo įrašus su neribotu žiūrovų skaičiumi. Be to, „YouTube“ kanale galite įrašyti ir išsaugoti „Hangout“ eteryje.
„Google+ Hangout“ trūksta vienos funkcijos - galimybė priversti dalyvius registruotis į jūsų internetinį seminarą, kad galėtumėte užfiksuoti jų el. Pašto adresus. Yra keli būdai, kaip tai išspręsti. Viena iš galimybių yra turėti savo internetinio seminaro registracijos puslapį, kuriame yra paprasta jūsų el. Pašto sąrašo pasirinkimo forma. Reikalaukite žmonių, kad jie pasirinktų gauti nuorodą į jūsų internetinį seminarą, kol jis bus paskelbtas.
Kita galimybė (pasibaigus tiesioginiam internetiniam seminarui) yra pakartotinio internetinio seminaro įterpimas į jūsų svetainę, o ne viešas jo įtraukimas į „YouTube“. Visi žmonės turi tai padaryti norėdami pamatyti savo vardą ir el. Pašto adresą, o jūs nusiųsite jiems nuorodą į tinklalapį, kuriame įdėtas jūsų internetinio seminaro įrašas.
# 3: surengti klausimų ir atsakymų sesiją
Norite „Hangout“ paversti galimybe bendrauti su auditorija? Surenkite informatyvius klausimų ir atsakymų užsiėmimus su žmonėmis iš savo verslo ar pramonės lyderių.
https://www.youtube.com/watch? v = DQ_PVGi8sLM
Tiesiog raskite temas, susijusias su jūsų produktais ir paslaugomis (temomis, apie kurias žmonėms paprastai kyla daug klausimų), ir sukurkite klausimų ir atsakymų sesiją. Norėdami atsakyti į žmonių klausimus, pateiktus prieš renginį arba pateiktus teksto pokalbyje, galite turėti vieną ekspertą arba ekspertų grupę (iki 10).
# 4: Interviu pramonės lyderiai
Vaizdo interviu sukuria puikų turinį ir juos lengva sukurti naudojant „Google+ Hangout“.
Galite pasirinkti įrašyti interviu tik su savimi ir savo svečiu (-iais) ir vėliau, kai tik suredaguoti, pasidalinti juo su gerbėjais. Arba galite surengti „Hangout“ eteryje su tiesioginiu interviu ir pabaigoje atidaryti grindis žiūrovų klausimams.
# 5: Pagerinkite įdarbinimą
Ar jūsų verslą samdo? Neskelbkite tik darbo sąrašo. Surenkite „Hangout on air“ sesiją potencialiems pareiškėjams, pranešdami jiems daugiau apie jūsų galimybę, kaip kreiptis, patarimus, kaip kreiptis, ir įžvalgų apie darbą, kurį jie atliktų.
Tada pokalbio su savo potencialiais kandidatais metu galite naudoti „Google+ Hangout“. Tai ypač naudinga, jei turite nuotolinių darbuotojų, kuriems reikia dalyvauti pokalbio procese, arba jei samdote nuotolinius darbuotojus ir nenorite priversti jų keliauti į jūsų vietą.
# 6: Paleiskite produktą
Paleisti naują produktą? Norėdami surengti tiesioginį produkto pristatymo vakarėlį, naudokite „Google+ Hangouts on Air“.
Šis įvykis gali paskatinti jūsų klientus džiaugtis visame pasaulyje. Jūs gausite papildomų taškų, jei paleidimo metu galėsite įlaipinti įžymybę, kaip parodyta aukščiau pateiktame „Hangout“.
# 7: Surengti vartotojų grupės susitikimus
Norite praktiškai suburti konkrečios technologijos ar įrankio vartotojus? Surenkite savaitės ar mėnesio vartotojų grupės susitikimą.
10 ar mažiau grupių grupės gali tiesiogiai dalyvauti vaizdo įraše, o didesnės nei 10 grupių grupės gali peržiūrėti ir bendrauti „Hangout“ pokalbyje. „Google+ Hangout“ sukuria puikią aplinką virtualiems vartotojų grupės susitikimams, nes žmonės gali dalytis savo ekranais, kuriuose pateikiamos mokymo programos ir funkcijų apžvalgos.
# 8: Rėmėjas „Hangout“
Nenorite savarankiškai vesti „Google+ Hangout“? Savo vardą galite gauti remdami juos. Panašiai kaip tinklalaidžių rėmimas, raskite žmonių, kurie reguliariai rengia „Google+ Hangout“ jūsų pramonėje, ir sužinokite, ar juos domina rėmimo galimybės.
Mainais galite paprašyti kelių paminėjimų apie savo produktą ar paslaugą „Hangout“ metu ir nuorodą „YouTube“ vaizdo įrašo apraše, kai jis bendrinamas po įvykio.
Ką tu manai? Ar naudojate „Google+ Hangout“ savo verslui? Jei taip, prašome pasidalinti savo patirtimi ir idėjomis komentaruose!