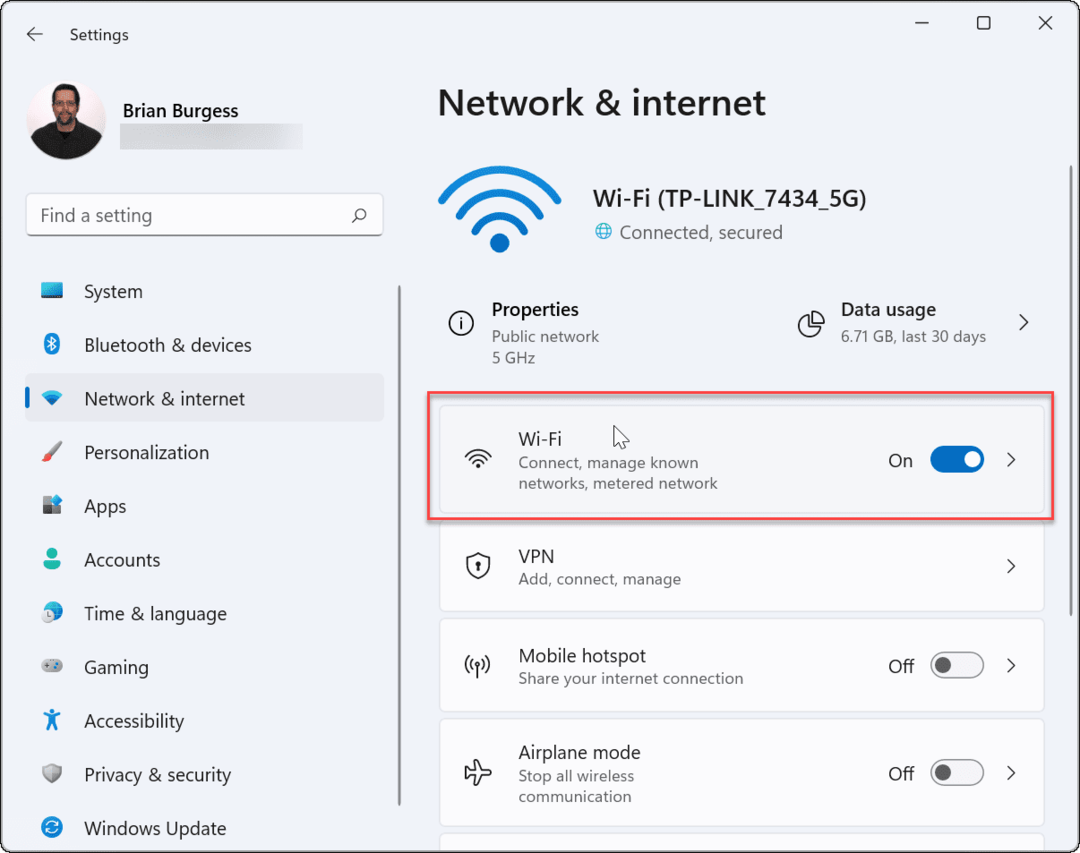Kaip nuskaityti dokumentus ar nuotraukas sistemoje „Windows 10“
"Windows 10 / / March 17, 2020
Paskutinį kartą atnaujinta

Yra keli būdai, kaip nuskaityti dokumentus ir nuotraukas naudojant „Windows 10“. Peržiūrėkime galimybes ir modernias alternatyvas.
Yra keli būdai, kaip nuskaityti dokumentą ar nuotrauką sistemoje „Windows 10“. Jums gali kilti klausimas, kam reikia skenuoti medžiagas šiame skaitmeniniame dešimtmetyje? Deja, yra daugybė aplinkybių, kurios vis dar yra tinkamiausias arba numatytasis popierius. Pavyzdžiui, bankininkystės ir vyriausybės dokumentai dėl mokesčių vis dar rodomi namuose popieriuje. paprastai atvykstu į mano namus
Šiame straipsnyje apžvelgsiu keletą būdų, kaip galite nuskaityti dokumentą, naudodamiesi fiziniu skaitytuvu arba nemokama „Office Lens“ programa, skirta „Windows 10“. Galų gale, kas nori būti palaidotas po neieškomų popierinių dokumentų kalnu?
„Windows 10“ - nuskaitykite dokumentus, vizitines korteles ar nuotraukas naudodamiesi skaitytuvu
Net 2017 m. Sunku nugalėti tam skirto dokumento ar skenerio kokybę. Įjungta
„Windows 10“ yra įmontuota nuskaitymo programa, kurią galite pasiekti iš spausdintuvo kontekstinio meniu.
Spustelėkite Pradėti, tipas:įrenginiai ir spausdintuvas tada paspauskite Enter. Dešiniuoju pelės mygtuku spustelėkite skaitytuvas ar spausdintuvas, tada spustelėkite Pradėkite nuskaitymą.
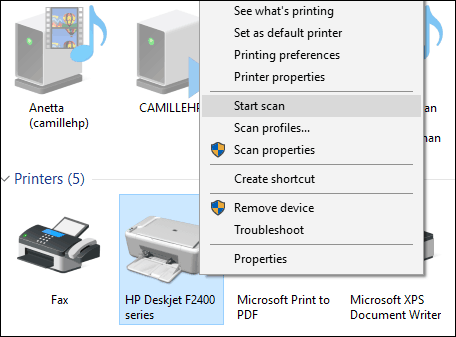
Vartotojai ekrane turi keletą parinkčių, leidžiančių peržiūrėti dokumentą, pasirinkti spalvų formatą (spalvotą arba juodą ir balta), sureguliuokite ryškumą, nustatykite tinkamą skiriamąją gebą ir netgi pasirinkite formatą, kurį norite išsaugoti: JPEG, PDF arba PNG. Jei peržiūrėję dokumentą esate patenkinti rezultatais, spustelėkite „Nuskaityti“.
Pasirinkite, spustelėkite Peržiūra norėdami įsitikinti, kad viskas atrodo gerai, spustelėkite „spustelėkite“ Nuskaityti.
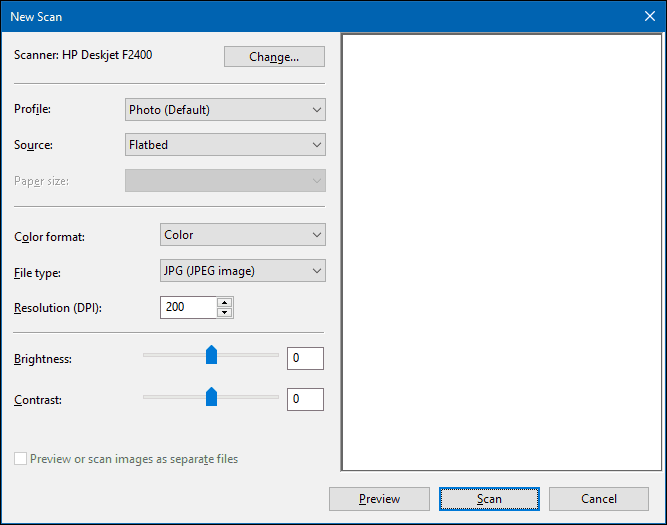
Pateikę nuskaitytam dokumentui pavadinimą, pridėkite keletą žymų, kad vėliau būtų lengviau ieškoti. Spustelėkite Importuoti.
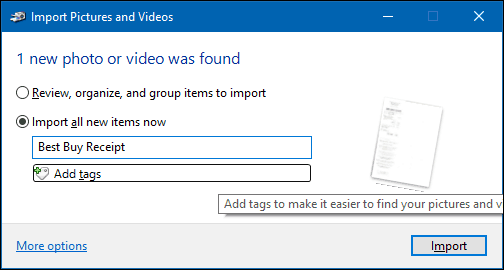
Paprastai nuskaitytą dokumentą galite rasti aplanke Nuskaitytų failų aplankas Paveikslėliai.
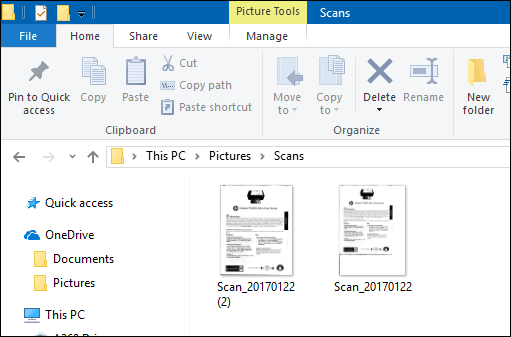
Su kiekviena „Windows 10“ peržiūra „Microsoft“ lėtai nuima klasikinio darbalaukio dalis, o integruota nuskaitymo programa gali tapti kita auka. „Microsoft“ išleido modernią universalią programą, kurią galite atsisiųsti iš „Windows Store“ „Windows“ nuskaitymas.
Priklausomai nuo to, kada skaitote šį straipsnį, „Windows“ nuskaitymo programa gali būti geriausia vieta nuskaityti popierinius dokumentus ar nuotraukas. Jei atnaujinote į „Windows 10“ iš 8, galbūt net įdėsite. Taigi turėjau išpūsti programą iš savo „Windows 10“ dėžutės ir iš naujo įdiegti iš „Windows Store“. Atnaujinant „Windows 8–10“ kažkas turėjo būti sugadintas.
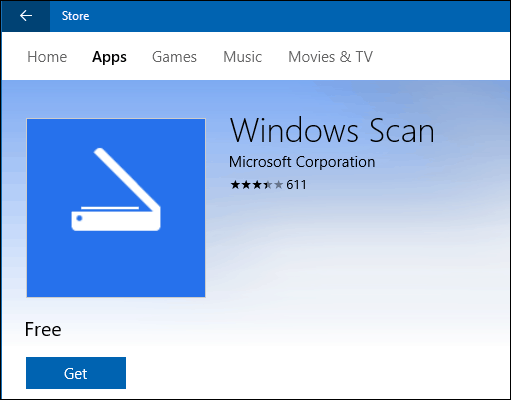
Sąsaja yra gana panaši į seną nuskaitymo įrankį. Galite peržiūrėti savo dokumentą, jį apkarpyti prieš nuskaitydami galutinį dokumentą, sureguliuoti skiriamąją gebą, pasirinkti tinkamus failų formatus ir pasirinkti išsaugojimo vietą.
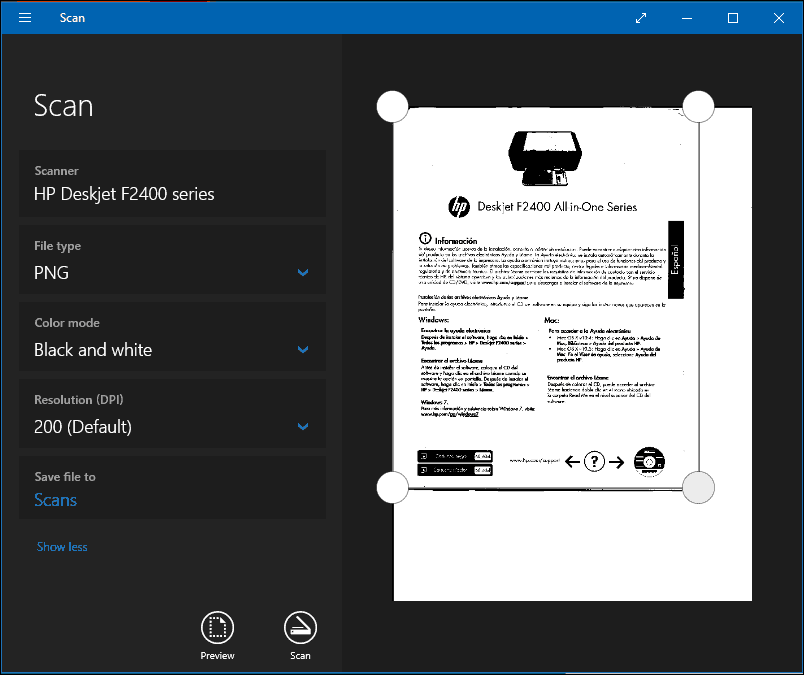
Baigę spustelėkite Nuskaityti, tada peržiūrėkite nuskaitytą dokumentą.
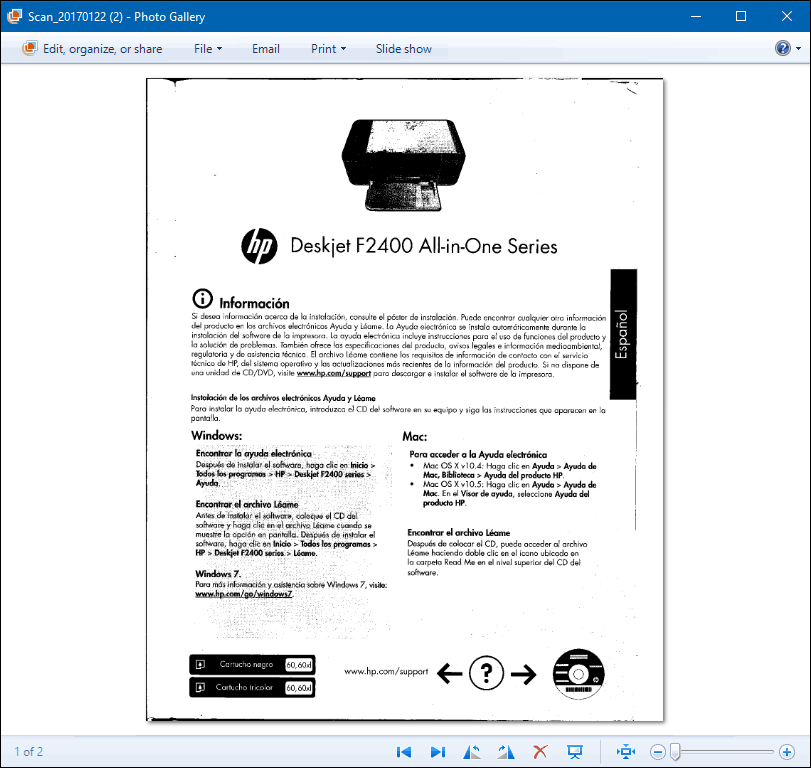
Nuskaitykite dokumentus, vizitines korteles ar nuotraukas ar lenteles naudodami mobilųjį telefoną
Nors kadaise tai buvo labai populiaru, daugelis žmonių tiesiog nebeperka skaitytuvų. Nesijaudinkite, „Microsoft“ taip pat sukuria puikią programą mobiliesiems, vadinamą „Office Lens“. Mes parašyta apie „iPhone“ / „iPad“ versiją išsamiai, tačiau jis taip pat gerai veikia „Android“.
Atsisiųsti nuorodas:
- „Office iOS“ skirtas „Office“ objektyvas („iPhone“ / „iPad“)
- „Office“ objektyvas, skirtas „Android“
- „Office“ objektyvas, skirtas „Windows“
„Office Lens“ greitai ir lengvai nuskaito nuotraukas, lenteles, vizitines korteles ir dokumentus. Tai visiškai integruota su kitomis „Microsoft“ programomis, tokiomis kaip „OneDrive“, „Word“ ir „OneNote“.
Tai paprasta naudoti, tiesiog paleiskite „Office Lens“, palieskite skaitytuvo skirtuką, tada pasirinkite nuskaitymo turinio tipą. „Office Lens“ optimizuos jo parametrus ir sukurs rėmą aplink dokumentą, kai jis bus atpažintas.
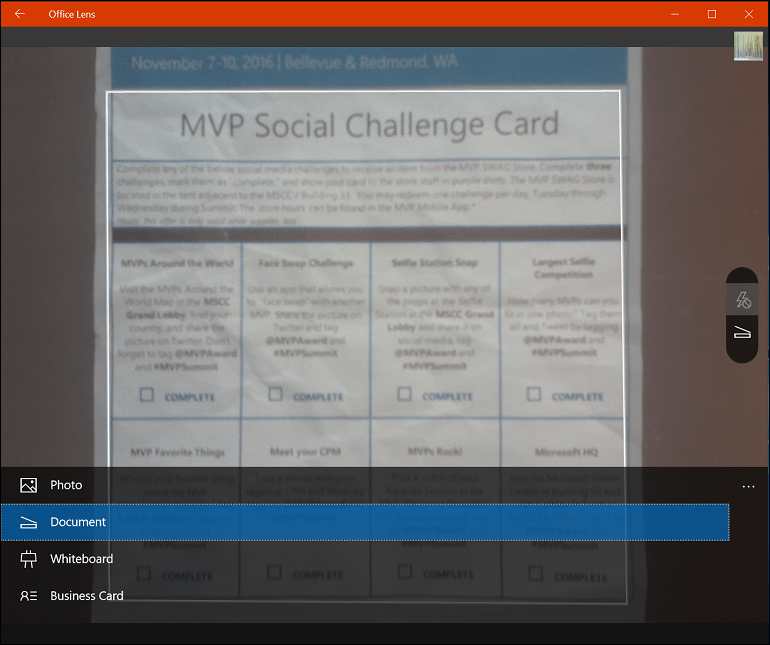
Bakstelėkite fotoaparato mygtuką, norėdami užfiksuoti failą, peržiūrėkite dokumentą, tada atlikite papildomus pakeitimus, pvz., Apkarpykite arba išsaugokite norimu formatu.
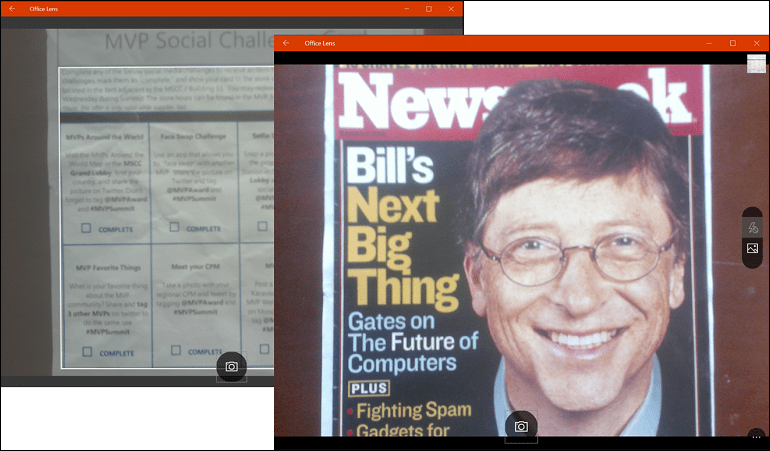
Nuskaitydami dokumentą, galite atlikti kitas užduotis, pavyzdžiui, pridėti etiketę, apkarpyti, ištrinti ar išsaugoti, kad būtų galima naudoti „OneNote“, „OneDrive“, „Word“ ar „PowerPoint“.
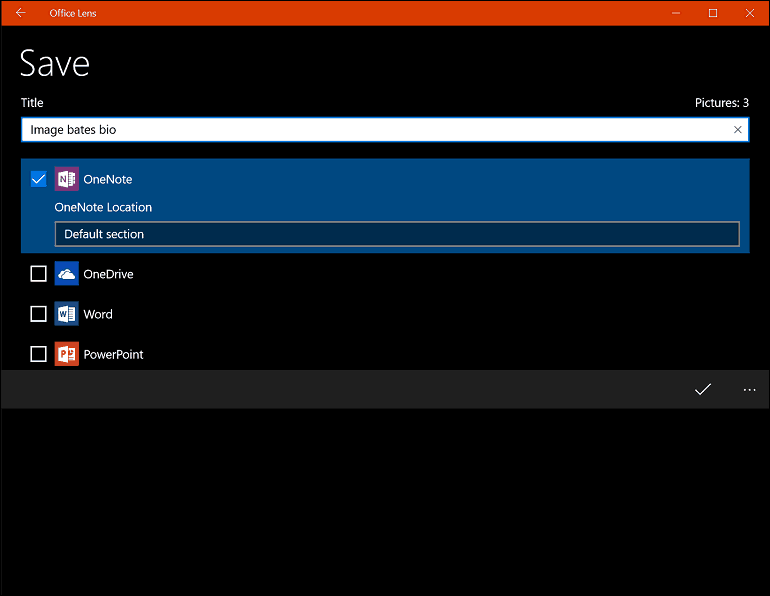
Taigi, tai yra dokumentų ir nuotraukų nuskaitymas „Windows 10“ - tiek senas, tiek naujas. Turiu pripažinti, kad naudojant nuskaitytą plokščiąjį skaitytuvą vis tiek išlieka geriausias pasirinkimas nuskaityti dokumentus; jei norite geriausios kokybės. Vis dėlto sunku įveikti mobiliojo telefono ir „Onedrive“ patogumą ir greitį. Žinoma, kokybė gali būti ne tokia gera, tačiau dažniausiai ji tikriausiai yra pakankamai gera.