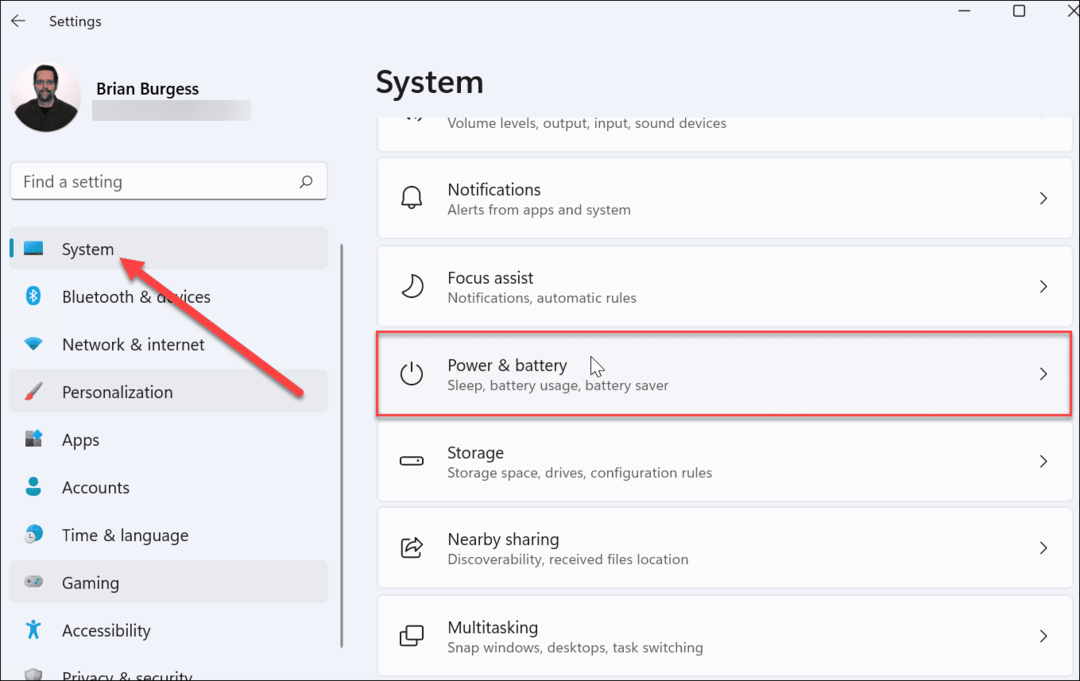Kaip bendrinti USB diską iš „Wi-Fi“ maršrutizatoriaus
„Microsoft“ Langai / / March 17, 2020
Paskutinį kartą atnaujinta

Jei norite lengvo būdo, kaip bendrinti diską su visais namų tinklo kompiuteriais ir įrenginiais, pažvelkite į savo maršrutizatorių ir naudokite USB diską.
Jei norite lengvo būdo bendrinti diską su visais jūsų namų kompiuteriais ir prietaisais, pažiūrėkite į savo maršrutizatorių. Jei turite palyginti modernų maršrutizatorių, gali būti, kad jame yra įmontuotas USB prievadas. Štai kaip sukonfigūruoti ir bendrinti turinį namų tinkle.
Pastaba: Atminkite, kad kai kurie veiksmai skirsis atsižvelgiant į turimą maršrutizatoriaus tipą, tačiau procesas yra tas pats. Be to, būtinai patikrinkite maršrutizatoriaus dokumentus, ar nėra jokių saugojimo apribojimų. Aš rekomenduoju naudoti naują arba naujai suformatuotą diską, bet jei diske jau yra failai, kuriuos norite bendrinti, galite tiesiog prijungti, o ne formatuoti.
Bendrinkite USB diską iš „Wi-Fi Router“
Pasirinkite kietąjį diską ar „flash drive“, kurį norite naudoti - taip pat galite naudoti išorinius arba nešiojamus kietuosius diskus - bet ką su USB jungtimi. Tam aš naudoju a
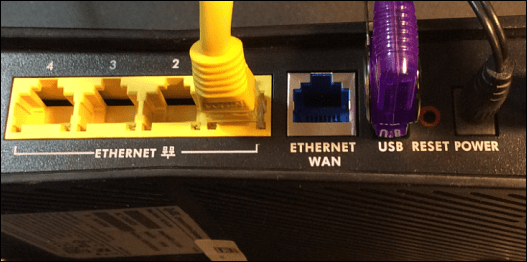
Nukreipkite jį į „USB“ prievadą „Wi-Fi“ maršrutizatoriaus užpakalinėje dalyje, tada jums reikės administratoriaus prieigos prie maršrutizatoriaus. Savo tinklo kompiuteryje atidarykite naršyklę, įveskite savo maršrutizatoriaus IP į naršyklę ir įveskite slaptažodį; Tai bus IP ir slaptažodis, kuriuos naudojote iš pradžių nustatydami „Wi-Fi“ maršrutizatorių.
Maršrutizatoriaus nustatymai
Tada maršrutizatoriaus nustatymuose ieškokite disko saugyklos, failų bendrinimo ar panašių dalykų. Žemiau pateiktame mano pavyzdyje galite pamatyti, kad diskas yra atpažįstamas ir yra įvairių galimų disko variantų, įskaitant bendrinimo kūrimą.
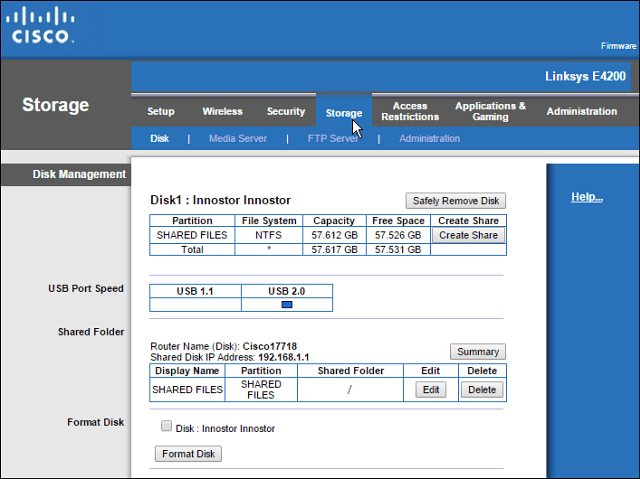
Galite sukurti „Wi-Fi“ maršrutizatorių, jei norite sukurti aplanko tinklo dalį, jei tokia funkcija yra, tačiau aš norėčiau naudoti „Windows“. Šio straipsnio veiksmai bus tinkami visiems, nesvarbu, koks maršrutizatoriaus prekės ženklas ar kokio lygio kompiuteris yra.
Atidarykite „Network“ aplanką ir išvalykite kelią „File Explorer“ ir pakeiskite jį „\\ maršrutizatorius” Pvz., Norėčiau įvesti: \\192.168.1.1ir paspauskite Enter.
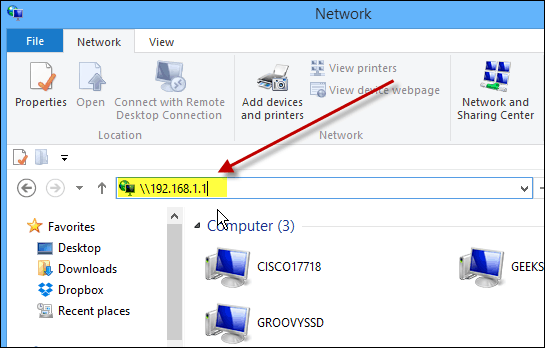
Spustelėjus klavišą „Enter“, jūsų diskas bus rodomas „File Explorer“ kaip bendrai naudojamas aplankas su tuo vardu, kurį anksčiau davėte. Čia galbūt norėsite jį pridėti prie Pradėti sistemoje „Windows 8.x“ arba tiesiog sukurkite jo nuorodą darbalaukyje.
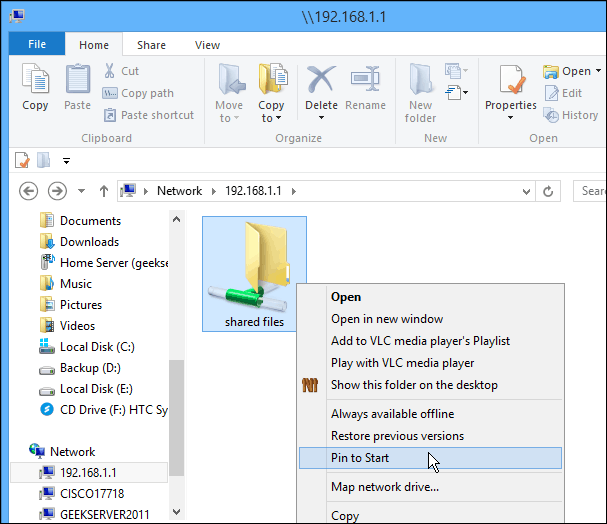
Jei norite pasiekti tą diską iš kitų tinklo kompiuterių, norėsite susieti jį kaip tinklo diską. Štai ką aš darau su toliau pateiktu kadru - pateikdamas jį kaip diską „Windows 7“ sistemai.
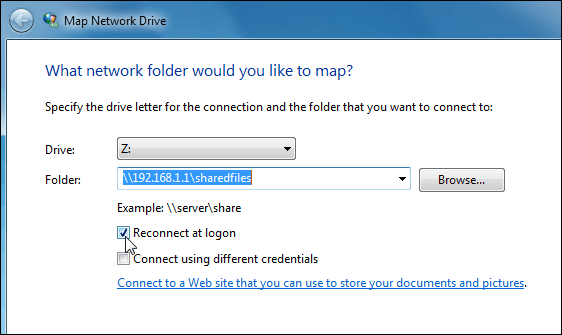
Galite naudoti diską, prijungtą prie savo „Wi-Fi“ maršrutizatorius lygiai taip pat, kaip jūs vairuotumėte bet kurį automobilį. Šis procesas yra geras sprendimas, jei turite situaciją šeimoje ir norite bendrinti muziką, vaizdo įrašus ir nuotraukas su visais kitais.
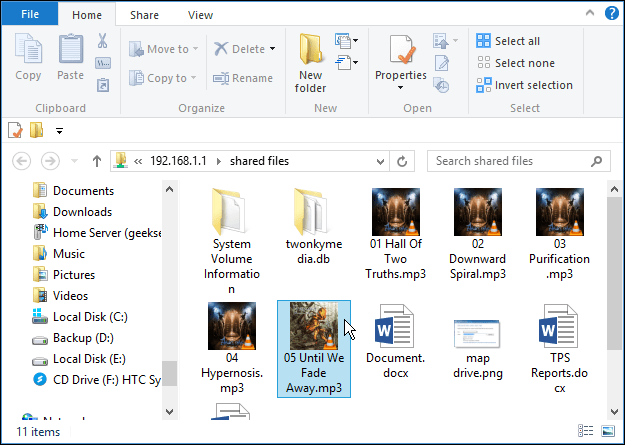
Atminkite, kad šiuo disku galės naudotis visi jūsų namų ūkiai, todėl nenorite jame laikyti jokių konfidencialių ar kitaip neskelbtinų failų.
Apibendrinant
Našumas priklausys nuo kelių veiksnių: maršrutizatoriaus, tinklo srauto, failo dydžio ir kt. Jei turite naują maršrutizatorių su USB 3.0 prievadu, norėsite naudoti ir suderinamą su USB 3.0, kad pasiektumėte geriausią našumą.
Jei ieškote naujo „Gigabit“ maršrutizatoriaus, turinčio USB 3.0 pajėgumą, galite paminėti keletą prieinamų variantų:
- Dviejų dažnių juostos maršrutizatorius „ASUS RT-AC87U Wireless-AC2400“ kuriame yra įmontuoti 2.0 ir 3.0 prievadai ir kuriame yra naujausias 802.11ac standartas, taip pat b / g / n.
- NETGEAR AC1600 dvigubos juostos „Wi-Fi“ gigabito maršrutizatorius kuriame yra USB 3.0 prievadas.
Arba, jei jums patinka USB 2.0 greitis, peržiūrėkite „ASUS RT-N66U“ dviejų juostų belaidis įrenginys-N900 Gigabito maršrutizatorius, kuris yra labiau prieinamas už maždaug 100 USD.
Yra keli gamintojai ir modeliai, iš kurių galima rinktis, tačiau įsigydami naują maršrutizatorių būtinai turėkite bent USB 2.0 prievadą, kad namuose būtų lengva dalytis failais.