Darbas planšetinio kompiuterio režimu „Windows 10“ jubiliejaus atnaujinime
„Microsoft“ "Windows 10 / / March 17, 2020
Anksčiau mes parodėme, kaip įgalinti planšetinio kompiuterio režimą „Windows 10“. Parodykime, kaip maksimaliai išnaudoti visas šio vadovo galimybes.
Mes jums anksčiau parodėme kaip įgalinti planšetinio kompiuterio režimą „Windows 10“. Parodykime, kaip išnaudoti visas galimybes. Planšetinio kompiuterio režimas yra jutikliams optimizuota aplinka, skirta „Windows 10“ planšetiniuose įrenginiuose, tokiuose kaip „Surface Pro“. „Windows 10“ sąsajos dalys yra padidintos, kad veiktų natūraliau, kai jas liečiate. Pvz., Iškviečiamas kontekstinis meniu, pritaikomas Pradėti arba perjungiama iš vienos programos į kitą.
Kaip naudoti planšetinio kompiuterio režimo funkcijas „Windows 10“
Galite įjungti planšetinio kompiuterio režimą perbraukdami iš dešinės; tai parodys „Action Center“, apačioje bakstelėkite skirtuką „Tablet mode“.
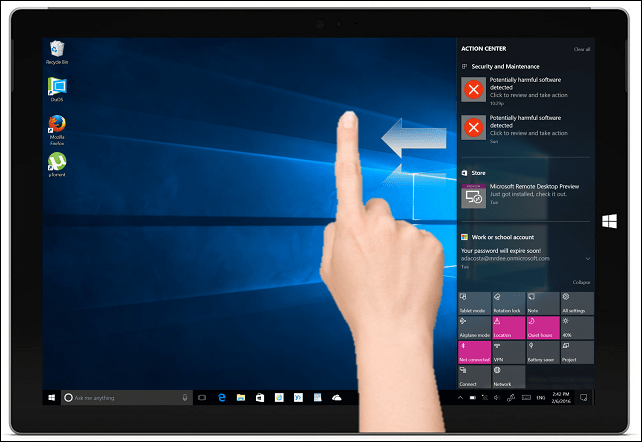
Įjungę, pastebėsite, kad užduočių juosta elgiasi skirtingai. Vietoje sparčiųjų programų paleidimo yra tik kelios komandos: Pradėti, Atgal, „Cortana“ ir Užduočių vaizdas. Mygtukas „Atgal“ veikia panašiai kaip jūsų išmaniojo telefono mygtukas „Atgal“. Jei turite „Windows Mobile“ įrenginį, jūs jau žinote, kad jį galima naudoti norint perjungti į ankstesnę programą arba atidaryti užduoties rodinį.
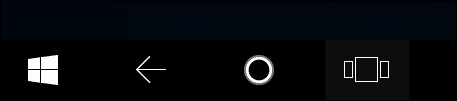
Viduje „Windows 10“ jubiliejaus atnaujinimas, meniu Pradėti yra dar labiau pritaikytas liesti. Meniu viršuje yra du pagrindiniai skirtukai, kurie leidžia jums pakeisti savo programų bibliotekos vaizdą. Numatytasis skirtukas „Prisegtos plytelės“ rodo visas jūsų mėgstamiausias programas paleidžiant. Skirtuke Visos programos visos įdiegtos programos bus rodomos abėcėlės tvarka. Norėdami slinkti programų biblioteka, braukite aukštyn arba žemyn. Jei norite greitai rasti programą, galite paliesti vieną iš abėcėlės raidžių.
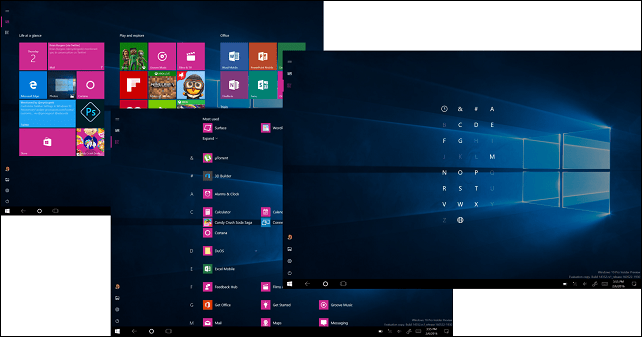
Galite sudaryti naują grupę vilkdami ir nuleisdami gyvą plytelę iš kitos grupės į tuščią pradžios vietą.
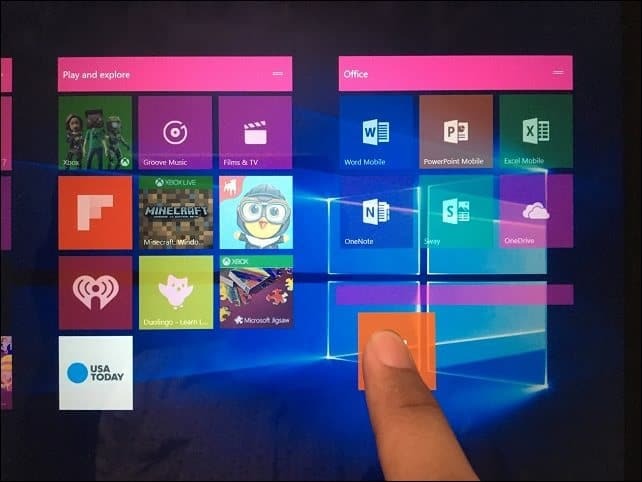
Grupės taip pat gali būti perkeltos tempiant pavadinimo juostą į bet kurią pradžios vietą.
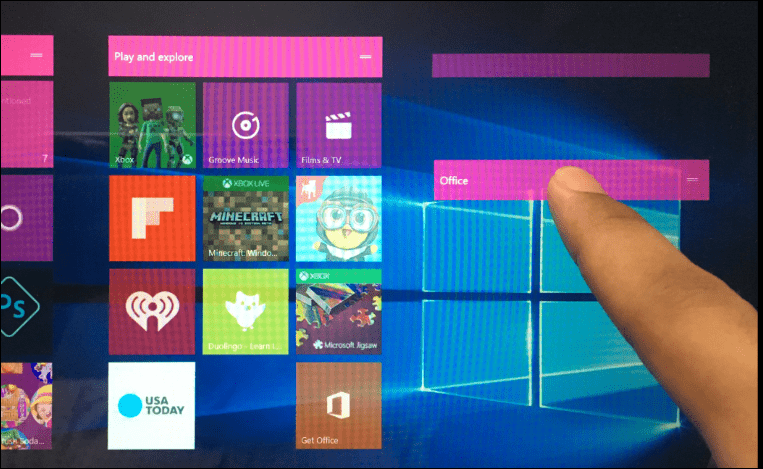
Įvairių užduočių atlikimo ir „Snapping“ programos
Kaip ir išmanusis telefonas, programos yra naudojamos vienu metu, tačiau jūs turite galimybę dirbti keliose programose. Norėdami tai padaryti, perbraukite iš kairės arba užduočių juostoje bakstelėkite užduoties peržiūros piktogramą. Čia bus rodoma atvirų programų galerija. Pirštu pasirinkite programą, palaikykite nuspaudę programą keletą sekundžių, tada paleiskite. Pasirodys kontekstinis meniu, kuriame pateikiamos kelios parinktys. Galite spustelėti kairėje, dešinėje, padidinti ar uždaryti programą.
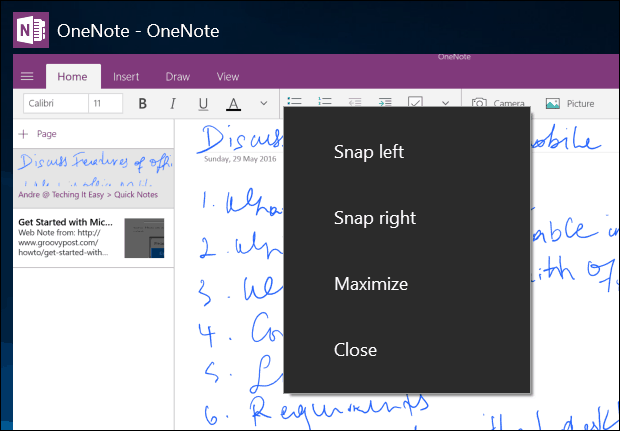
Jei programos jau pateiktos, suaktyvinkite užduoties rodinį, tada pasirinkite programą, keletą sekundžių palaikykite nuspaudę programą. Pasirodys kontekstinis meniu, siūlantis pasirinkti programą, kurios šalia esančio lango norite spustelėti.
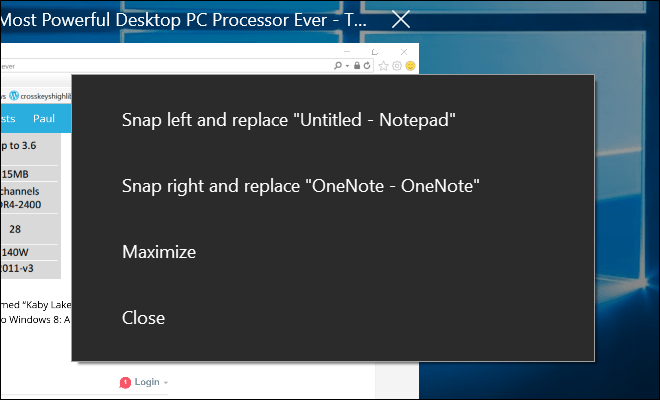
Kitas programų pritraukimo būdas yra rankiniu būdu tempti iš užduoties rodinio į kairę arba į dešinę ekrano pusę. „Windows“ automatiškai pritvirtins programą į vietą.
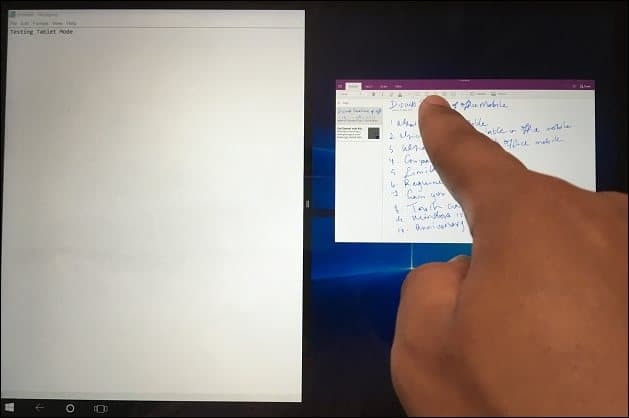
Pritaikius programas ekrano viduryje pasirodo juosta. Galite naudoti jį norėdami sureguliuoti bet kurio lango dydį. Žemiau galite pamatyti, kad „OneNote“ langą gali padaryti didesnį arba mažesnį, vilkdami juostą į kairę arba į dešinę.
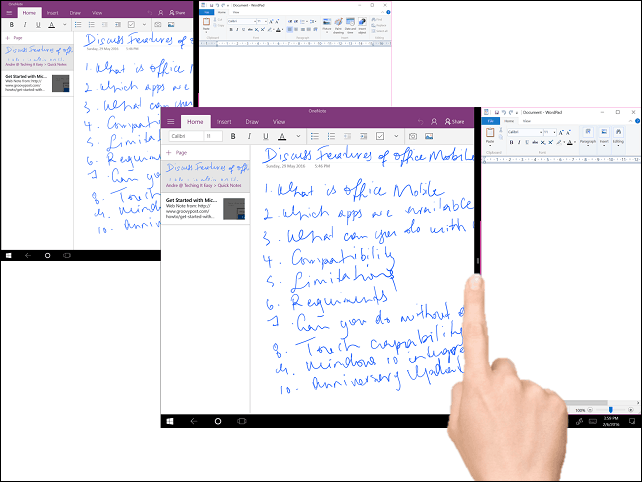
Jei yra kita programa, kurią norėtumėte iškviesti ekrane neuždarydami kitos, bakstelėkite kairę arba dešinę programą, kad ji būtų aktyvi. Bakstelėkite mygtuką Atgal, tada užduočių vaizdo galerijoje pasirinkite iš kitos programos. Programos ir langai taip pat gali pakeisti pozicijas, bakstelėkite Užduoties vaizdas ir pasirinkite programą.
Kai būsite pasirengę išeiti iš programos, galite tai padaryti keliais būdais: pirštu braukite žemyn pavadinimo juostos regionu, tada palieskite uždaryti. Taip pat galite bakstelėti užduočių juostos mygtuką „Atgal“, tada bakstelėkite uždarymo mygtuką arba „Užduoties vaizdas“, tada pasirinkite bet kurią rodomą programą.
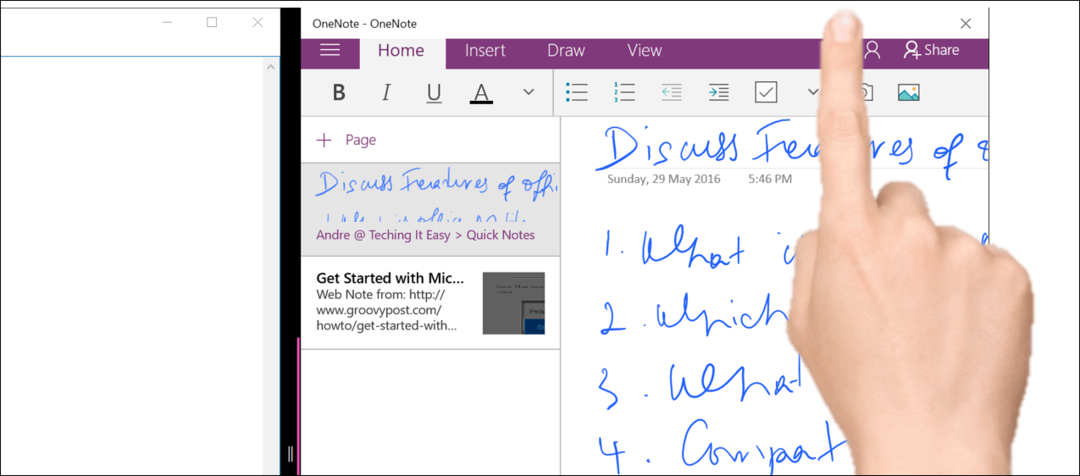
Jutiklinių funkcijų naudojimas darbalaukio režime
Tinkinti elementus ekrane yra taip paprasta, kaip jį paliesti. Pvz., Jei noriu, kad plytelė būtų didesnė ar mažesnė, palieskite ir keletą sekundžių palaikykite nuspaudę, tada pasirodys papildomos parinktys.
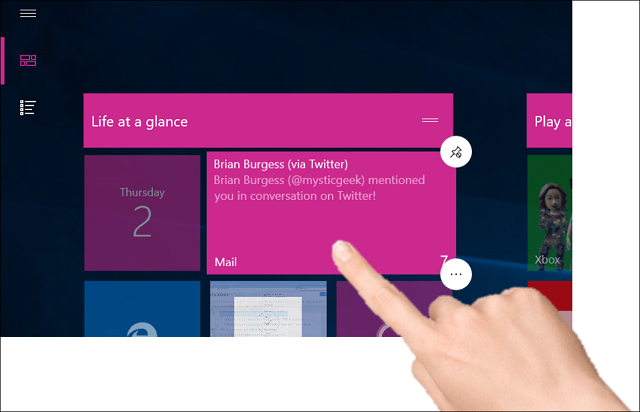
Klasikinė „Windows Explorer“ sąsaja nėra visiškai optimizuota liečiant, tačiau yra daugybė dalykų, kuriuos galite padaryti. Pavyzdžiui, jei norite atidaryti kontekstinį meniu, sekundę paspauskite piktogramą arba aplanką ir atleiskite. Kaip matote, žemiau esančioje ekrano kopijoje kontekstinis meniu yra padidintas, kad būtų galima atlikti liečiamuosius veiksmus. Galite perbraukti per kiekvieną meniu elementą, tada atleisti.
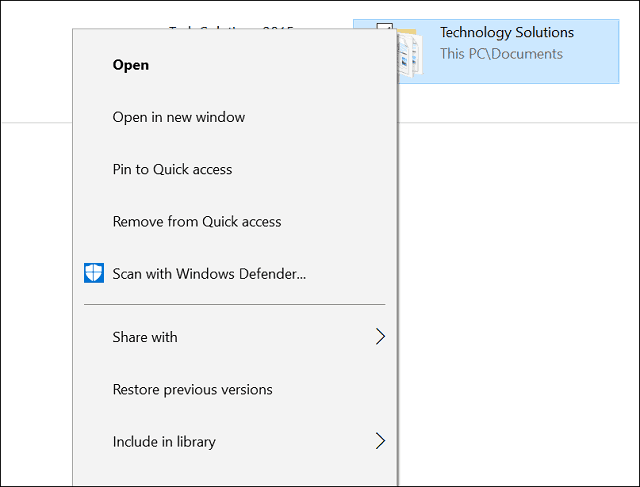
Norėdami suaktyvinti programų peršokimo sąrašą užduočių juostoje, švelniai perbraukite aukštyn programos piktograma.
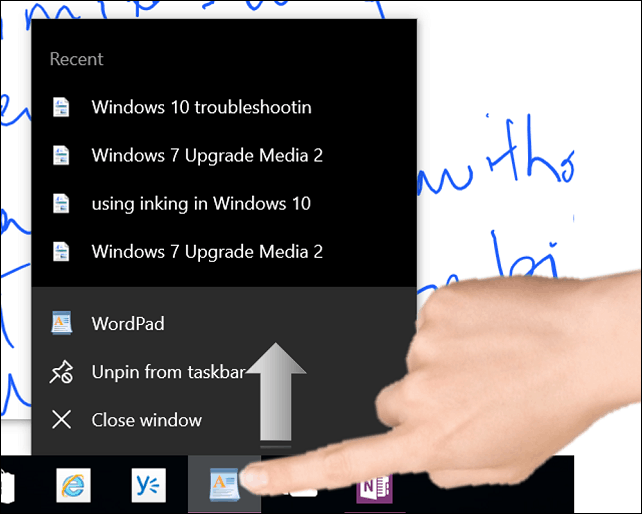
Norėdami dešiniuoju pelės mygtuku spustelėti darbalaukį, palieskite ir palaikykite paspaudę sekundę ir atleiskite.
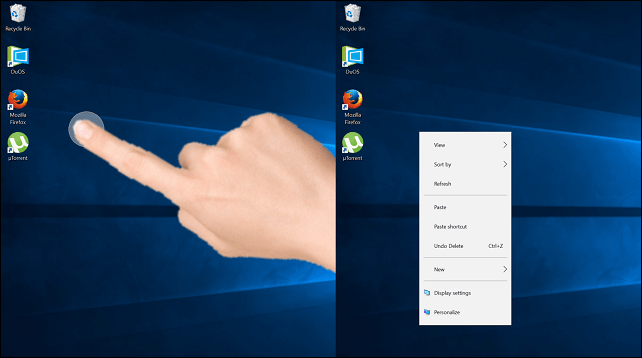
Norėdami atidaryti aplanką ar programą, du kartus bakstelėkite jį.
„Windows 10“ palaiko daugelį „Windows 8“ įdiegtų gestų. Jau minėjome keletą anksčiau, pavyzdžiui, braukdami iš kairės, kad būtų sušauktas užduoties vaizdas, arba braukite iš dešinės, kad pateiktumėte „Veiksmų centrą“. Mėgstamas gestas jutikliniuose įrenginiuose yra žiupsnelis. Jei norite padidinti arba padaryti nuotrauką mažesnę, naudokite prispaudimo arba išskleidimo veiksmą - kaip ir kituose mobiliuosiuose įrenginiuose. Jis veikia ir tokiose programose, kaip „Microsoft Word“, skirtas mastelio keitimui.
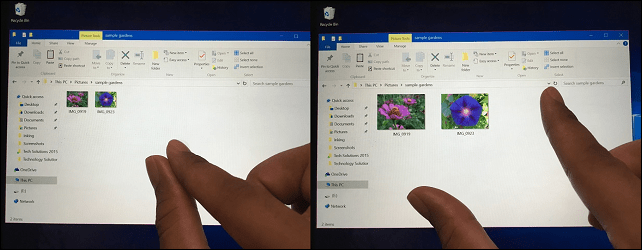
Aš atradau, kad naudojant planšetinio kompiuterio režimą gali būti ne viskas, ko reikia, nes „Windows 10“, net ir dabartinėje darbalaukio būsenoje, yra žymiai patogesnė lietimui nei ankstesni leidimai. Daugybė funkcijų, tokių kaip momentinis darbalaukio ekrano pasirinkimas ir kontekstinio meniu parinktys, veikia taip pat gerai, neįjungdami planšetinio kompiuterio režimo. Jei jūsų prietaisas pirmiausia naudojamas kaip planšetinis kompiuteris, naudodami planšetinio kompiuterio režimą, kasdienį skirtumą galite naudoti naudodami įrenginį.
„Tablet Mode“, kuris apima klaviatūros naudojimą, yra daug daugiau. Peržiūrėkite šiuos straipsnius, kad gautumėte daugiau patarimų ir patarimų:
- „Windows 10“ patarimas: padalinkite ekrano klaviatūrą planšetinio kompiuterio režimu
- Darbo su „Windows 10“ ekrano klaviatūra pradžia



