Kaip sukurti patrauklias „Instagram“ istorijas: 5 programos rinkodaros specialistams: socialinės žiniasklaidos ekspertas
"Instagram" „Instagram“ Istorijos Socialinės žiniasklaidos Priemonės „Instagram“ įrankiai / / September 26, 2020
 Ar norite sukurti stipresnį „Instagram“ istorijos turinį? Ieškote įrankių, kurie padėtų patobulinti ir redaguoti jūsų istorijas?
Ar norite sukurti stipresnį „Instagram“ istorijos turinį? Ieškote įrankių, kurie padėtų patobulinti ir redaguoti jūsų istorijas?
Šiame straipsnyje rasite penkias „Instagram Stories“ programas, skirtas sukurti patrauklią ir įtraukiančią istoriją.
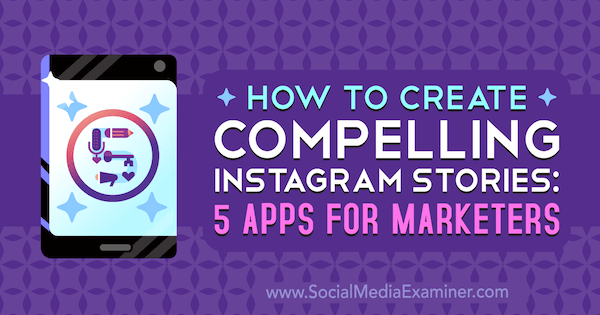
# 1: Spalvota istorija
Įdomių vaizdų naudojimas „Instagram“ istorijose padeda žmonėms įsitraukti į jūsų turinį. Spalvota istorija, sukurta tų pačių žmonių, esančių už „A Beautiful Mess“, pagerina nuotraukų spalvas ir leidžia pridėti įvairių vaizdinių efektų, tokių kaip žybsniai, šviesos nuotėkiai ir spalvų rūko. Programos esmė yra keturi pagrindiniai įrankiai - šepečiai, šriftai, dizainai ir lipdukai -, leidžiantys redaguoti pagal savo turinį.
Spalvota istorija yra prieinama abiem „iOS“ ir „Android“. Nors programa yra nemokama, keletą puikių papildomų funkcijų galima įsigyti atskirose pakuotėse (pradedant nuo 0,99 USD). Arba galite gauti prieigą prie visų filtrų / efektų paketų su ACS + prenumerata (24,99 USD per metus; galima kaip nemokamą 3 dienų bandomąją versiją).
Pirmą kartą atidarę programą galite pasirinkti vieną iš trijų nuotraukų įkėlimo parinkčių:
- Pasirinkite nuotrauką ar vaizdo įrašą iš albumo telefone.
- Prieiga prie fotoaparato nufotografuoti.
- Pasirinkite kelias nuotraukas ar vaizdo įrašus paketui redaguoti vienu metu.
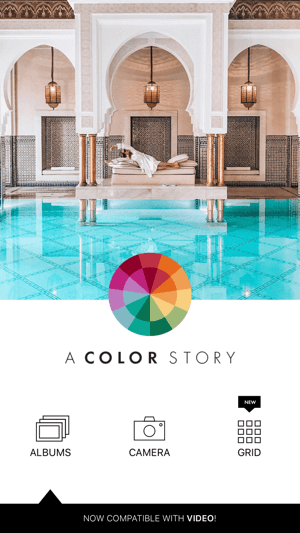
Pasirinkę nuotrauką pamatysite pagrindinius redagavimo įrankius, kurie jums leidžia apkarpykite, pasukite arba ištiesinkite vaizdą ir dar. Kai atliksite pakeitimus, palieskite Tęsti.

Dabar gali pasiekti filtrus, efektus ir įrankius norėdami patobulinti savo nuotrauką. Šiame pavyzdyje paliesdavau „Effects“ ir „Starter“.

Pasirinkau „Flare“ efektą, kad į vieną iš šampano taurių pridėčiau šiek tiek lengvų blizgučių. Pridėję efektą, palieskite ir vilkite efektą į jį perkelti ant nuotraukos. Vilkite slankiklį po nuotrauka į reguliuoti efekto intensyvumą.
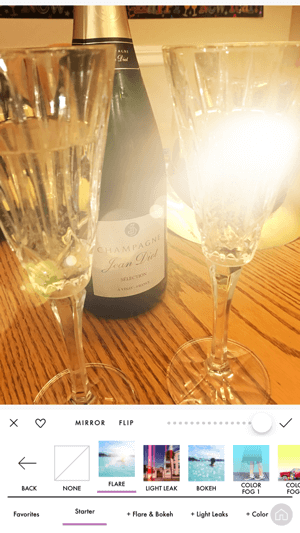
Jūs taip pat galite veidrodis ir apverskite efektą. Atlikę pakeitimus, palieskite varnelę kad juos išgelbėčiau.
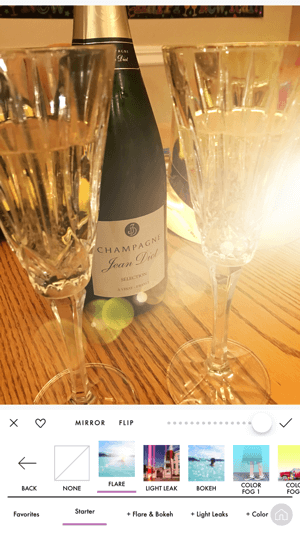
Jei norite pakoreguoti vaizdo spalvą ir sodrumą, palieskite įrankio piktogramą (veržliaraktį) ir tada bakstelėkite spalvų ratą. Pasirinkite spalvą ir vilkite atspalvio, sodrumo ir skaisčio slankiklius kol išgausi norimą išvaizdą.
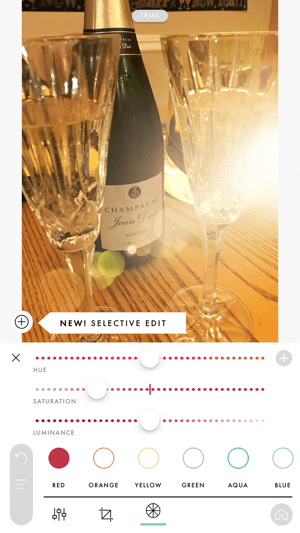
Kai esate patenkintas savo nuotrauka, palieskite Peržiūrėti viršutiniame dešiniajame ekrano kampe išsaugokite vaizdą savo fotoaparateritinys.
Pažymėkite savo „Instagram“ nuotraukas naudodami žymą „#AColorStory“, kad galėtumėte pasižymėti @ acolorstory. Jų „Instagram“ paskyroje taip pat aprašoma, kaip naudotis skirtingomis programų funkcijomis.
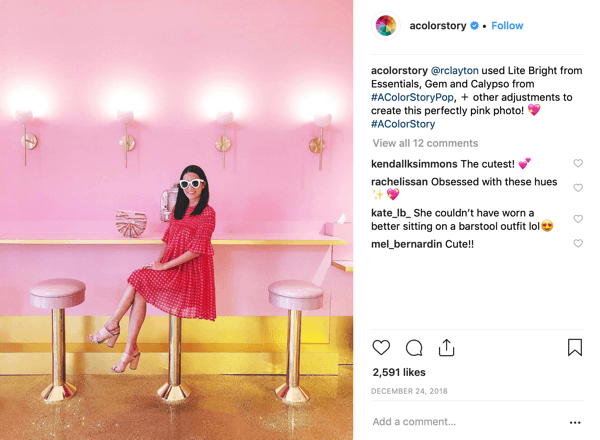
# 2: sujungimas
Sujungimas yra nemokama „iOS“ „GoPro“ kūrėjų programa, leidžianti lengvai sukurti vertikalų vaizdo įrašą iš nuotraukų ir vaizdo įrašų. Viena iš mano mėgstamiausių funkcijų yra galimybė pridėti muziką iš bibliotekos programoje arba iš „iTunes“. Taip pat galite apkarpyti ir apkarpyti savo turinį; pridėti pavadinimus, animacijas ir efektus; keisti greitį; ir dar. Eikite į #spliceapp ir sužinokite, ką kiti kuria įkvėpimui!
Pradėkite įkeldami vaizdo įrašą į programą arba sukurkite vaizdo įrašą programoje. Kai atidarote programą, palieskitePradėkite naują projektą.
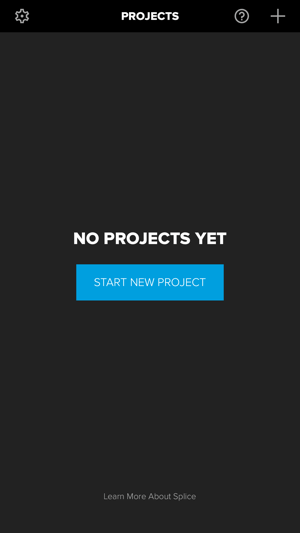
Tada pasirinkite norimas naudoti nuotraukas ar vaizdo įrašus. Pasirinkite tiek, kiek norėtumėte, bet man pasirodė, kad idealiausia pasirinkti 8–10 nuotraukų ar trumpų vaizdo įrašų. Atminkite, kad tai yra vaizdo įrašas, kurį pasidalinsite „Instagram“ istorijose, todėl pabandykite išlaikyti gatavą vaizdo įrašą mažiau nei 1 minutę.
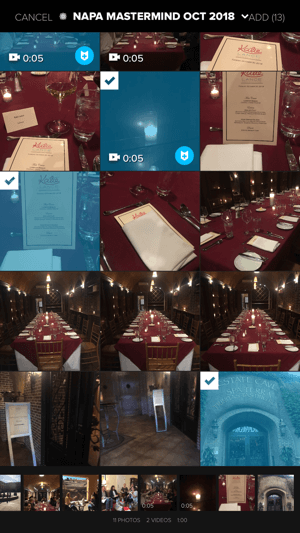
Galite lengvai pertvarkyti savo laikmeną bet kokia norima tvarka. Tiesiog palieskite ir vilkite vaizdą ar vaizdo įrašą, kad jį perkeltumėte. Kai baigsite, palieskite Pridėti ekrano viršuje.
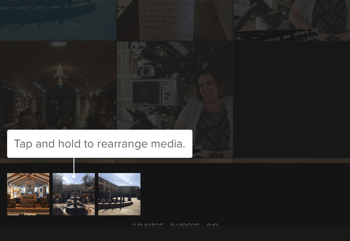
Tada turėsite galimybę pridėti muzikos. „Splice“ bibliotekoje pasirinkite muzikos pasirinkimą arba prijunkite „iTunes“ paskyrąpridėti muzikos iš savo bibliotekos (saugomos autorių teisių).
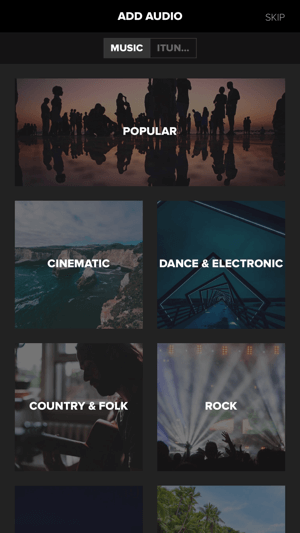
Paskutinis žingsnis - pasirinkti projekto parametrus. Įveskite savo projekto pavadinimą ir įsitikinkite, kad jūs pasirinkite portreto režimą skirta „Instagram“ istorijoms. Kai baigsite, palieskite Atlikta.
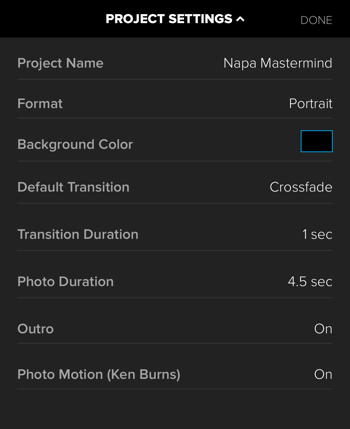
Kitame ekrane pamatysite užbaigtą vaizdo įrašą kartu su laiko juosta. Palieskite „Play“ mygtuką vaizdo įraše į peržiūrėti jį. Jei norite pakeisti vaizdo įrašo elementų tvarką, paprasčiausiai palieskite ir vilkite plyteles į norimą laiko juostos vietą.
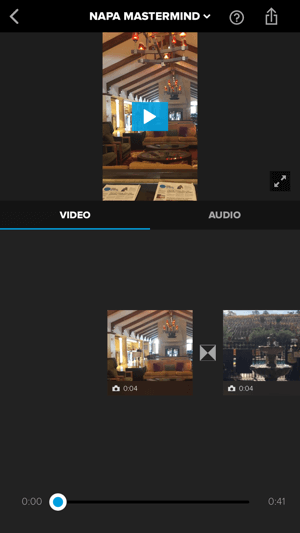
Palieskite piktogramą tarp plytelių į pasirinkite kitą perėjimo tipą.
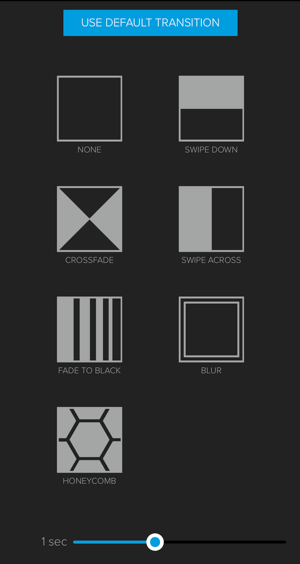
Norėdami redaguoti vaizdo įrašą, palieskite norimo redaguoti turinio išklotinę ir tada palieskite Redaguoti nuotrauką. Čia matysite parinktis taikyti filtrą, pakeisti trukmę, pridėti tekstąarba įjungti arba išjungti foto judesį.
Skirtuke Garsas galite pakeisti muzikos garsumą ir trukmę pridėjote prie vaizdo įrašo. Jeigu nori įrašyti balsą, palieskite raudoną tašką ir pradėk kalbėti.
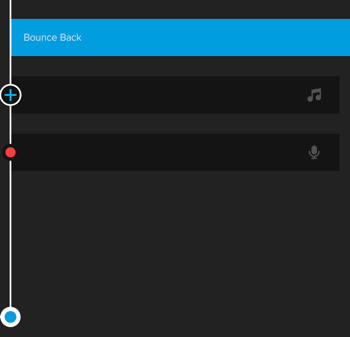
Kai esate patenkintas savo vaizdo įrašu, palieskite rodyklęmygtuką viršutiniame dešiniajame ekrano kampe į atsisiųskite savo baigtą vaizdo įrašą. Tada galite jį įkelti į savo „Instagram“ istoriją ir pridėti bet kokį norimą tekstą, GIF ar kitą išsamią informaciją. Man patinka, kaip paprasta naudoti šią programą.
# 3: atsiskleisk
Kai atradau Atsiskleisk (galima nemokamai „iOS“ ir „Android“), Buvau sujaudinta. Aš ieškojau programos, kuri leistų man sukurti koliažus „Instagram Stories“, o „Unfold“ tai daro ir dar daugiau. Jame yra švarių, modernių šablonų, nemokamų ir mokamų, biblioteka. Man patinka ši programa, kad ji puikiai tinka kurti vientisą istoriją.
Jei dalijatės savo produkto ar paslaugos istorija, ši programa leidžia lengvai sukurti kelių dalių istoriją, kuri vis dar yra prekės ženklo. Galite redaguoti tekstą, šriftus ir dydį. „Unfold“ taip pat leidžia peržiūrėti istoriją naudojant „Story“ režimą, suteikiant galimybę pamatyti, kaip jūsų istorijos atrodys „Instagram“, prieš pataikydamos į „Post“ - rinkodaros specialisto svajonę!
Štai kaip paprasta sukurti istoriją naudojant „Unfold“. Atidarykite programą ir palieskite mygtuką + sukurti naują istoriją. Iššokančiajame lange įveskite savo istorijos pavadinimą ir palieskite Sukurti.
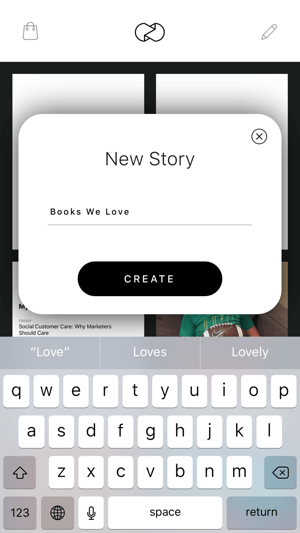
Dabar palieskite mygtuką + pridėti pirmąjį savo istorijos puslapį.
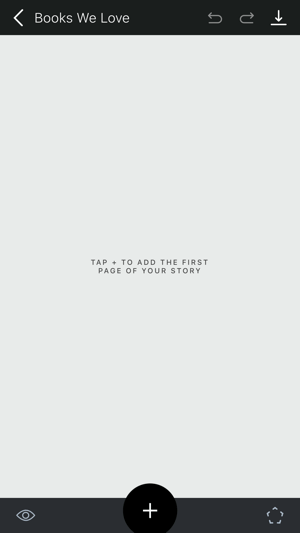
Ekrano apačioje pasirinkti išdėstymą. Jei kuriate koliažą, pasirinkite išdėstymą su norimų naudoti vaizdų sudėtinių rodinių skaičiumi.
„Pro“ patarimas: Įsitikinkite, kad nuotraukos, kurias ketinate naudoti savo projekte, yra tinkamai orientuotos: vertikalios arba horizontalios. Įdėję nuotraukų į programą, negalėsite apversti nuotraukų.
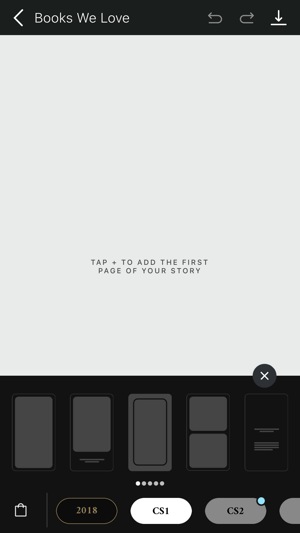
Kitas, palieskite „+“ ženklą, kad pridėtumėte nuotrauką į savo projektą. Tu gali skirtuke Galerija pasirinkite nuotraukas iš fotoaparato ritinioarba jei jums reikia nuotraukų žudikų, Nenuplėšti yra įmontuotas tiesiai į programą! Atidarykite „Unsplash“ skirtuką ir pamatysite puikių nuotraukų, iš kurių galėsite rinktis. Norėdami rasti tinkamą, naudokite paieškos laukelį tavo istorijai. Kai baigsite, palieskite Pasirinkti viršutiniame dešiniajame ekrano kampe.
Gaukite „YouTube“ rinkodaros mokymus - prisijungę!

Norite pagerinti įsitraukimą ir pardavimą naudodami „YouTube“? Tada prisijunkite prie didžiausio ir geriausio „YouTube“ rinkodaros ekspertų susirinkimo, kai jie dalijasi savo patikrintomis strategijomis. Gausite nuoseklias tiesiogines instrukcijas, į kurias sutelktas dėmesys „YouTube“ strategija, vaizdo įrašų kūrimas ir „YouTube“ skelbimai. Tapkite „YouTube“ rinkodaros herojumi savo įmonei ir klientams, kai įgyvendinate strategijas, kurios duoda patikrintų rezultatų. Tai tiesioginis internetinių mokymų renginys iš jūsų draugų iš „Social Media Examiner“.
Daugiau informacijos apie prekę suteiks mūsų vadybininkai telefonu arba rašykitė į Pagalba internetu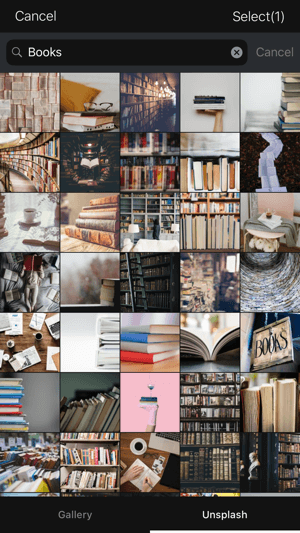
Pasirinkę šabloną ir nuotrauką, galite perkelkite nuotrauką tiksliai ten, kur norite arba prispauskite, kad pakeistumėte jo dydį.
Norėdami pridėti tekstą, palieskite formos piktogramą apatiniame dešiniajame kampe ir tada palieskite T + piktogramą. Dukart palieskite vietos rezervavimo ženklo tekstą norėdami jį redaguoti. Palieskite Redaguoti tekstą į atskleisti šrifto ir taško dydžio keitimo parinktis. Padidinti atstumą labai padeda!
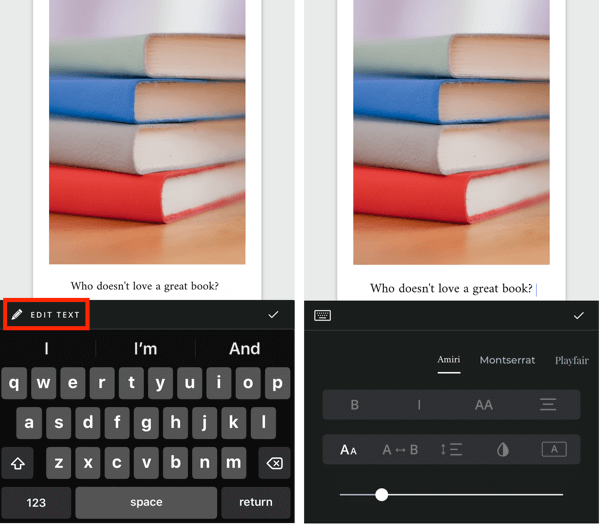
Štai istorijos pradžios pavyzdys, kai aš pasirinkau šabloną, pridėjau tekstą ir pakeičiau šriftus. Ši programa veikia tikrai gerai, jei galvojate apie savo istoriją pradžia, vidurys ir pabaiga. Palieskite piktogramą + ekrano apačioje į pridėkite puslapių prie savo istorijos.
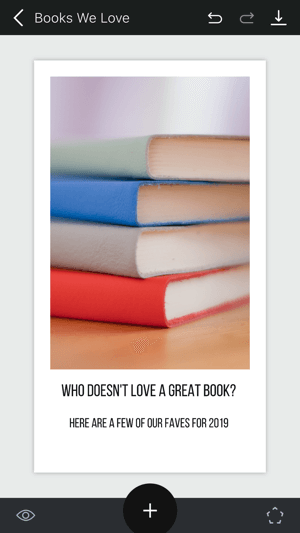
Jei pasirinksite šabloną, kuris neveikia, paprasčiausiai palieskite šiukšliadėžės piktogramą į pašalinkite puslapį iš savo istorijos. Lengva!
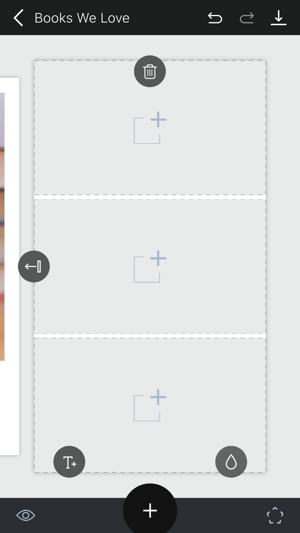
Šioje istorijoje nusprendžiau kitoje dalyje paryškinti visas knygas, kurias norėjau paminėti. Aš pridėjau žemiau esančią nuotrauką ir tekstą dideliu šriftu, kuris derinamas su likusia istorija.
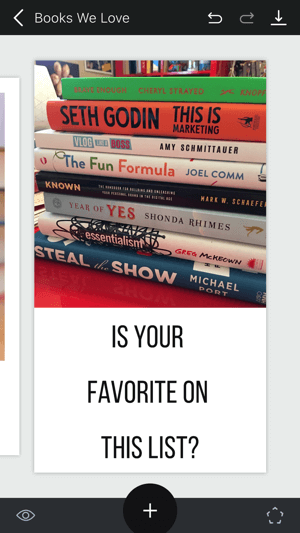
Kituose šablonuose paryškintos kai kurios knygos. Matote, kad aš pasirinkau šablonus su daugybe tarpų. Kai išsaugosiu šį projektą ir pridėsiu prie savo „Instagram“ istorijos, eisiu ir pažymėsiu kiekvieną autorių.
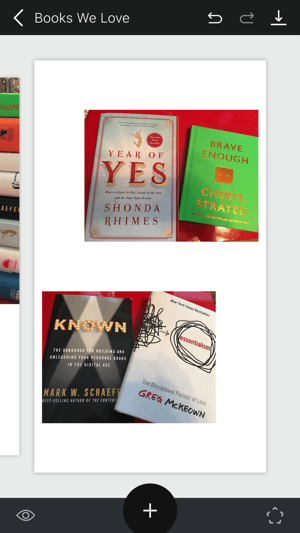
Paskutiniame mano istorijos kūrinyje naudojamas tas pats vaizdas nuo pirmosios dalies, kad visa tai susietų. Aš taip pat pridėjau raginimą veikti.
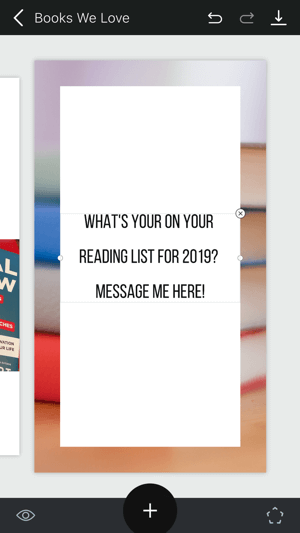
Paskutinis žingsnis yra palieskite rodyklės mygtuką viršutiniame dešiniajame ekrano kampe į išsaugok savo istoriją. Galite išsaugoti visą istoriją arba tik jos dalį. Tada eikite į „Instagram Stories“ ir įkelkite visą istoriją!
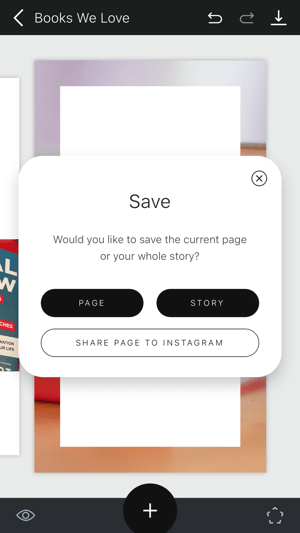
4: „Filmmaker Pro“
Jei jums patinka profesionalaus vaizdo turinio išvaizda, rekomenduoju pasitikrinti Kino kūrėjas Pro (galima nemokamai nemokamai „iOS“). Tai yra viena iš geriausių „Instagram Stories“ programų, nes galite kurti profesionalų vaizdo įrašų turinį tiesiai iš savo mobiliojo prietaiso.
Ši tvirta programa apima daugybę parinkčių ir įrankių, įskaitant profesionaliai sukurtus filtrus, perėjimus, teksto perdangas ir kt. Atnaujinkite į mokamą prenumeratą (pradedant nuo 3 USD per mėnesį), kad pašalintumėte vandens ženklą, gautumėte prieigą prie papildomų šriftų ir muzikos ir dar daugiau. Atminkite, kad tai yra horizontalus redaktorius, tačiau jį galite naudoti vertikaliam vaizdo įrašui redaguoti.
Norėdami sukurti greitą vertikalų vaizdo įrašą naudodami „Filmmaker Pro“, palieskite ženklą + pradėti naują projektą. Tada iššokančiajame meniu pasirinkite orientaciją. „Instagram“ istorijoms, pasirinkite Portretas.
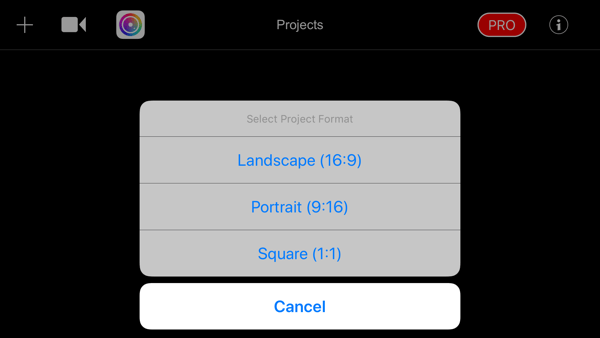
Kitame ekrane pateikiamos naršymo ir redagavimo parinktys. Palieskite „+“ ženklą pradėti. Iššokančiajame meniu nurodykite, kokio tipo laikmeną norite importuoti (šio pavyzdžio nuotraukos).
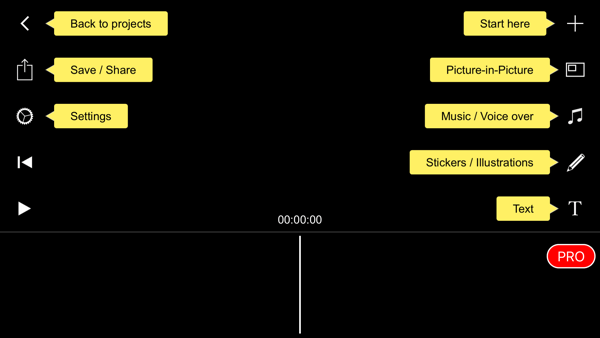
Kitas, nuspręskite, kiek laiko nuotraukos bus rodomos vaizdo įraše. Paprastai „Instagram“ istorijoms geriausiai tinka 1 sekundė.
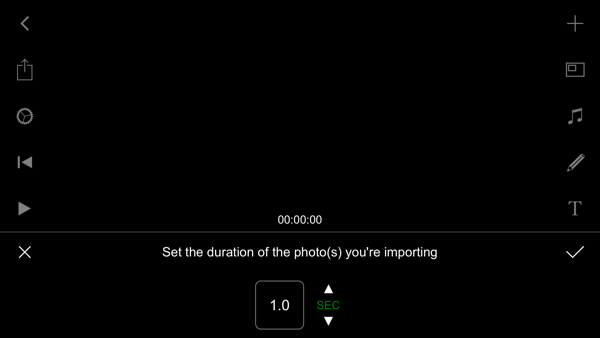
Kitas žingsnis yra pasirinkite formato koeficiento parinktį. Man patinka pasirinkti „Fit to Project Aspect Ratio“, todėl visos pasirinktos nuotraukos / vaizdo įrašai bus apkarpyti į vertikalius vaizdo įrašus.
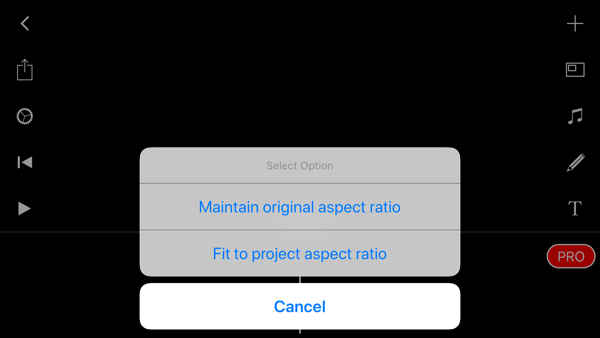
Dabar pasirinkite nuotraukas, kurias norite importuoti. Kai programa baigs importuoti jūsų vaizdinę medžiagą, galite palieskite muzikos natos piktogramą, kad pridėtumėte muzikos arba palieskite pieštuko piktogramą, kad galėtumėte piešti Jeigu nori.
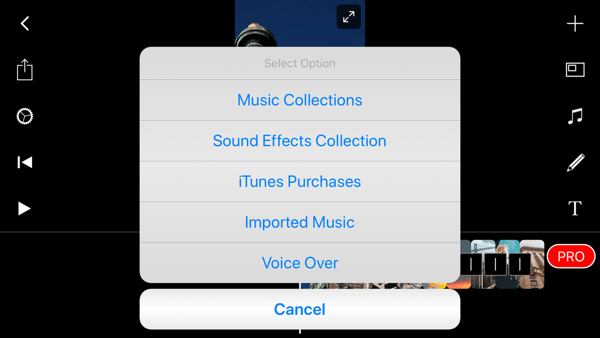
Norėdami pridėti teksto perdangą, palieskite T piktogramą ir tada dukart palieskite ekraną į redaguoti tekstą.
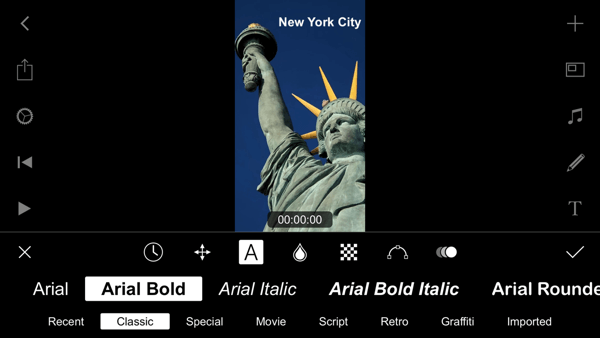
Kai esate patenkintas savo vaizdo įrašu, palieskite įkėlimo piktogramą kairėje į išsaugokite vaizdo įrašą į fotoaparato ritinį. Tada įkelkite jį į „Instagram Stories“!
# 5: baigėsi
Baigta (galioja „iOS“ ir „Android“) daugelį metų buvo mėgstamiausia mano „iPhone“, o kūrėjai tai labai pakeitė. Tai ideali programa, skirta kurti unikalias ir įtraukiančias „Instagram“ istorijas, ir siūlo teksto bei grafikos parinktis, kurias galite lengvai uždėti ant savo nuotraukų ir vaizdo įrašų.
Jums patiks programos siūlomi šablonai arba galėsite pradėti nuo nulio. „Over“ galima nemokamai, tačiau „Pro“ planas siūlo vertingų prekių ženklų funkcijų, tokių kaip galimybė įkelti savo logotipą ir prekės ženklo šriftus, bendradarbiauti su komanda ir kt. Norėdami sužinoti įkvėpimo, žiūrėkite bendruomenės žymą „#bestofover“.
Kai atidarote programą, palieskite piktogramą Kurti įrankių juostoje ekrano apačioje.
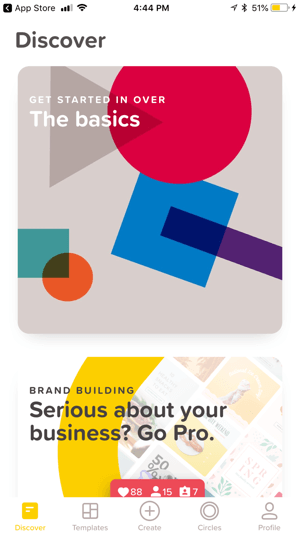
Čia jūs turite daug galimybių. Man patinka pradėti nuo tuščio skaidraus fono ir iš ten kurti savo „Instagram“ istoriją.
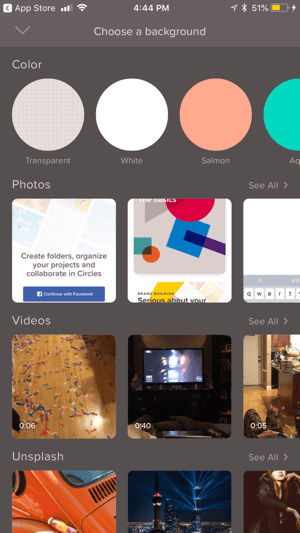
Kitas, pasirinkite savo projekto dydį. „Instagram Stories“ pasirinkau „iPhone“ šabloną. Naudodami „Over“ galite greitai ir lengvai sukurti įvairių dydžių grafiką, todėl tai yra puikus įrankis rinkodaros specialistams.
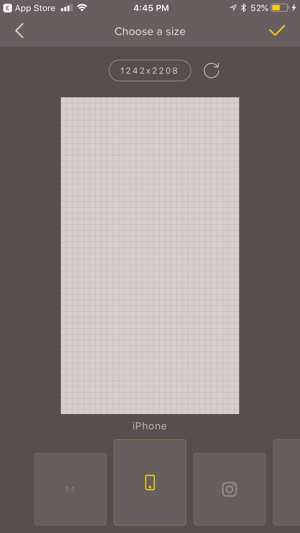
Dabar ateina linksmoji dalis. Palieskite Vaizdas įrankių juostoje į pridėkite nuotrauką iš fotoaparato ritinio ir tada pasirinkite vieną iš filtrų, kad jį patobulintumėte. Esu sužavėtas, kiek nemokamų variantų siūlo ši programa (nors aš sumokėjau už kelis atnaujintus šriftus).
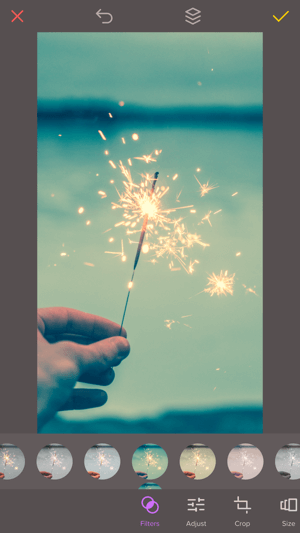
Palieskite Grafika į pasiekite nemokamą grafikos biblioteką, kurią galite naudoti ir grafikos, kurias galima įsigyti. Bet kurią įsigytą grafiką galite rasti skirtuke „Pirkta“. Jei turite „Pro“ paskyrą, galite skirtuke Logotipai pridėkite savo logotipą.
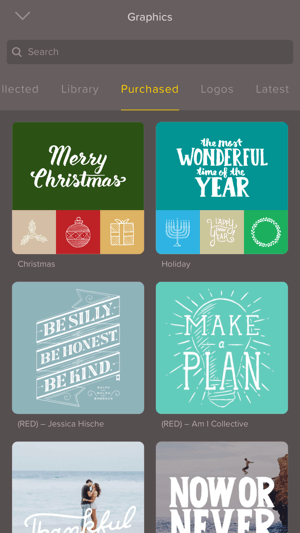
Naudodamiesi „Pro“ planu, galite pasiekti „Shape“ įrankį. Tai gerai tinka pridėjus figūrinę išnašą prie „Instagram“ istorijų.
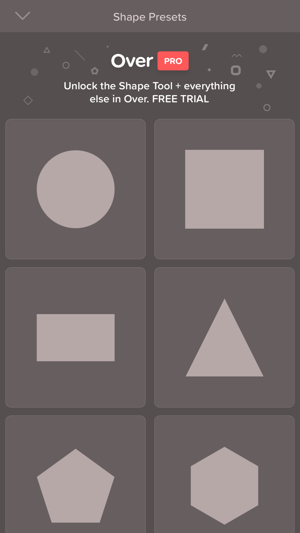
Kitas nemokamas variantas - įtraukti vaizdo įrašą. Palieskite „Video“piktogramą įrankių juostoje prieiti prie akcijų vaizdo bibliotekos arba išsirinkite savo vaizdo įrašą.
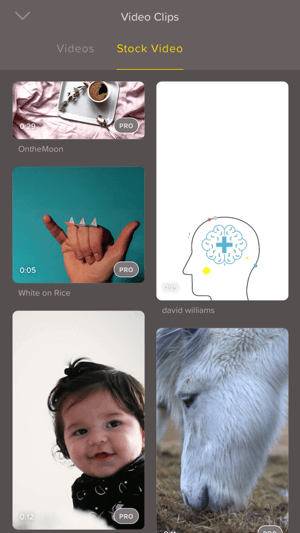
Jeigu nori pridėti tekstą ir pasirinkite šriftus, palieskite teksto piktogramą.
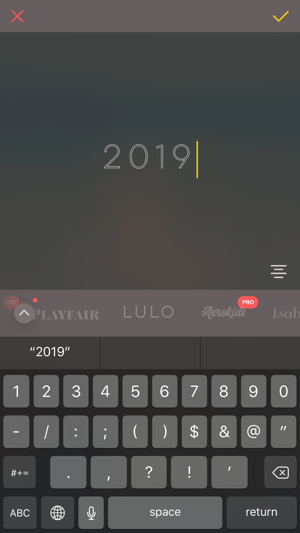
Kai esate patenkintas savo dizainu, palieskite piktogramą viršutiniame dešiniajame ekrano kampe į išsaugokite jį savo fotoaparato ritinyje. Tada įkelkite jį į savo „Instagram“ istoriją.
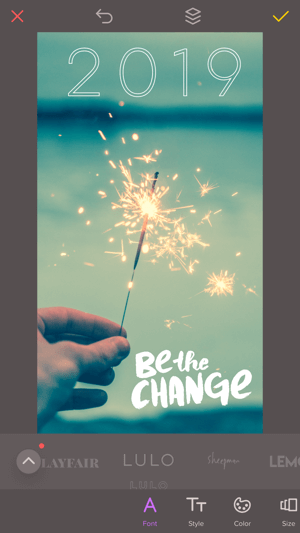
Išvada
„Instagram Stories“, turintis daugiau nei 300 mln. Vartotojų, išpopuliarėjo ir tai yra vienas geriausių būdų, kaip rinkodaros specialistai gali susisiekti su vartotojais. Pagal Brandwatch, populiariausi prekių ženklų istorijų turinio tipai yra produkto reklama, vidinė išvaizda ir įtakingų veikėjų perėmimai. Penkios aukščiau pateiktos programos padės jums sukurti savo profesionalų ir patrauklų „Instagram Stories“ turinį.
Ką tu manai? Ar jus įkvepia? Ar naudojatės kuria nors iš čia rodomų programų? Prašau pasidalinti savo mintimis toliau pateiktuose komentaruose.
Daugiau straipsnių apie „Instagram“ istorijų naudojimą verslui:
- Atraskite nuoseklų planą pritraukti srautą į savo pasirinkimo formą naudodami „Instagram Stories“.
- Sužinokite šešis „Instagram“ istorijų tobulinimo triukus, kurie įtrauktų jūsų auditoriją.
- Sužinokite, kaip pridėti vietos lipdukus ir žymas su grotelėmis prie „Instagram“ istorijų.



