Kaip sinchronizuoti „Google“ kalendorių arba „Google Apps“ kalendorių su „Outlook 2010“
„Microsoft“ Biuras Produktyvumas "Google" „Google“ Kalendorius „Google“ Programos „Outlook 2010“ / / March 17, 2020
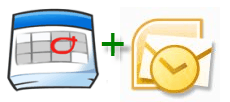 Praėjusiais metais „grooveDexter“ parašė groovy vadovą kaip pridėti „Google“ kalendorių prie „Outlook 2007“. Naudojant „Outlook 2010“, procesas šiek tiek skiriasi, o jei pridėsite „Google“ kalendorių iš vienos iš „Google Apps for Domains“ paskyros, turėsite atlikti keletą papildomų veiksmų.
Praėjusiais metais „grooveDexter“ parašė groovy vadovą kaip pridėti „Google“ kalendorių prie „Outlook 2007“. Naudojant „Outlook 2010“, procesas šiek tiek skiriasi, o jei pridėsite „Google“ kalendorių iš vienos iš „Google Apps for Domains“ paskyros, turėsite atlikti keletą papildomų veiksmų.
Šis vadovas parodys jums Kaip pridėti „Google“ kalendorių prie „Outlook 2010“, ir taip pat Kaip pridėti „Google Apps“ kalendorius prie „Outlook 2010“.
Abu metodai apima ICAL privataus kalendoriaus bendro naudojimo URL, kad būtų galima pridėti interneto kalendorių „Outlook 2010“. Bet, kaip galbūt pastebėjote „Google Apps“ paskyroje, trūksta privataus kalendoriaus URL. Aš su tuo susisieksiu vėliau, bet kol kas pažiūrėkime, kaip pridėti įprastą „Google“ kalendorių „Outlook 2010“.
Pirmas žingsnis - pridėkite „Google“ kalendorių prie „Outlook 2010“
Prisijunkite prie „Google“ paskyros ir atidarykite „Google“ kalendorių. Spustelėkite Nustatymai ir pasirinkti Kalendoriaus nustatymai.
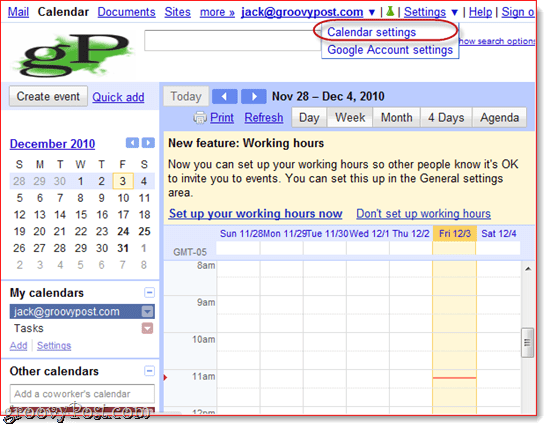
Antras žingsnis
SpustelėkiteKalendoriai
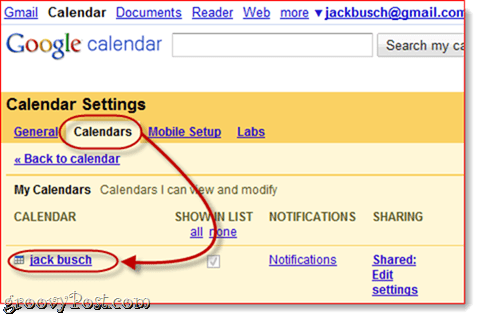
Trečias žingsnis
Slinkti žemyn į Privatus adresas ir paspauskite ICAL mygtukas viduryje.
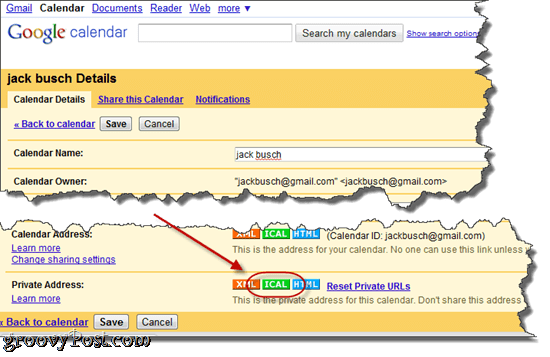
Ketvirtas žingsnis
Kopijuoti tai URL į jūsų mainų sritį.
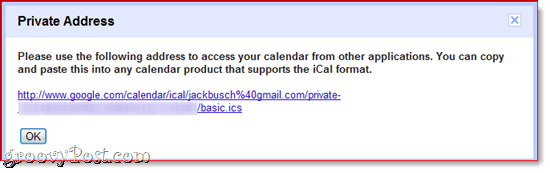
Pastaba: nėra šio URL autentifikavimo, tai reiškia, kad jei kas nors žino šį URL, jis gali pasiekti jūsų kalendorių. Jei dėl tam tikrų priežasčių šis URL patenka į netinkamas rankas, galite iš naujo nustatyti savo asmeninius URL iki paspaudusIš naujo nustatyti privačius URL ankstesniame ekrane. Atminkite, kad prieš iš naujo nustatydami asmeninius URL, turėsite iš naujo pridėti visus pridėtus kalendorius.
Penktas žingsnis
Paleisti„Microsoft Outlook 2010“ ir paspauskiteKalendoriai.
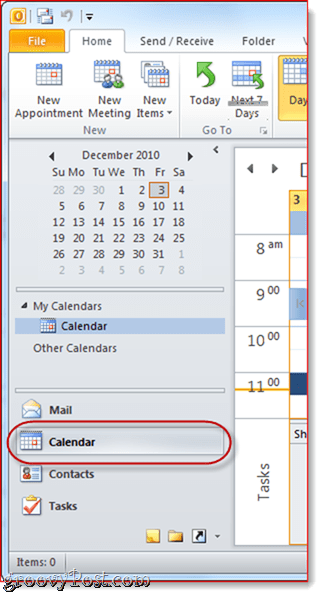
Šeštas žingsnis
Juostoje „Pagrindinis“ paspauskite Atidaryti kalendorių srityje „Tvarkyti kalendorius“ ir pasirinkite Iš interneto ...
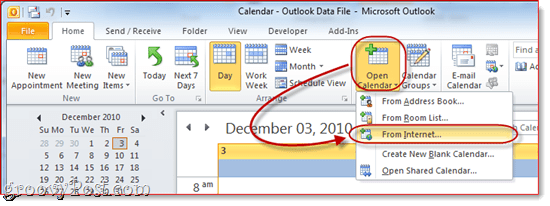
Septintas žingsnis
Įklijuokite privatų ICAL URL į dėžutę ir paspauskiteGerai.
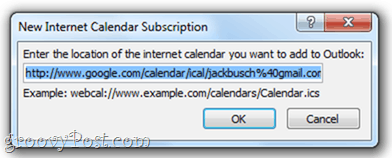
Aštuntas žingsnis
Kai būsite paraginti paspauskiteTaip jei norite pridėti kalendorių nenurodydami jokių nustatymų.
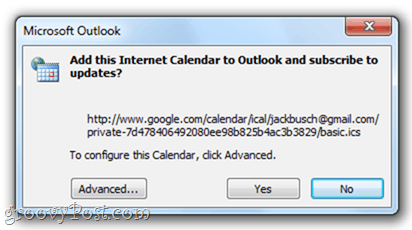
Kitaip galite paspauskitePažengęs pakeisti kai kuriuos parametrus. Tikrai vieninteliai parametrai, kuriuos verta konfigūruoti, yra aplanko pavadinimas (y., kaip jis bus rodomas naršymo srityje) ir aprašą, jei jums jo reikia. Jūs turėtumėte palikti prekę Atnaujinimo limitas pažymėta, todėl netyčia neužpildysite „Google“ paskyros atnaujinimų ir būsite užrakinti (tai greičiausiai vis tiek neįvyks). Yra galimybė įtraukti priedus iš savo interneto kalendoriaus, kuriuos galite padaryti naudodami „Google“ kalendorius „Google Labs“ įvykių priedų funkcija, tačiau pridedamas dokumentas nebus perkeltas į „Outlook“, nepaisant to, ar jūs jį pažymėjote arba ne.
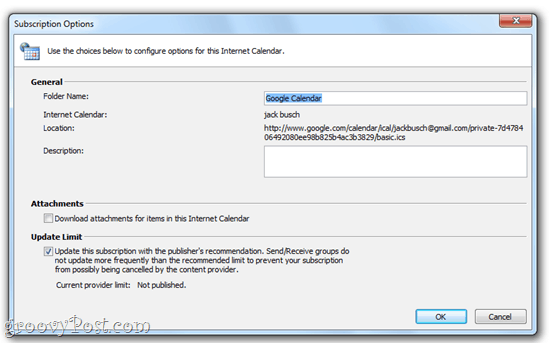
Devynis žingsnis
Sveikiname! Dabar galite peržiūrėti, redaguoti ir atnaujinti „Google“ kalendorių naudodami „Outlook 2010“. Jūs netgi galite jį parodyti greta savo „Outlook“ kalendoriuje.
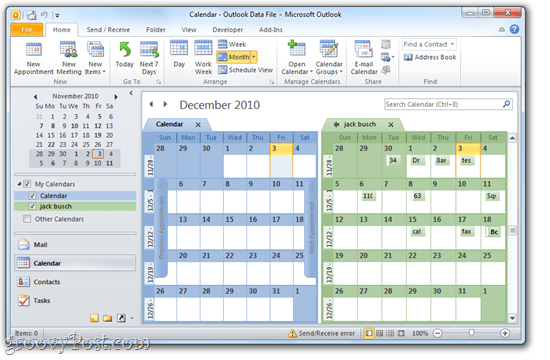
Arba galite dešiniuoju pelės mygtuku spustelėkite savo kalendorių ir išsirinkite Perdanga norėdami pamatyti du savo kalendorius perdengimo režimu, kad galėtumėte tiksliai pamatyti, kur jūsų susitikimai sutampa.
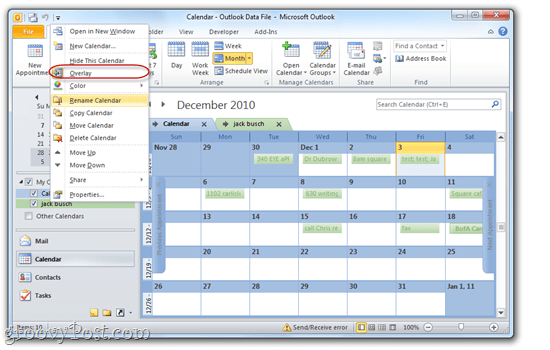
„Google Apps“ kalendoriaus pridėjimas prie „Outlook 2010“
„Google Apps for Domain“ kalendoriaus pridėjimas prie „Outlook 2010“ atliekamas tuo pačiu būdu. Tačiau pagal numatytuosius nustatymus jūsų „Google Apps“ kalendorių naudotojams bus paslėptas privatus bendrinimo URL. Štai kaip galite atskleisti „Google Apps“ paskyrų privataus kalendoriaus bendrinimo URL.
Pirmas žingsnis
Prisijunkite prie Tvarkykite šį domeną „Google Apps“ paskyros informacijos suvestinė. Pastaba: tai gali padaryti tik administratoriai. Kitas, paspauskiteKalendoriai.
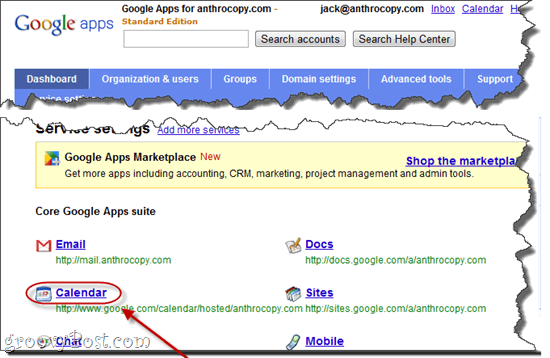
Antras žingsnis
Pagal Bendrinimo parinktys pasirinkti Dalykitės visa informacija, o pašaliniai asmenys gali pakeisti kalendorius. Spustelėkite Išsaugoti pakeitimus.
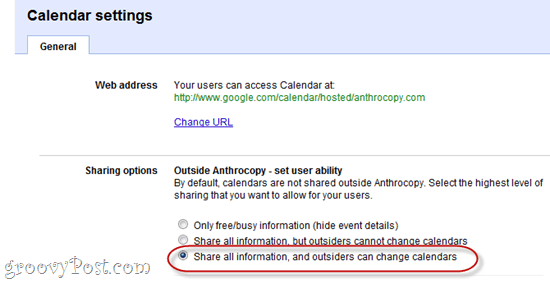
Trečias žingsnis
Dabar, kai jūs einate į Kalendoriaus nustatymai „Google Apps for Domains“ paskyroje galėsite pamatyti privataus bendrinimo URL. Norėdami baigti pridėti „Google Apps“ kalendorių prie „Outlook 2010“, atlikite aukščiau pateiktoje mokymo programoje nuo trijų iki devynių žingsnių.

Pastaba: Dėl tam tikrų priežasčių gali prireikti laiko, kol esami kalendoriai rodys privatų adresą. Naujų kalendorių, sukurtų atlikus aukščiau nurodytą pakeitimą, privatus adresas bus prieinamas nedelsiant. Dėl šios priežasties šią idėją verta atlikti prieš nustatant naujas vartotojo paskyras.



