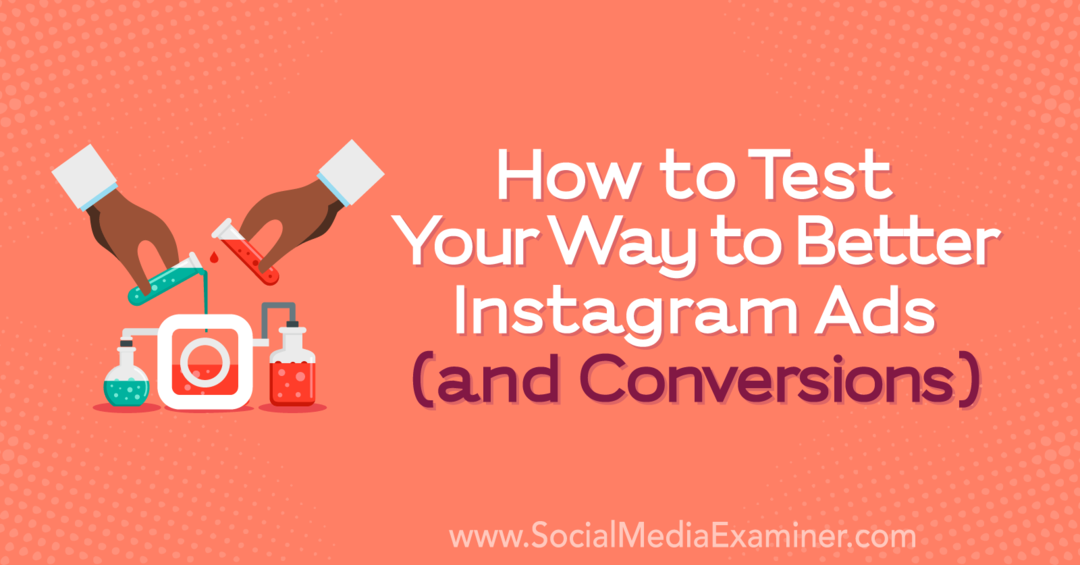8 „Instagram Stories Hacks“, kad suteiktų jums kūrybinį kraštą: socialinės žiniasklaidos ekspertas
"Instagram" „Instagram“ Istorijos / / September 26, 2020
Norite suteikti „Instagram“ istorijoms kūrybinį pranašumą? Ieškote paslėptų funkcijų, kurias galite išbandyti?
Šiame straipsnyje rasite aštuonis „Instagram Stories“ patarimus, įskaitant tai, kaip išsaugoti „Stories“ efektus, kad būtų galima greitai pasiekti, pridėti kelias nuotraukas, pridėti pasirinktinį GIF ir dar daugiau.
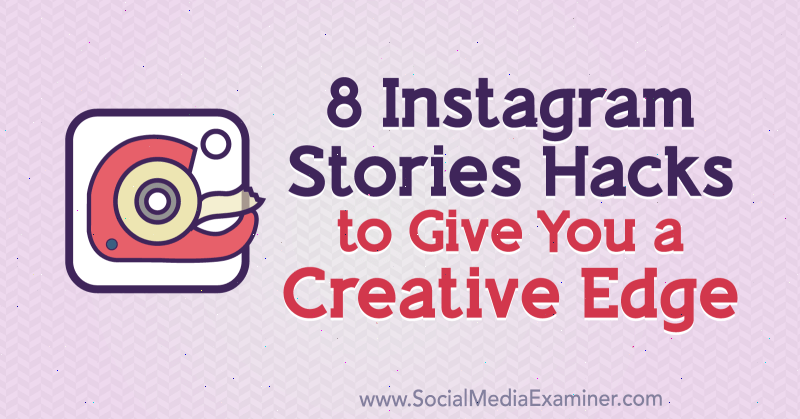
Norėdami sužinoti, kaip maksimaliai išnaudoti teptuko įrankį, teksto įrankį ir šriftus, perskaitykite žemiau pateiktą tekstą, kad galėtumėte lengvai sekti instrukcijas, arba žiūrėkite šį vaizdo įrašą:
1: „Halo“ pridėkite prie objekto ar asmens „Instagram“ istorijose
Aureolės piešimas aplink jūsų daiktą ar asmenį „Instagram“ istorija yra kūrybiškas būdas pabrėžti ką nors ypatingo savo įvaizdyje ir jį išryškinti.
Norėdami sukurti šį efektą, ekrano viršuje palieskite šepečio įrankio piktogramą (šmaikšta linija).
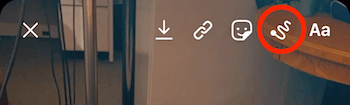
Tada pasirinkite neoninį įrankį, kuris apvedamas žemiau. Ekrano apačioje palieskite, kad pasirinktumėte bet kurią jums patinkančią spalvą.
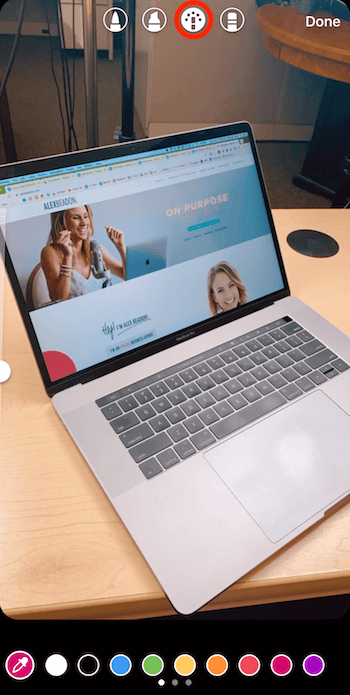
Dabar nupieškite apskritimą aplink objektą, prie kurio norite pridėti aureolės efektą. Įsitikinkite, kad pradėjote piešti nuo tos vietos, kurią ištrinsite, kad sukurtumėte aureolę.
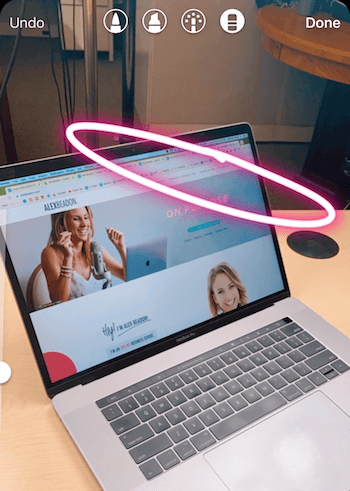
Dabar pasirinkite trintuko įrankį, esantį dešinėje. Kairėje ekrano pusėje vilkite slankiklį žemyn, kad įrankis būtų mažesnis. Tada vilkite pirštą ekrane, kad ištrintumėte sritį aplink objektą, kad atrodytų, jog objektas dėvi aureolę.
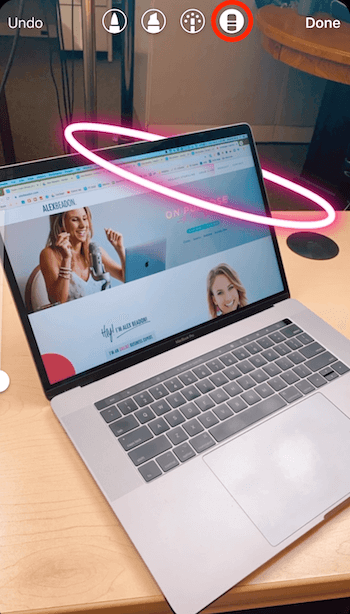
2: pridėkite sekos tekstą, kuris atsiskleidžia kiekvieną kartą palietus „Instagram“ istorijas
Šiame patarime aš jums parodysiu įdomų būdą, kaip leisti žmonėms paliesti jūsų istorijas ir pridėti tekstą.
Norėdami sukurti sekos tekstą, turite pradėti nuo paskutinio sekos vaizdo. Jei norite tai vizualizuoti, tarkime, kad naudojote teksto įrankį, kad pridėtumėte šiame vaizde esančių žmonių vardus, kad visi žinotų, kas jie yra. Kartu su kiekvieno vardu jūs įtraukėte ir jų pareigas.
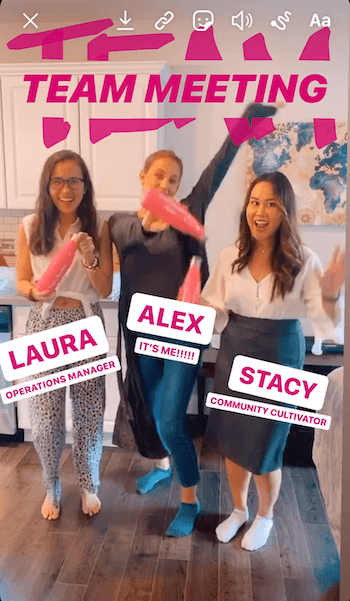
Gavę galutinį vaizdą, sukursite kelias jo versijas, kuriose ekrane bus rodomas skirtingas teksto kiekis. Tokiu atveju turėsite sukurti keturias vaizdo versijas, kad galėtumėte parodyti jų pavadinimus ir pavadinimus asmuo ekrane iš eilės, pradedant „švariu“ vaizdu, kuriame nėra jokių vardų ar pavadinimų.
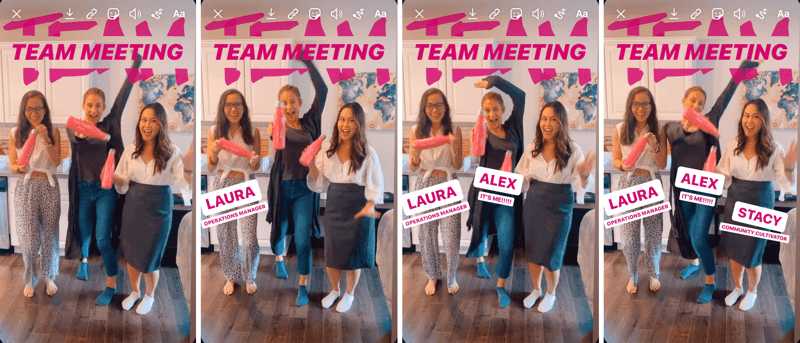
Šiuos vaizdus kuriate dirbdami atgal. Pirmiausia suprojektuokite savo sekos galutinį vaizdą ir palieskite rodyklės piktogramą ekrano viršuje, kad išsaugotumėte. Palaukite, kol ekrane pamatysite „Išsaugota“. Jei prieš tai padarėte ką nors kita arba uždarėte programą, gali būti, kad ji nebuvo išsaugota.
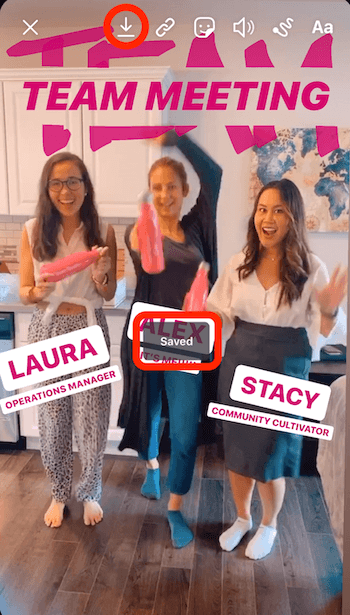
„Pro“ patarimas: Išsaugoję kiekvieną vaizdą savo seka, nelieskite ekrano. Negaliu pasakyti, kiek kartų netyčia kažką paliečiau ir pajudinau. Svarbu, kad visi vaizdo elementai liktų toje pačioje padėtyje, kad būtų pasiektas norimas jūsų sekos teksto efektas.
Tada sukurkite versiją, kuri pasirodys prieš pat galutinį vaizdą. Norėdami tai padaryti, ištrinkite tekstą, kuris pasirodys paskutinis iš eilės. Tokiu atveju „Stacy“ ir „Community Cultivator“ pasirodys paskutiniai, todėl vilkite tą tekstą į šiukšliadėžės piktogramą ekrano apačioje. Tada išsaugokite vaizdą.
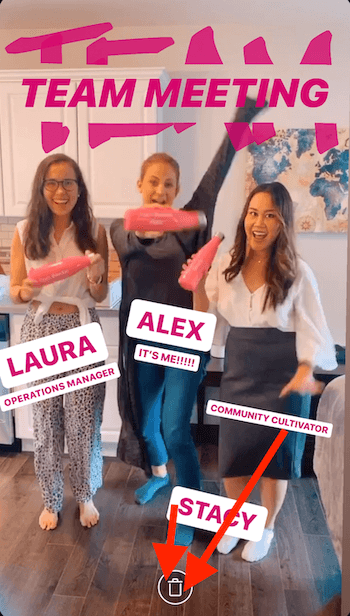
Norėdami sukurti kitą vaizdą, vilkite „Alex“ ir „It's Me !!!“ prie šiukšliadėžės piktogramos. Tada vėl išsaugokite.
Galiausiai ištrinkite „Operations Manager“ ir „Laura“ ir dar kartą išsaugokite.
Dabar, kai turite pirmą vaizdą iš eilės (be jokių pavadinimų ar pavadinimų), galite tęsti ir įkelti jį į savo istoriją.
Čia atidarykite „Istorijų“ fotoaparatą ir perbraukite aukštyn, kad atidarytumėte fotoaparato ritinį. Viršutiniame dešiniajame kampe palieskite piktogramą, kuri atrodo kaip kvadratų krūva ratu. Tai leis vienu metu įkelti kelias istorijas.
Svarbu, kad nuosekliai vaizdus įkeltumėte tinkama tvarka. Šiame pavyzdyje pasirinkite tą, kuriame sakoma „Laura“, tada tą, kuriame sakoma „Laura“ ir „Alex“ ir tada tas, kuriame sakoma „Laura“, „Aleksas“ ir „Stacy“. Baigę palieskite „Next“ apačioje ekranas.
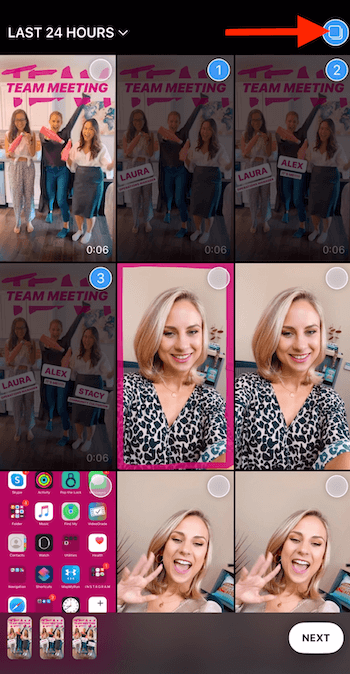
Dabar palieskite Bendrinti istorijai ir tada Atlikta, kad visus likusius vaizdus paeiliui galėtumėte paskelbti savo istorijoje.
3: pritaikykite „Instagram“ istorijoms šrifto dydį ir spalvą
Dabar aš jus apeisiu „Instagram Stories“ šriftų skyrius kad žinotumėte, kaip turinyje efektyviau naudoti teksto perdangas.
Pradėkite fotografuodami. Šiame pavyzdyje padariau asmenukę ir viršuje palikau šiek tiek vietos tekstui.
Tada bakstelėkite Aa piktogramą ekrano viršuje, kad atidarytumėte teksto įrankį.

Įveskite kelias teksto eilutes, kurias norite naudoti paveikslėlyje. Šiame pavyzdyje įvedžiau „Šiandien aš esu socialinės žiniasklaidos egzaminuotojo filmavime jų„ YouTube “kanale!“
Tada turėsite suskirstyti tekstą į kelis segmentus ir suformatuoti kiekvieną atskirai. Pasirinkite norimo pašalinti teksto skyrių („Socialinės medijos tikrintojo filmavimas jų„ YouTube “kanalui!“) Ir iššokančiajame meniu palieskite „Iškirpti“.
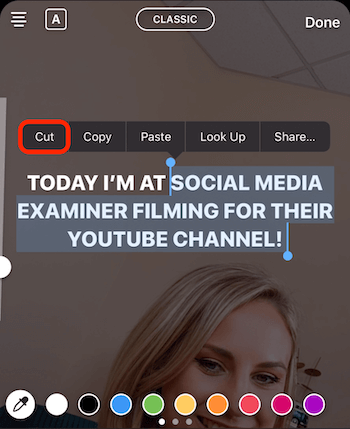
Čia galite stilizuoti savo tekstą įvairiais būdais:
- Vilkite tekstą, kad perkeltumėte jį į atvaizdą.
- Suimkite tekstą, kad jis būtų mažesnis.
- Pasirinkite tekstą ir palieskite piktogramą A, jei norite pridėti teksto foną, kaip parodyta žemiau. Jei dar kartą paliesite piktogramą, fonas bus skaidresnis.
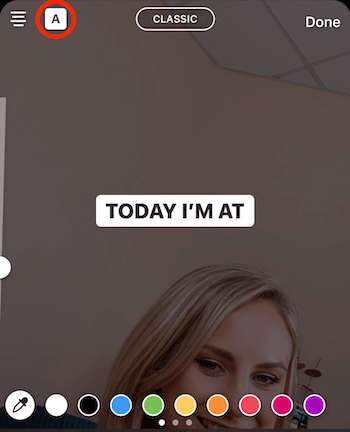
- Bakstelėkite kelių eilučių piktogramą viršutiniame kairiajame ekrano kampe, kad pakeistumėte teksto pagrindimą.
- Ekrano apačioje pasirinkite teksto spalvą. Nedaugelis žmonių tai žino, tačiau galite perbraukti spalvas, kad gautumėte dar daugiau spalvų variantų. Jei paliesite ir palaikysite bet kurią spalvą, pamatysite spalvų gradientą, iš kurio galėsite pasirinkti.
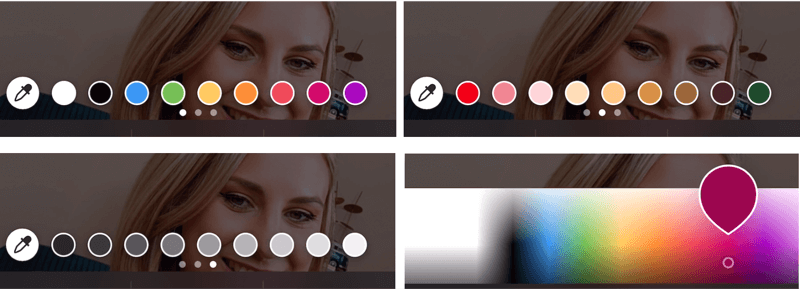
Suformatavę pirmąją teksto dalį norite įklijuoti anksčiau iškirptą tekstą. Norėdami tai padaryti, dar kartą palieskite teksto įrankį, palieskite žymeklį ir pasirinkite Įklijuoti. Ir vėl pasirinkite tekstą, kurio nenorite („filmavimas jų„ YouTube “kanale!“) Ir palieskite Iškirpti.
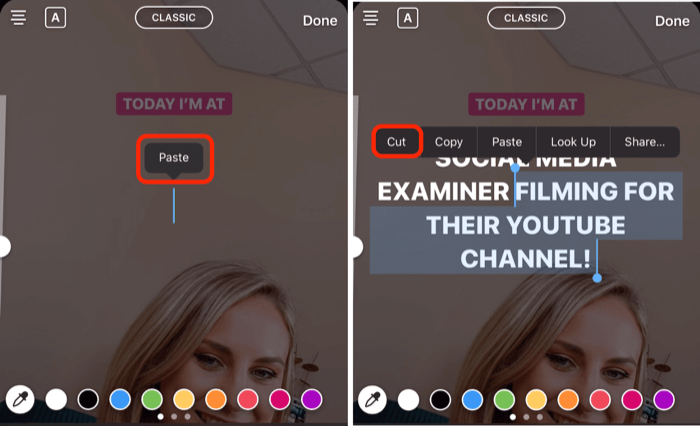
Jei paliesite piktogramą viršutiniame ekrano centre, galite pakeisti šriftą. Rekomenduoju pabandyti laikytis tų pačių šriftų savo istorijose, kad prekės ženklo turinys būtų geriau atpažįstamas.
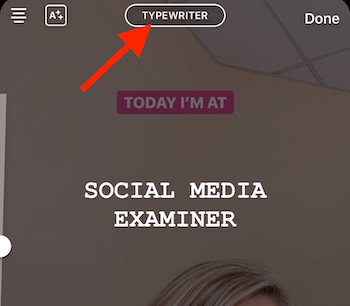
Taip pat galite sluoksniuoti tekstą, kad sukurtumėte kontūro efektą. Tiesiog vėl įveskite tą patį tekstą, suformuokite stilių ir nuvilkite jį ant pradinio teksto.
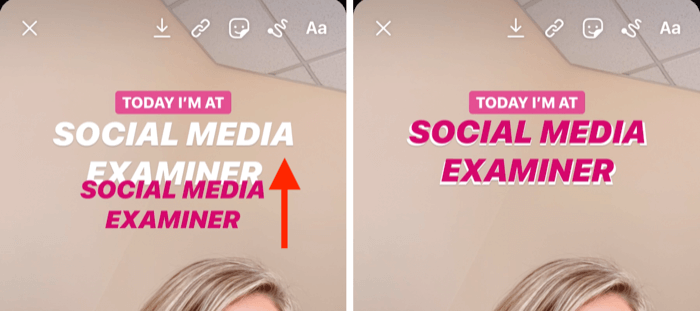
Kai būsite patenkinti šiuo teksto segmentu, įklijuokite kitą teksto segmentą („filmuokite jų„ YouTube “kanale!). Pasirinkite šrifto stilių ir spalvą ir padėkite jį ekrane.
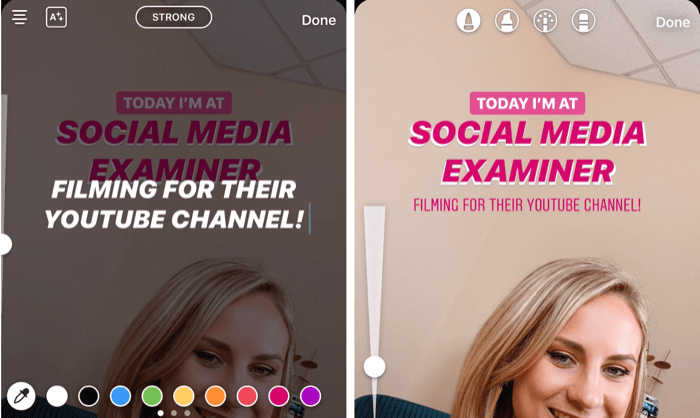
Kitas triukas, norint išryškinti tekstą, yra aplink jį nupiešti baltą foną. Norėdami tai padaryti, pasirinkite paryškinimo įrankį (apskritimą žemiau) ir pakelkite slankiklį iki galo, kad jis būtų didesnis. Tada nupieškite savo tekstą. Jei norite išvalyti išilgai kraštų, palieskite trintuko įrankį, vilkite slankiklį maždaug iki 50% ir piešite ant fono dalių, kurias norite pašalinti.
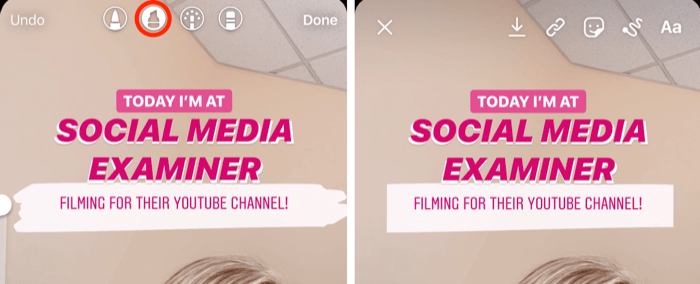
Sukurkite kūrybinę antraštę
Kurdamosios antraštės pridėjimas prie savo istorijos viršaus yra puikus būdas pritraukti auditorijos dėmesį.
Norėdami įsilaužti, atidarykite šepetėlių įrankius, pasirinkite paryškinimo įrankį ir nupieškite žodį, kuris bus jūsų antraštės dalis. Žemiau pateiktame pavyzdyje nupiešiau žodį „Komanda“. Būtinai pasidarykite didelę.
Tada pasirinkite trintuko įrankį ir vilkite slankiklį iki galo. Tada pieškite ekrane, kad ištrintumėte vidurinę žodžio dalį. Baigę palieskite „Atlikta“, kad pabėgtumėte nuo šepetėlio įrankio.

Dabar palieskite piktogramą Aa, kad atidarytumėte teksto įrankį, ir įveskite tekstą, kurį norite pridėti prie antraštės.
Šiuo atveju aš įvedžiau „Komandos susitikimas“ ir pasirinkau rožinę spalvą. Tada padariau tekstą šiek tiek didesnį ir įdėjau jį į žodį „Komanda“ ekrano viršuje, kad užpildytumėte antraštę.
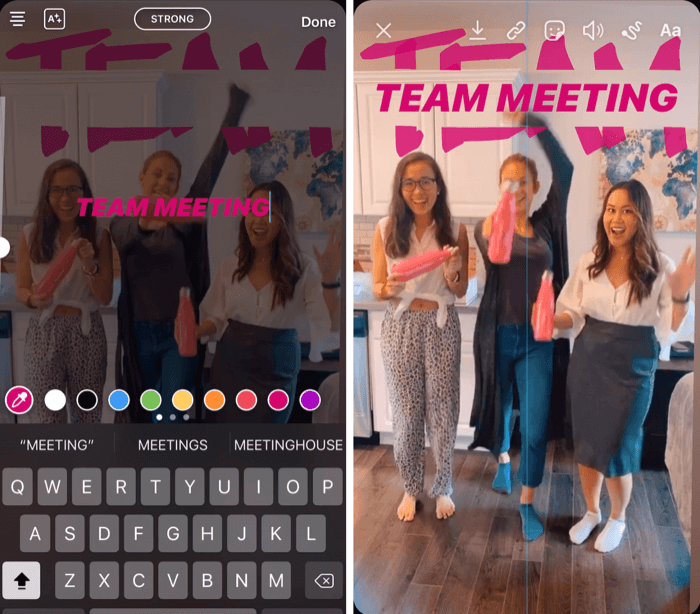
# 4: naudokite „Brush and Font“ įrankius, kad sukurtumėte „Instagram“ istorijoms skirtą vaivorykštės tekstą
Norėdami sukurti vaivorykštės tekstą savo „Instagram“ istorijoje, pirmiausia padarykite greitą nuotrauką. Nesvarbu, koks yra vaizdas, nes visą ekraną užpildysite viena spalva.
Tada atidarykite šepečio įrankius ir pasirinkite jį kairiajame kairiajame kampe. Tada pasirinkite spalvą, kurią norite naudoti kaip foną. Šiam pavyzdžiui pasirinkau juodą.
Dabar palieskite ir palaikykite ekrane, kad visas ekranas būtų tokios spalvos. Baigę palieskite „Atlikta“.
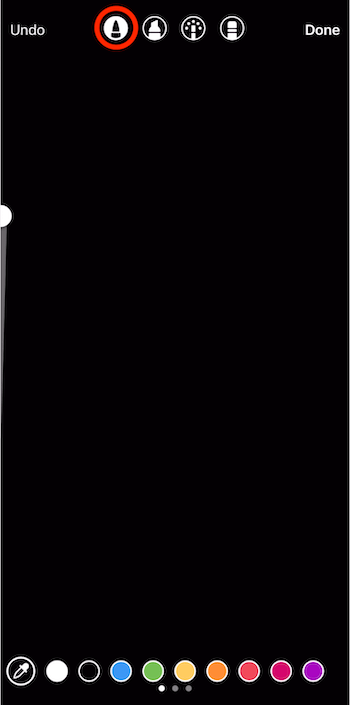
Tada bakstelėkite teksto piktogramą ekrano viršuje ir įveskite žodį „vaivorykštė“. Jei norite, norėdami padidinti tekstą, vilkite slankiklį. Tada bakstelėkite žymeklį ir iššokančiajame lange bakstelėkite Pasirinkti viską.
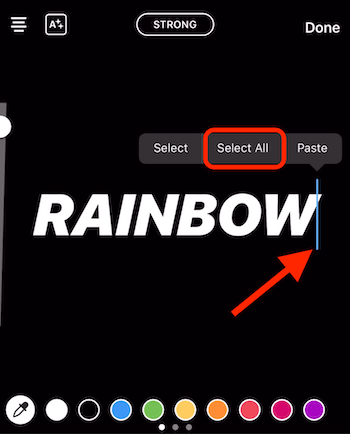
Ši kita dalis yra šiek tiek kebli ir jums reikės abiejų nykščių. Padėkite vieną nykštį ten, kur yra žymeklis (žodžio dešinėje). Tuo pačiu metu naudosite kitą nykštį, kad paliettumėte ir palaikytumėte vieną iš spalvų ekrano apačioje.
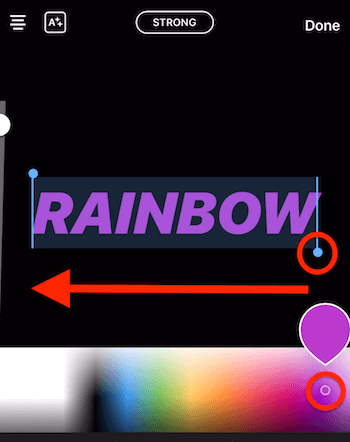
Dabar vilkite abu nykščius iš dešinės ekrano pusės į kairę ekrano pusę. Tai darydami, žodžiui pritaikysite vaivorykštės efektą.
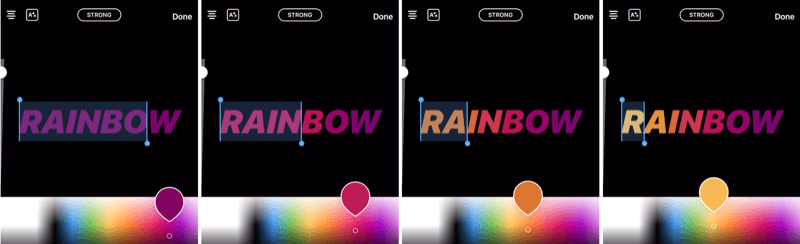
„Pro“ patarimas: Jei norite prie savo atvaizdo pridėti dar vieną magijos elementą, atidarykite teptuko įrankius ir pasirinkite neono įrankį. Vilkite slankiklį, kad šepetys būtų kuo mažesnis, ir pasirinkite ryškią spalvą (pavyzdžiui, baltą). Tada bakstelėkite ekraną, kad visame vaizde būtų taškų. Šis efektas ypač gerai veikia su nuotraukomis.
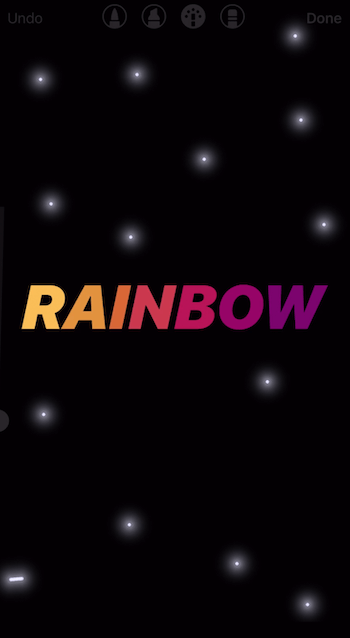
Gaukite „YouTube“ rinkodaros mokymus - prisijungę!

Norite pagerinti įsitraukimą ir pardavimą naudodami „YouTube“? Tada prisijunkite prie didžiausio ir geriausio „YouTube“ rinkodaros ekspertų susirinkimo, kai jie dalijasi savo patikrintomis strategijomis. Gausite nuoseklias tiesiogines instrukcijas, į kurias sutelktas dėmesys „YouTube“ strategija, vaizdo įrašų kūrimas ir „YouTube“ skelbimai. Tapkite „YouTube“ rinkodaros herojumi savo įmonei ir klientams, kai įgyvendinate strategijas, kurios duoda patikrintų rezultatų. Tai tiesioginis internetinių mokymų renginys iš jūsų draugų iš „Social Media Examiner“.
DUOMENYS SPUSTELĖKITE ČIA - PARDAVIMAS PABAIGA RUGSĖJO 22 D.!# 5: naudokite „Brush“ įrankį, kad sukurtumėte „Instagram“ istorijų kraštą
„Instagram“ istorijų krašto pridėjimas yra greitas ir paprastas būdas pažymėti savo turinį.
Norėdami tai padaryti, bakstelėkite šepečio įrankio piktogramą ir pasirinkite paryškinimo šepetį. Vilkite slankiklį maždaug 75% aukštyn. Tada ekrano apačioje pasirinkite savo prekės ženklo spalvą.

Dabar pirštu nubrėžkite kraštinę aplink vaizdą. Būtinai pradėkite dešinėje ekrano pusėje; jei pradėsite nuo apačios, kairės ar viršaus, bus sunku dėl kitų ekrane esančių piktogramų.

Atminkite, kad siena neturi būti tobula. Jei tai nepatenkinta, tiesiog viršuje kairėje palieskite „Anuliuoti“ ir bandykite dar kartą. Kartais, jei jūsų šepetėlio dydis yra didesnis, tai lengviau.
Norėdami sužinoti keletą paslėptų „Instagram Stories“ funkcijų, perskaitykite žemiau pateiktą tekstą, kad galėtumėte lengvai sekti instrukcijas, arba žiūrėkite šį vaizdo įrašą:
# 6: išsaugokite mėgstamiausių istorijų efektus, kad galėtumėte greitai pasiekti
Tai yra jaudinantis įsilaužimas, apie kurį žino nedaug žmonių: galite lengvai išsaugoti mėgstamus „Istorijų“ filtrus.
Pirmiausia atidarykite kamerą „Instagram Stories“ ir braukite per visus filtrus, kol pamatysite piktogramą, kurioje sakoma „Naršyti efektus“. Palieskite, kad atidarytumėte efektų galeriją.
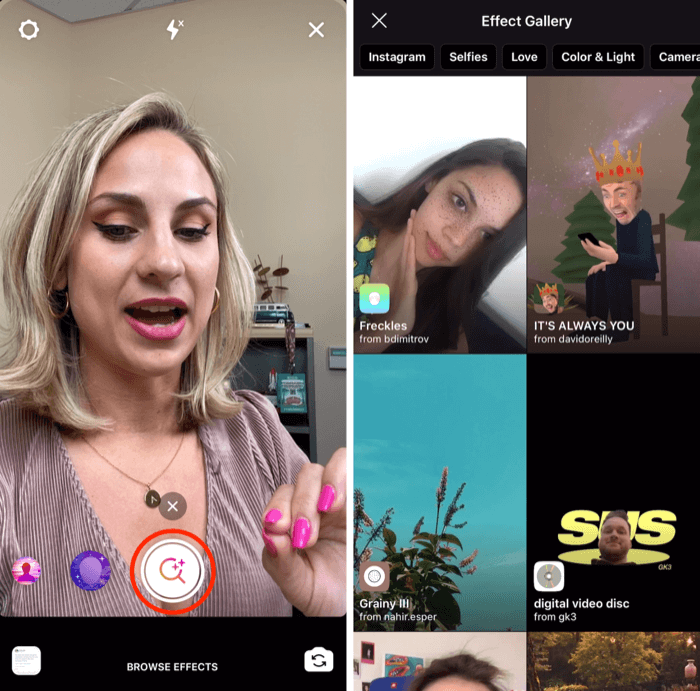
Jei matote efektą, kuris patraukia jūsų akį, palieskite jį galerijoje, kad pamatytumėte peržiūrą. Ekrano apačioje palieskite „Išbandyti“, kad išbandytumėte „Stories“ fotoaparate.
Taip pat galite slinkti kitų efektų sąrašą fotoaparato ekrano apačioje, kad pamatytumėte, ką jie daro.
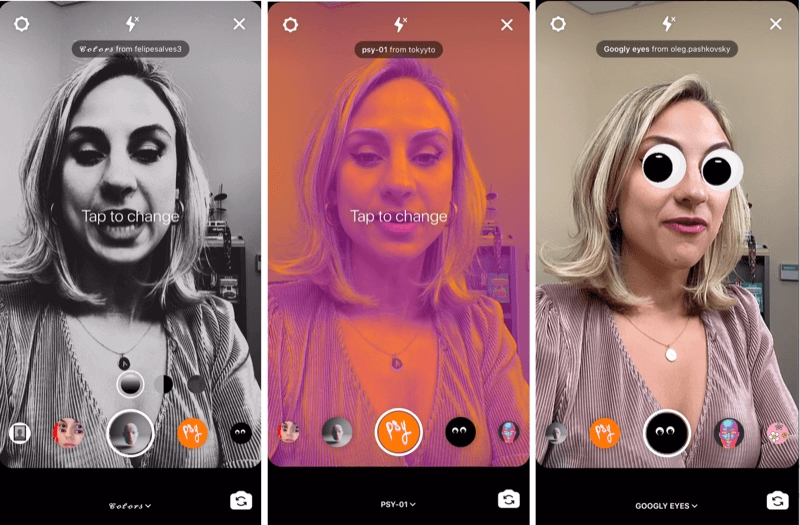
Jei matote norimą išsaugoti efektą, ekrano apačioje bakstelėkite efekto pavadinimą ir iššokančiajame lange pasirinkite Išsaugoti efektą. Visi jūsų išsaugoti filtrai bus rodomi kairėje įrašymo mygtuko „Istorijos“ kameroje, kad būtų lengva pasiekti.
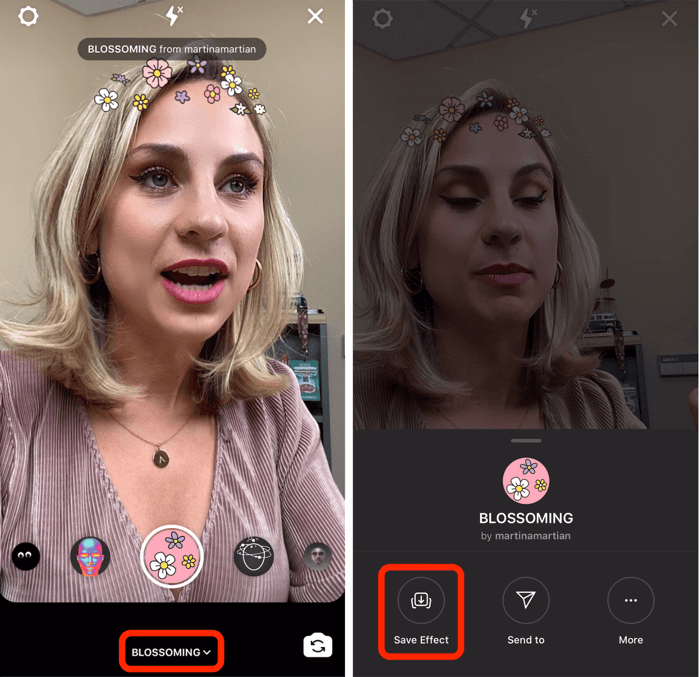
Kitas būdas rasti smagius filtrus yra pažiūrėti į kitų žmonių naudojamus filtrus. Jei atidarote stebimų asmenų istoriją ir jis naudoja filtrą, viršutiniame kairiajame ekrano kampe pamatysite filtro pavadinimą po savo vartotojo vardu. Bakstelėkite filtro pavadinimą, kad atidarytumėte iššokantįjį langą, kuris leis jums išsaugoti efektą, kad galėtumėte jį naudoti patys.
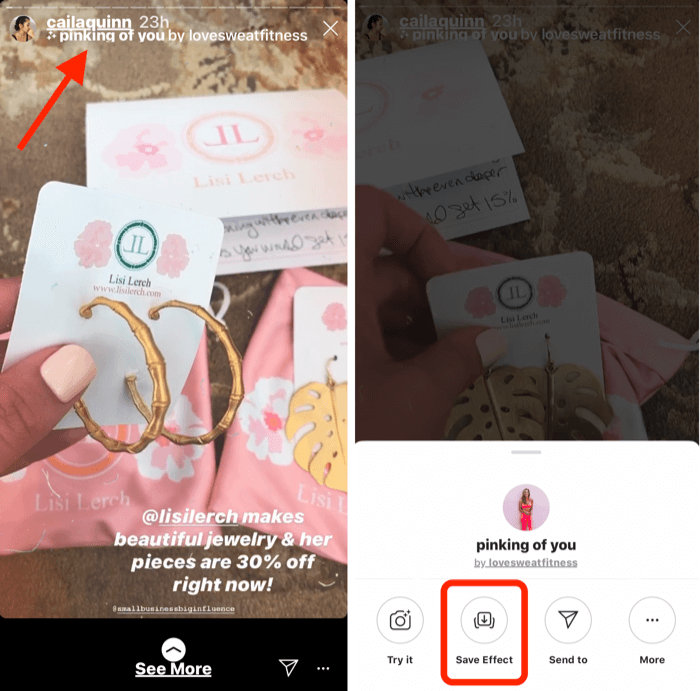
# 7: pridėkite papildomą vaizdą arba pasirinktinį GIF prie „Instagram Story Visual“
Paprastai „Instagram Stories“ leis jums įkelti tik vieną vaizdo įrašą ar vaizdą į vieną istoriją. Bet aš jums parodysiu, kaip galite nukopijuoti ir įklijuoti papildomą vaizdą į savo istoriją. Tai puikus būdas pridėti savo prekės ženklo nuotraukas ir pasirinktiniai GIF to gali nebūti GIF bibliotekoje.
Pradėkite įrašydami vaizdo įrašą arba nufotografuodami viską, ką ketinate bendrinti. Šiame pavyzdyje aš jums parodysiu, kaip naudoti nuotrauką.

Dabar eikite į fotoaparato sąrašą ir atidarykite vaizdą, kurį norite pridėti prie savo istorijos. Bakstelėkite rodyklės aukštyn piktogramą apatiniame kairiajame ekrano kampe. Iššokančiajame meniu pasirinkite Kopijuoti nuotrauką.
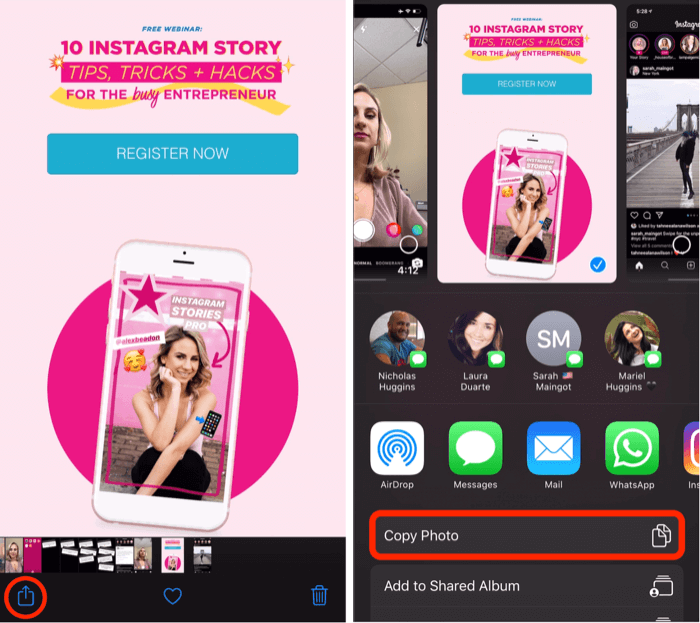
Nukopijavę nuotrauką, grįžkite į savo „Instagram“ istoriją ir turėtumėte pamatyti nedidelį iššokantį langą, kuriame parašyta Pridėti lipduką. Palieskite, kad pridėtumėte papildomą vaizdą prie savo istorijos.
Pastaba: jei nematote iššokančio lango Pridėti lipduką, tai dar ne pasaulio pabaiga. Norėdami išspręsti problemą, tiesiog pasirinkite teksto įrankį, bakstelėkite žymeklį ir palieskite Įklijuoti, kad pridėtumėte vaizdą prie savo istorijos.
Įklijavę vaizdą į istoriją, galite sugnybti, jei norite pakeisti jo dydį, pasukti arba vilkti aplink ekraną. Jei norite pridėti daugiau vaizdų, tiesiog pakartokite procesą.
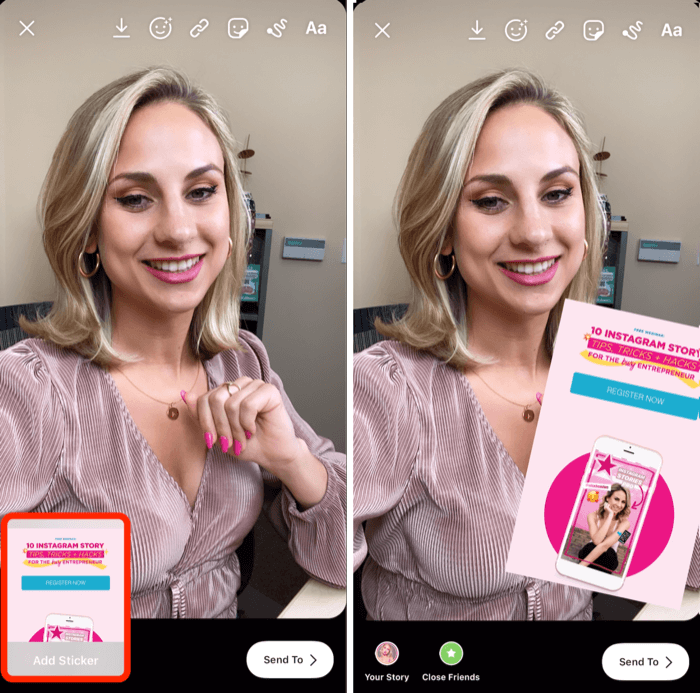
Taip pat galite pridėti GIF. Jei turite pasirinktinį GIF, kurį norite naudoti, ir jis išsaugotas jūsų fotoaparato ritinyje, atidarykite vaizdą ir palieskite rodyklės aukštyn piktogramą. Iššokančiajame meniu pasirinkite Kopijuoti nuotrauką.
Tada grįžkite prie savo istorijos ir vėl atidarykite teksto įrankį, palieskite žymeklį ir palieskite Įklijuoti. Jūsų pasirinktinis GIF dabar bus pridėtas prie jūsų istorijos.
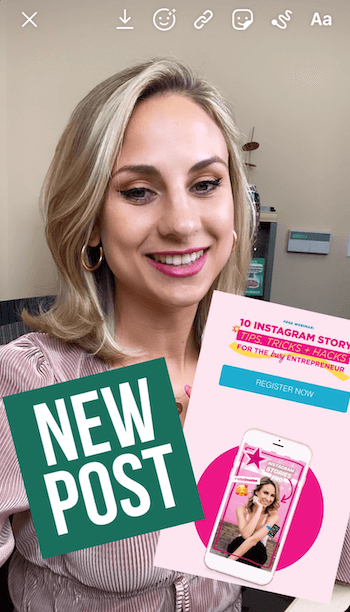
„Pro“ patarimas: Jei norite piešti ar pridėti teksto ant bet kurio pridėto paveikslėlio, pirmiausia įrašykite istoriją į fotoaparato sąrašą. Tada dar kartą įkelkite išsaugotą vaizdą į „Istorijas“ ir galėsite pridėti viską, ką norite, prie pasirinktinių GIF ir vaizdų.
# 8: Sujunkite klausimų lipdukų atsakymus su „Instagram Live“ ir istorijomis
Šis įsilaužimas parodo du kūrybiškus būdus, kaip naudoti atsakymus į klausimų lipdukas jūsų „Instagram“ istorijoje.
Pradėkite užduoti savo auditorijai klausimą „Instagram“ istorijos vaizdo įraše. Įrašę vaizdo įrašą, ekrano viršuje palieskite lipduko piktogramą (su šypsenėle) ir dėkle pasirinkite lipduką Klausimai.
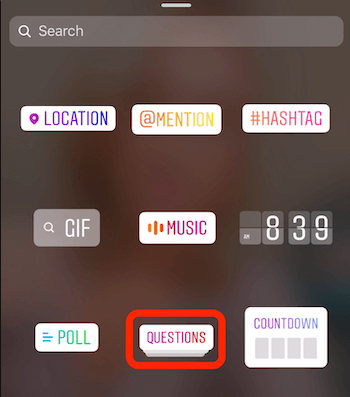
Lipduko tekstą galite pakeisti į viską, ko norite, pvz., „Klauskite manęs apie„ Instagram “istorijas!“
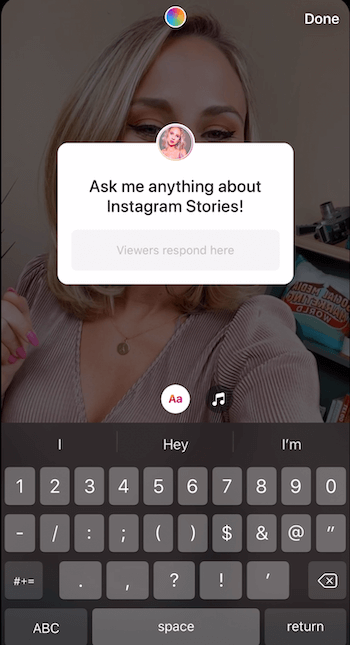
Jei norite pakeisti lipduko spalvą, ekrano viršuje palieskite vaivorykštės apskritimo piktogramą. Palieskite, kol rasite patinkančią spalvą. Taip pat galite prispausti lipduką, kad lipdukas būtų didesnis ar mažesnis ekrane, ir vilkite jį bet kur, kur norite.
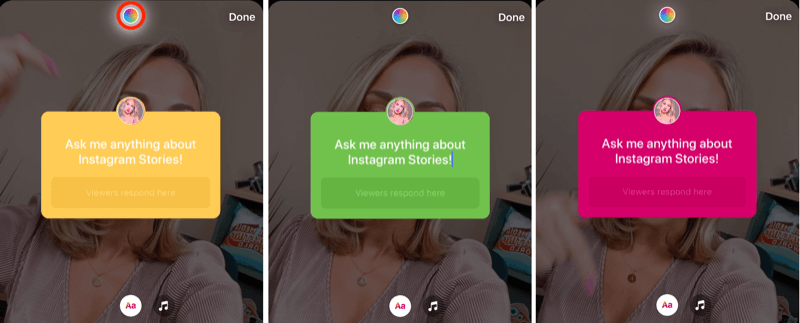
Taip pat galite įrašyti tai, ką sakote vaizdo įraše, skirtą žmonėms, kurie jūsų istoriją stebi prislopintu garsu. Pridėję tekstą, galite pakeisti jo dydį ir centruoti jį ekrane. Baigę palieskite, kad pridėtumėte šį turinį prie savo istorijos.
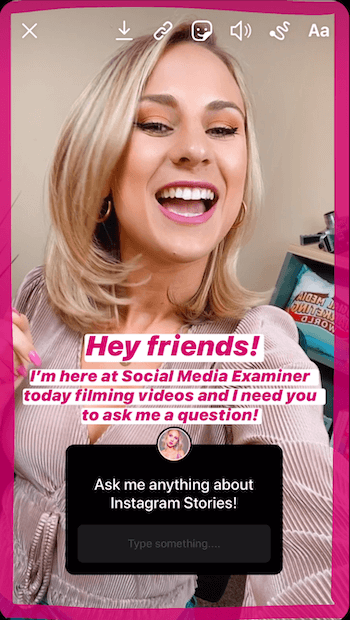
Dabar turėsite šiek tiek palaukti, kol pasirodys kai kurie atsakymai. Tada galite eiti į „Instagram Live“ ir atsakyti į juos realiu laiku. Kitas variantas yra sukurti istorijos vaizdą, kuris vienu metu bendrina kelis atsakymus.
Eikite tiesiogiai su žiūrovų atsakymais į jūsų klausimus
Į eikite tiesiogiai į „Instagram“ ir atsakykite į savo sekėjų klausimus, pradėkite tiesioginį vaizdo įrašą ir palieskite mažą klaustuko piktogramą ekrano apačioje.
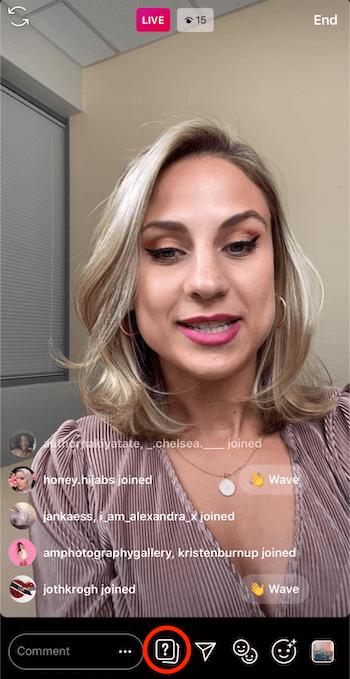
Tai suteiks visus atsakymus į jūsų klausimų lipduką.
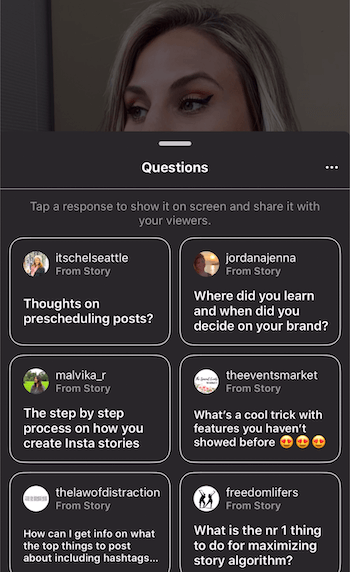
Iš sąrašo pasirinkite klausimą, kurį norite bendrinti su žiūrovais tiesioginės transliacijos metu. Tada klausimas pasirodys ekrano apačioje, kurį žiūrovai galės pamatyti. Be to, ekrano viršuje dabar bus rodomos klausimai ir atsakymai kaip kategorija.
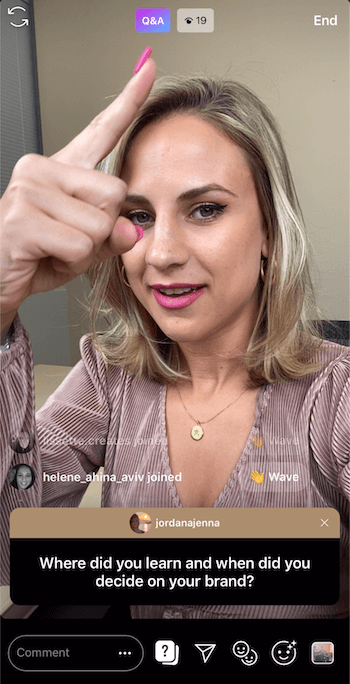
Naudokitės šiais klausimais kaip galimybe susisiekti su savo auditorija ir atsakyti į ekrane pateiktą klausimą. Kiekvienas, užsukęs į jūsų tiesioginę transliaciją, tiksliai žinos, apie ką kalbate ir į kurį klausimą atsakote. Tai taip pat rodo jūsų auditorijai, kad esate įsitraukęs, dalyvaujate ir norite iš jų išgirsti.
Atsakant į klausimus reikia atkreipti dėmesį į tai, kad pasirinkus klausimą, jis bus pilkas sąraše Klausimai, todėl daugiau jo nepasirinksite.
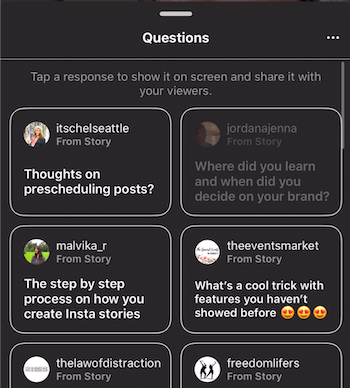
Dalykitės keliais atsakymais toje pačioje istorijos nuotraukoje
Taip pat galite pasidalinti keliais atsakymais į savo klausimų lipdukus vienoje istorijoje. Tai padeda jums sukurti tą bendrumo jausmą su savo auditorija. Rekomenduoju naudoti šią taktiką, kai žinote, kad žmonėms bus įdomu pamatyti įvairius atsakymus vienu metu.
Jei norite prie savo vaizdo pridėti kelis atsakymus, raskite klausimą savo istorijoje ir palieskite ekrano apačioje, kur parašyta, kiek žmonių matė tą istoriją.
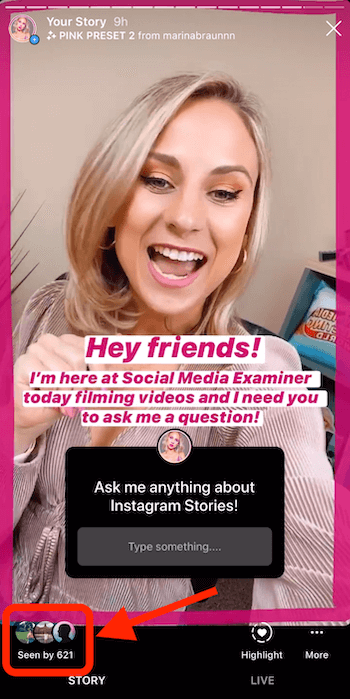
Kitame ekrane palieskite Žiūrėti visus šalia Atsakymai.
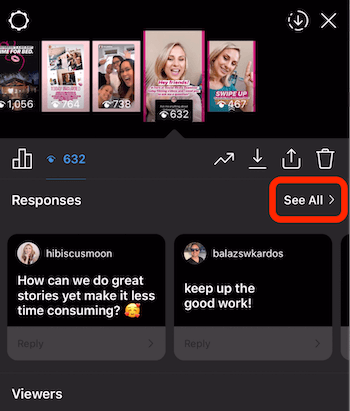
Dabar galite pamatyti visus gautus atsakymus į savo klausimą. Palieskite pirmąjį atsakymą, kurį norite pridėti prie savo istorijos.
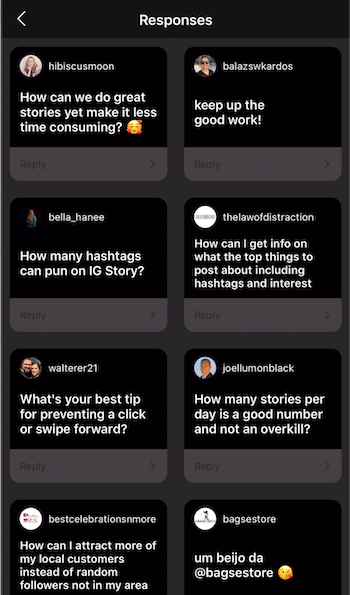
Iššokančiajame lange palieskite Bendrinti atsakymą.
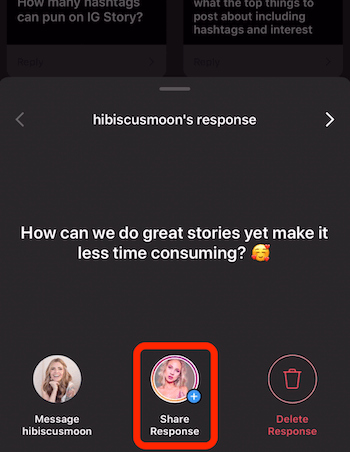
Kai pamatysite fotoaparato ekraną, padarykite foną vienspalvį. Iš ten galite vilkti atsakymą ekrane, padaryti jį didesnį ar mažesnį arba pasukti. Kai tuo patenkinsite, palieskite rodyklės žemyn mygtuką ekrano viršuje, kad išsaugotumėte jį fotoaparato ritinyje.
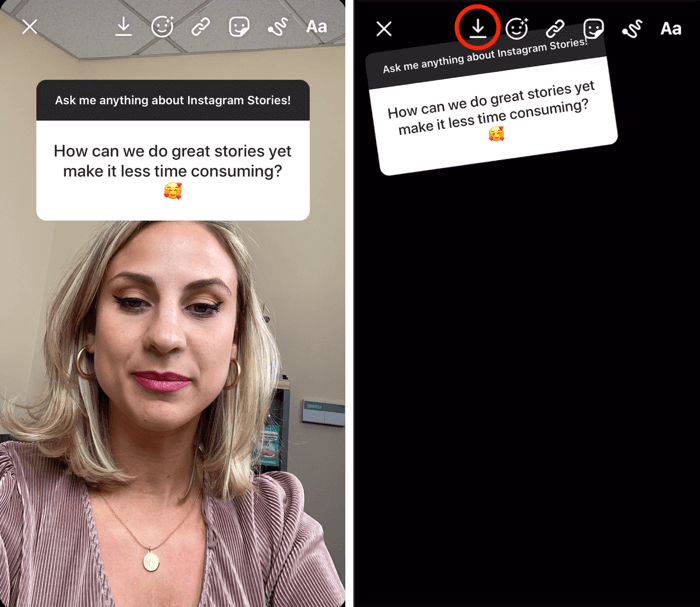
Tada viršuje kairėje palieskite X, kad jį išmestumėte. Tai grįš į ekraną, kuriame bus rodomi visi atsakymai į jūsų klausimą. Pasirinkite kitą atsakymą, kad galėtumėte pasidalinti savo istorija.
Užuot fotografavę, perbraukite aukštyn ir pasirinkite vaizdą, kurį anksčiau išsaugojote fotoaparato ritinyje.
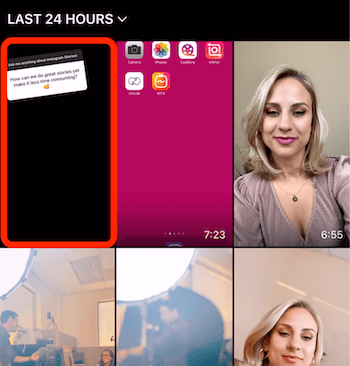
Vilkite antrą klausimą ten, kur norite, kad jis būtų rodomas paveikslėlyje. Kai jis bus, palieskite rodyklės žemyn mygtuką, kad išsaugotumėte jį fotoaparato ritinyje. Tada palieskite X, kad atmestumėte savo istoriją.
Toliau kartokite šį procesą, kad pridėtumėte daugiau atsakymų į savo atvaizdą. Kai patenkinsite vaizdą, pasidalykite ja savo istorijoje.
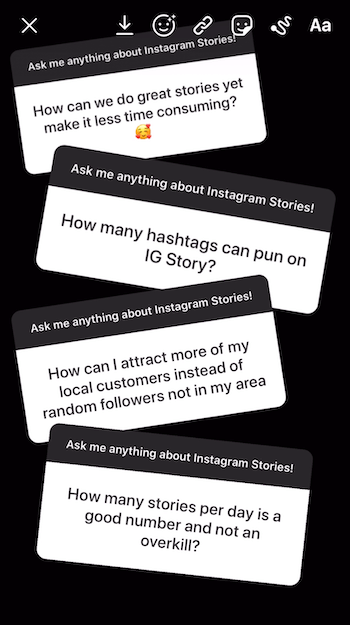
Išvada
Užuot paskelbę „Instagram“ istoriją šiuo metu, prieš įkeldami įrašykite savo vaizdo įrašą arba nufotografuokite ir išsaugokite jį fotoaparato sąraše. Nauda yra dviguba. Pirma, jūs būsite labiau šalia, todėl ypatingomis progomis nebūsite palaidotas telefone. Antra, būsite sąmoningesni tuo, ką skelbiate „Instagram Stories“.
Turėsite laiko pridėti kūrybinę antraštę, nubrėžti savo prekės ženklo spalvos kraštinę arba sukurti sekos tekstą, kad turinys būtų kuo patrauklesnis jūsų auditorijai. Jei įdėsite šiek tiek daugiau minties ir energijos į savo istorijas, atsiras patrauklesnis turinys.
Daugiau straipsnių „Instagram“ istorijose:
- Sužinokite, kaip sukurti „Instagram Stories“ turinio planą.
- Atraskite šešis „Instagram Stories“ dizaino įrankius rinkodaros specialistams.
- Sužinokite, kaip sukurti pirmąjį „Instagram“ istorijų skelbimą.