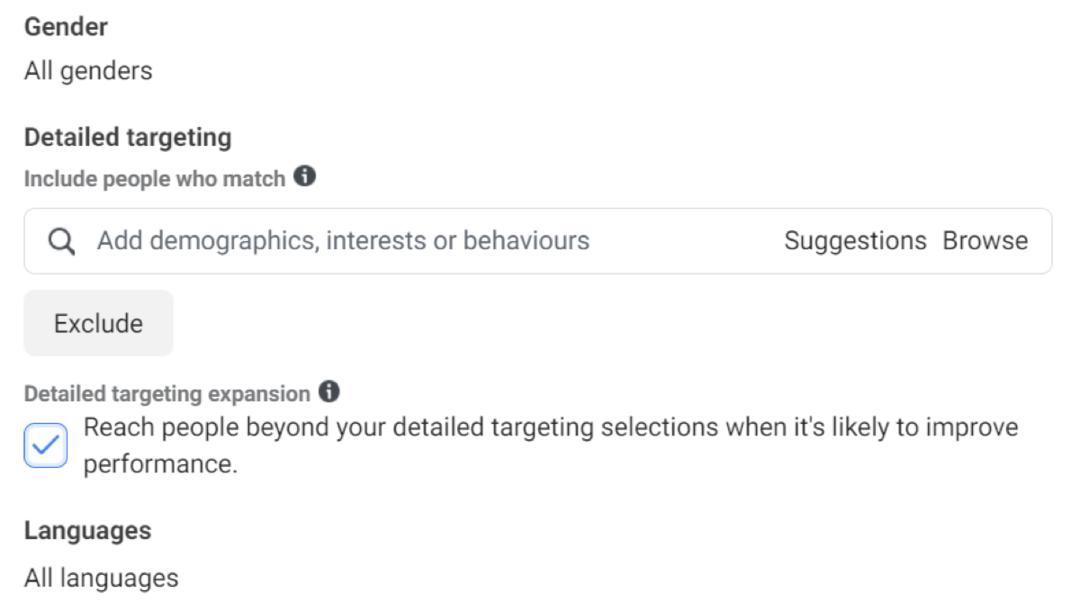Kaip naudotis „Google Data Studio“ pranešant apie „Facebook“ kampanijas: socialinės žiniasklaidos ekspertas
"Instagram" „Facebook“ Skelbimai „Instagram“ Skelbimai „Google“ Duomenų Studija „Facebook“ įžvalgos Facebook / / September 26, 2020
 Norite geresnio būdo pranešti apie socialinės žiniasklaidos kampanijos duomenis ir juos vizualizuoti? Ar svarstėte apie „Google Data Studio“?
Norite geresnio būdo pranešti apie socialinės žiniasklaidos kampanijos duomenis ir juos vizualizuoti? Ar svarstėte apie „Google Data Studio“?
Šiame straipsnyje sužinosite, kaip naudoti „Google Data Studio“ kuriant lengvai atnaujinamas ataskaitas savo svetainėje, „Facebook“ ar „Instagram“ rinkodaroje.
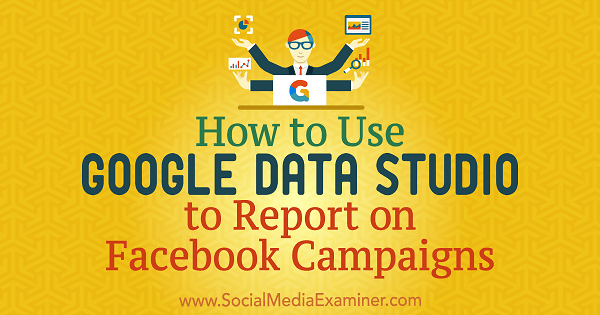
1: importuokite duomenų šaltinius į „Google Data Studio“
„Google Data Studio“ yra nemokamas įrankis, leidžiantis importuoti ir vizualizuoti duomenis, kad būtų sukurtos nuostabios ir įžvalgios ataskaitos. Galite bendrinti ataskaitas su klientais ir komandos nariais bei importuoti duomenis iš kelių šaltinių, kad gautumėte holistinį, 360 laipsnių vaizdą apie savo skaitmeninę veiklą.
„Google Data Studio“ veikia su skirtingais duomenų šaltiniais, tokiais kaip Google analizė; „Facebook“, „Instagram“ ir „Google“ skelbimai; ir bet kurį kitą šaltinį, kurį galite sugalvoti ir kuris teikia duomenis, todėl tai būtina tiek mažoms, tiek didelėms įmonėms.
Pirmas dalykas, kurį turite padaryti, yra importuoti duomenis į „Google Data Studio“.
„Jungtys“ yra mechanizmai, kuriais platforma užmezga ryšius su tam tikro tipo duomenimis (pvz., „Google Analytics“). Tu gali importuoti tris skirtingų tipų jungtis: „Google“ jungtys, partnerių jungtys ir atvirojo kodo jungtys.
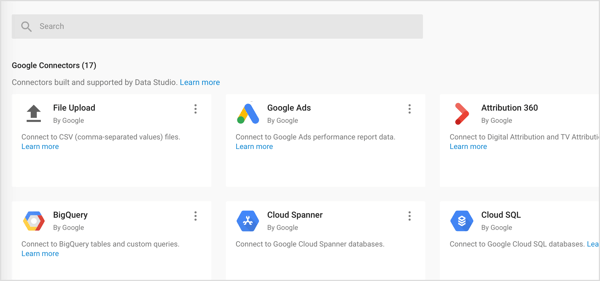
Importuoti „Google Analytics“ duomenis
Kadangi „Google Analytics“ ir „Google Data Studio“ yra „Google“ produktai, duomenys sklandžiai perkeliami iš šaltinio („Google Analytics“) į ataskaitų teikimo platformą („Google Data Studio“).
Norėdami pasiekti „Google Analytics“ duomenis iš „Google Data Studio“, turite sukurkite duomenų šaltinį su norimais duomenimis. Padaryti tai, atidarykite „Google Data Studio“ir kairėje spustelėkite skirtuką Duomenų šaltiniai. Tada dešinėje spustelėkite mygtuką +.
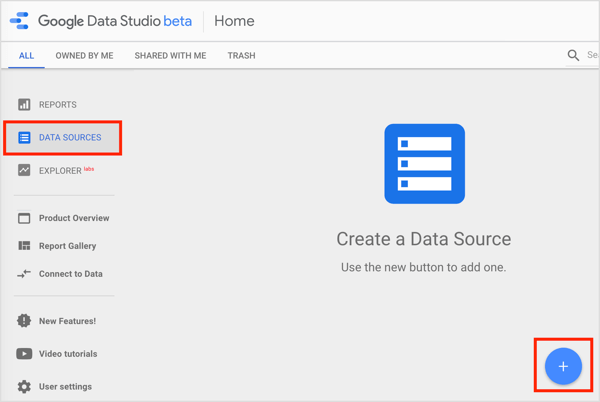
Kitame puslapyje slinkti žemyn ir pasirinkite „Google Analytics“.
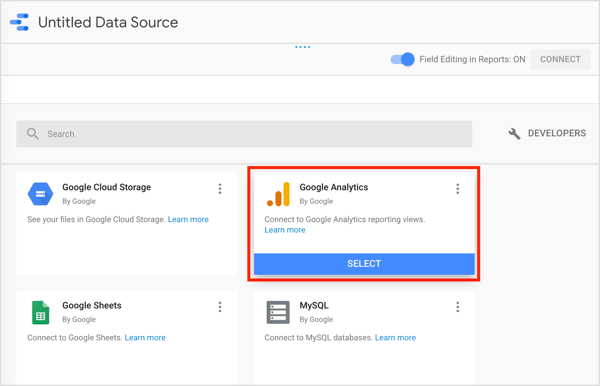
Tada pasirinkite norimą naudoti „Google Analytics“ paskyrą, nuosavybę ir rodinį ir spustelėkite Prijungti.
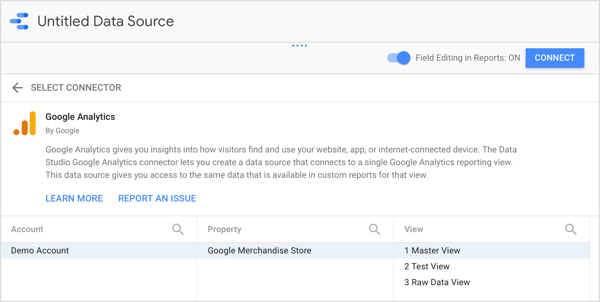
Spustelėjus Prijungti, pamatysite laukų skydelį, kuriame yra jūsų duomenų šaltinio aspektai ir metrika.
Importuokite „Facebook“, „Instagram“ ir kitus ne „Google“ duomenis
Kas nutinka, kai jus dominanti informacija gaunama iš šaltinių, esančių ne „Google“? Tai gali būti atvejis, jei norite įvertinti „Facebook“ / „Instagram“ skelbimus ar „Facebook“ puslapį naudodami „Facebook Insights“.
Nors „Facebook“ nėra „Google“ nuosavybė, ji jums leidžia eksportuoti „Facebook Insights“ duomenis. Tada „Facebook“ analizės duomenis galite peržiūrėti „Google“ skaičiuoklėse. Įkelkite „Facebook“ duomenis į „Google“ skaičiuokles, ir tada naudokite „Google“ skaičiuoklių jungtį, kad importuotumėte „Facebook“ duomenis į „Google Data Studio“.
Šio požiūrio problema yra ta, kad tai gali užimti daug laiko. Turėsite rankiniu būdu eksportuoti duomenis iš „Facebook“ ir importuoti juos į „Google“ skaičiuoklių ataskaitas, kurias norite analizuoti „Data Studio“.
Arba galite naudokite „Google“ partnerių sukurtas partnerių jungtis. Šios jungtys leidžia sujungti kelis duomenų šaltinius su „Google Data Studio“. Tai galima padaryti, pavyzdžiui, pateikiant jums „Google“ skaičiuoklių šabloną gauti duomenis iš įvairių šaltinių ir automatiškai juos atnaujinti. „Google“ lapas yra prijungtas prie „Google Data Studio“ ir leidžia pasiekti automatiškai atnaujinamą ataskaitą su skirtingais duomenų šaltiniais.
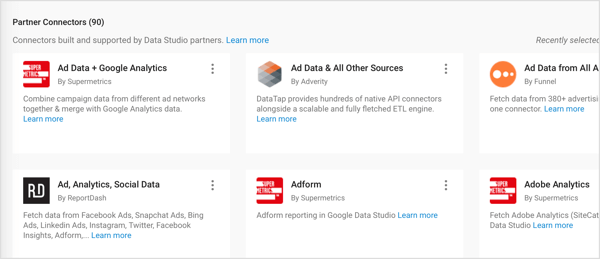
2: sukurkite savo pirmąją ataskaitą „Google Data Studio“
Prijungę duomenų šaltinį prie „Google Data Studio“, būsite pasirengę sukurkite savo pirmąją ataskaitą. Tu gali koreguokite šios darbo eigos duomenų šaltinius, kad sukurtumėte „Facebook“ arba „Instagram“ kampanijų ataskaitą.
„Google Data Studio“ ataskaitos nėra tipiškos lentelės ir diagramos, kurias esate įpratę matyti. Turėdami begales pritaikymo parinkčių, galite pritaikyti ataskaitas pagal jūsų konkrečius poreikius ir pasakok savo istoriją unikaliai vaizdžiai.
Jei jums atrodo, kad daugybė variantų, „Google“ ir „Google Data Studio“ bendruomenė teikia iš anksto sukurti šablonai galite pradėti nuo.
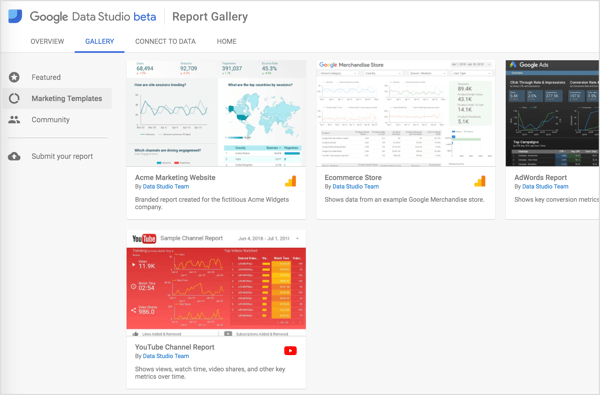
Pradėkite naują ataskaitą nuo nulio
Jei norite sukurti naują ataskaitą nuo nulio, eikite į „Google Data Studio“ pagrindinį puslapį ir spustelėkite Pradėti naują ataskaitą skirtuke Ataskaita.
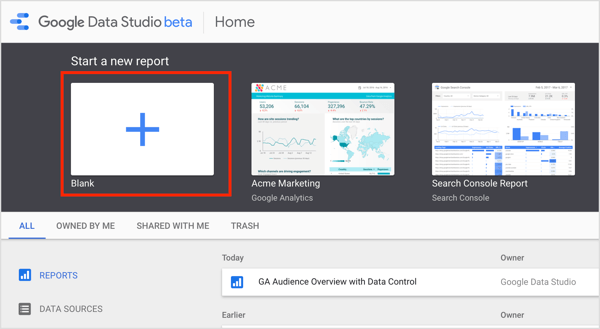
Kitame puslapyje pasirinkite savo duomenų šaltinį dešinėje ir spustelėkite Pridėti prie ataskaitos iššokančiajame lange. Tada įveskite ataskaitos pavadinimą puslapio viršuje.
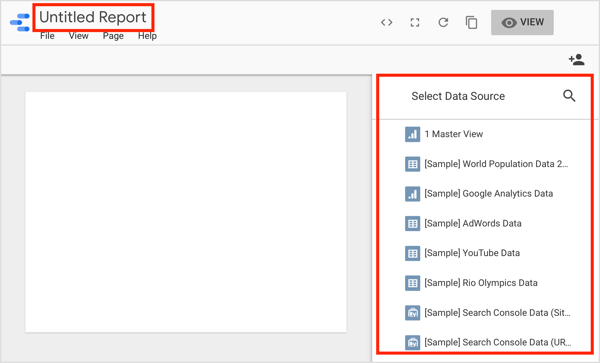
Darbas iš šablono
Jei norėtumėte dirbti iš anksto sukurto šablono, spustelėkite norimą naudoti šabloną pagrindiniame „Google Data Studio“ puslapyje. Kitame puslapyje spustelėkite Naudoti šabloną.
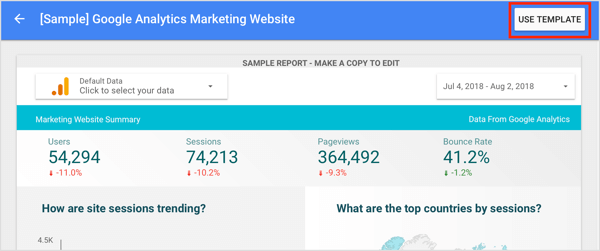
Dialogo lange Kurti naują ataskaitą pasirinkite savo duomenų šaltinį iš išskleidžiamojo meniu dešinėje ir spustelėkite Sukurti ataskaitą. Tada „Data Studio“ pakeis šablono duomenis jūsų duomenimis.
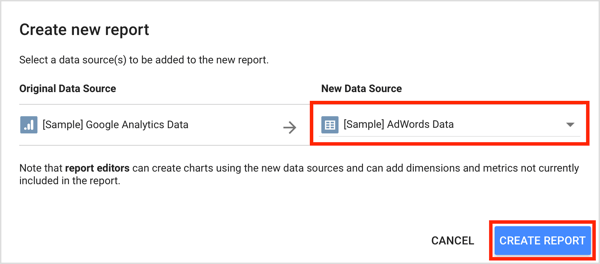
Čia galite pritaikyti naują tuščią ataskaitą ar šabloną, kad jis atitiktų jūsų verslo poreikius. Likusi šio straipsnio dalis rodo, kaip tai padaryti.
3: pridėkite diagramas ir lenteles prie savo ataskaitos
„Data Studio“ siūlo daugybę įrankių, kuriuos galite naudoti tinkindami savo ataskaitas. Įrankių juostoje ataskaitos viršuje rasite piktogramas, leidžiančias pridėti įvairių tipų diagramas ir lenteles. Iš kairės į dešinę jie yra:
- Laiko eilutės
- Juostinė diagrama
- Kombinuota diagrama
- Pie diagrama
- Lentelė
- Geografinis žemėlapis
- Rezultatų kortelė
- Sklaidos diagrama
- Kulkų diagrama
- Ploto diagrama
- Suvestinės lentelės
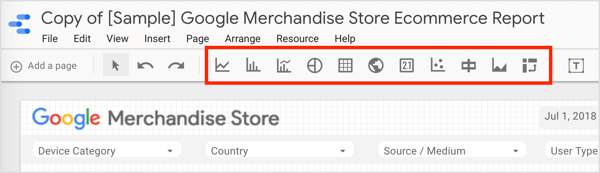
Daugumoje diagramų galima rinktis iš įvairių suskirstymų, atsižvelgiant į jus dominančius aspektus. Visas įprastas skaičiuoklės funkcijas, pvz., „Pivot“ lenteles, lengva sukurti.
Norėdami pridėti diagramą ar lentelę, spustelėkite norimo sukurti elemento piktogramą. Tada atkreipkite langelį įataskaitos sritis, kurioje bus diagrama. Tada „Google Data Studio“ prideda diagramą arba lentelę prie ataskaitos ir automatiškai parenka aspektą bei metriką. Šiuos nustatymus galite tinkinti, kaip aprašyta kitame skyriuje.
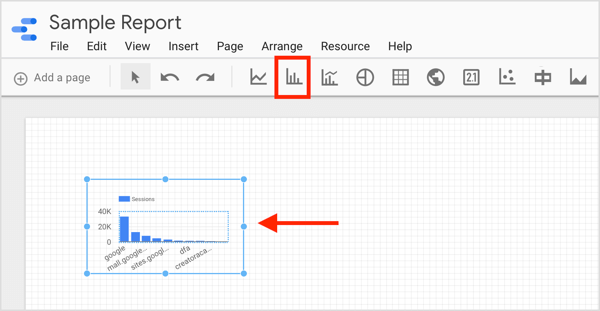
Patarimas: Jei norite pateikti išsamią skirtingų ataskaitos aspektų analizę, galite sukurti kelių puslapių ataskaitą. Į pridėti naują puslapį į savo ataskaitą, spustelėkite parinktį Pridėti puslapį viršuje kairėje.
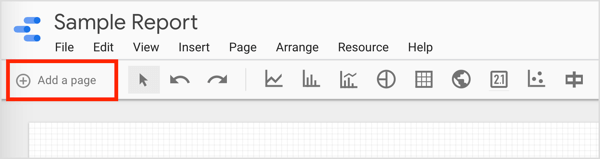
# 4: Tinkinkite komponentų aspektus ir metriką savo ataskaitoje
Savo ataskaitose galite naudoti dviejų tipų parametrus: aspektus ir metriką. Metrika yra kiekybiniai duomenys, tokie kaip paspaudimų skaičius arba bendras mokestis arba MUT. Matmenys yra kategorijos, apibrėžiančios jų atžvilgiu metriką. Populiariausi aspektų pasirinkimai yra diena / kampanija / įrenginys.
Galite pasirinkti kaupti metriką naudojant įvairius metodus (SUM, AVERAGE, COUNT, COUNT DISTINCT, MIN, MAX) ir rodyti metriką skirtingai, atsižvelgiant į tai, ką norite matyti ataskaitoje. Norėdami iliustruoti, pasirinkite procentinę sumą, kad pamatytumėte, kiek kiekvienas aspektas prisidėjo prie bendro tikslo.
Norėdami pamatyti ataskaitos komponento aspektą ir metriką, spustelėkitepasirinkite komponentą pavyzdžiui, žemiau parodyta diagrama.
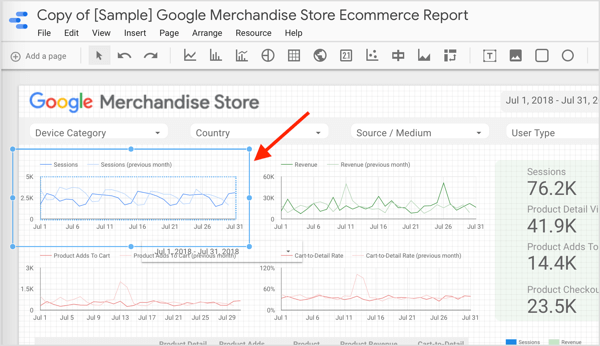
Dešinėje ekrano pusėje atidaromas komponentų ypatybių skydelis. Spustelėkite skirtuką Duomenys į peržiūrėkite pasirinkto komponento aspektą ir metriką.
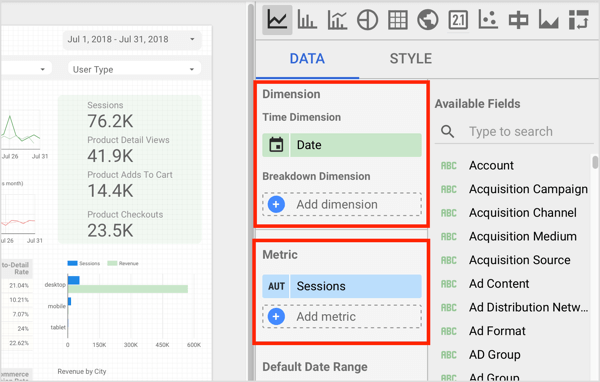
Jei norite pakeisti pasirinkto komponento matmenį, spustelėkite dabartinį aspektą (Pavyzdžiui, data) ir „Data Studio“ parodys tinkamų laukų sąrašą. Dabar pasirinkite aspektą, apie kurį norite pranešti.
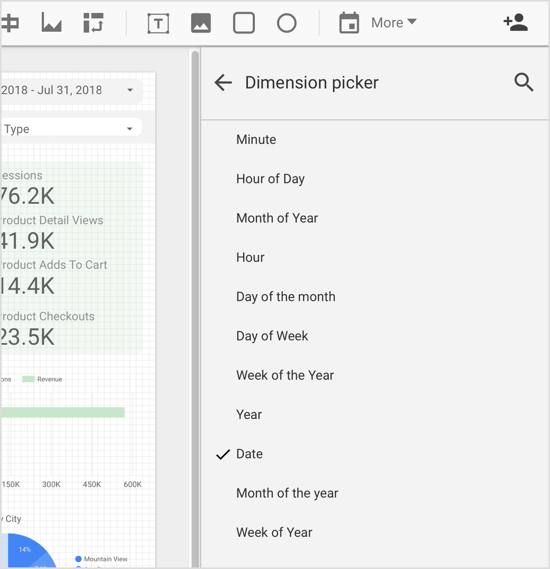
Tu gali pakeisti naudojamą metriką pasirinktam komponentui panašiai. Spustelėkite metriką, kad pamatytumėte tinkamų laukų sąrašą pasirinkti iš.
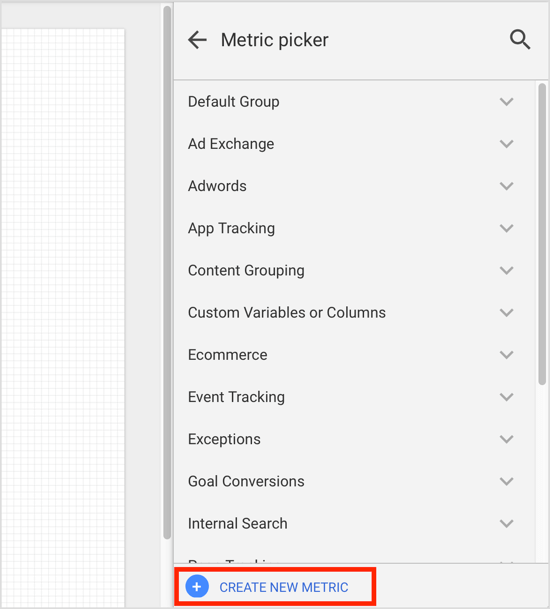
Jei norimos naudoti metrikos pagal numatytuosius nustatymus nėra, galite sukurti metriką kaip apskaičiuotą lauką. Padaryti tai, Metrikos rinkiklio apačioje spustelėkite Sukurti naują metriką (kaip parodyta aukščiau).
Pakaitomis eikite į pagrindinį „Google Data Studio“ puslapį, spustelėkite skirtuką Duomenų šaltiniaiir pasirinkite savo duomenų šaltinį. Kitame puslapyje spustelėkite Pridėti lauką viršutiniame dešiniajame kampe.
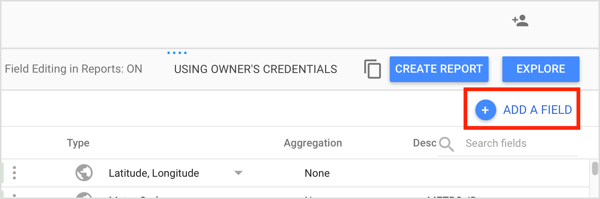
Dabar įveskite lauko pavadinimą ir susikurkite savo formulęlaukelyje „Formulė“.
Yra keli dalykai, kuriuos galite padaryti naudodami pasirinktinį lauką. Pats elementariausias yra matematiniams skaičiavimams naudoti esamus skaitinius laukus. Tu taip pat gali taikyti funkcijas kuriant išplėstinius apskaičiuotus laukus ir įtraukti parametrus, tokius kaip laikas ir vieta. Arba galite sukurti CASE teiginiusnaudoti sąlyginę logiką (if / then / else) nustatyti lauko reikšmes.
Gaukite „YouTube“ rinkodaros mokymus - prisijungę!

Norite pagerinti įsitraukimą ir pardavimą naudodami „YouTube“? Tada prisijunkite prie didžiausio ir geriausio „YouTube“ rinkodaros ekspertų susirinkimo, kai jie dalijasi savo patikrintomis strategijomis. Gausite nuoseklias tiesiogines instrukcijas, į kurias bus orientuota „YouTube“ strategija, vaizdo įrašų kūrimas ir „YouTube“ skelbimai. Tapkite „YouTube“ rinkodaros herojumi savo įmonei ir klientams, kai įgyvendinate strategijas, kurios duoda patikrintų rezultatų. Tai tiesioginis internetinių mokymų renginys iš jūsų draugų iš „Social Media Examiner“.
DUOMENYS SPUSTELĖKITE ČIA - PARDAVIMAS PABAIGA RUGSĖJO 22 D.!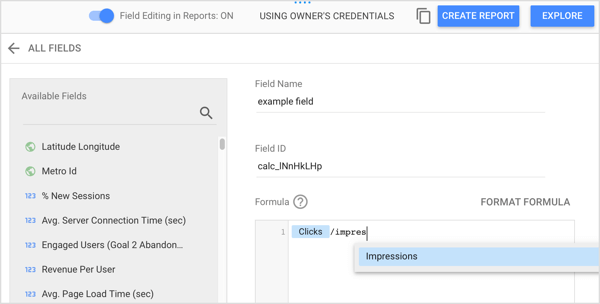
Kai baigsite nustatyti apskaičiuotą lauką, spustelėkite Išsaugoti. Dabar ataskaitoje galite naudoti šį naują lauką.
5: pakoreguokite ataskaitos maketą ir temą
Kai jūsų ataskaitoje nėra pasirinktas nė vienas komponentas, dešiniajame skydelyje matote skirtuką Išdėstymas ir tema. Šių skirtukų parinktys valdo jūsų ataskaitos rodymą.
Skirtuke Išdėstymas galite pakoreguoti ataskaitos aspektus, pvz., Peržiūros režimą ir drobės dydį. Skyriuje Peržiūros režimas galite valdyti ataskaitos antraštės matomumą, kur rodomi puslapio valdikliai ir kaip ataskaita rodoma jūsų naršyklės lange.
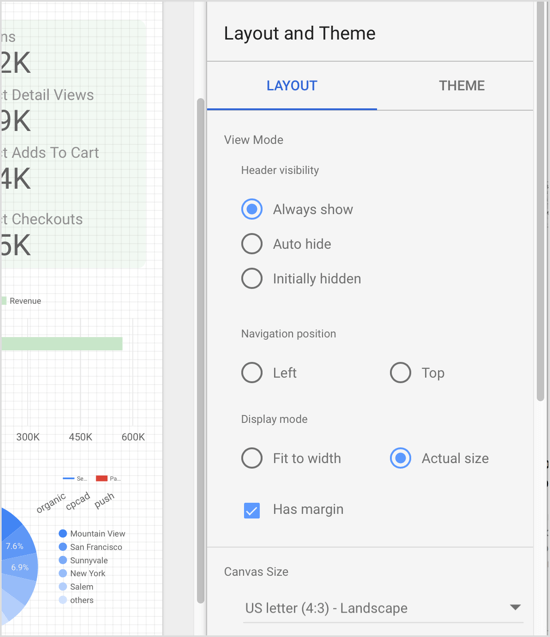
Drobės dydis leidžia jums pasirinkite iš numatytųjų dydžiųarbaįveskite savo pasirinktus matmenis.
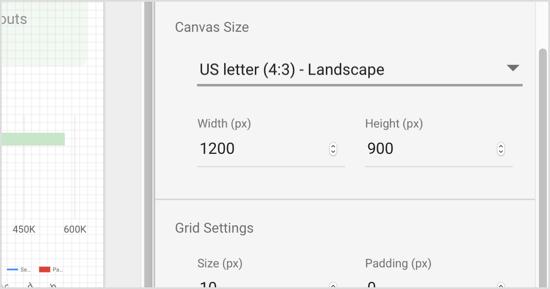
Skirtuke Tema galite pasirinkti iš skirtingų temų (tamsi / šviesi) kurie kontroliuoja, kaip rodoma ataskaita, taip pat pasirinkite spalvų paletę ir šriftus naudojama jūsų ataskaitoje.
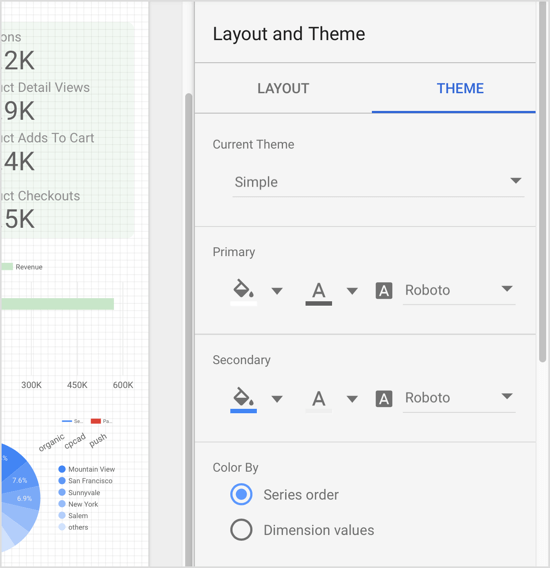
Patarimas: Naudokite perjungimo mygtuką Peržiūrėti / Redaguoti viršutiniame dešiniajame puslapio kampe į perjungti režimą Peržiūra ir Redaguoti. Redagavimo režimas leidžia redaguoti ataskaitą, o peržiūros režimas leidžia peržiūrėti tai, ką kiti pamatys peržiūrėdami jūsų ataskaitą.
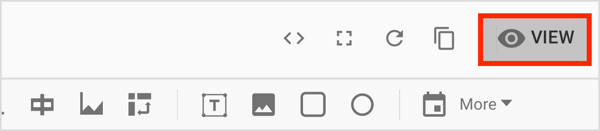
# 6: Filtruokite duomenis „Facebook“ kampanijų ataskaitoje
Natūralu, kad galite importuoti vaizdus ir formas į savo ataskaitas, tačiau svarbiausios funkcijos yra filtrai ir dienų sekos, kurios leidžia patikslinti ataskaitoje rodomus duomenis.
Pridėti filtro ir dienų sekos valdiklius
Pirmiausia pažvelkime filtro valdikliai ir dienų sekos valdikliai. Jei vartotojai pasirinkite filtro valdiklį žiūrėdami jūsų ataskaitą, jie peržiūrėkite parinkčių, valdančių ataskaitoje rodomus duomenis, sąrašą.
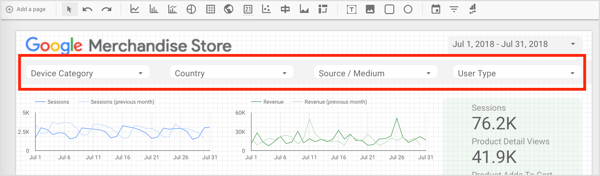
Norėdami parodyti, ar filtro parametras yra įrenginio kategorija, vartotojas gali izoliuoti konkretų įrenginį arba jų derinį.
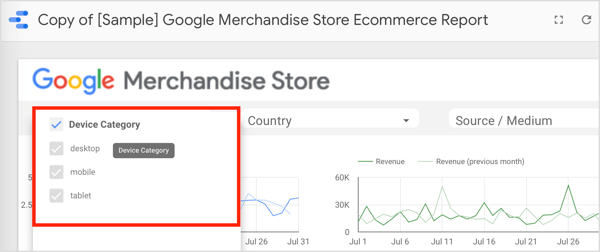
Panaši į filtrus yra ir dienų sekos valdiklių koncepcija, leidžianti valdyti laikotarpį, į kurį norite sutelkti dėmesį. Ši funkcija ypač naudinga, kai vykdote vykdomą kampaniją ir turite kurti mėnesines ataskaitas. Jei tu į ataskaitą įtraukti dienų sekos valdiklį ir nustatykite norimą mėnesį, jūsų ataskaita bus rodyti tik pasirinkto laikotarpio duomenis.
Filtrus ir dienų sekos valdiklius galite nustatyti puslapio ar ataskaitos lygiu. Pagal numatytuosius nustatymus jie veikia puslapio lygiu. Jeigu nori pakeisti ataskaitos lygį, dešiniuoju pelės mygtuku spustelėkite valdiklį ir pasirinkite atitinkamą parinktį redaguojant ataskaitą.
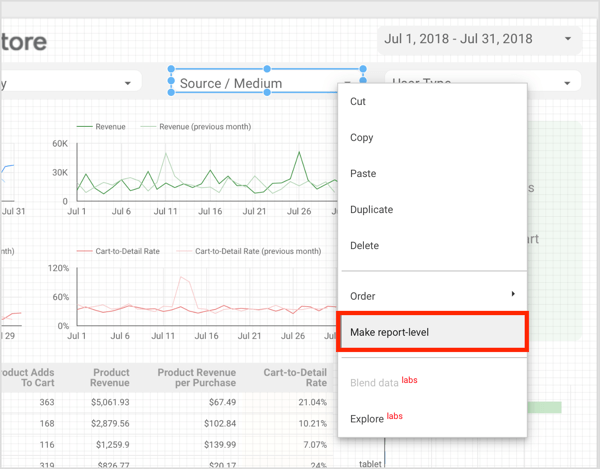
Į pridėti dienų sekos valdiklį į savo ataskaitą, spustelėkite dienų sekos įrankį įrankių juostoje ir atkreipkite langelį įdiagramos sritis, kurioje norite pridėti valdiklį. Tada pasirinkite numatytąją dienų seką ypatybių skydelyje.
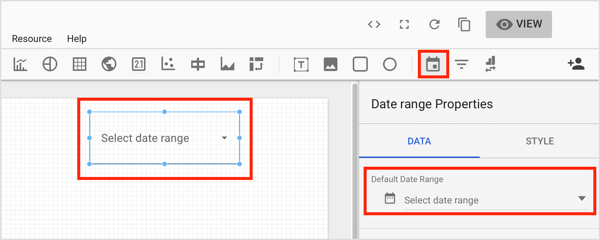
Į pridėti filtro valdiklį į savo ataskaitą, spustelėkite mygtuką „Filtro valdymas“ įrankių juostoje ir nubrėžkite langelį ten, kur norite, kad šis valdiklis pasirodytų savo ataskaitoje. Tada naudokite savybių skydelį konfigūruoti filtro valdiklio nustatymus.
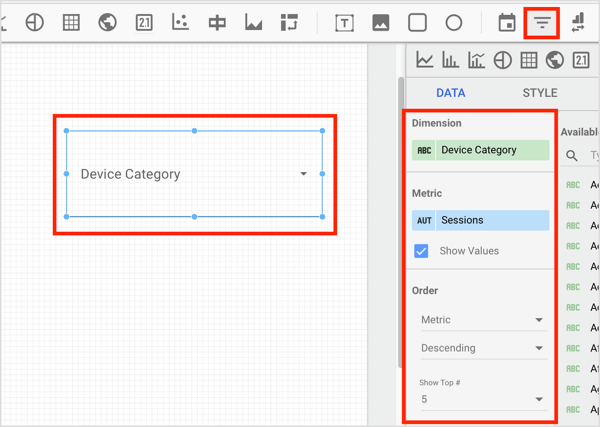
Pridėti filtrą
Dabar pažiūrėkime, kaip tai padaryti sukurti filtrus su filtrų tvarkykle.
Tarkime, kad bandote sukurti „Facebook“ kampanijos, kurią sudaro šešios skirtingos kampanijos: dvi „Reach“, ataskaitą kampanijos, viena produktų katalogo konversijų kampanija, viena nedinaminių konversijų kampanija ir dvi vaizdo įrašų peržiūros kampanijas. Turite pateikti ataskaitą apie visą kampaniją, bet taip pat pranešti apie kampanijas „Konversijos - Pasiekti - Vaizdo įrašų peržiūros“ kaip kategorijas ir atskirai.
Kaip tai padaryti, kai duomenų šaltinis yra skelbimų paskyra su keliomis kitomis kampanijomis, užteršiančiomis jūsų duomenis? Datos intervalo valdiklių nepakaks, nes tuo pačiu laikotarpiu galite turėti skirtingų aktyvių projektų. Tai, ką jums reikia padaryti, yra filtruokite norimus duomenis, kad į ataskaitą būtų įtraukti tik tie duomenys.
Norėdami filtruoti duomenis ir kurti grupes, kurias galite naudoti, spustelėkite Ištekliai meniu juostoje ir pasirinkite Tvarkyti filtrus iš išskleidžiamojo meniu.
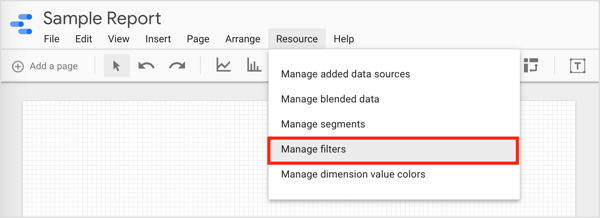
Kitame puslapyje spustelėkite Pridėti filtrą.
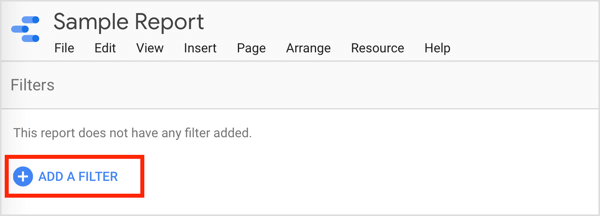
Puslapyje Kurti filtrą pavadinkite šią duomenų grupę ir pasirinkite parametrus, kurie filtruos norimą rezultatą. Spustelėkite ARBA arba IR, kad pridėtumėte parametrus kaip reikia.
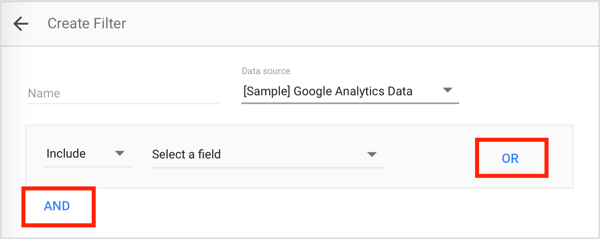
Šiame pavyzdyje jums reikia keturių filtrų grupių: vienos grupės konversijų kampanijoms, vienos vaizdo įrašų peržiūros kampanijoms, vienos pasiekiamumo kampanijoms ir vienos visai veiklai.
Pavadinkite pirmąją grupės konversijąir parametruose, kuriais bus grindžiama grupė, įveskite kiekvienos konversijų kampanijos kampanijos ID. Naudokite OR funkciją į sujungti skirtingas kampanijas. Kai baigsite, išsaugokite filtrą.
Pakartokite šį procesą kitoms grupėms ir įtraukti kampanijos ID į kiekvieną grupę. Jei norite išskirti informaciją, kad susiaurintumėte taikymo sritį, vietoj OR galite naudoti IR.
Dabar gali taikyti šį filtrą bet kuriai diagramai, rezultatų kortelei ar lentelei norėtum. Tiesiog spustelėkite elementą, prie kurio norite susieti konkretų filtrą. Tada iš komponento savybių skydelio spustelėkite parinktį Pridėti filtrą skirtuke Duomenys.
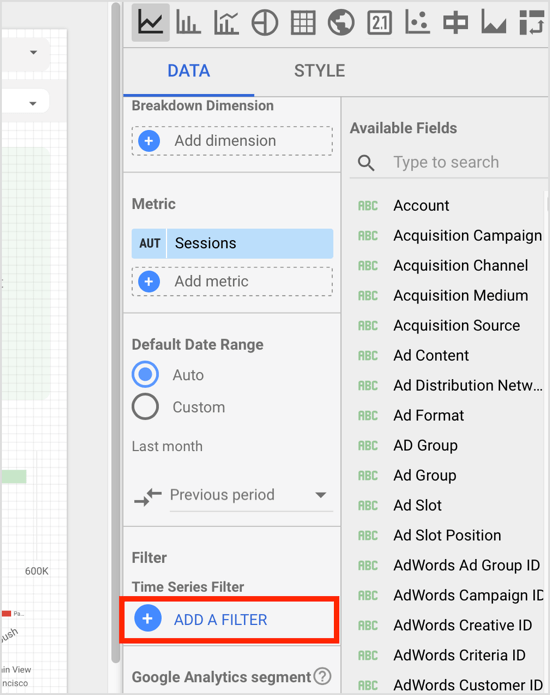
Tada pasirinkite norimą filtrąiš filtro rinkiklio. Dabar pasirinktas komponentas vaizduos tik duomenis, kurie koreliuoja su tuo filtru.
# 7: Sumaišykite kelis duomenų šaltinius
Vienas iš daugelio „Google Data Studio“ pranašumų yra galimybė sujungti arba „sujungti“ kelis duomenų šaltinius. Tai naudinga, jei norite atsisakyti segmentuoto požiūrio į savo skaitmeninės veiklos analizę; integruokite kelis duomenų šaltinius, kad gautumėte holistinį ir vieningą vaizdą apie savo buvimą internete.
Į sujungti duomenis iš skirtingų duomenų šaltinių, pasirinkite komponentą savo ataskaitoje ir tada skirtuke Duomenys spustelėkite Maišyti duomenis dešinėje.
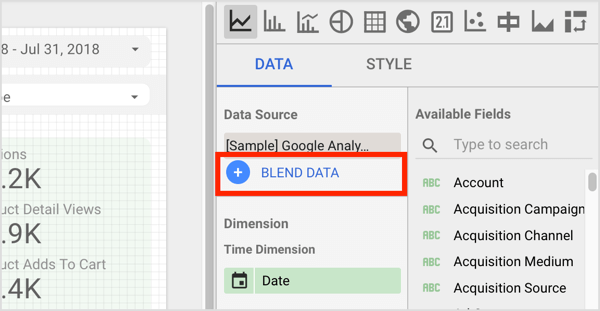
Tada pasirinkite papildomą duomenų šaltinį ir duomenų šaltinių prijungimo būdą.
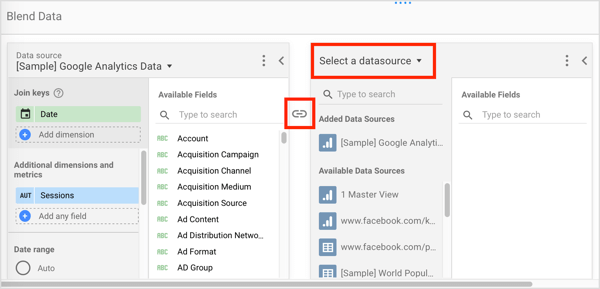
„Google Data Studio“ galimybė derinti duomenų šaltinius atveria naujas galimybes bet kokio dydžio įmonėms. Sujungę skirtingus duomenų šaltinius, galite susidaryti puikų vaizdą apie savo verslą nei žiūrėdami skirtingus segmentuotus pranešimus iš skirtingų laikmenų, o tai suteikia jums siaurą, nutylėtą vaizdas.
# 8: Pasidalykite ataskaita su komandos nariais ar klientais
Paprasta dalytis ataskaita su komandos nariais ar klientais. Tiesiog eikite į peržiūros režimą ir spustelėkite piktogramą Bendrinti šią ataskaitą viršutiniame dešiniajame kampe.
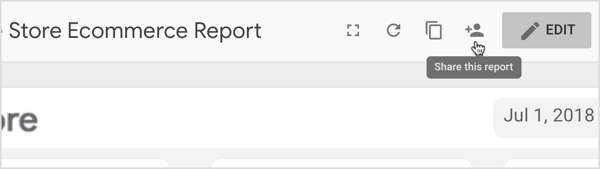
Iššokančiajame lange pasirinkite, kaip norite bendrinti ataskaitą. Turite dvi galimybes: įveskite gavėjų vardus ar el. pašto adresusarba gauti bendrinamą nuorodą platinti.
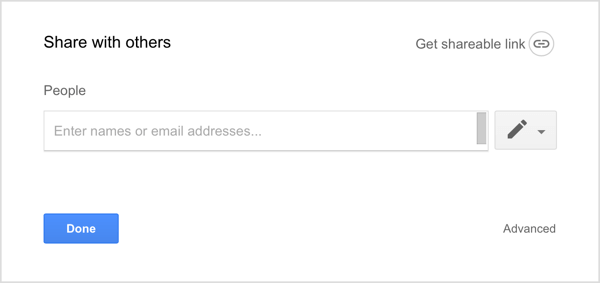
Abiem atvejais jums reikia nuspręsti, ar gavėjai galės peržiūrėti arba peržiūrėti ir redaguoti ataskaitą. Paprastai dalijantis su klientais rekomenduojama „Can View“, o kai dalijamasi su komandos nariais, „Can Edit“ yra norma.
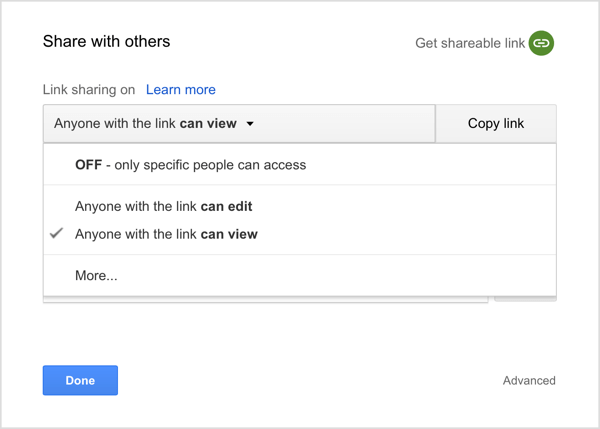
Kai generuojate bendrinamą nuorodą, taip pat turite galimybę redaguokite nuorodų bendrinimo leidimus spustelėdami Daugiau. Būkite atsargūs ir nesirinkite, kad ataskaita būtų vieša internete. Jūs norite apriboti prieigos teises tik tiems, kurie turi nuorodą, nebent, žinoma, norite, kad ataskaita būtų viešai prieinama.
9: naudokite ataskaitą kaip šabloną
Kai baigsite tinkinti ataskaitą, galėsite ją naudoti kaip būsimų ataskaitų šabloną.
Padaryti tai, atidarykite ataskaitą, kuria norite pagrįsti naują ataskaitą ir spustelėkite piktogramą Kopijuoti viršutiniame dešiniajame kampe. Dialogo lange Kurti naują ataskaitą pasirinkite norimą naudoti duomenų šaltinį (-ius) ir pasirinkite Kurti ataskaitą.
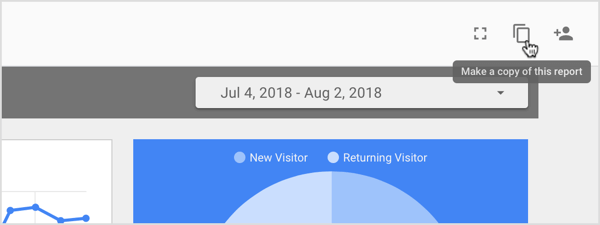
Realaus laiko ataskaitos
Realaus laiko ataskaitų teikimas naudojant „Google Data Studio“ yra paprastas. Jei bendraujate su klientais, kuriems dažnai reikia naujų ataskaitų, funkcionalumas yra neįkainojamas. Kai veikla, kurią norite pasiekti, buvo įgalinta, paruoškite ataskaitą.
Pasirinkite dienų sekos valdiklį ir pasirinkite norimą nagrinėti laikotarpį. Nustatykite veiklos pabaigą kaip pabaigos datą užtikrinti, kad jokie kiti duomenys po tos dienos nebūtų įtraukti į jūsų ataskaitą ir pasidalinti ataskaita su klientu. Viskas. Ataskaita bus automatiškai atnaujinta realiuoju laiku.
Spustelėkite čia norėdami rasti straipsnių ir šaltinių apie „Facebook“ reklamą.
Ką tu manai? Ar naudojatės „Google Data Studio“? Ar naudojate iš anksto sukurtus šablonus, ar kuriate ataskaitas nuo nulio? Praneškite mums toliau pateiktose pastabose.