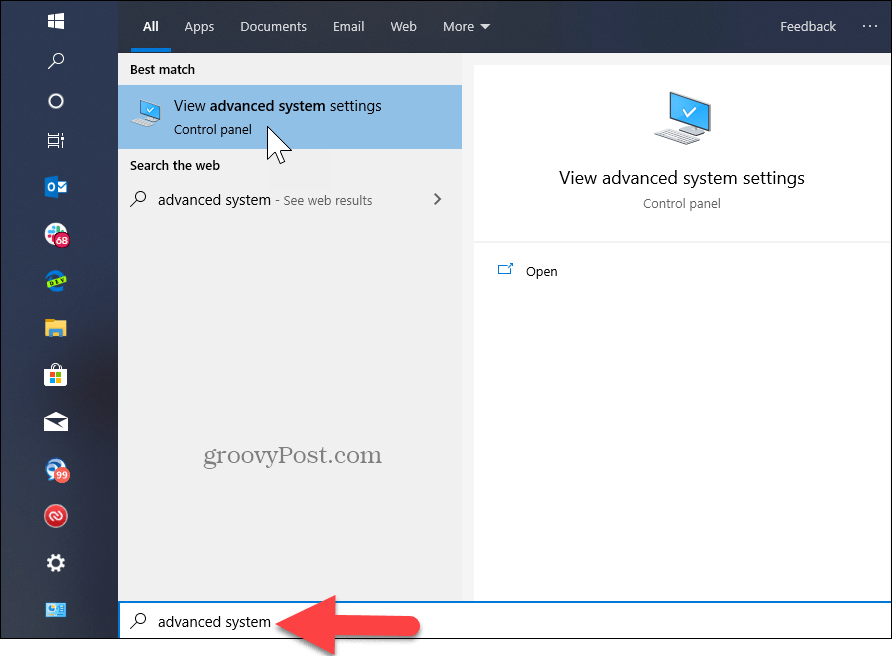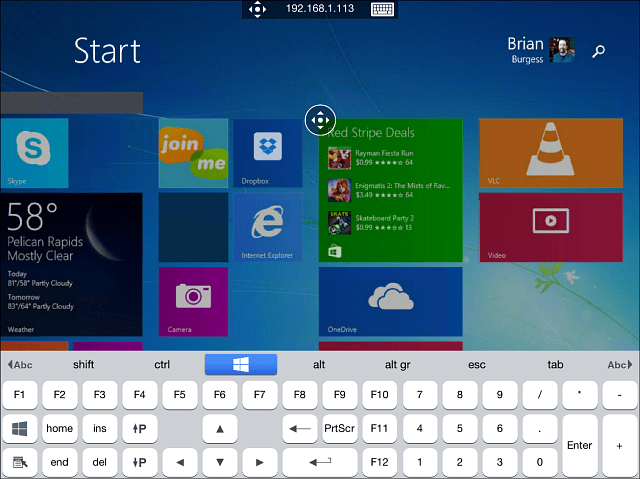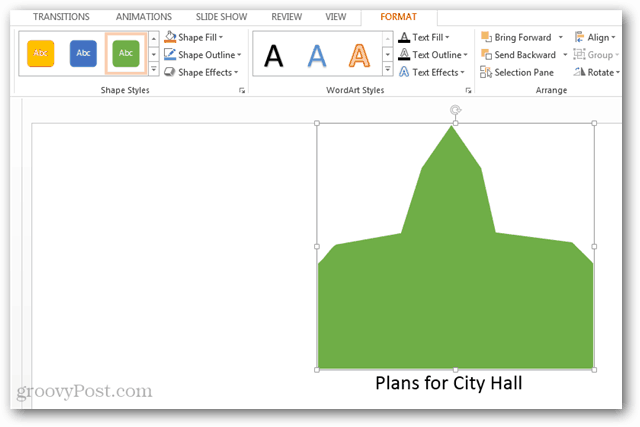Kaip cituoti šaltinius ir sukurti „Word“ bibliografiją
Microsoft Word Produktyvumas Žodis / / October 24, 2020
Paskutinį kartą atnaujinta

Jei jums reikia nurodyti šaltinius ir sukurti „Word“ bibliografiją savo moksliniam darbui, esė ar straipsniui, procesas yra lengvas ir lankstus, naudojant mūsų instrukcijas.
Šiais laikais daug lengviau sukurti savo tyrimų, kursinio darbo, straipsnio ar disertacijos bibliografiją nei buvo anksčiau. Jei rašote dokumentus, naudojate „Microsoft Word“, jis siūlo integruotą įrankį šaltiniams kurti ir automatiškai atnaujinti bei dažniausiai naudojamų stilių bibliografiją.
Galite išsaugoti šaltinių sąrašą, kad galėtumėte pakartotinai naudoti tame pačiame dokumente ar naujuose dokumentuose, naudingą įrankį užpildykite visa reikalinga informacija ir bet kuriuo metu ir bet kurioje vietoje įterpkite bibliografiją. Štai kaip tai daroma!
Žodžių nuorodų skirtukas
Atlikdami šią užduotį, dirbsite su Nuorodos skirtuką „Word“, kuris yra ta pati sritis, kuriai naudojatės sukurti turinį. Šio skirtuko juostelėje yra gražus skyrius, kurį pavadinote, jūs atspėjote, Citatos ir bibliografija.
Taip pat turite du patogius būdus pridėti šaltinių sąrašą. Galite pridėti juos dirbdami su savo dokumentu arba pridėti juos visus iš anksto ir tada, jei reikia, įterpti.
Taigi, atidarykite savo „Word“ dokumentą arba sukurkite naują ir pradėkime!
Pasirinkite savo stilių
Pirmas geras šaltinių citavimo ir bibliografijos sukūrimo programoje „Word“ žingsnis yra pasirinkti Stilius viduje Citatos ir bibliografija juostelės. Kaip ir kolegijos darbuose, profesoriams paprastai reikia specialaus stiliaus. Pasirinkdami tai nuo pat pradžių, šaltiniai bus suformatuoti taip, kaip turėtų būti per visą jūsų dokumentų rašymo procesą.
Spustelėkite Stilius išskleidžiamajame meniu ir iš sąrašo pasirinkite norimą. Matysite daugiausiai paplitę citavimo stiliai kaip APA, MLA, Čikaga ir keletas kitų.
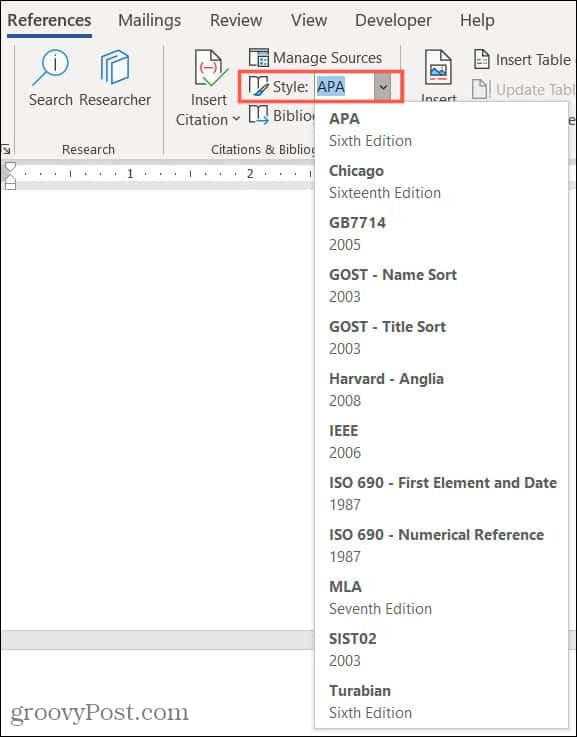
Rašydami nurodykite naujus šaltinius
Kai nusileidžiate dokumento vietoje, kur reikia nurodyti šaltinį, prasideda linksmybės. Spustelėkite Įterpti citatą mygtuką ir pasirinkite Pridėti naują šaltinį.
Pastebėsite, kad taip pat galite pasirinkti Pridėti (a) naują vietos rezervavimo ženklą. Tai patogu, jei dar negavote išsamios informacijos apie šaltinį, bet norite įsitikinti, kad turite savo vietą.
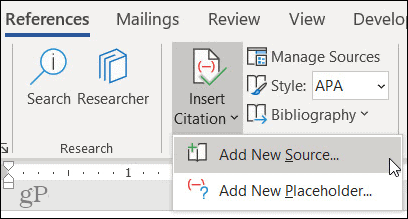
Kai Sukurti šaltinį atsidarys langelis, turėsite viską, ko reikia norint nurodyti šaltinį.
Šaltinio tipas: Spustelėkite išskleidžiamąjį laukelį ir sąraše pasirinkite šaltinio tipą. Galite pasirinkti iš daugybės variantų, tokių kaip knyga, svetainė, straipsnis, patentas, garso įrašas ir kt.
Bibliografija Laukai pagal stilių: Akivaizdu, kad jūsų šaltinio informacija skirsis priklausomai nuo tipo už pagrindinių laukų, tokių kaip pavadinimas ir autorius, tipo. Galėsite pasirinkti tokius dalykus kaip svetainės URL, patento patento numeris ir filmo režisierius.
Visi bibliografijos laukai: Nors jums bus pateikti laukai, kurių reikia pasirinktam stiliui, galite peržiūrėti Visi bibliografijos laukai pažymėdami tą žymimąjį laukelį. Tada šalia rekomenduojamų laukų pamatysite raudonas žvaigždutes.
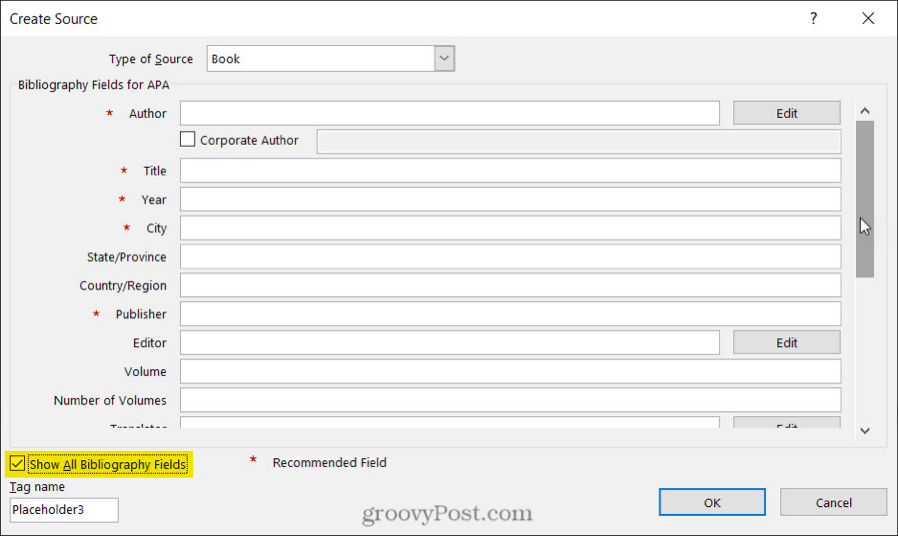
Pridedama daugiau informacijos: Pastebėsite, kad kai kuriuose laukuose yra Redaguoti mygtuką šalia jų. Tai naudinga, jei norite į lauką įtraukti daugiau nei vieną pavadinimą. Užpildyti Pridėti vardą Pirmojo asmens laukus spustelėkite Papildyti mygtuką, tada užbaikite vardas laukai kitam asmeniui. Galite naudoti mygtukus Aukštyn ir Žemyn, kad pavadinimai būtų išdėstyti tokia tvarka, kokia norite, kad jie būtų rodomi. Spustelėkite Gerai kai baigsite.
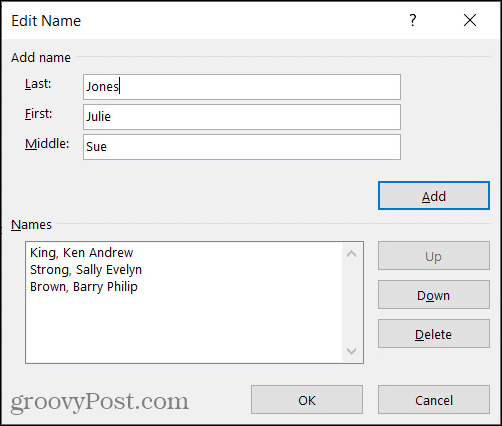
Tvarkykite savo šaltinius
Pradėję pridėti šaltinius prie savo dokumento arba jei norite juos visus pridėti iš anksto, galite naudoti šaltinių tvarkytuvę. Spustelėkite Tvarkyti šaltinius viduje Citatos ir bibliografija juostelės skyrius.
Kai pasirodys įrankis, pamatysite Pagrindinis sąrašas kairėje ir tavo Dabartinis sąrašas dešinėje. Štai kaip dirbti su „Source Manager“.
- The Pagrindinis sąrašas yra visi šaltiniai, kuriuos jau pridėjote arba kurie yra integruoti į „Microsoft Word“.
- The Dabartinis sąrašas yra visi šaltiniai, kuriuos pridėjote prie savo dabartinio dokumento.
- Pasirinkite šaltinį iš pagrindinio sąrašo ir spustelėkite Kopijuoti perkelti jį į dabartinį sąrašą ir atvirkščiai.
- Pasirinkite bet kurį šaltinį ir spustelėkite Redaguoti atlikti pakeitimus.
- Pasirinkite bet kurį šaltinį ir spustelėkite Ištrinti kad jį pašalintum.
- Pasirinkite Nauja pridėti naują šaltinį.
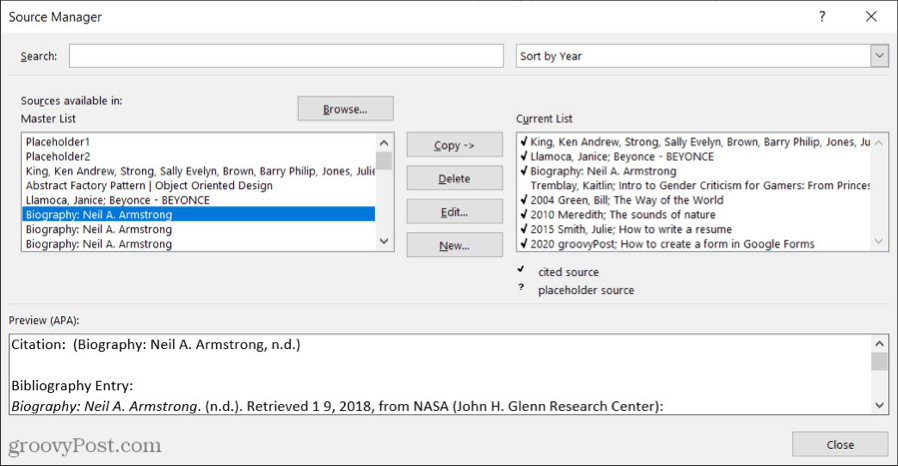
Galite naudoti Paieška langelį viršuje, kad rastumėte tam tikrą šaltinį arba Rūšiuoti išskleidžiamasis sąrašas, jei norite rūšiuoti šaltinius pagal autorių, žymą, pavadinimą ar metus.
Baigę dirbti su šaltinių tvarkytuve spustelėkite Uždaryti.
Rašydami nurodykite išsaugotus šaltinius
Bet kurį šaltinį, kurį matote dabartiniame šaltinių tvarkytuvių sąraše, galima lengvai įterpti į jūsų dokumentą. Taigi, pridėję šaltinį, galite jį pakartotinai panaudoti keliais paspaudimais.
Paspaudę dokumento vietą, kurioje norite nurodyti šaltinį, spustelėkite Įterpti citatą nuo juostos. Dabartinį sąrašą pamatysite virš parinkties Pridėti naują šaltinį. Pasirinkite vieną ir jis atsidurs tiesiai į jūsų dokumentą.
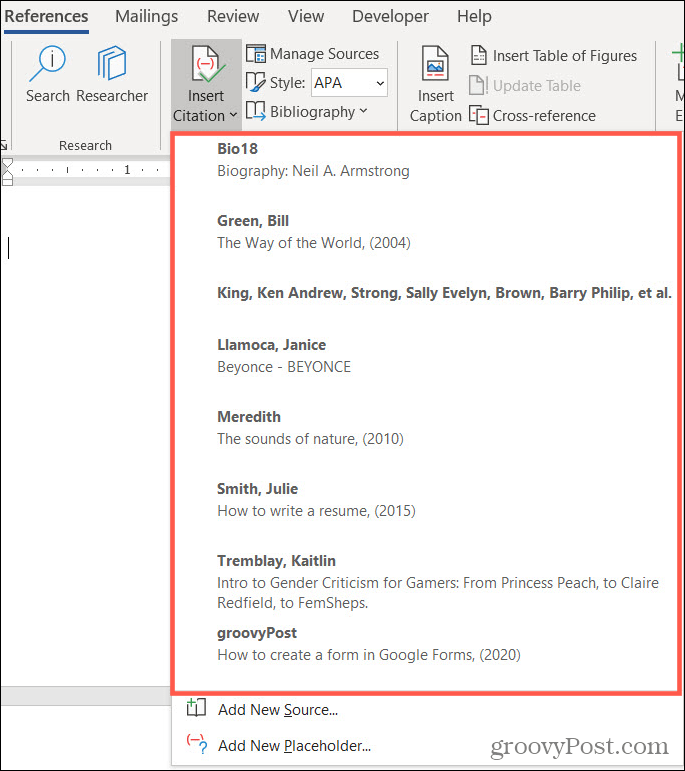
Sukurkite atnaujinamą bibliografiją
Prieš pateikdami šaltinius arba po jų, prie „Word“ dokumento galite pridėti atnaujinamą, integruotą bibliografiją. Tai yra patogu, nes bet kuriuo metu spustelėdami galite atnaujinti bibliografiją.
Užveskite žymeklį ten, kur norite bibliografijos, ir spustelėkite Bibliografija mygtukas juostoje. Pasirinkite vieną iš Įmontuotas parinktys iš viršaus: bibliografija, nuorodos arba cituoti darbai. Jūs pamatysite, kaip jūsų bibliografija atsidaro dokumente, puikiai formatuojama ir tiksliai taip, kaip turėtų būti jūsų pasirinktam stiliui.
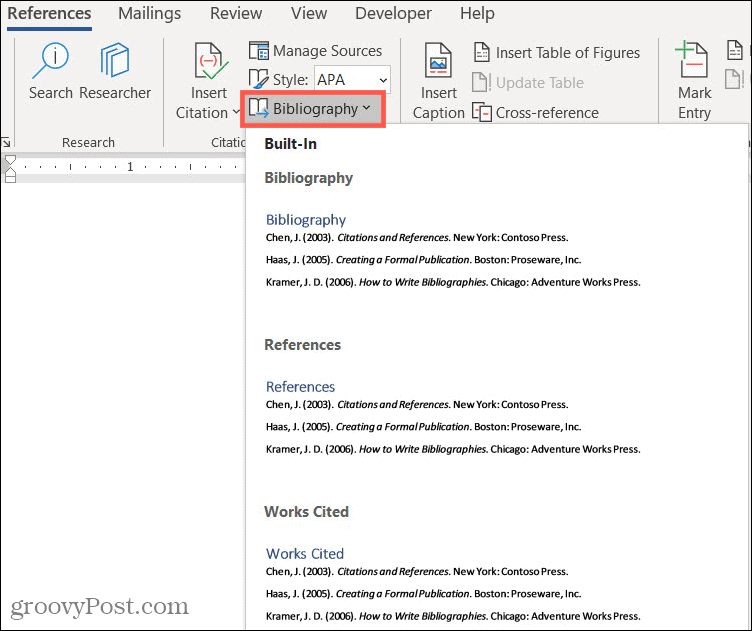
Štai veiksmai, kuriuos galite atlikti:
Bibliografijos antraštės viršuje kairėje yra rodyklė galite spustelėti, jei norite sutraukti ir išplėsti. Virš antraštės pamatysite įrankių juostą, leidžiančią atlikti šiuos veiksmus.
- Trys taškai: Jei spustelėsite tris taškus įrankių juostos kairėje, tai pasirinksite bibliografiją. Galite tai naudoti, jei norite jį ištrinti iš dokumento, arba vilkite, kad perkeltumėte.
- Bibliografijos: Norėdami pakeisti bibliografijos tipą arba konvertuoti jį į statinį tekstą, spustelėkite šį mygtuką.
- Atnaujinkite citatas ir bibliografiją: Norėdami bet kada atnaujinti bibliografiją, spustelėkite šį mygtuką. Tai leidžia jums toliau nurodyti dokumento šaltinius ir automatiškai įtraukti juos į bibliografiją.
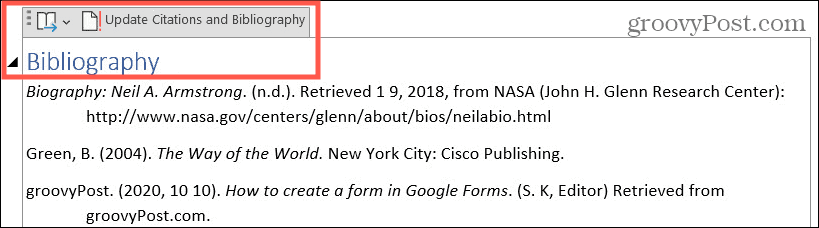
„Word“ naudokite statinę bibliografiją
Taip pat pamatysite parinktį Įterpti bibliografiją apačioje Bibliografijos išskleidžiamasis sąrašas juostelėje. Be to, pamatysite a Konvertuoti bibliografiją į statinį tekstą parinktis Bibliografijos įrankių juosta.
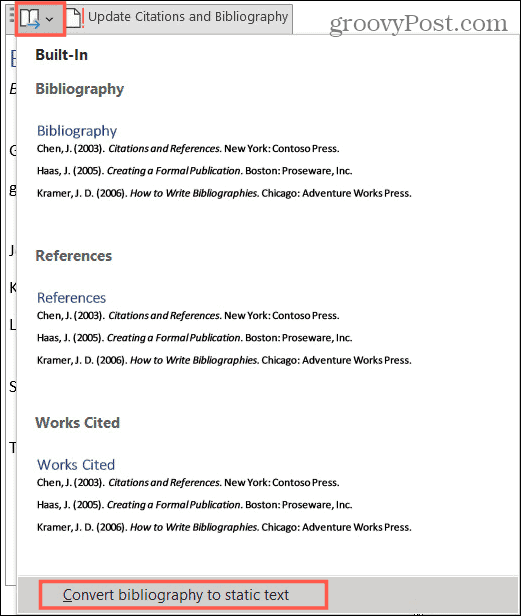
Abi parinktys suteikia jums tuos pačius rezultatus:
- Literatūros sąraše antraštės nebus automatiškai.
- Literatūros sąraše nebebus atnaujinamas jūsų dabartinis sąrašas šaltinių tvarkytuvėje.
- Jei norite nukrypti nuo integruoto „Word“ stiliaus, galite rankiniu būdu keisti bibliografiją.
Niekada nepamirškite cituoti šaltinio „Word“
Naudojant „Microsoft Word“ siūlomus įrankius, dokumento bibliografijos kūrimas nebėra varginanti užduotis. Be to, galite greitai ir lengvai nurodyti ir išsaugoti šaltinius!
Ieškote daugiau pagalbos? Patikrinkite, kaip tai padaryti pridėti ir naudoti pasirinktinius žodynus „Microsoft Word“ ar kaip pridėkite komentarų kitame „Word“ dokumente.