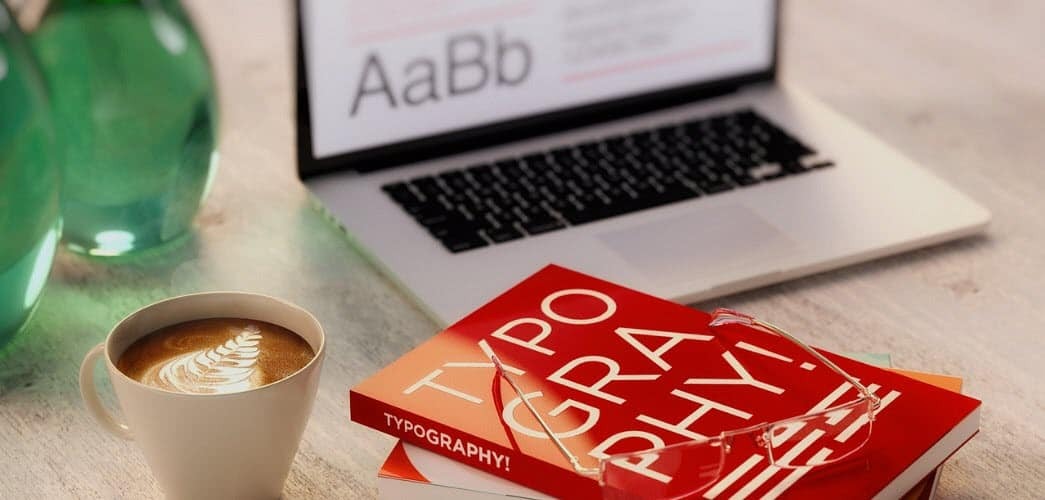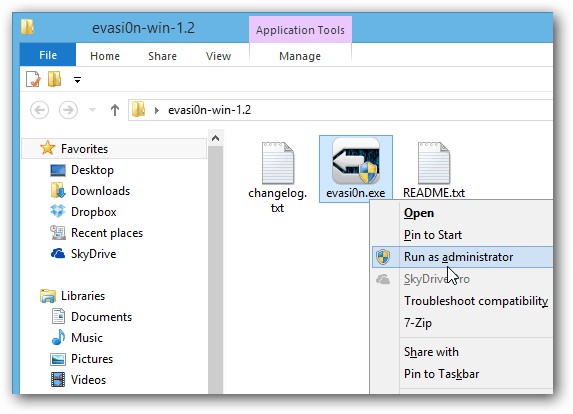Kaip sukurti minčių žemėlapį naudojant „PowerPoint“
„Microsoft Powerpoint“ „Microsoft“ Produktyvumas „Powerpoint“ Herojus / / October 30, 2020
Paskutinį kartą atnaujinta
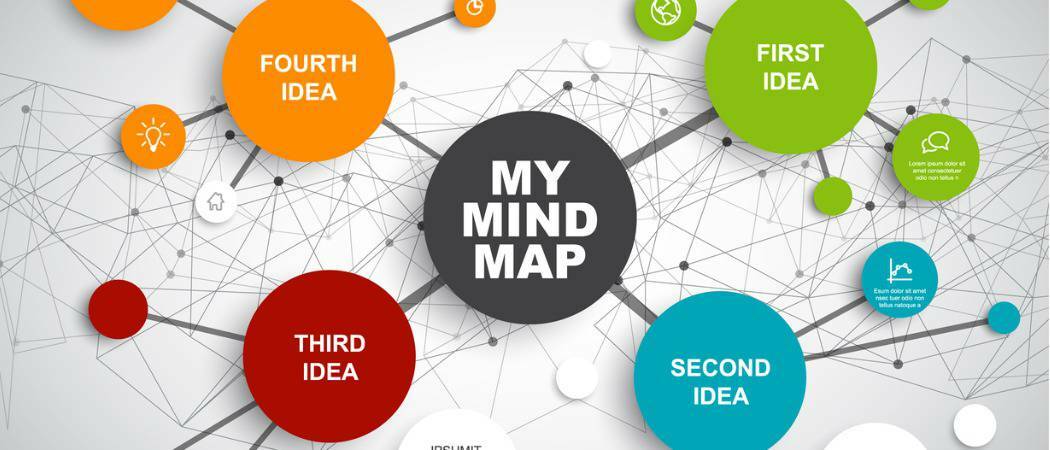
Jums nereikia investuoti į brangią schemų programinę įrangą idėjoms ir projektams įgyvendinti. Štai kaip lengvai sukurti minčių žemėlapį naudojant „PowerPoint“.
Minčių žemėlapiai gali būti nuostabiai veiksmingos priemonės minčių šturmui. Pradedate nuo idėjos ir tada šakojate su susijusiais tos idėjos kūriniais. Kadangi minčių žemėlapis iš esmės yra diagrama, kuri suteikia jums grafinį būdą sutvarkyti mintis, „Microsoft PowerPoint“ yra puiki programa kuriant ją.
Žinoma, galite rasti programinė įranga, skirta minčių žemėlapiams kurti. Bet jei jau turite „PowerPoint“, kodėl gi neišbandžius, prieš grąžinant grynuosius pinigus už atskirą programą? Parodysime, kaip lengvai sukurti minčių žemėlapį „Microsoft PowerPoint“.
Sukurkite savo minčių žemėlapį „PowerPoint“
Atidarykite „PowerPoint“ ir sukurkite naują Tuščias pristatymas. Jei norite, minčių žemėlapiui pavadinti galite naudoti tuščią skaidrę arba vieną su pavadinimo laukeliu.
„PowerPoint“ siūlo puikią formų ir jungčių kolekciją, tačiau „SmartArt“ parinktys yra tobulos. Šios iš anksto parengtos diagramos suteikia jums greitą startą. Taigi spustelėkite Įdėti skirtuką ir pasirinkite Išmanusis menas viduje Iliustracijos juostelės skyrius.
Pamatysite, kad „SmartArt“ maketų taip pat gausu. Minčių žemėlapio kūrimui remiatės pagrindine idėja, pagal kurią hierarchijos diagramos yra geriausi pasirinkimai. Mes pasirinksime horizontalią hierarchijos parinktį, kuri leis mums išsiskirti iš pagrindinės temos pusės su potemėmis.
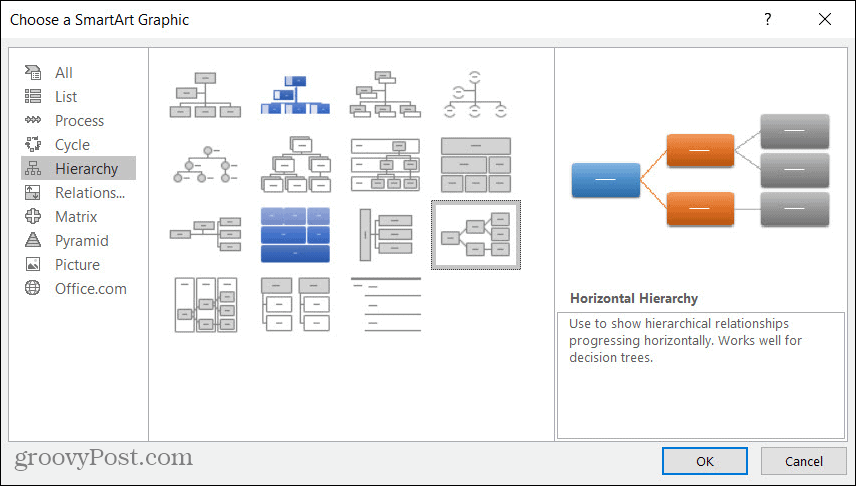
Tada savo idėjas galite įvesti tiesiai į minčių žemėlapį arba naudodami „SmartArt“ teksto sritį.
- Norėdami į tekstą įvesti tekstą, pasirinkite figūrą ir tada spustelėkite viduje, kad įvestumėte. Kadangi minčių žemėlapis yra jūsų vizualus minčių vaizdavimas, geriausias pasirinkimas gali būti įvedimas tiesiai į figūras.
- Norėdami atidaryti teksto sritį, spustelėkite rodyklė kairėje diagramos pusėje arba Teksto sritis mygtukas „SmartArt Design“ skirtuką. „SmartArt“ teksto laukelio privalumas yra tas, kad jūs taip pat galite pamatyti savo minčių žemėlapį kaip kontūrą ir lengvai jį pertvarkyti.
Jei negalite nuspręsti, kokiu būdu įvesti tekstą, galite naudoti abu! Galite laikyti atidarytą teksto sritį ir įvesti ten arba diagramoje. Bet kuriuo atveju jūs iškart pamatysite savo papildymus ar pakeitimus abiejose vietose.
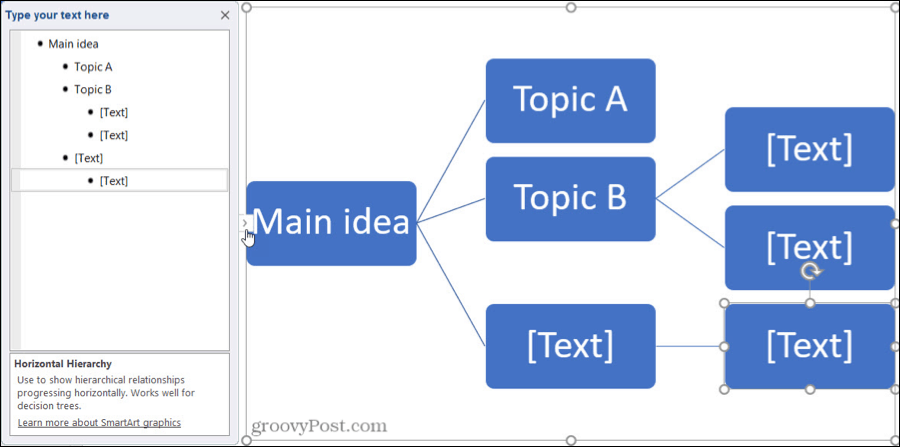
Pridėkite savo projekto idėjas, knygų skyrius, turinio mintis ar bet kokius dalykus, kuriuos turite įtraukti savo minčių audringai. Nepamirškite naudoti išsišakojimo, kad sujungtumėte mažesnes potemes, tokias kaip projekto užduotys, istorijos veikėjai ir panašiai.
Pridėti, pertvarkyti ir pašalinti minčių žemėlapio elementus
Nors „SmartArt“ diagramos suteikia puikią pradžią jūsų minčių žemėlapiui, greičiausiai jose nėra tiek elementų, kiek jums reikės. Ir galbūt norėsite pertvarkyti figūras, kai vyksite minčių.
Pridėti elementų
Turite keletą būdų, kaip pridėti daugiau figūrų į savo minčių žemėlapį. Taigi naudokitės patogesniu ar patogesniu jums. Tiesiog įsitikinkite, kad esate „SmartArt Design“ skirtuką. Kai pridedate figūrą, susijusią su kita, taip pat bus automatiškai įterpta jungties linija.
- Norėdami pridėti figūrą prie diagramos, pasirinkite figūrą, susijusią su ta, kurią norite pridėti. Tada spustelėkite Pridėti formą iš juostos ir pasirinkite, kur įterpti figūrą. Arba galite dešiniuoju pelės mygtuku spustelėkite formą ir pasirinkite vieną iš tų variantų iš Pridėti formą kontekstinis meniu.
- Norėdami pridėti figūrą teksto srityje, paspauskite mygtuką Įveskite klavišą po elementu, su kuriuo norite susieti figūrą. Nauja forma bus pridėta tame pačiame lygyje kaip ir jūsų pasirinkta forma. Tada, jei reikia, galite naudoti toliau pateiktas instrukcijas, kad jį perkeltumėte.
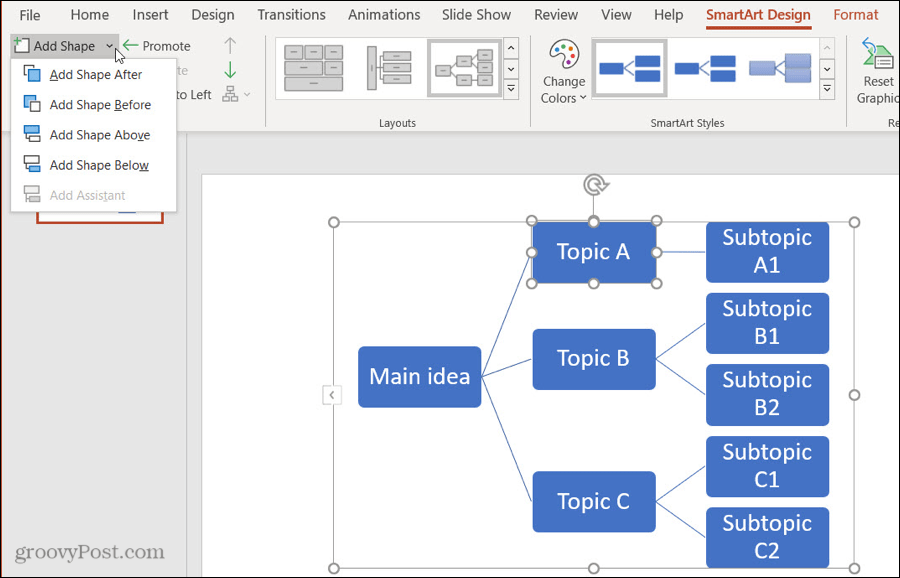
Pertvarkykite elementus
Kaip tikriausiai jau spėjote, galite naudoti abu diagramos veiksmus arba teksto sritį, norėdami perkelti figūras į skirtingas vietas. Naudojant šiuos metodus, jungties linija taip pat bus perkelta su forma.
- Tiesiog perkelkite figūrą tiesiai į diagramą pasirinkite, vilkite ir upuść tai kur nori. Arba pasirinkite formą ir naudokite mygtukus Sukurti grafiką juostelės skyrius „Paaukštinti“, „Pažeminti“, „Judėti aukštyn“ arba „Judėti žemyn“.
- Norėdami perkelti figūrą naudodami teksto sritį, dešiniuoju pelės mygtuku spustelėkite elementą ir pasirinkite Paaukštinti, Pažeminti, Perkelti aukštyn arba Perkelti žemyn. „Mac“ sistemoje turite mygtukus šiems veiksmams, esančius teksto srities viršuje.
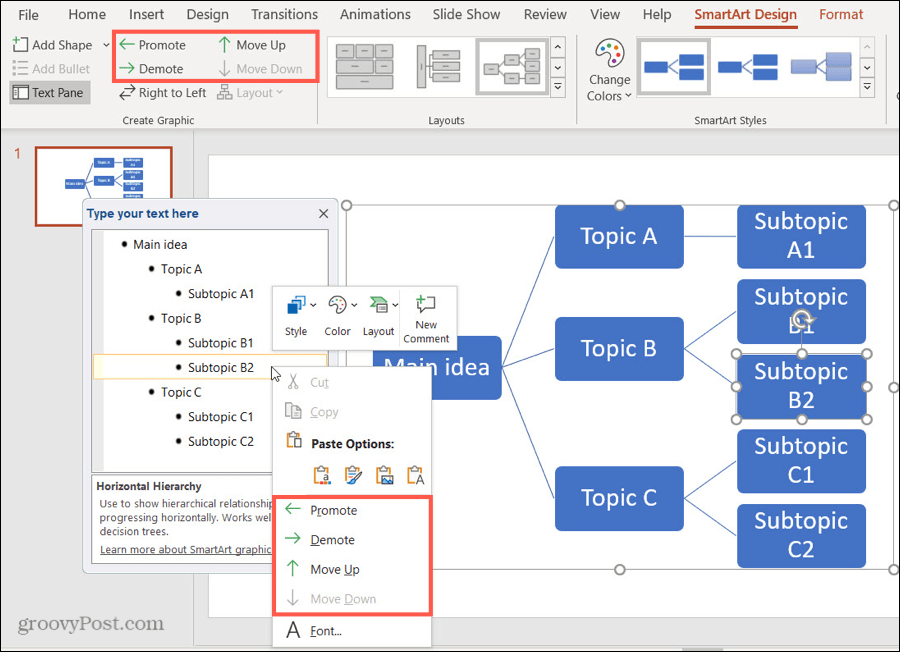
Atminkite, kad bus galima atlikti tik tam tikrai formai taikomus veiksmus.
Pašalinti elementus
Jei nuspręsite ištrinti figūrą, tai padaryti bus lengva, o pašalinus figūrą bus pašalinta jungtinė linija.
- Norėdami pašalinti figūrą diagramoje, pasirinkite jį ir paspausti tavo Ištrinti Būkite atsargūs, kad pasirenkate tik forma o ne visa schema. Tu taip pat gali dešiniuoju pelės mygtuku spustelėkite formos ir pasirinkti Iškirpti.
- Norėdami pašalinti figūrą teksto srityje, tiesiog pasirinkite elemento tekstą ir naudokite Ištrinti arba Backspace klavišą, kad jį pašalintumėte.
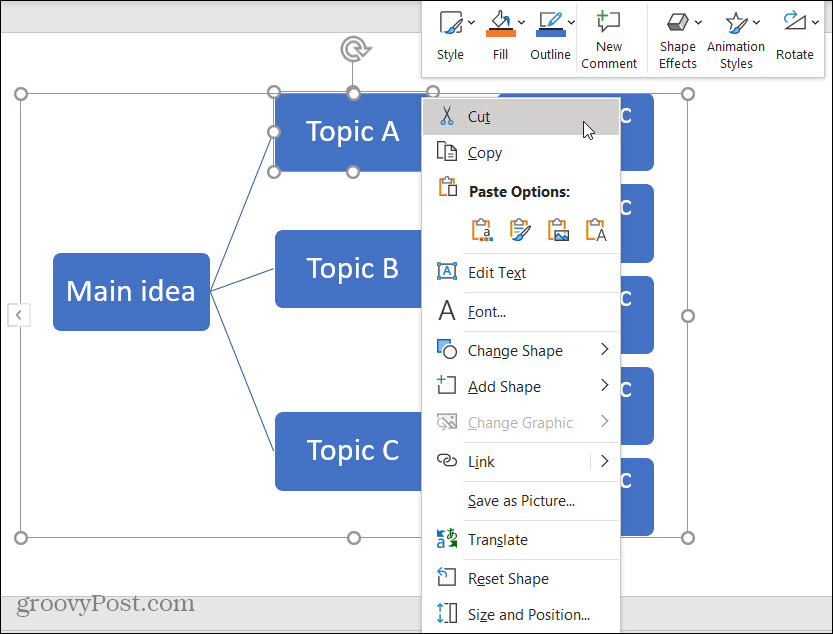
Sukurkite savo minties žemėlapį „PowerPoint“
Jei planuojate pasidalinti minčių žemėlapiu ar jį pristatyti, ar tiesiog norite šiek tiek papuošti daiktus, „PowerPoint“ pateikia keletą būdų, kaip pakeisti išvaizdą. Galite sukurti visą minčių žemėlapį arba tik atskiras formas ir tekstą.
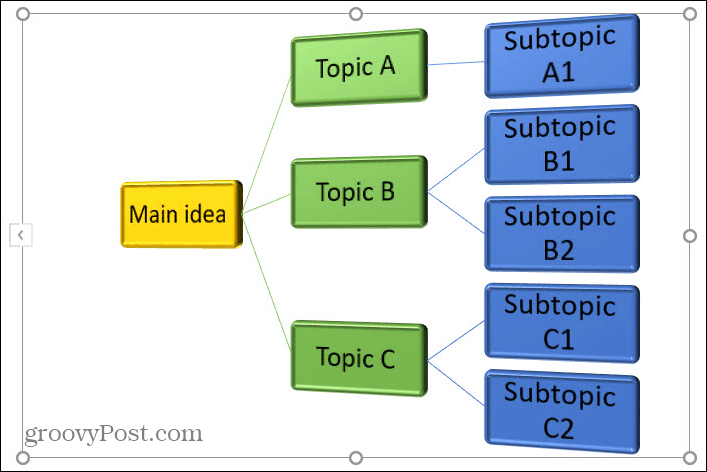
Sukurkite visą minčių žemėlapį
Įsitikinkite, kad jūsų minčių žemėlapio schema pasirinkta rodyti „SmartArt Design“ skirtuką. Tada į „SmartArt“ stiliai juostelės skyriuje pamatysite du patogius įrankius.
Keisti spalvas: Spustelėkite šį mygtuką, kad jūsų mintyse būtų pateikta kita tema. Galite pasirinkti iš pagrindinių spalvų, spalvingų temų ir vienos spalvos akcentų.
„SmartArt“ stiliai: Spustelėkite rodyklę šiame laukelyje, kad būtų rodomi galimi stiliai, pvz., 3D parinktys. Jie skiriasi priklausomai nuo tikslios „SmartArt“ diagramos, kurią pasirinkote iš pradžių.
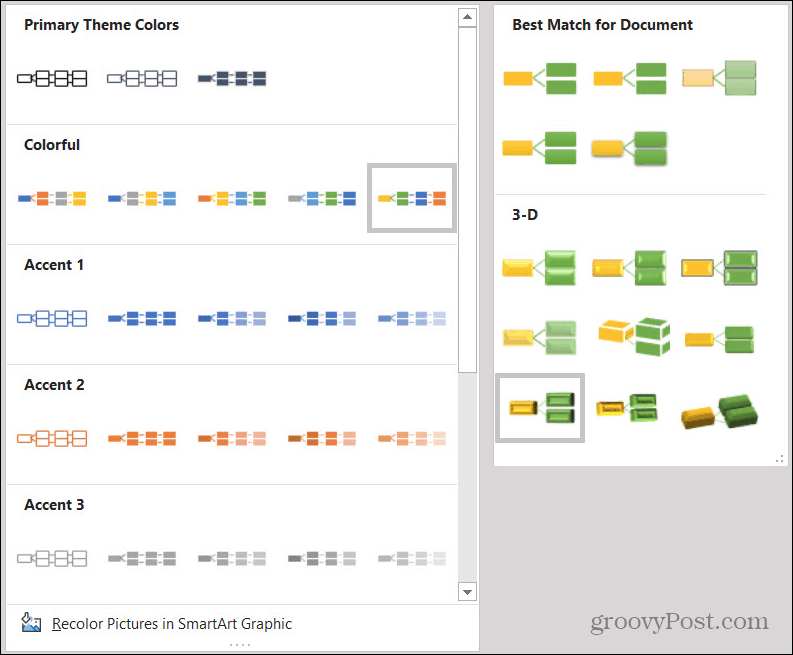
Stilius Individualūs elementai
Galbūt minčių žemėlapyje turite tam tikrų formų, kurias norėtumėte formatuoti kitaip. Pvz., Galbūt norėsite išskirti vieną arba pakeisti figūras skirtingomis. Minčių žemėlapio diagramoje būtinai pasirinkite figūrą, kad būtų rodoma Formatas skirtuką.
Tada pamatysite visą formų ir teksto formatavimo variantų juostą savo minčių žemėlapyje. Pradėdami nuo kairės, galite padaryti savo formą didesnę, mažesnę arba pakeisti ją kita. Formai ir tekstui galite naudoti stilius, užpildyti spalvas, kontūrus ir efektus. Žinoma, skaidrėje galite pakeisti jo dydį ar išdėstymą.

Sukurkite minčių žemėlapį, kuris veikia naudojant „PowerPoint“
Tai yra vienas iš paprasčiausių būdų sukurti „PowerPoint“ minčių žemėlapį. Galite, žinoma, pasirinkti kitą „SmartArt“ schemą arba naudoti formas ir jungtis, kad sukurtumėte ją nuo nulio. Tikimės, kad ši instrukcija padės jums pradėti kurti jums tinkantį minčių žemėlapį!
Jei jums patinka minčių žemėlapio idėja, bet norite ištirti kitas programas, pažvelkite į tai šiuos internetinius įrankius schemoms ir schemoms arba svarsto naudojant „Google“ piešinius.
Kas yra asmeninis kapitalas? 2019 m. Apžvalga, įskaitant tai, kaip mes ją naudojame tvarkydami pinigus
Nesvarbu, ar pirmą kartą pradedate investuoti, ar esate patyręs prekybininkas, „Personal Capital“ turi kažką kiekvienam. Štai žvilgsnis į ...