Kaip įdiegti ir pašalinti šriftus „Mac“ ir „Linux“
"Linux" Mac Os Nemokama Programa / / March 17, 2020
Paskutinį kartą atnaujinta
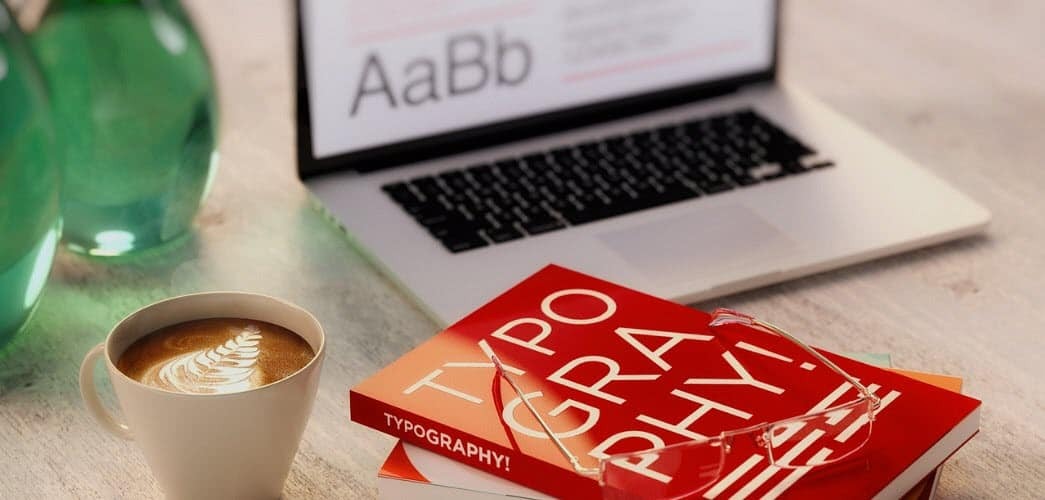
Pavargote nuo įmontuotų šriftų „Mac“ ar „Linux“ kompiuteryje? Sužinokite, kur rasti nemokamus šriftus ir kaip juos įdiegti.
„Linux“ ir „MacOS“ sistemose yra daug integruotų šriftų, tačiau vis tiek galite nerasti ieškomo šrifto. Daugelyje svetainių siūlomi nemokami šriftai, žemiau pateikiame keletą jums tinkamų šriftų. Parodėme, kaip įdiegti šriftus „Windows 10“, „Windows 8“ir iš „Windows 10 Store“. „Mac“ ir „Linux“ šriftus lengva įdiegti. Mes jums parodysime, kaip tai padaryti.
Kur gauti šriftų
Internete galite rasti daug nemokamų šriftų. Čia yra keletas svetainių, kurias galite patikrinti, ar jose nėra šriftų, kurie atitiktų jūsų poreikius.
- Nemokami šriftai: 550 komercinių „OpenType“ šriftų („Mac App Store“, bet juos taip pat galima naudoti „Linux“)
- Šrifto voverė
- 1001 nemokami šriftai
- dafont.com
- Šrifto tarpas
- Fontstock.net
„OpenType“ (.otf) ir „TrueType“ (.ttf) šriftų failai yra įprasti formatai, kuriuos galite naudoti „Mac“ ar „Linux“. Taigi, mes rekomenduojame atsisiųsti savo šriftus vienu iš šių dviejų tipų.
Tvarkykite šriftus „Mac“
Šriftus „Mac“ sistemoje galite įdiegti rankiniu būdu arba naudodami šriftų knygą.
Šriftų knyga yra įtraukta į „Mac“ sistemą ir nuo OS X 10.3 („Panther“) buvo įprastas šriftų tvarkymo būdas. Yra ir kitų šriftų tvarkymo įrankių, tačiau šriftų knygoje yra visos pagrindinės funkcijos, kurių jums greičiausiai reikės, įskaitant galimybę pridėti, ištrinti ir tvarkyti šriftus.
Mes rekomenduojame naudoti šriftų knygą, nes ji suteikia galimybę išjungti šriftus ir išspręsti pasikartojančius šriftus. Bet mes taip pat parodysime, kaip rankiniu būdu pridėti šriftus.
Pakeiskite numatytąją diegimo vietą šriftų knygoje
Šriftų knygoje yra dvi šriftų diegimo parinktys. Galite įdiegti šriftus, kad jie būtų prieinami tik jums (Vartotojas, numatytasis) arba taip, jie prieinami visiems vartotojams (Kompiuteris).
Norėdami pakeisti numatytąją šrifto diegimo vietą, atidarykite šriftų knygą ir eikite į Šriftų knyga> Nuostatos, arba paspauskite „Cmd +“, (kablelis). Pasirinkite parinktį iš Numatytoji diegimo vieta Pasirinkimu sarasas.
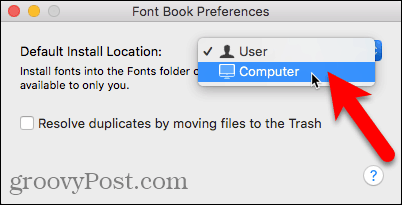
Įdiekite naują šriftą naudodami ieškiklį ir šriftų knygą
Kai pasirinksite vietą, kur norite įdiegti šriftus pagal numatytuosius nustatymus, atidarykite „Finder“ ir eikite į ten, kur išsaugojote atsisiųstus šriftus. Dukart spustelėkite norimą įdiegti šriftą.
Spustelėkite Įdiekite šriftą rodomame dialogo lange.
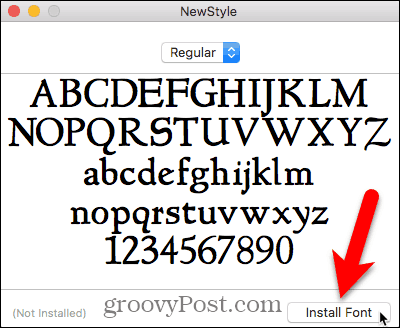
Atidaroma šriftų knyga ir šriftas įdiegiamas kaip tik jums (Vartotojas) arba visiems vartotojams (Kompiuteris), atsižvelgiant į tai, ką pasirinkote Nuostatos.
Dešinėje srityje rodoma šrifto peržiūra.
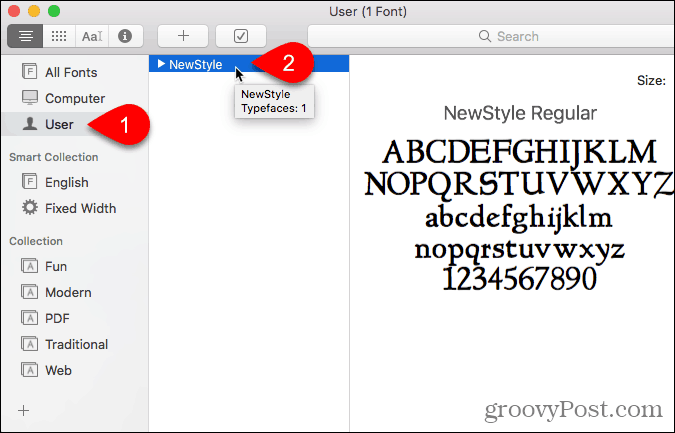
Įdiekite naują šriftą iš šriftų knygos
Taip pat galite pridėti šriftą iš „Font Book“. Tarkime, kad nustatyta numatytoji vieta Vartotojas, bet norite pridėti šriftą visiems vartotojams nekeisdami numatytosios vietos.
Spustelėkite Kompiuteris kairiajame skydelyje. Tada dešiniuoju pelės mygtuku spustelėkite bet kurį šrifto sąrašą dešinėje ir pasirinkite Pridėti šriftus.
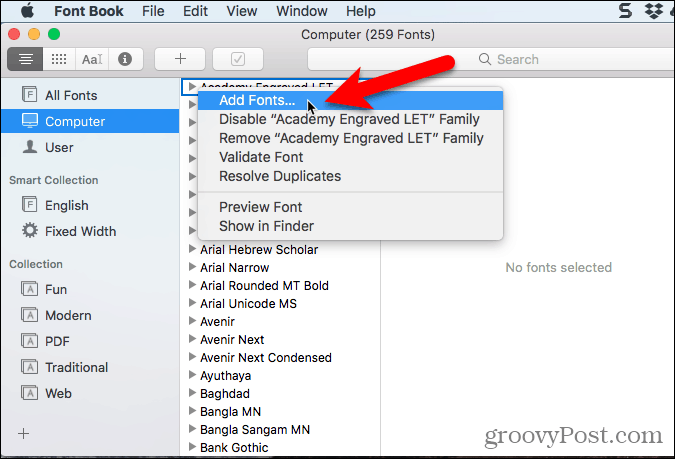
Eikite į aplanką, kuriame yra norimas pridėti šriftą, pasirinkite šriftą ir spustelėkite Atviras.
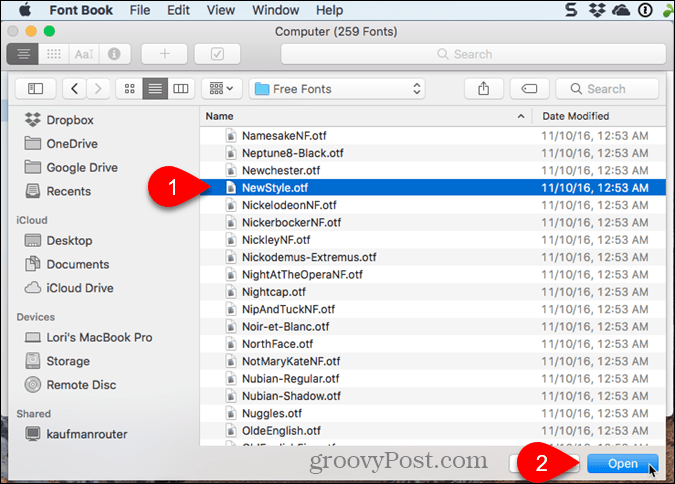
Diegdami naują šriftą šriftų knygoje išspręskite pasikartojančių šriftų problemas
Jei diegiate šriftą Kompiuteris ir tas pats šriftas yra įdiegtas Vartotojas (arba atvirkščiai), įspėjamasis pranešimas praneša, kad įdiegtos kelios šrifto kopijos.
Galite išspręsti problemą automatiškai, dėl kurios „Font Book“ priima sprendimą, kuris šriftas lieka aktyvus, o kuris - neleidžiamas.
Mūsų atveju mes ketiname rankiniu būdu išspręsti problemą, todėl spustelėkite Išspręskite rankiniu būdu.
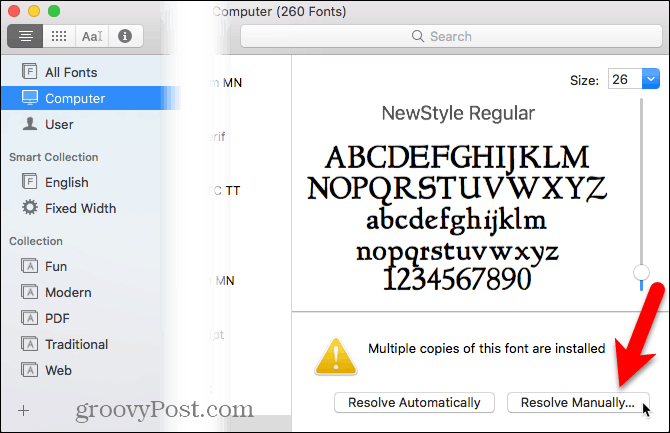
Tiek Aktyvus kopija ir Neaktyvus Rodomos šrifto kopijos. Žiūrėti į Prieiga norėdami pamatyti, kas turi prieigą prie pasirinktos šio šrifto kopijos.
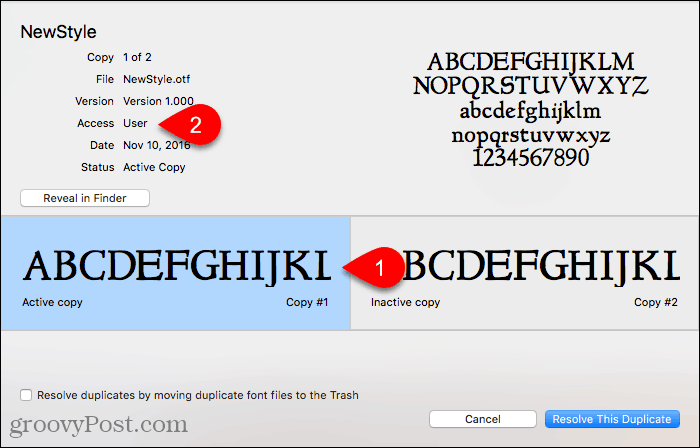
Mes norėtume, kad šis šriftas būtų prieinamas visiems vartotojams, todėl mes spustelėkite Neaktyvus kopija, kuriai Prieiga yra Kompiuteris. Mes norime tai padaryti Aktyvus kopijuoti, todėl paspaudžiame Išspręskite šią kopiją.
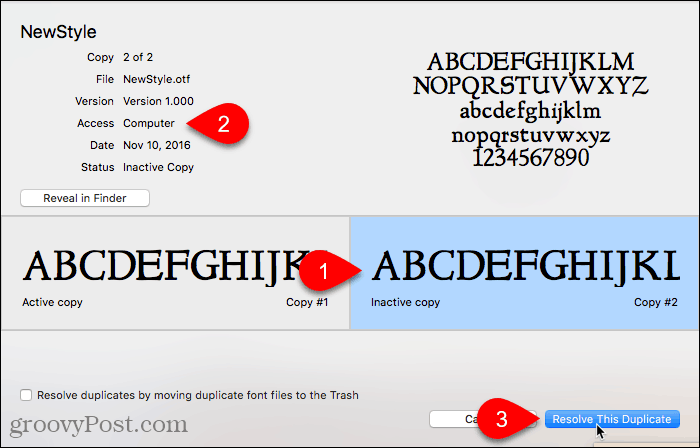
Šrifto kopija po Kompiuteris yra aktyvus, o kopija yra Vartotojas yra neįgalus, arba Išjungta.
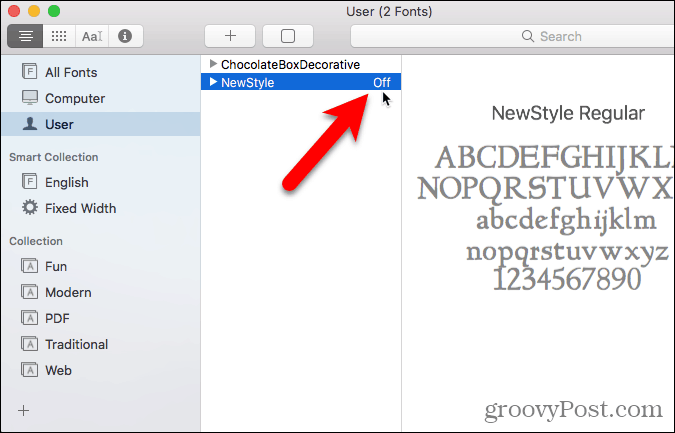
Įdiekite šriftus į šriftų knygą, dar neatsisiųsti
Daugelyje šriftų „Mac“ yra įdiegta visiems vartotojams Kompiuteris. Šiame sąraše matysite kai kuriuos šriftus pilkos spalvos tekstu. Šie šriftai yra arba išjungti (pažymėti Išjungta šrifto pavadinimo dešinėje) arba jie nebuvo atsisiųsti.
Norėdami atsisiųsti dar kompiuteryje esantį šriftą, dešiniuoju pelės mygtuku spustelėkite jį ir pasirinkite parsisiųsti Šeima. Taip pat galite spustelėti parsisiųsti mygtuką dešinėje srityje.
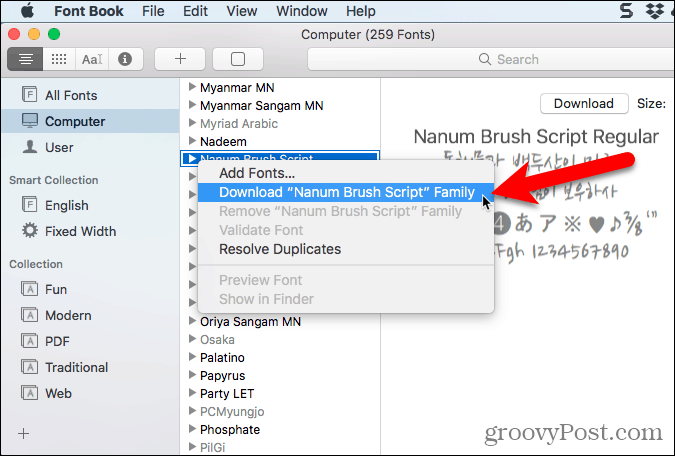
Patikrinkite šriftus „Mac“
Įdiegus šriftą „Šriftų knygoje“, jis automatiškai tikrinamas, ar nėra klaidų, arba patvirtintas. Taip pat galite rankiniu būdu patvirtinti šriftus įdiegę, jei atrodo, kad šrifte yra kažkas ne taip.
Neleidžiami šriftai lieka „Mac“, bet jų negalima naudoti programose.
Pasirinkite šriftą (-us), kurį norite patvirtinti, ir atlikite vieną iš šių veiksmų:
- Dešiniuoju pelės mygtuku spustelėkite šriftą ir pasirinkite Patvirtinti šriftą.
- Eiti į Failas> Patvirtinti šriftą.
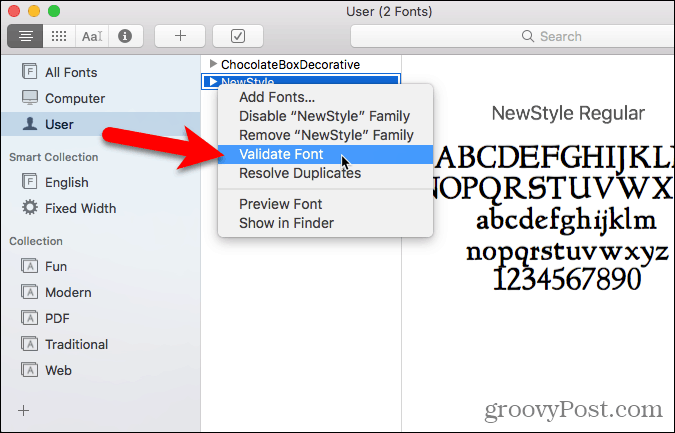
Šalia kiekvieno šrifto rodoma viena iš trijų piktogramų Šrifto patvirtinimas langas:
- Žalia piktograma rodo praleistą šriftą.
- Geltona piktograma rodo perspėjimą apie šriftą.
- Raudona piktograma rodo klaidą. Nepavyko patvirtinti šrifto.
Norėdami išspręsti įspėjimus ir klaidas naudojant įgalintą ar išjungtą šriftą (kitame skyriuje parodyta, kaip išjungti šriftus), pasirinkite šriftą ir spustelėkite Pašalinti pažymėtą.
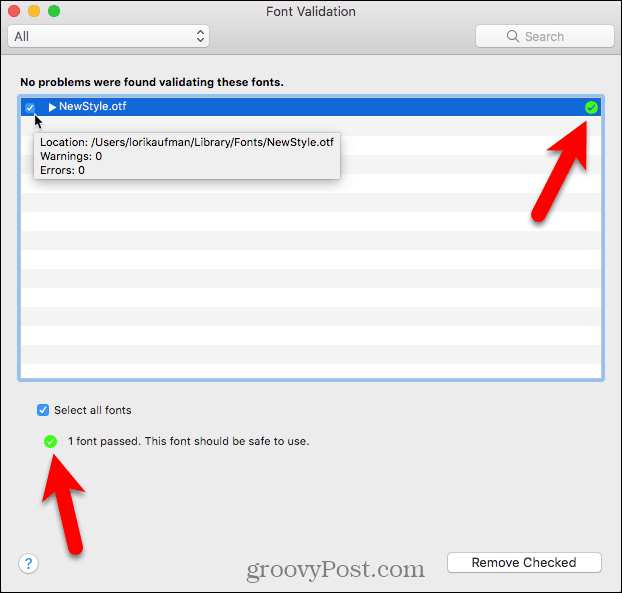
Jei turite ilgą šriftų, kuriuos patvirtinote, sąrašą, galite lengviau rasti sunkumų turinčius šriftus. Pasirinkite Įspėjimai ir klaidos iš išskleidžiamojo sąrašo viršuje Šrifto patvirtinimas langas.
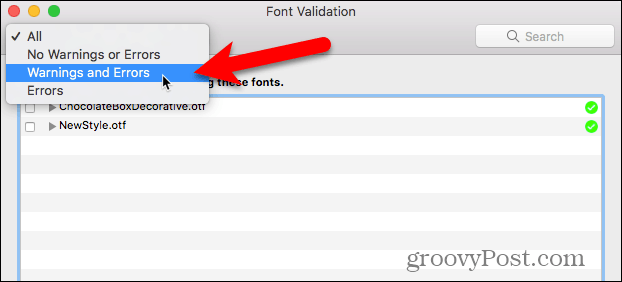
Norėdami patikrinti šrifto failą prieš jį įdiegdami, atidarykite šriftų knygą ir eikite į Failas> Patvirtinti failą. Pasirinkite failą ir spustelėkite Atviras. Šrifto patvirtinimas lange rodoma šrifto failo būsena. Tada, jei norite, galite įdiegti šriftą Šrifto patvirtinimas lange pažymėdami šrifto langelį ir spustelėdami Įdiegti pažymėtą. Nerekomenduojame diegti šriftų, kurie po patvirtinimo rodo įspėjimus ar klaidas.
Išjungti šriftus „Mac“
Jei nuspręsite, kad nebenorite naudoti šrifto, bet nenorite jo ištrinti, galite jį išjungti.
Pirmiausia pasirinkite šriftą (-us), kurį norite išjungti. Tada atlikite vieną iš šių veiksmų:
- Dešiniuoju pelės mygtuku spustelėkite šriftą ir pasirinkite Išjungti.
- Spustelėkite Išjungti mygtuką.
- Eiti į Redaguoti> Išjungti.
Sistemos šriftų negalima išjungti.
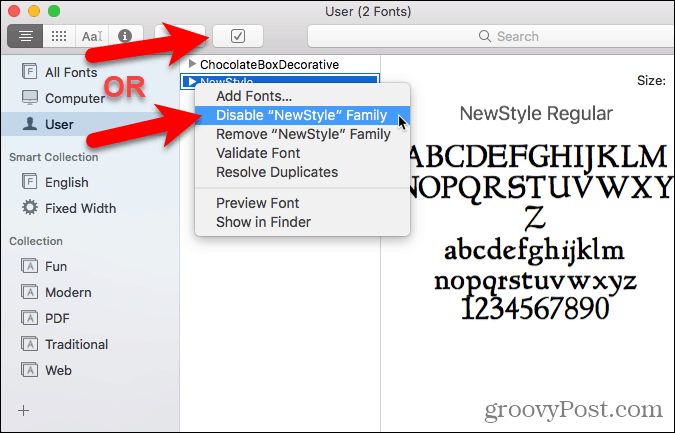
Neleidžiami šriftai rodomi šviesiai pilka spalva ir yra pažymėti Išjungta. Jie nėra pašalinti iš jūsų „Mac“, bet jų negalima naudoti programose.
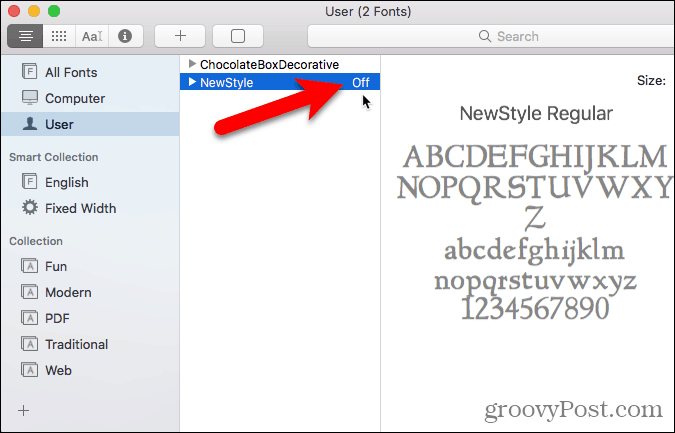
Pašalinkite šriftus iš „Mac“
Jei „Mac“ sistemoje yra šriftų, kurių jau nenorite, galite juos pašalinti.
Norėdami pašalinti šriftą iš šriftų knygos, pasirinkite šriftą ir atlikite vieną iš šių veiksmų:
- Dešiniuoju pelės mygtuku spustelėkite šriftą ir pasirinkite Pašalinti.
- Paspauskite Ištrinti Raktas.
Sistemos šriftų negalima pašalinti.
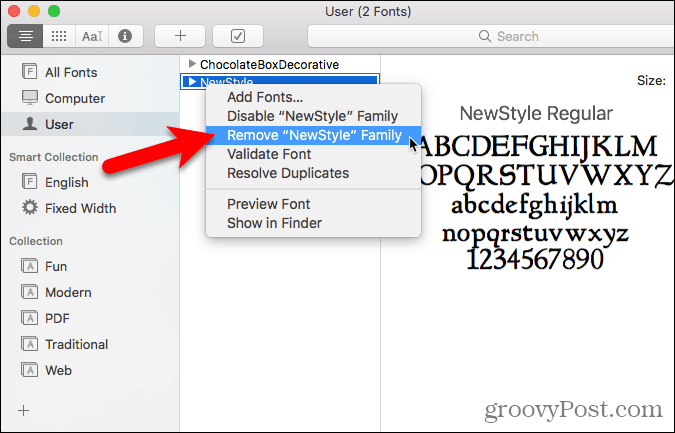
Spustelėkite Pašalinti pasirodžiusiame patvirtinimo dialogo lange.
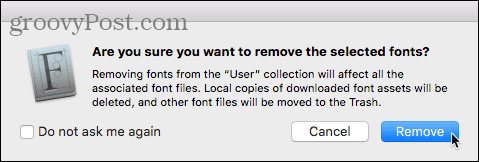
Pašalinti šriftai perkeliami į šiukšliadėžę ir nėra prieinami šriftų knygoje ar programose.
Atkurkite standartinius šriftus, kurie atsirado kartu su „Mac“
Jei kyla problemų dėl bet kokių šriftų, kuriuos įdiegėte „Font Book“, gali būti naudinga atkurti šriftus, kurie iš pradžių buvo įdiegti „Mac“. Tai perkels jūsų įdiegtus šriftus į atskirą aplanką, todėl jų nebus galima naudoti programose.
Atidarykite šriftų knygą ir eikite į Failas> Atkurti standartinius šriftus.
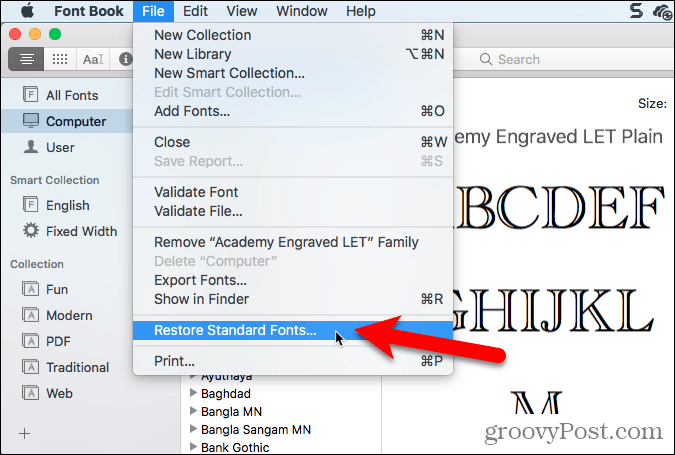
Spustelėkite Tęskite pasirodžiusiame patvirtinimo dialogo lange.
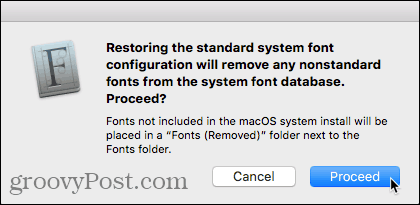
Jums pranešama, kai standartiniai šriftai yra atkurti. Spustelėkite Gerai.
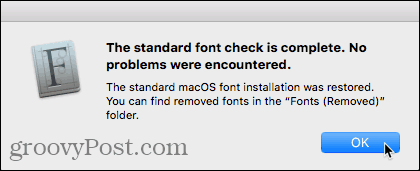
Nestandartiniai šriftai perkeliami į paslėptą aplanką vartotojo aplanke „Biblioteka“, ~ / Biblioteka / Šriftai (pašalinti), arba pagrindiniame kompiuterio bibliotekos aplanke, / Biblioteka / Šriftai (pašalinti), atsižvelgiant į tai, kur jis buvo įdiegtas.
Norėdami dar kartą įdiegti pašalintus šriftus, vėl juos įdiekite naudodami vieną iš aukščiau aprašytų metodų.
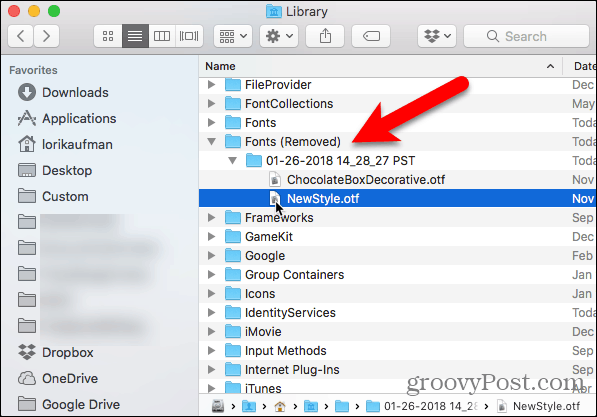
Įdiekite šriftus rankiniu būdu „Mac“
Jei verčiau diegiate šriftus rankiniu būdu, galite nukopijuoti šriftų failus į atitinkamą „Mac“ aplanką Šriftai.
Norėdami, kad šriftas būtų prieinamas tik jums, nukopijuokite šrifto failą ir eikite į /Users/Username/Library/Fonts aplanką, vartotojo vardą pakeisdamas savo vartotojo vardu. Jei norite, kad šriftas būtų prieinamas visiems vartotojams, eikite į /Library/Fonts aplanką pagrindiniame „Mac“ standžiajame diske.
Jei „Finder“ nematote aplanko Biblioteka, atidarykite Eik meniu ir paspauskite ir palaikykite Alt padaryti Biblioteka parinktį galima rasti meniu. Tada pasirinkite Biblioteka. Jūs taip pat galite padaryti Biblioteka aplankas visam laikui pasiekiamas „Finder“.
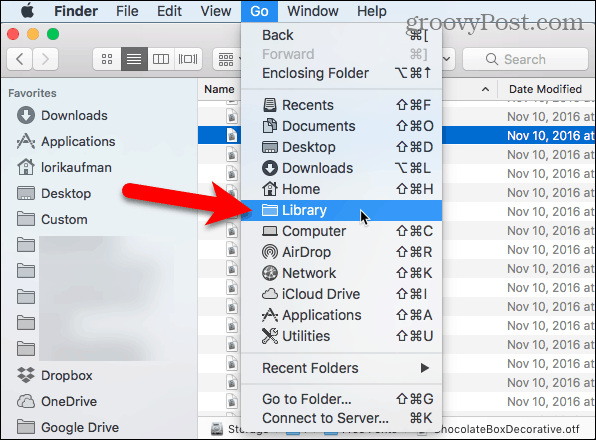
Įklijuokite šrifto failą į bet kurį iš jų Biblioteka aplanką dešiniuoju pelės mygtuku spustelėdami ir pasirinkdami Įklijuoti elementą arba paspausdami „Ctrl“ + V.
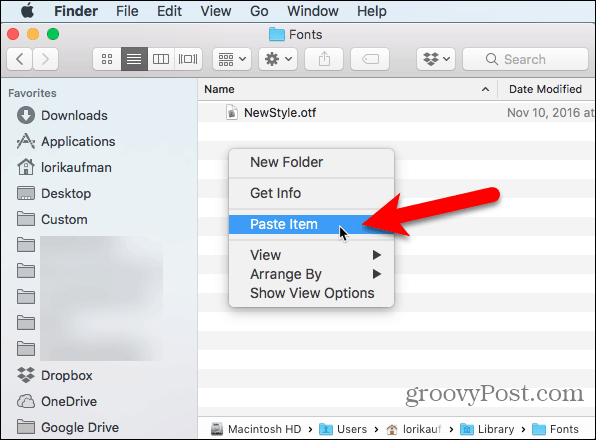
Rankiniu būdu įdiegtą šriftą dabar galima rasti programose. Pvz., Štai „Word“ dokumente naudojamas „NewStyle“ šriftas.
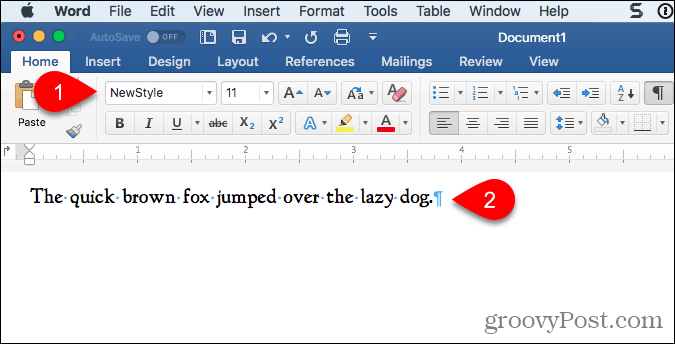
Tvarkykite šriftus „Linux“
„Linux“ paskirstymai yra su skirtinga darbalaukio aplinka ir skirtingomis šriftų valdymo programomis. Parodysime, kaip įdiegti šriftus „Ubuntu“ naudojant „Font Viewer“ ir kaip šriftus rankiniu būdu įdiegti „Nautilus“ Ubuntu. Daugelyje kitų „Linux“ paskirstymų yra panašūs įrankiai.
Įdiekite šriftus „Ubuntu“ naudodami šriftų peržiūros programą
„Ubuntu“ yra su „Font Viewer“, leidžiančia lengvai įdiegti šriftus, tačiau šriftus diegti tik dabartiniam vartotojui. Jei norite įdiegti šriftus visiems vartotojams, turite juos įdiegti rankiniu būdu, kaip parodyta skyriuje „Rankiniu būdu šriftų diegimas visiems vartotojams“.
Atsisiųskite norimą įdiegti šriftą „TrueType“ (.ttf) arba „OpenType“ (.otf) formatu. Šriftai paprastai būna .zip formato, todėl dešiniuoju pelės mygtuku spustelėkite .zip failą ir pasirinkite Išskleisti čia.
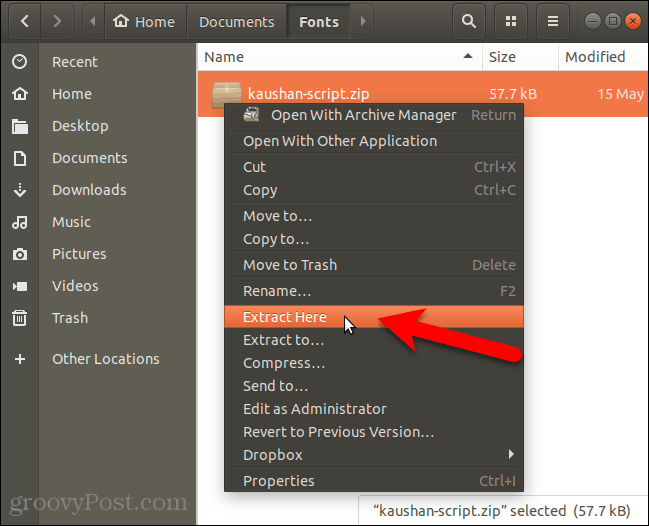
Tada du kartus spustelėkite šrifto failą.
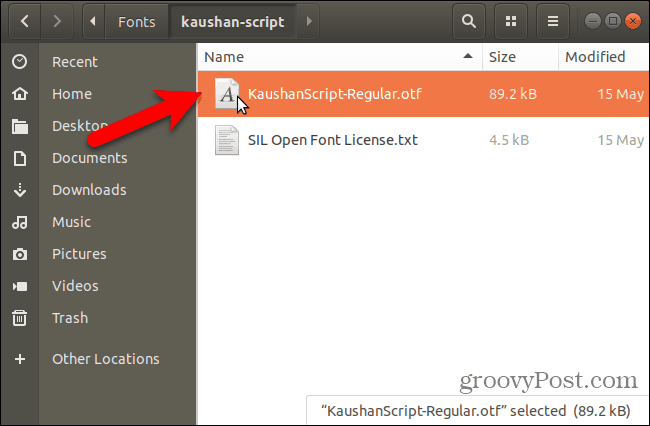
Šriftų peržiūros priemonės peržiūros lange rodomas šrifto išvaizda.
Spustelėkite Diegti.
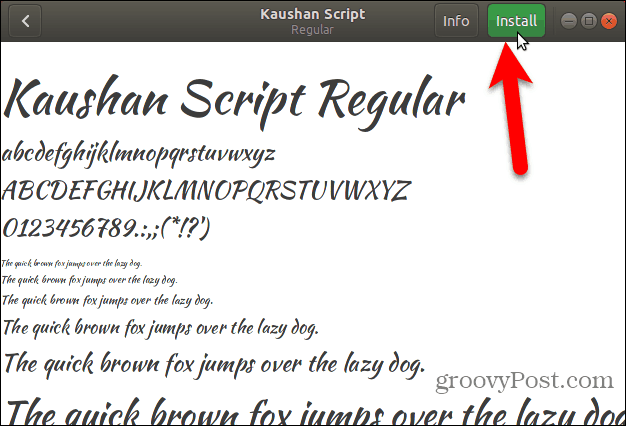
Pranešimas „Įdiegta“ pakeičia pranešimą Diegti mygtuką, kai šriftas yra įdiegtas.
Norėdami grįžti į Visi šriftai lange spustelėkite Atgal mygtuką viršutiniame kairiajame kampe.
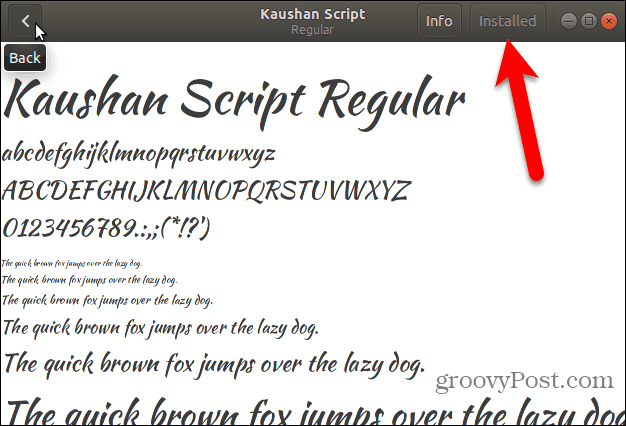
Įdiegtas šriftas rodomas visų jūsų sistemos šriftų sąraše.
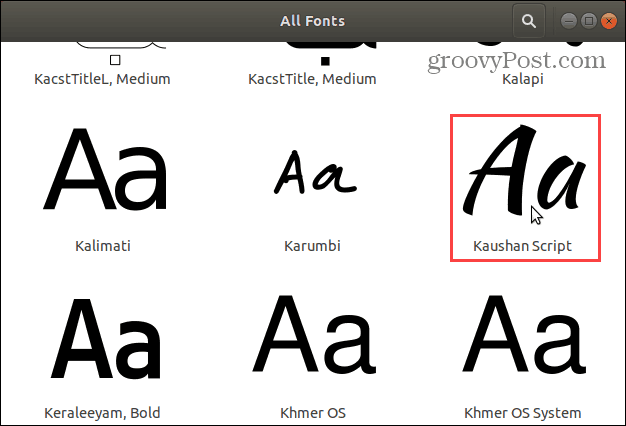
Dabar naują šriftą galite pasirinkti bet kurioje su tekstu susijusioje programoje, pavyzdžiui, „LibreOffice Writer“.
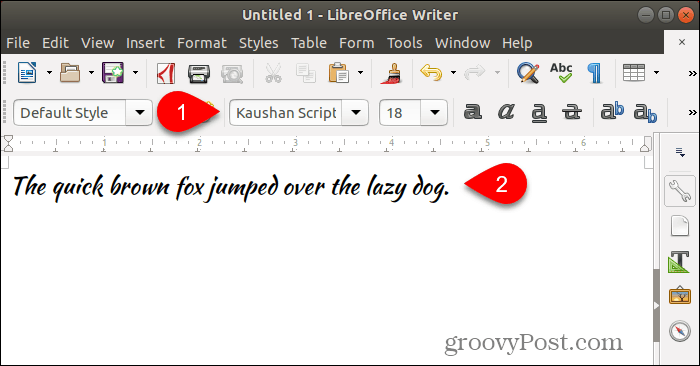
Įdiekite šriftus rankiniu būdu konkrečiam vartotojui
Norėdami rankiniu būdu įdiegti šriftus konkrečiam vartotojui, pirmiausia prisijunkite prie to vartotojo paskyros. Tada atidarykite failų tvarkyklę, pvz., „Nautilus“ Ubuntu, ir eikite į ~ / .vietos / dalis aplankas. Pvz., Tilde simbolis (~) žymi jūsų namų aplanką /home/lori.
Failai ir aplankai, prasidedantys tašku (.), Yra paslėpti. Taigi, jei nematote .lokalas aplanką pagrindiniame aplanke, paspauskite „Ctrl“ + H norėdami parodyti paslėptus failus ir aplankus.
Jei bendrinimo aplanke matote šriftų aplanką, esate pasiruošę. Jei ne, sukurkite naują aplanką pavadinimu „fontai“ bendrinimo aplanke. Daugelyje failų tvarkytuvių dešiniuoju pelės mygtuku spustelėkite ir pasirinkite Naujas aplankas.
Nukopijuokite ir įklijuokite šriftų failus į ~ / .local / share / šriftai aplanką, kad galėtumėte juos įdiegti dabartiniam vartotojui.
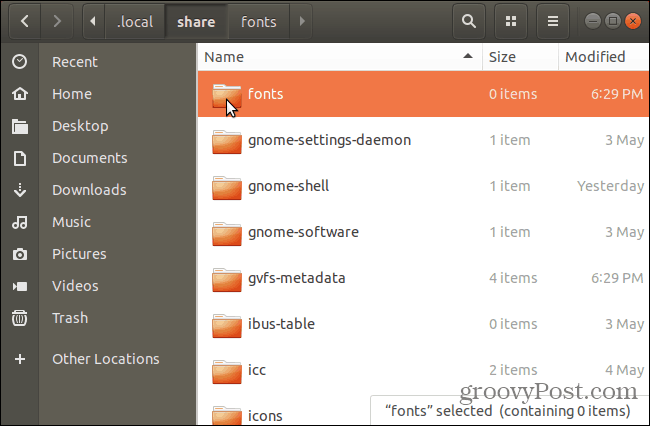
Įdiegę šriftus rankiniu būdu dabartiniam vartotojui, turite atnaujinti savo šriftų talpyklą, norėdami įregistruoti šriftus sistemoje.
Pataikė „Ctrl“ + „Alt“ + T atidaryti terminalo langą. Paraginti įveskite šią komandą ir paspauskite Enter.
„fc-cache -f“
-f parinktis verčia atkurti visus šriftų failus, nepaisant to, ar jie buvo pakeisti, ar ne. Tai užtikrins, kad visi jūsų šriftai būtų prieinami.
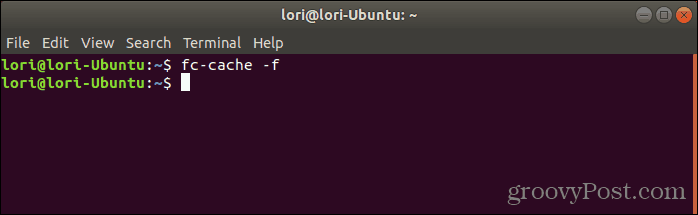
Įdiekite šriftus rankiniu būdu visiems vartotojams
Jei norite, kad šriftai būtų prieinami visiems jūsų sistemos vartotojams, turite juos įdiegti rankiniu būdu. Ši procedūra yra tokia pati, kaip rankiniu būdu įdiegiant šriftus dabartiniam vartotojui. Bet turėsite pasiekti aplanką, į kurį įklijuosite šriftus, naudodamiesi administratoriaus teisėmis. „Nautilus“ naudosime „Ubuntu“, norėdami visiems vartotojams rankiniu būdu įdiegti šriftus. Taigi, prieš tęsdami, įdiekite reikiamą parinktį dešiniuoju pelės mygtuku spustelėkite „Nautilus“ meniu.
Procesas greičiausiai panašus failų tvarkyklėse kitose „Linux“ sistemose, tokiose kaip „Linux Mint“ ar „Fedora“.
„Nautilus“ eikite į aplanką, kuriame yra norimi įdiegti šriftai, pasirinkite šriftų failus ir nukopijuokite juos („Ctrl“ + C).
Tada spustelėkite Kitos vietos kairėje esančio vietų sąrašo apačioje ir spustelėkite Kompiuteris dešinėje.
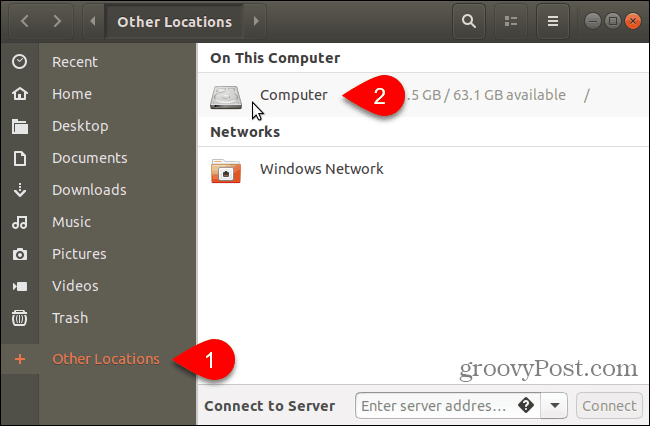
Eikite į /usr/share aplankas. Įklijuosite šriftus, kuriuos nukopijavote į šriftai aplankas. Bet pirmiausia atidarykite šriftų aplanką su administratoriaus teisėmis dešiniuoju pelės mygtuku spustelėdami šriftų aplanką ir pasirinkdami Atidaryti kaip administratorius.
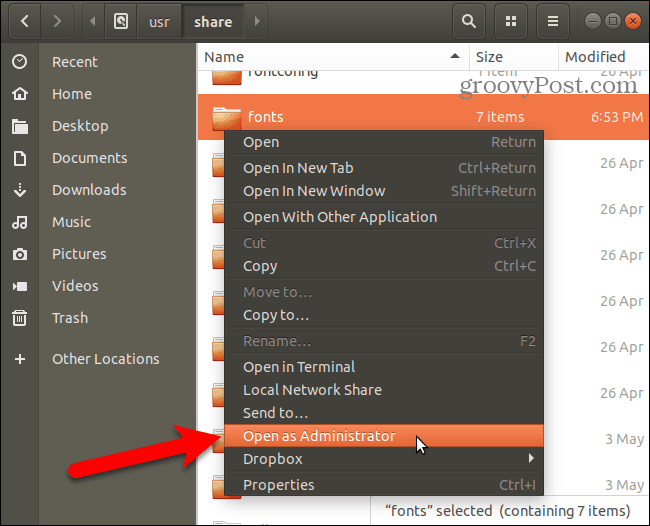
Įveskite slaptažodį Reikalinga autentifikacija dialogo langas ir spustelėkite Autentiškumas.
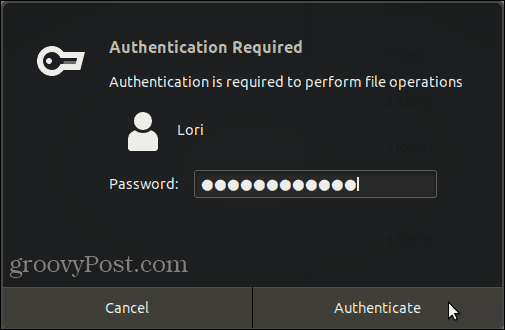
Naujas „Nautilus“ langas atsidaro tiesiai į šriftų aplanką su administratoriaus teisėmis.
Nukopijuokite šriftų failus į šriftų aplanką.
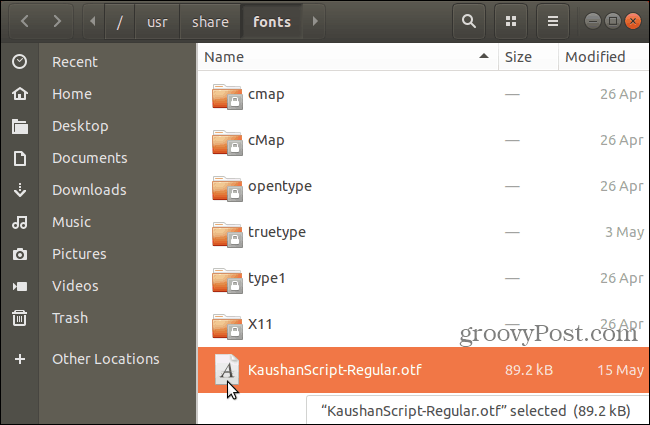
Įdiegę šriftus rankiniu būdu dabartiniam vartotojui, turite atnaujinti savo šriftų talpyklą, norėdami įregistruoti šriftus sistemoje.
Pataikė „Ctrl“ + „Alt“ + T atidaryti terminalo langą. Paraginti įveskite šią komandą ir paspauskite Įveskite.
„fc-cache -f“
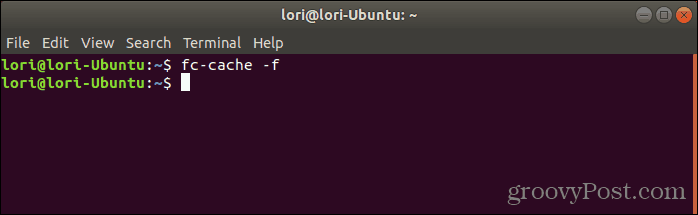
Pašalinkite šriftus iš „Linux“
Šriftų pašalinimas iš „Linux“ turi būti atliekamas rankiniu būdu, nesvarbu, kuriuo metodu juos įdiegėte. Šriftų peržiūros priemonė nepateikia būdo, kaip pašalinti šriftus.
Norėdami pašalinti šriftą, įdiegtą tik dabartiniam vartotojui, atidarykite „Nautilus“ ir eikite į bet kurį šriftą ~ / .local / share / šriftai aplankas.
Tada pasirinkite šriftą, kurį norite pašalinti, ir paspauskite Ištrinti. Nematysite patvirtinimo dialogo lango.
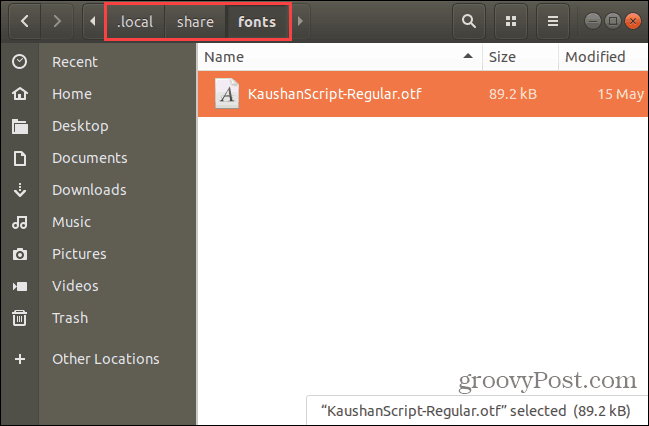
Jei pašalinsite visiems vartotojams įdiegtą šriftą, turite naudoti komandinę eilutę. turite atidaryti šriftų aplanką /usr/share aplanką kaip administratorių, kaip aprašyta ankstesniame skyriuje.
Pasirinkite šriftą, kurį norite pašalinti, ir paspauskite Ištrinti. Tada spustelėkite Ištrinti pasirodžiusiame patvirtinimo dialogo lange.
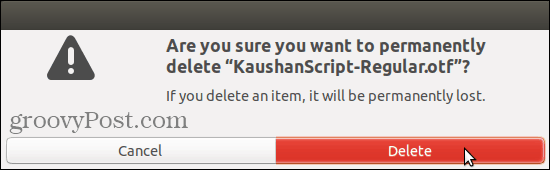
Pašalinę šriftus, kurie buvo įdiegti visiems vartotojams, turite atnaujinti savo šriftų talpyklą, norėdami išregistruoti šriftus sistemoje.
Pataikė „Ctrl“ + „Alt“ + T atidaryti terminalo langą. Paraginti įveskite šią komandą ir paspauskite Įveskite.
„fc-cache -f“
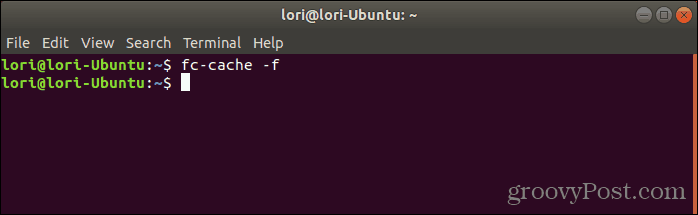
Mėgaukitės naujais šriftais, tačiau būkite atsargūs, kiek įdiegiate
Vien todėl, kad nesunku įdiegti šriftus į savo kompiuterį, dar nereiškia, kad turite įdiegti daugybę šriftų, kurių jums nereikia. Įdiegus per daug šriftų, kompiuteris gali sulėtėti. Taigi, įdiekite tik tuos šriftus, kuriuos planuojate naudoti. Ir kai baigsite dirbti su jais, apsvarstykite galimybę juos pašalinti.



