Kaip pritaikyti automatinį taisymą „Word“ sistemoje „Windows“ ir „Mac“
Microsoft Word Produktyvumas Langai „Mac“ Herojus Žodis / / November 19, 2020
Paskutinį kartą atnaujinta

Automatinis taisymas gali būti naudingas ir naudingas tokiose programose kaip „Microsoft Word“. Parodysime, kaip pritaikyti automatinį taisymą sistemoje „Word“, kad jis būtų jums naudingas.
Automatinis taisymas yra viena iš tų savybių, kurią dauguma žmonių mėgsta arba nekenčia. Nors tai gali išgelbėti jus nuo nepatogių akimirkų, tačiau taip pat gali juos sukurti. Bet tolstant nuo automatinio taisymo mobiliajame įrenginyje tekstuose ir el. laiškuose; žiūrime į jūsų kompiuterio „Microsoft Word“ funkciją.
Naudodami automatinį taisymą programoje „Word“ galite sutaupyti laiko ir sumažinti klaidas sudarydami dokumentus. Žodis, kurį programa laiko neteisingu, automatiškai pakeičiamas žodžiu, kuris, jos manymu, yra teisingas. Tai ypač naudinga mokykliniams rašiniams ar verslo dokumentams. Štai kaip pritaikyti automatinį taisymą sistemoje „Word“, kad jis efektyviai veiktų jums.
Automatinis taisymas „Word“ sistemoje „Windows“ ir „Mac“
„Word“ automatinio taisymo funkcija yra panaši į „Windows“ ir „Mac“, tik su nedideliais skirtumais, kuriuos pastebėsime. Pradėkime nuo prieigos prie automatinio taisymo parinkčių kiekvienoje platformoje.
Prieiga prie automatinio taisymo sistemoje „Windows“
Atlikite šiuos veiksmus, kad „Windows“ kompiuteryje atidarytumėte automatinį taisymą programoje „Word“.
- Atidarę „Word“ dokumentą spustelėkite Failas iš meniu.
- Pasirinkite Galimybės.
- Pasirinkite Tikrinimas kairėje.
- Spustelėkite Automatinio taisymo parinktys mygtuką viršuje.
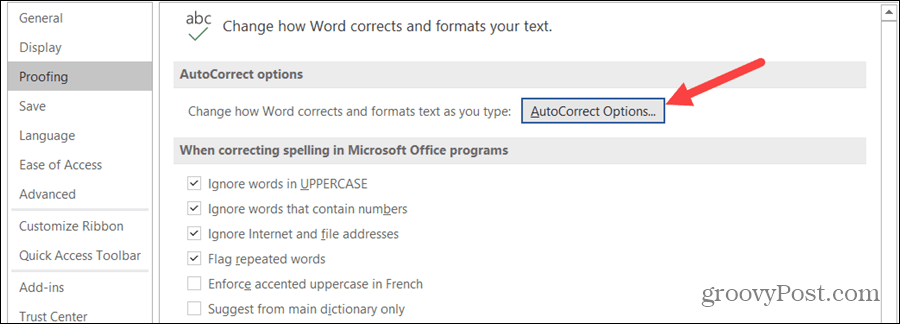
„Mac“ pasiekite automatinio taisymo funkciją
Atlikite šiuos veiksmus, kad atidarytumėte automatinį taisymą „Word“ sistemoje „Mac“.
- Meniu juostoje pasirinkite Žodis > Nuostatos arba spustelėkite Įrankiai.
- Pasirinkite Automatinis taisymas.
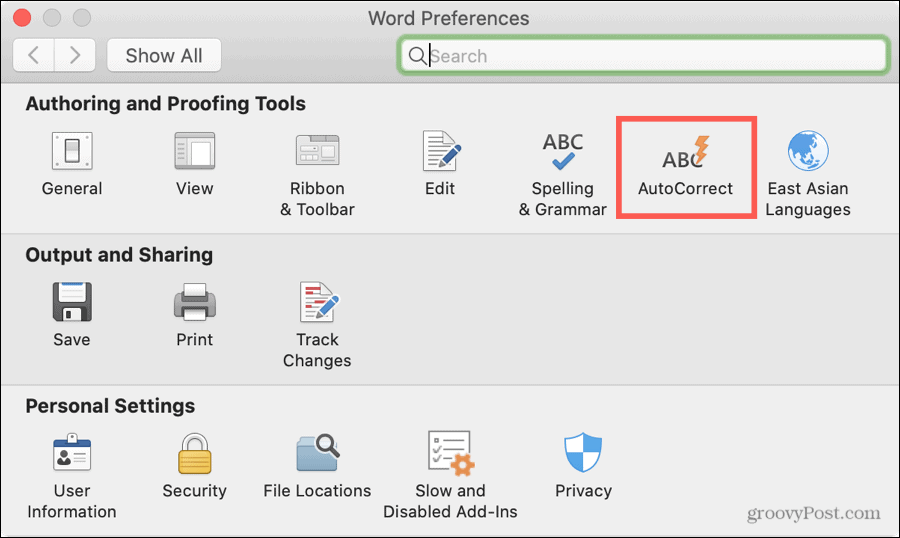
Automatinio taisymo parinktys
Techniškai tai reiškia „Microsoft Word“ automatinis taisymas žodžius. Tai apima didžiųjų raidžių rašymą, pakeitimus ir išimtis.
Taip pat pastebėsite skirtukus, skirtus automatiniam formatavimui rašant, automatiniam formatavimui („Windows“) ir automatiniam tekstui („Mac“). Šie trys dalykai yra tokie: tiesioginių kabučių pakeitimas išmaniosiomis kabutėmis, naujo sąrašo elemento, panašaus į jį, formatavimas ir interneto kelių susiejimas. Taigi, kol jie yra automatinio taisymo nustatymuose, jie iš tikrųjų taikomi formatavimui.

Čia mes eisime per automatinio taisymo skirtuką ir trumpai paliesime „Math AutoCorrect“.
Tinkinkite „Word“ automatinį taisymą
Spustelėkite Automatinis taisymas langą Automatinio taisymo parinktys, kad pradėtumėte tinkinti, kaip ši funkcija veikia „Word“. Atminkite, kad kai kurie „Windows“ ir „Mac“ terminai skiriasi.
Automatinio taisymo mygtukas
Pirmasis variantas yra rodyti automatinio taisymo mygtuką. Tai yra mažytis mygtukas, kuris pasirodo šalia dokumento žodžio, kai atliekamas taisymas. Tai leidžia jums anuliuoti pataisą, jei norite. Tai gali būti naudinga, bet ir atitraukti dėmesį. Taigi, jei norite, kad šis mygtukas pasirodytų, pažymėkite laukelį.
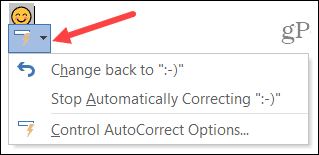
Didžiosios raidės ir išimtys
Kiti dalykai taikomi didžiosios raidės ir gali būti labai naudinga. Jei praleidote didžiosios raidės rašymą sakinyje ar savaitės dieną, automatinis taisymas gali ištaisyti tokio tipo klaidas, jei pažymėsite šiuos langelius.
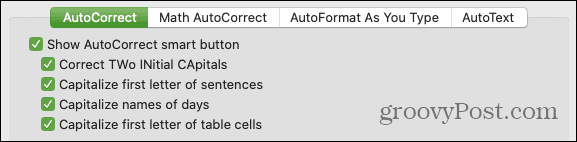
Windows šiame skyriuje turi papildomą elementą, skirtą pataisyti atsitiktinį „Caps Lock“ klavišo naudojimą. Taigi, jei klaidingai įjungėte „Caps Lock“, pažymėdami šį laukelį bus automatiškai ištaisytos klaidos, padarytos, kai „Caps Lock“ buvo įjungta.
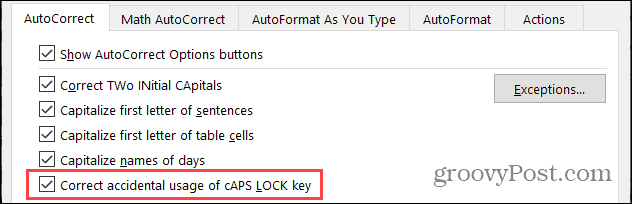
Spustelėkite Išimtys mygtuką, jei norite išskirti konkrečius elementus iš tų, kuriuos pažymėjote aukščiau. Atsidarys nedidelis langas, kuriame bus skirtukai Pirmojo laiško, Pradinių didžiųjų raidžių ir kitų pataisymų lapams. Tai idealiai tinka žodžiams, turintiems nelyginį formatą, pvz., Produkto ar įmonės pavadinimą. Geri pavyzdžiai, kada naudoti išimtis, yra tokie žodžiai kaip „iPhone“ ir „SEMrush“, kai nenorite, kad būtų pakeista didžiosios raidės.
Įveskite žodį ar frazę Nevartokite didžiųjų raidžių po to arba Netaisyk langą (atsižvelgiant į skirtuką), kaip norite, kad jis pasirodytų. Spustelėkite Papildyti įterpti jį į apačioje esantį sąrašą. Spustelėkite Gerai kai baigsite.
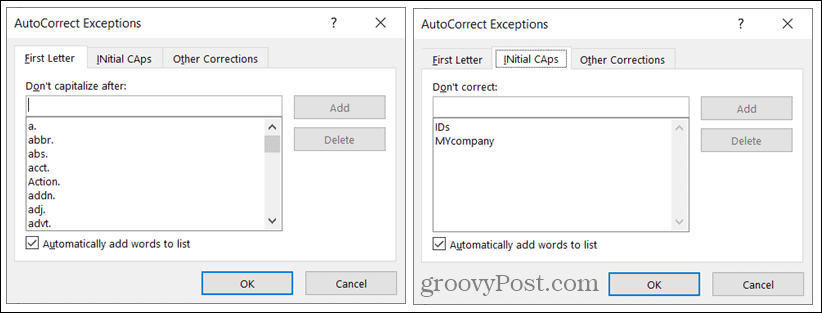
Pakeitimai
Tada pamatysite Rašydami pakeiskite tekstą žymimasis langelis. Tai įjungia ir išjungia automatinį taisymą, todėl verta nepamiršti, jei nuspręsite nebenaudoti šios funkcijos. Pažymėkite langelį, jei norite naudoti automatinį taisymą, tada tęskite teksto pakeitimus.
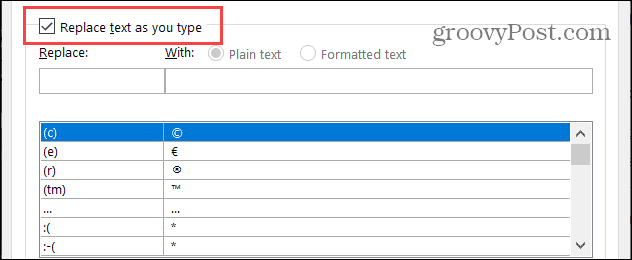
Peržiūrėkite pakeitimų sąrašą apačioje. Kairėje pusėje yra įvestas tekstas, o dešinėje - tai, kas jį pakeičia. Pastebėsite simbolius, jaustukus ir daugybę įprastų žodžių. Šiame sąraše galite pridėti, redaguoti ir pašalinti pakaitalus.
- Pridėkite pakaitalą: Įveskite teksto įvedimo būdą dalyje Pakeisti, o kaip norite, kad jis būtų pataisytas, dalyje Su. Spustelėkite Papildyti.
- Redaguokite pakaitalą: Sąraše pasirinkite pakeitimą, redaguokite lauką Pakeisti arba Su ir spustelėkite Pakeiskite. (Mygtukas Pridėti bus pakeistas į Pakeisti automatiškai.)
- Ištrinkite pakaitalą: Sąraše pasirinkite pakeitimą ir spustelėkite Ištrinti. Jums nebus paprašyta patvirtinti, todėl įsitikinkite, kad norite jį pašalinti.
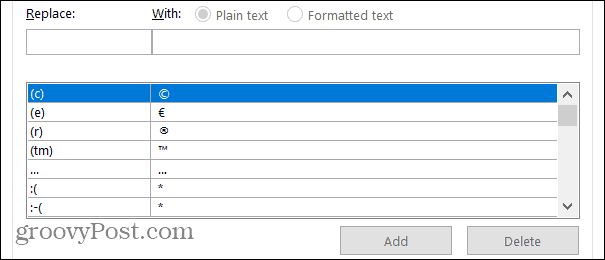
Naudoti Paprastas tekstas arba Suformatuotas tekstas mygtukus, kai jie taikomi jūsų pakaitalams. Suformatuotas tekstas paprastai taikomas tokiems dalykams kaip simboliai ir jaustukai, kai įvestas tekstas pakeičiamas panašiu į vaizdą.
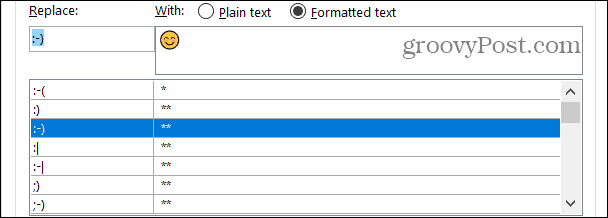
Jei norite, langelyje Automatinio taisymo parinktys pažymėkite paskutinį langelį automatiškai naudoti rašybos tikrintuvo pasiūlymus jei tu naudoti rašybos tikrinimą programoje „Word“.
Matematikos automatinis taisymas
Jei įvedate lygtis ir naudojate matematikos funkcijas programoje „Word“, taip pat galite naudoti Matematikos automatinis taisymas skirtuką.
Šis skirtukas veikia panašiai kaip automatinio taisymo skirtukas. Galite peržiūrėti pakeitimų sąrašą, pridėti, redaguoti ar ištrinti juos ir peržiūrėti atpažintas funkcijas.
Jeigu nori naudotiMatematikos automatinis taisymas už matematikos regionų ribų, pažymėkite tą langelį. Atminkite, kad kai matematikos automatinis taisymas ir automatinis taisymas prieštarauja, vyrauja automatinio taisymo taisyklės.
Be to, kaip ir automatinio taisymo parinktis, galite įjungti matematikos automatinį taisymą pažymėdami laukelį Rašydami pakeiskite tekstą.
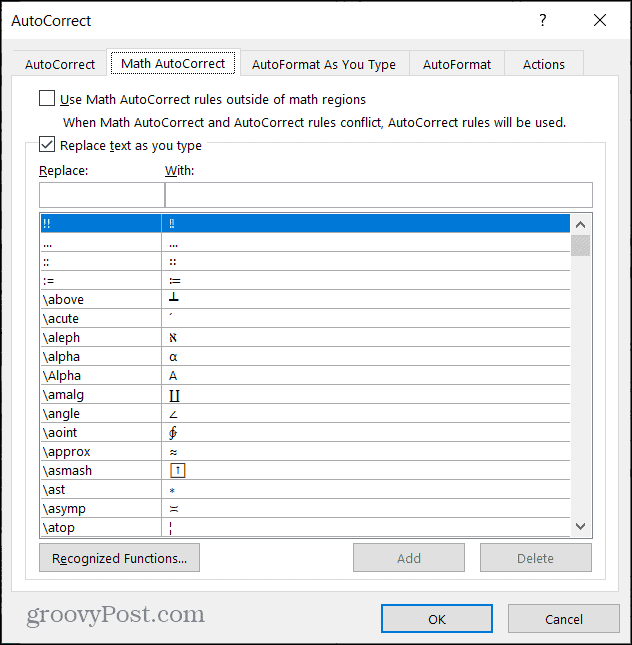
Naudokite automatinį taisymą programoje „Word to Your Advantage“
Automatinis taisymas tikrai gali būti jūsų draugas, kai reikia jį naudoti „Microsoft Word“. Kadangi jūs turite daugiau laiko „Word“ dokumentui peržiūrėti nei greito teksto pranešimo, prireikus galite koreguoti, kai pasirodo kažkas keisto.
Norėdami sužinoti daugiau, pažvelkite į kaip rasti ir pakeisti „Word“ ir „Excel“ formatavimą.
„Dokumentų„ Google “dokumentuose, skaičiuoklėse ir skaidrėse bendrinimo vadovas
Galite lengvai bendradarbiauti su „Google“ internetinėmis programomis. Čia yra jūsų bendrinimo „Google“ dokumentuose, Skaičiuoklėse ir Skaidrėse vadovas su leidimais ...


