Kaip pritaikyti ir naudoti „Mac“ valdymo centrą
Produktyvumas Obuolys „Mac“ Herojus Mac Os / / November 23, 2020
Paskutinį kartą atnaujinta

Sužinokite, kaip pritaikyti ir naudoti „Mac“ valdymo centrą. Sužinosite, kaip naudoti matomus įrankius, ir, jei norite, pridėsite dar keletą.
Yra keletas įspūdingų naujų funkcijų su „MacOS Big Sur“. Jame yra supaprastintas Pranešimų centras, patobulinta „Messages“ programa ir būdas stebėti, kaip naudojama baterija. Kartu su jais yra ir Valdymo centras.
Pamatysite pažįstamą įrankį, jei turite „iPhone“ ar „iPad“. Tiesa, „Mac“ valdymo centras turi panašią išvaizdą kaip „IOS“ įrenginio valdymo centras. Tai suteikia jums puikius suapvalintus valdiklių kampus ir greitus būdus, kaip reguliuoti ekrano ryškumą, patikrinti „Wi-Fi“ ir leisti ar pristabdyti muziką.
Čia parodysime, kaip pritaikyti „Mac“ valdymo centrą ir kaip jis veikia.
Prieiga prie „Mac“ valdymo centro
Jei vis dar priprantama prie nauja išvaizda su „MacOS Big Sur“, tada meniu juostoje galite pastebėti naują naują piktogramą. Tai, kas atrodo kaip pora jungiklių, yra Valdymo centras mygtuką, kurį spustelėsite norėdami jį pasiekti.
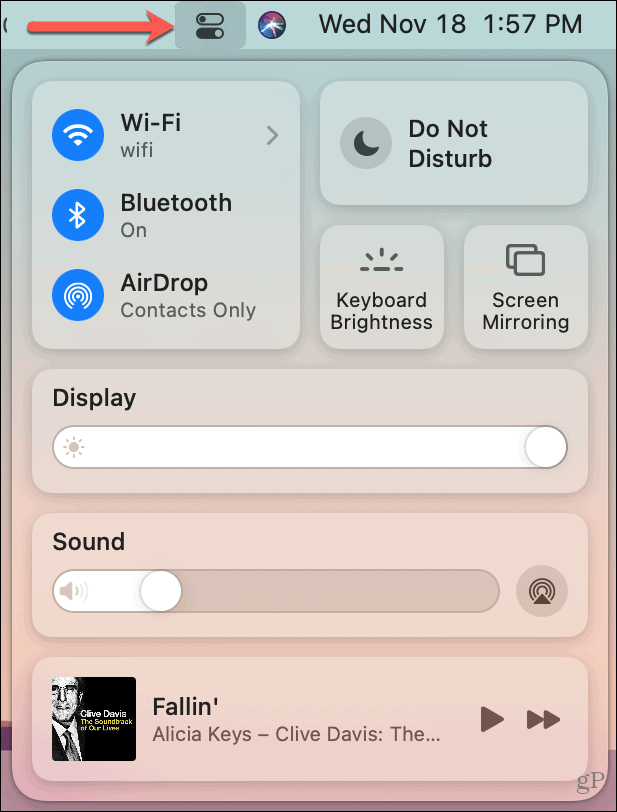
Valdymo centro naudojimas
„Apple“ pradeda jus nuo devynių valdymo centro įrankių, įskaitant „Wi-Fi“, „Bluetooth“, ekrano ryškumą, garsumo slankiklį ir kt.
Dėl įrankių be veiksmo rodiklio, pvz., rodyklę ar slankiklį, tiesiog spustelėkite, jei norite atlikti pakeitimus. Tai apima klaviatūros ryškumą ir Ekrano dubliavimas.
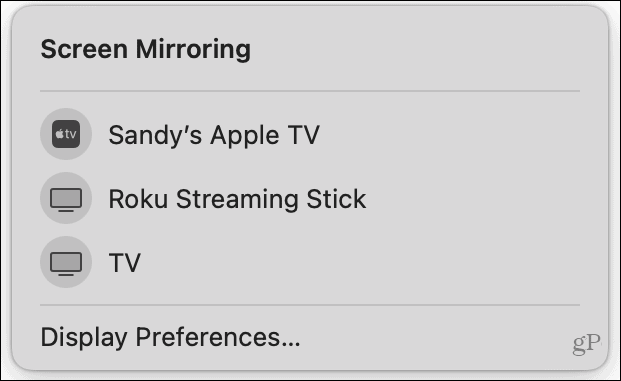
Dėl įrankių su strėle, spustelėkite, jei norite gauti išsamesnės informacijos, arba spustelėkite piktogramą, kad ją išjungtumėte ir įjungtumėte. Tai apima „Wi-Fi“, „Bluetooth“, „AirDrop“ ir „Netrukdyti“.
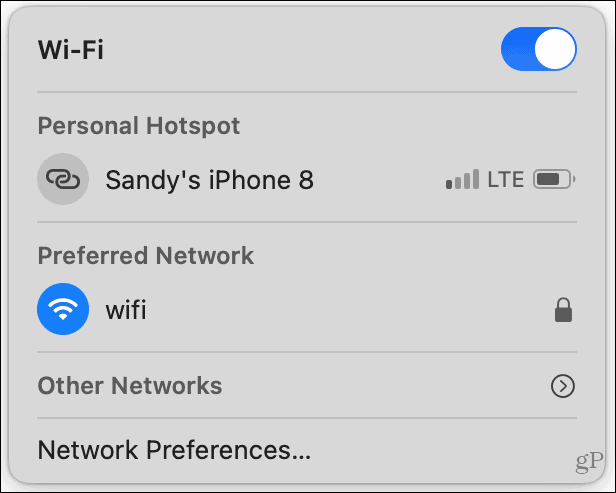
Dėl įrankių su slankikliu, naudokite slankiklį, kad greitai sureguliuotumėte, arba spustelėkite rodyklę šalia pavadinimo, kad atliktumėte daugiau veiksmų. Tai apima ekraną (ryškumą) ir garsus (garsumą).
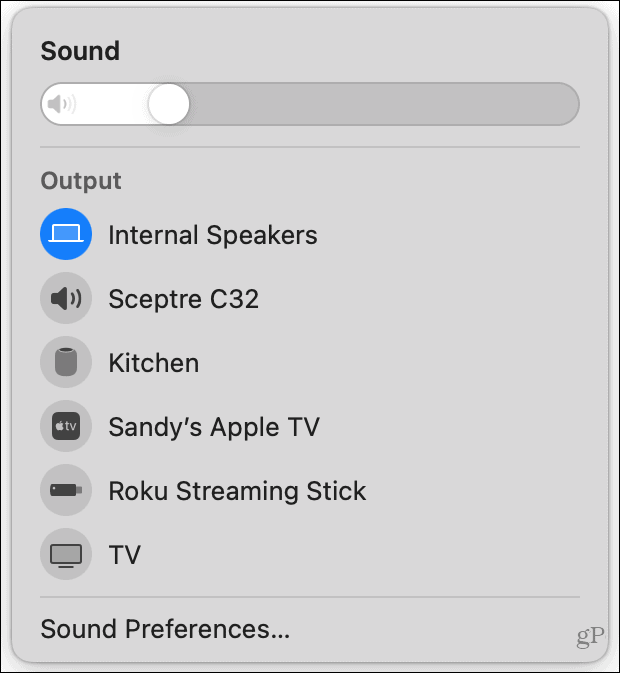
Dėl Dabar žaidžia, spustelėkite piktogramą, kad atidarytumėte programą „Muzika“, ir pasirinkite norimą leisti elementą. Tada naudokite pauzės arba pirmyn mygtuką, kad būtų galima greitai valdyti. Norėdami naudoti atsukimą ar šveitimo įrankį, spustelėkite pačią piktogramą ir pasirodys mini valdymo langas.
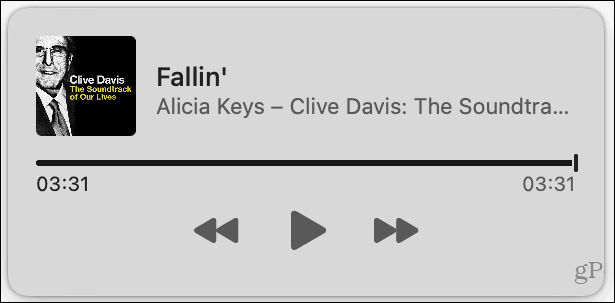
Jei valdymo centre pasirenkate įrankį, kuris atidaro mažesnį langą, kaip parodyta aukščiau, tiesiog spustelėkite Valdymo centro piktograma meniu juostoje, kad ją uždarytumėte, kai baigsite ir grįžtumėte į Valdymo centrą. Arba spustelėkite toliau nuo lango, kad jį uždarytumėte kartu su savo valdymo centru.
Valdymo centro pritaikymas
Nors valdymo centre negalite pašalinti nė vieno iš devynių numatytųjų įrankių, šiuo metu turite galimybę pridėti dar tris. Iš tų, kurie turi likti Valdymo centre, taip pat galite juos pridėti prie savo meniu juostos.
Atidaryk Sistemos nuostatos „Mac“ naudodami „Dock“ mygtuką arba „Apple“ piktograma > Sistemos nuostatos meniu juostoje. Tada pasirinkite „Dock & Menu“ juosta.
Kairėje pamatysite skiltį prie pat viršaus Valdymo centras. Tame sąraše yra aukščiau aprašytų įrankių. Nors negalite jų pašalinti iš valdymo centro, galite juos pridėti ir prie meniu juostos. Tai patogu tiems, kuriuos naudojate nuolat. Pasirinkite vieną ir pažymėkite laukelį Rodyti meniu juostoje.
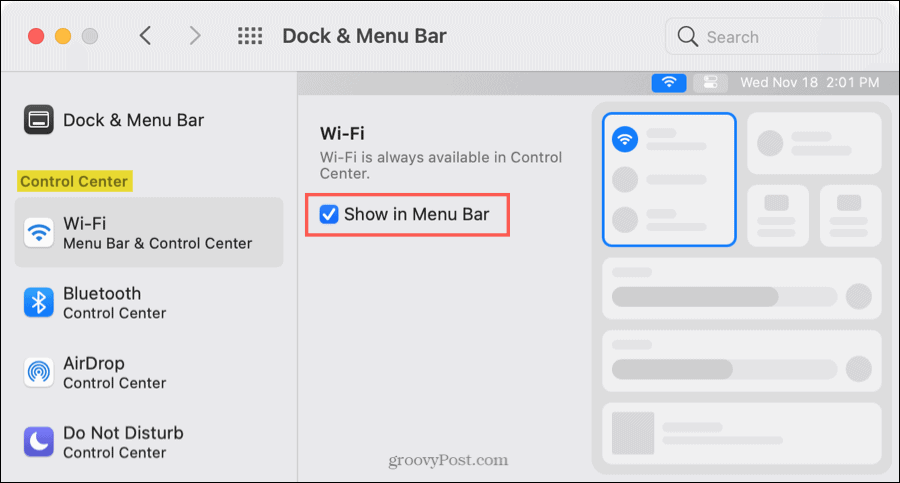
Laiko taupymo patarimas: Jei valdymo centras atidarytas, galite nuvilkti vieną iš įrankių tiesiai į savo meniu juostą.
Kiti trys įrankiai, kuriuos galite pridėti prie valdymo centro, yra pritaikymo neįgaliesiems spartusis klavišas, akumuliatorius ir greitas vartotojo perjungimas. Norėdami pridėti vieną iš šių įrankių, pasirinkite jį Kiti moduliai šoninės juostos skyrių ir pažymėkite Rodyti valdymo centre.
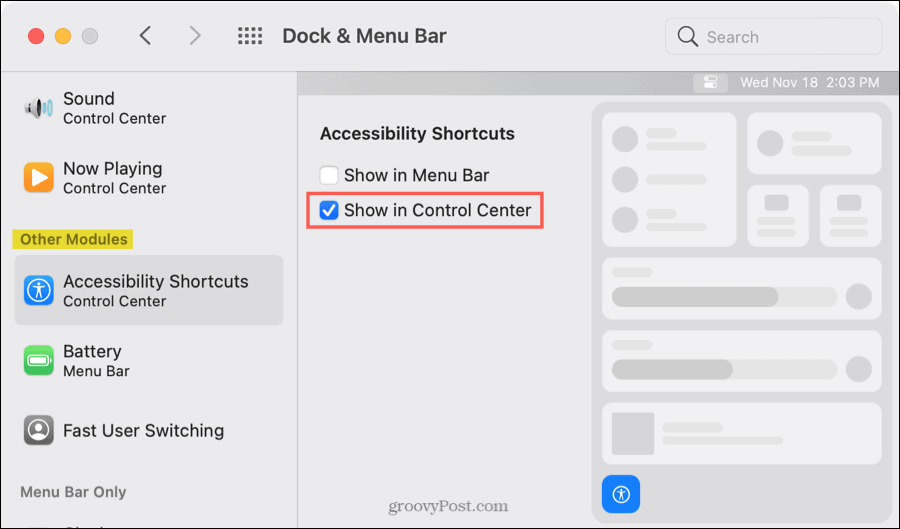
Bet kuris iš šių jūsų pridėtų įrankių bus rodomas Valdymo centro apačioje. Spustelėkite vieną, kad sąveikautumėte su funkcija.
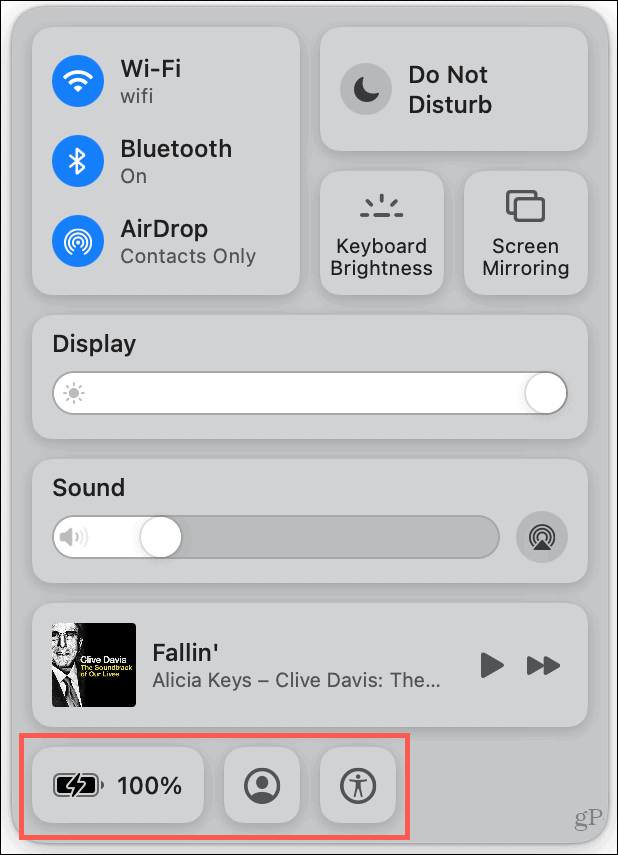
Daugiau valdymo „Mac“
Kaip ir bet kuri kita nauja funkcija, valdymo centras įjungtas „macOS Big Sur“ reikia šiek tiek priprasti. Bet tai puikus būdas atsisakyti meniu juostos, tuo pačiu spustelėjus dažnai naudojamus valdiklius.
Būtinai peržiūrėkite mūsų sąrašą „macOS Big Sur“ funkcijos, kurias reikia išbandyti pirmiausia daugiau tokių.
Kainų suderinimas parduotuvėje: kaip gauti kainas internetu, naudojant patogumą iš plytų ir skiedinio
Pirkimas parduotuvėje nereiškia, kad turite mokėti didesnes kainas. Dėl kainų atitikimo garantijų galite gauti internetines nuolaidas naudodami skiedinį ...
Kaip padovanoti „Disney Plus“ prenumeratą naudojant skaitmeninę dovanų kortelę
Jei mėgavotės „Disney Plus“ ir norite juo pasidalinti su kitais, štai kaip nusipirkti „Disney + Dovanų“ prenumeratą ...
„Dokumentų„ Google “dokumentuose, skaičiuoklėse ir skaidrėse bendrinimo vadovas
Galite lengvai bendradarbiauti su „Google“ internetinėmis programomis. Čia yra jūsų bendrinimo „Google“ dokumentuose, Skaičiuoklėse ir Skaidrėse vadovas, turintis leidimus ...



