Kaip naudoti „Microsoft Edge“ integruotą užduočių tvarkyklę
„Microsoft“ „Microsoft“ Briauna Herojus / / December 14, 2020
Paskutinį kartą atnaujinta
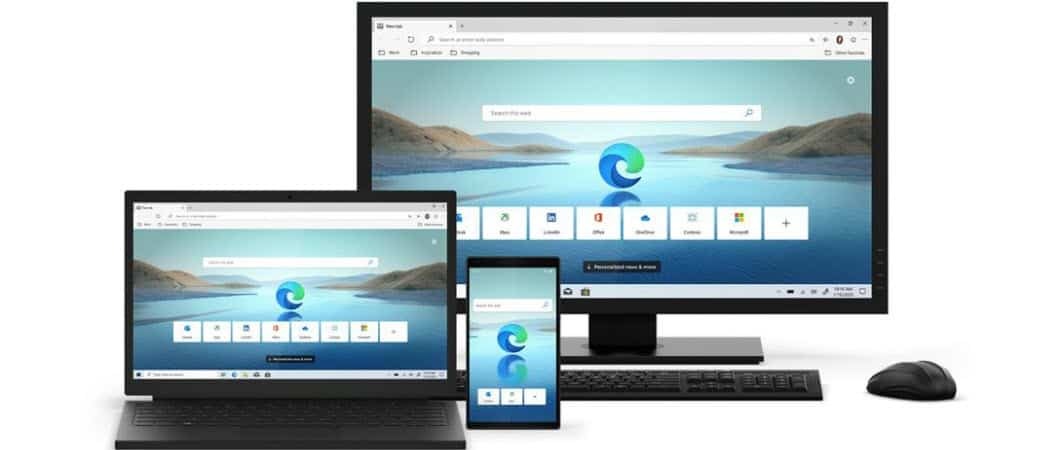
Jei „Microsoft Edge“ pradeda veikti lėtai arba puslapis nereaguoja, galite atidaryti naršyklės integruotą užduočių tvarkytuvą, kad galėtumėte stebėti procesus ir juos uždaryti.
„Microsoft Edge“ tapo brandžia ir patikima naršykle, o geras dalykas yra tai, kad jai tampa vis daugiau plėtinių. Be to, kadangi jis sukurtas naudojant „Chromium“ kodą, galite tai padaryti įdiekite „Chrome“ plėtinius iš „Chrome“ internetinės parduotuvės. Tačiau kai kurie plėtiniai (ir interneto svetainės) yra sunkesni nei kiti ištekliai ir gali sulėtinti reikalus. Jei naudodami patiriate lėtėjimą „Microsoft Edge“, štai kaip atidaryti ir naudoti jo įmontuotą naršyklės užduočių tvarkyklę. Tai gali padėti susiaurinti sulėtėjimo priežastis ir jį nutraukti.
„Microsoft Edge“ naršyklės užduočių tvarkyklė
„Microsoft Edge“ užduočių tvarkyklės idėja yra panaši į turimą „Windows 10“ užduočių tvarkyklė kompiuteryje. Norėdami pradėti, paleiskite „Microsoft Edge“ ir spustelėkite
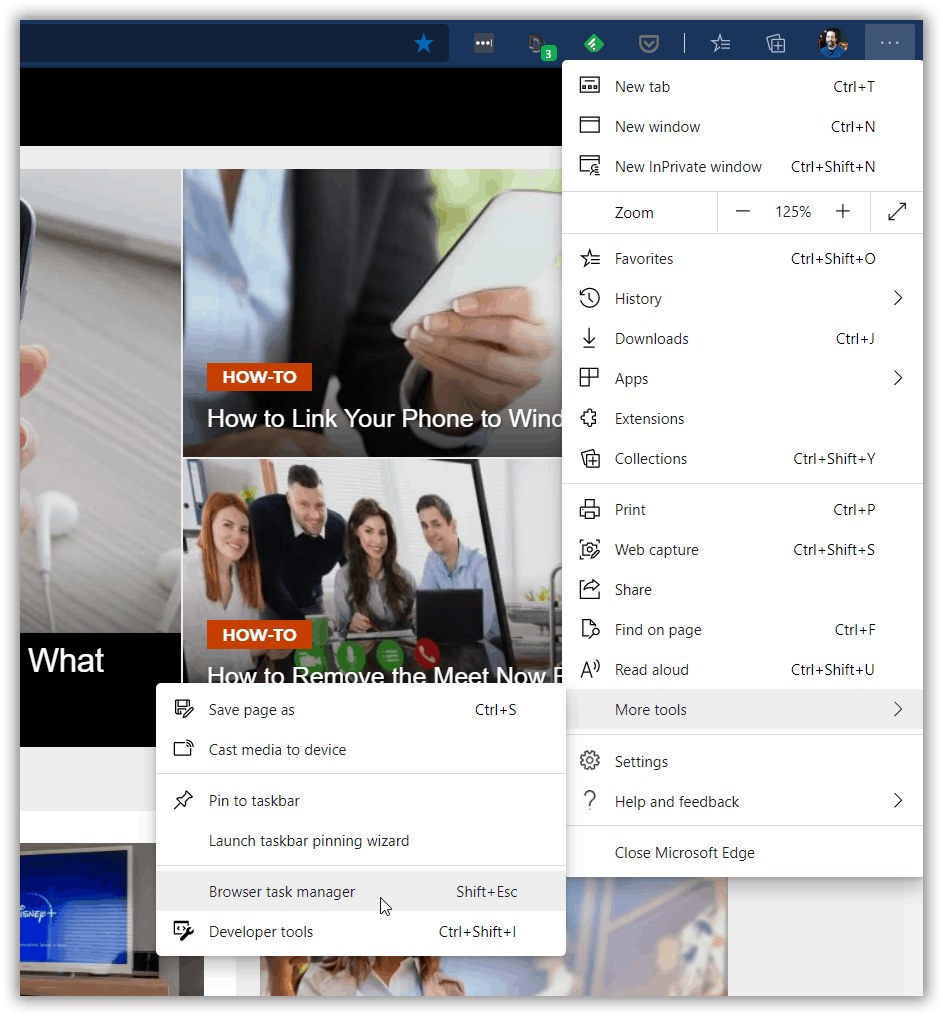
Kai atsidarys naršyklės užduočių tvarkyklė, pastebėsite, kad ji praktiškai identiška „Google Chrome“ užduočių tvarkyklė. Pagal numatytuosius nustatymus rodomos vykdomos užduotys ir sistemos išteklių, kuriuos naudoja skirtukas arba procesas, kiekis. Rasite atminties, procesoriaus, tinklo ir proceso ID stulpelius.
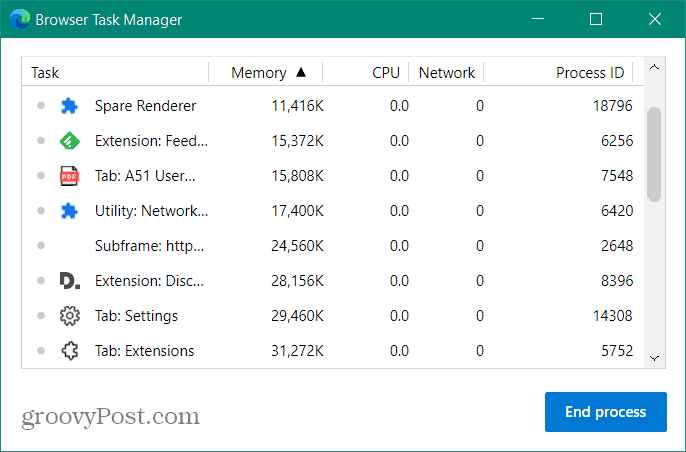
Kaip ir kitus užduočių tvarkytuvus, galite rūšiuoti skirtukus pagal išteklių naudojimą. Daugumai vartotojų pagrindiniai stulpeliai, į kuriuos norėsite sutelkti dėmesį, yra atmintis ir procesorius. Spustelėkite bet kurią stulpelio antraštę, jei norite rūšiuoti pagal išteklių naudojimą. Jei radote plėtinį, svetainę ar procesą, kuriame naudojama per daug išteklių, galite jį nutraukti.
Pvz., Jei „Edge“ veikė lėtai arba skirtukas nereagavo, galėčiau atidaryti naršyklės užduočių tvarkyklę, pažymėti pažeidžiantį procesą ir spustelėti Baigti procesą mygtuką. Žemiau esančiame kadre baigiu NFL skirtuką ir puslapis bus uždarytas.
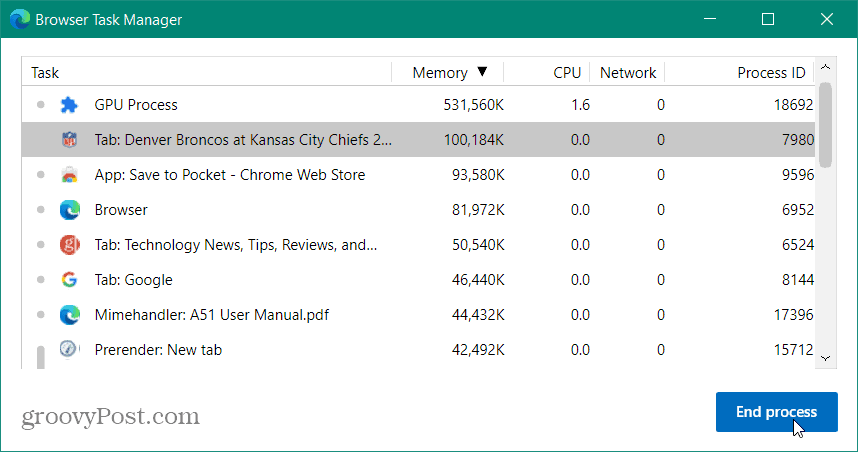
Susijęs:Kaip uždaryti nereaguojančias programas „Chromebook“ įrenginyje naudojant užduočių tvarkyklę
Jei norite pridėti daugiau kategorijų prie naršyklės užduočių tvarkyklės, galite. Tiesiog dešiniuoju pelės mygtuku spustelėkite užduočių tvarkyklės vietą ir pasirinkite reikiamą kategoriją, o stulpelio antraštė ir statistika bus pridėti. Paprastai šios papildomos kategorijos yra skirtos kūrėjams ir išsamiam trikčių šalinimui.
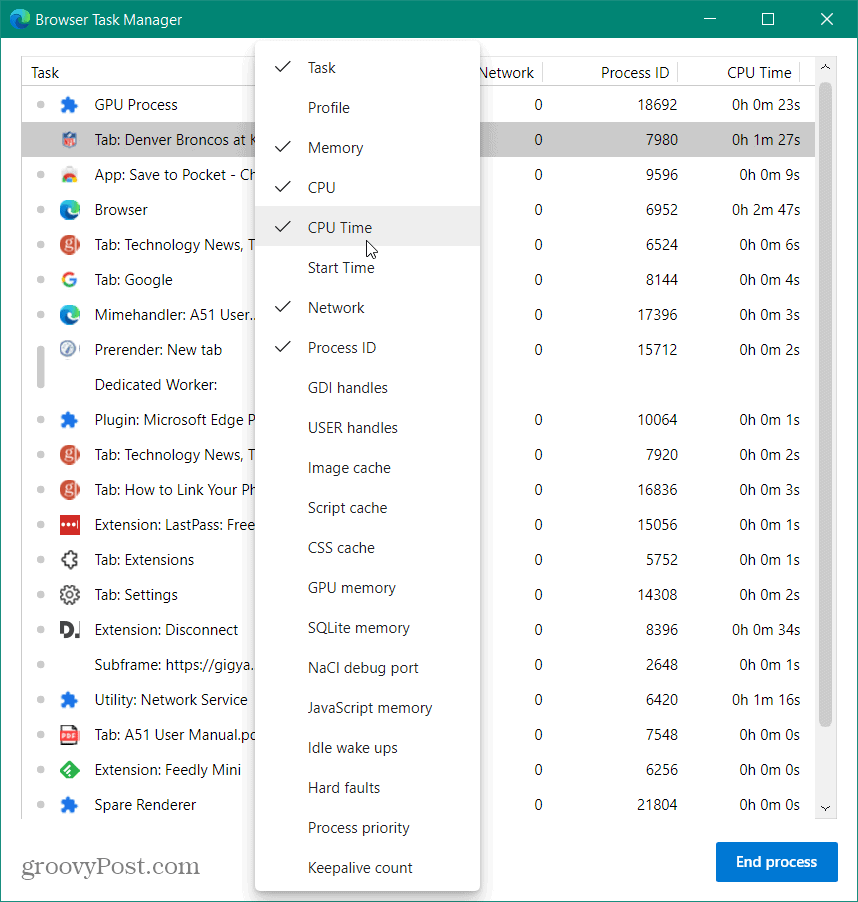
Taip pat galite vienu metu uždaryti kelis skirtukus ar procesus. Kiekvieno proceso pasirinkimas yra panašus į įvairių elementų pasirinkimą „File Explorer“. Spustelėkite procesą ir palaikykite „Shift“ grupei pasirinkti. Arba galite pasirinkti kelis procesus, kurie nėra išvardyti kartu „Ctrl“ ir pažymėkite kiekvieną, kurį norite baigti.
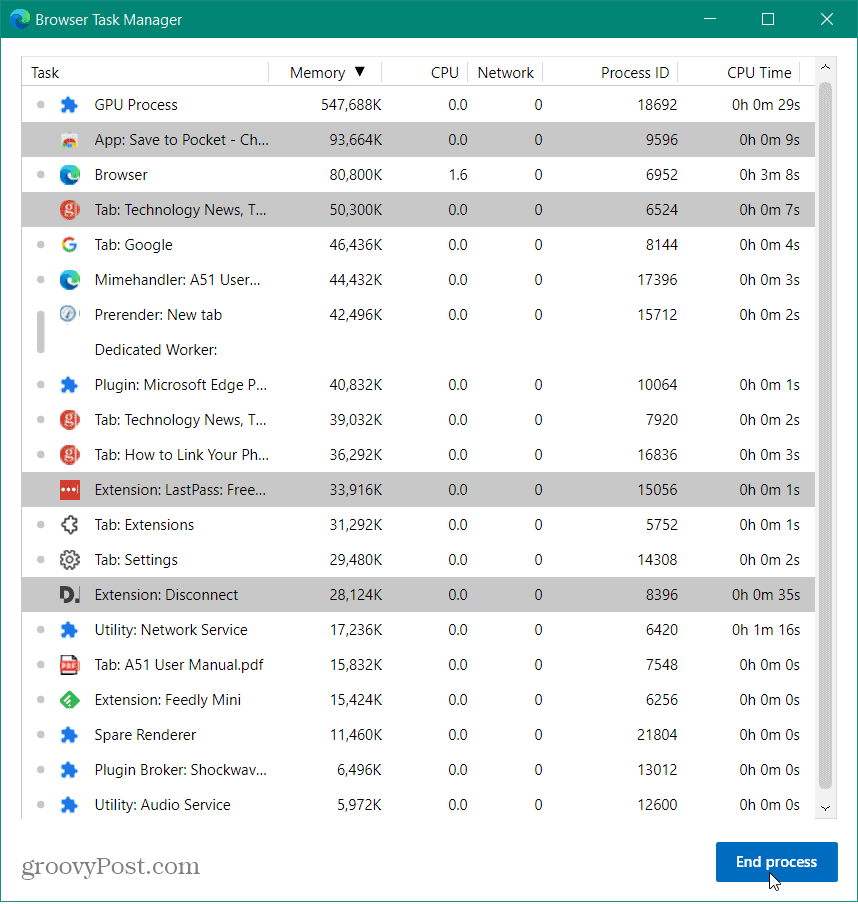
Būkite atsargūs, nes baigsis naršyklė. Geriausia priežastis tai naudoti paprastam vartotojui yra ta, kad galite uždaryti nereaguojančius plėtinius ar puslapius. Kitas puikus šio tikslo naudojimas yra tiems iš mūsų, kurie vienu metu atidaro šimtus skirtukų. Tai leidžia lengvai uždaryti krūva jų vienu ypu!
Kainų suderinimas parduotuvėje: kaip gauti kainas internetu, naudojant patogumą iš plytų ir skiedinio
Pirkimas parduotuvėje nereiškia, kad turite mokėti didesnes kainas. Dėl kainų atitikimo garantijų galite gauti internetines nuolaidas naudodami plytas ir skiedinį ...
Kaip padovanoti „Disney Plus“ prenumeratą naudojant skaitmeninę dovanų kortelę
Jei mėgavotės „Disney Plus“ ir norite juo pasidalinti su kitais, štai kaip nusipirkti „Disney + Dovanų“ prenumeratą ...
„Dokumentų„ Google “dokumentuose, skaičiuoklėse ir skaidrėse bendrinimo vadovas
Galite lengvai bendradarbiauti su „Google“ internetinėmis programomis. Čia yra jūsų bendrinimo „Google“ dokumentuose, Skaičiuoklėse ir Skaidrėse vadovas su leidimais ...



