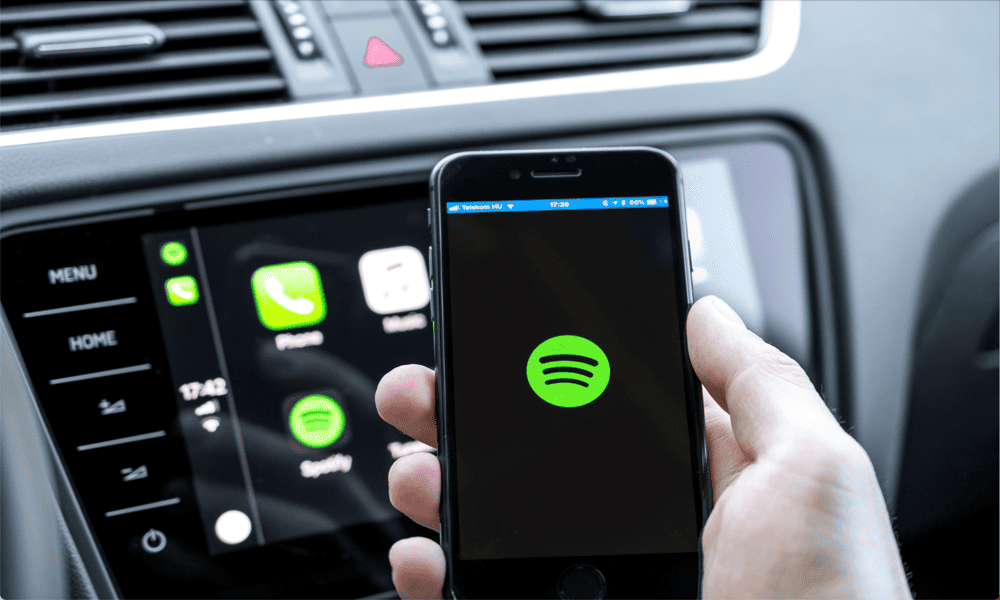Kaip naudotis žinutėmis „MacOS Big Sur“ ir tapti žinučių siuntimo meistru
Didelis Sur Įspūdis Žinutės Obuolys Mac Os / / January 01, 2021
Paskutinį kartą atnaujinta

„Apple“ paskelbė didelę naujieną, kai paskelbė ir vėliau išleido „MacOS Big Sur“. atnaujinimas yra reikšmingas tiek dėl savo naujo dizaino, tiek dėl integracijos su naujaisiais „Apple“ kompiuteriais, turinčiais silicio. Programa „Messages“ taip pat gavo didžiulį atnaujinimą, kuris turėtų atrodyti visiems, turintiems „iPhone“ ar „iPad“. Štai kaip naudoti „Messages“ „MacOS Big Sur“.
Pranešimai „MacOS Big Sur“: pažįstamas dizainas
Pastaraisiais metais „Apple“ sustiprino „iOS“ ir „iPadOS“ pranešimų funkcijas. „Memoji“, populiarūs vaizdai ir GIF, prisegti pokalbiai, paminėjimai ir kitos funkcijos dabar daro bendravimą per tekstą įdomesnį. Bendrovė taip pat pakeitė paieškos funkciją „Messages“. Dabar jis suskirsto rezultatus į nuorodas ir nuotraukas bei paryškina atitinkančius terminus, todėl paieškos rezultatus lengviau rasti ir suprasti.
„iMessage vs. SMS / MMS
„Message“ programa leidžia bendrauti su kitais naudojant „iMessage“ ir SMS / MMS. Galite siųsti neribotą šifruotą pranešimą tiems, kurie naudoja „iPhone“, „iPad“, „Apple Watch“ ar „Mac“. Siunčiant ir gaunant „iMessages“, pokalbiai yra mėlyni. SMS / MMS pranešimai keliauja tarp mobiliojo telefono vartotojų ir nėra šifruojami. Šie pranešimai jūsų įrenginyje rodomi žaliais burbuliukais. Norėdami naudoti SMS / MMS, turite turėti teksto pranešimų planą.
Pastaba: kai kurios pranešimo funkcijos veikia tik su „iMessage“, o ne su SMS / MMS.
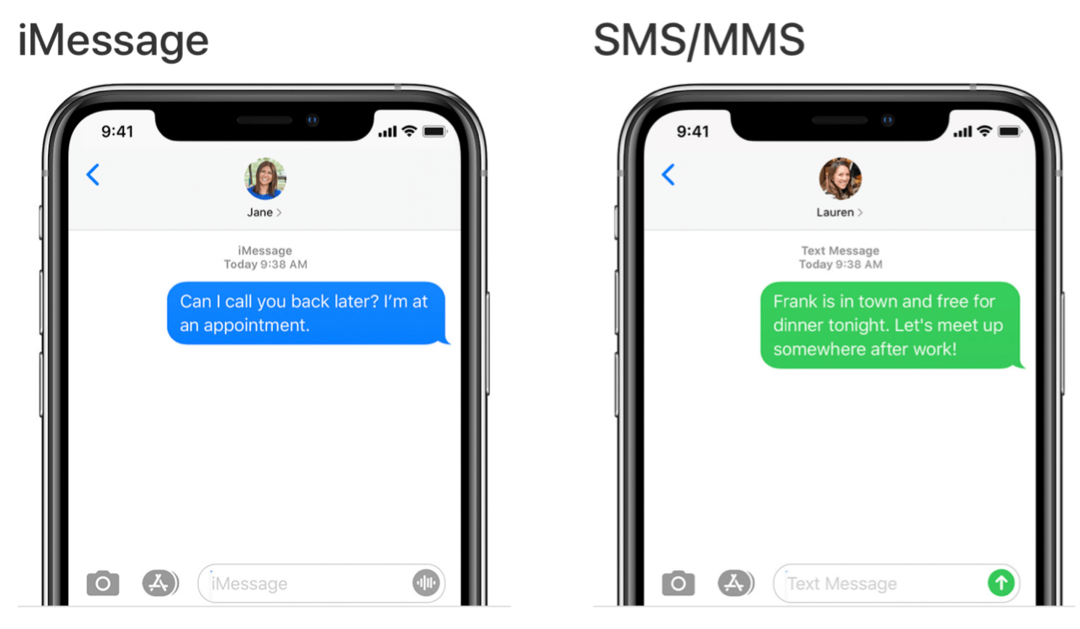
Darbo pradžia
Norėdami naudoti „iMessage“ „Message“ programoje, pirmiausia turėsite prisijungti naudodami „Apple ID“. Taip pat galite siųsti ir gauti SMS ar MMS pranešimus „Mac“, jei „iPhone“ yra prisijungęs prie „Messages“ su tuo pačiu „Apple ID“.
Norėdami prisijungti prie „Apple ID“ naudodami programą „Pranešimas“:
- Atidaryk Pranešimų programa „Mac“.
- Prisijungti Jūsų sąskaita per iššokantįjį ekraną.
Norėdami nustatyti SMS / MMS naudojimą „Mac“ naudodami „iPhone“:
- Bakstelėkite Nustatymų programa ant savo ragelio.
- Pasirinkite Žinutės.
- Pasirinkite Tekstinių pranešimų persiuntimas.
- Bakstelėkite perjungti šalia „Mac“ pavadinimo.
- Jei reikia, vykdykite visas papildomas „Mac“ instrukcijas.
Naujos išbandomos funkcijos
Šiame skyriuje sužinosite daugiau apie naujausias naujas funkcijas, kurias reikia išbandyti „MacOS Big Sur“ programoje „Žinutė“. Jie sugrupuoti į tris dalis: stilius, pokalbiai ir atmintinė.
Pridėti šiek tiek stiliaus
Jei naudojate „MacOS Big Sur“, jums nereikia naudoti tik teksto, kad gautumėte pranešimus. Taip pat galite naudoti „Tapbacks“, populiarėjančius GIF ir specialiuosius efektus, tokius kaip konfeti, balionai ir kt. Kiekviena funkcija taip pat pasiekiama „iOS“ ir „iPadOS“.
Atpalaidavimai leidžia atsakyti į konkrečią teksto eilutę nykščiais aukštyn / žemyn, širdimi, klaustuku ir kitomis piktogramomis. Naudodami populiarėjančius GIF galite ieškoti tobulos animacijos, kai žodžių nepakanka. Galiausiai, kai suaktyvinta, specialieji efektai paleidžiami, kai tik jūsų respondentas gauna pranešimą. Jie yra puikus būdas ką nors nudžiuginti.
Norėdami pridėti „Backback“, spustelėkite ir palaikykite pranešimą, tada pasirinkite „Tapback“.
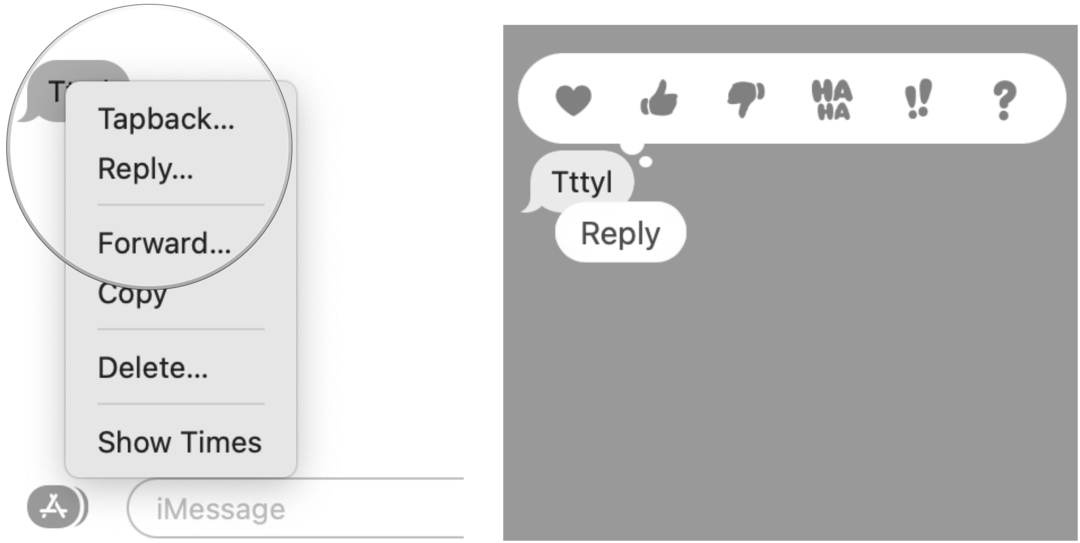
Norėdami pasirinkti populiarėjantį GIF ar specialųjį efektą, spustelėkite mygtuką Programos, esančią šalia programos Pranešimas teksto laukelio. Pasirinkite #images arba Message Effect, tada spustelėkite norimą naudoti.
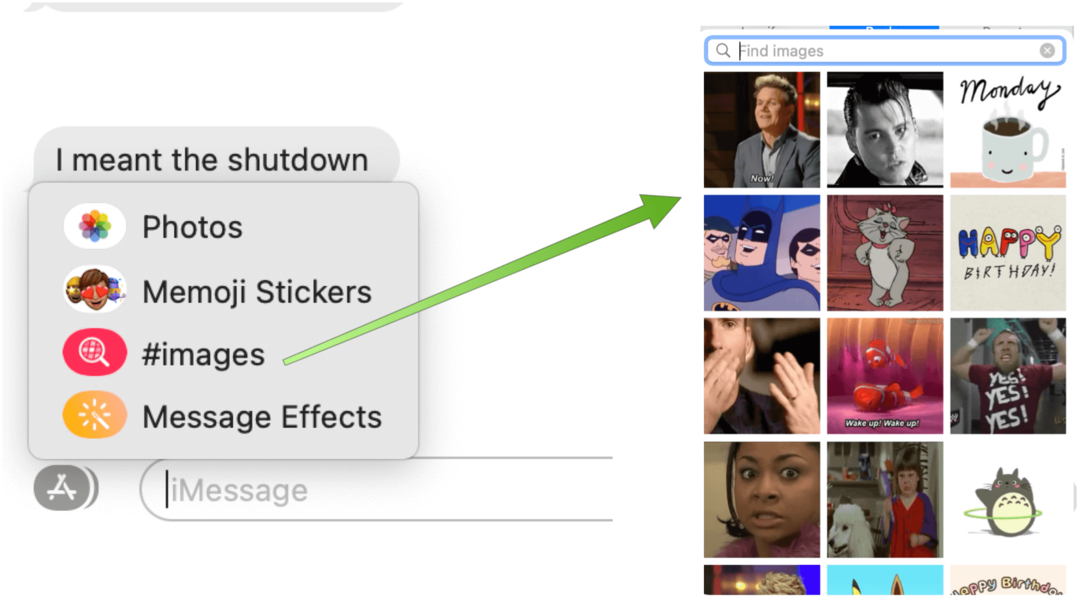
Pokalbiai
Ar jūs kada nors neteisingai padėjote asmens ar grupės pokalbį programoje „Žinutė“? „MacOS Big Sur“ dabar galite patalpinti pokalbius ekrano viršuje. Taip pat galite pridėti vaizdą, „Memoji“ ar jaustukus kaip grupės vaizdą.
Norėdami prisegti mėgstamą pokalbį pranešimų ekrano viršuje, vilkite juos į „Mac“. Dabar nauji pranešimai, „Tapback“ ir rašymo indikatoriai bus rodomi virš prisegto pokalbio.
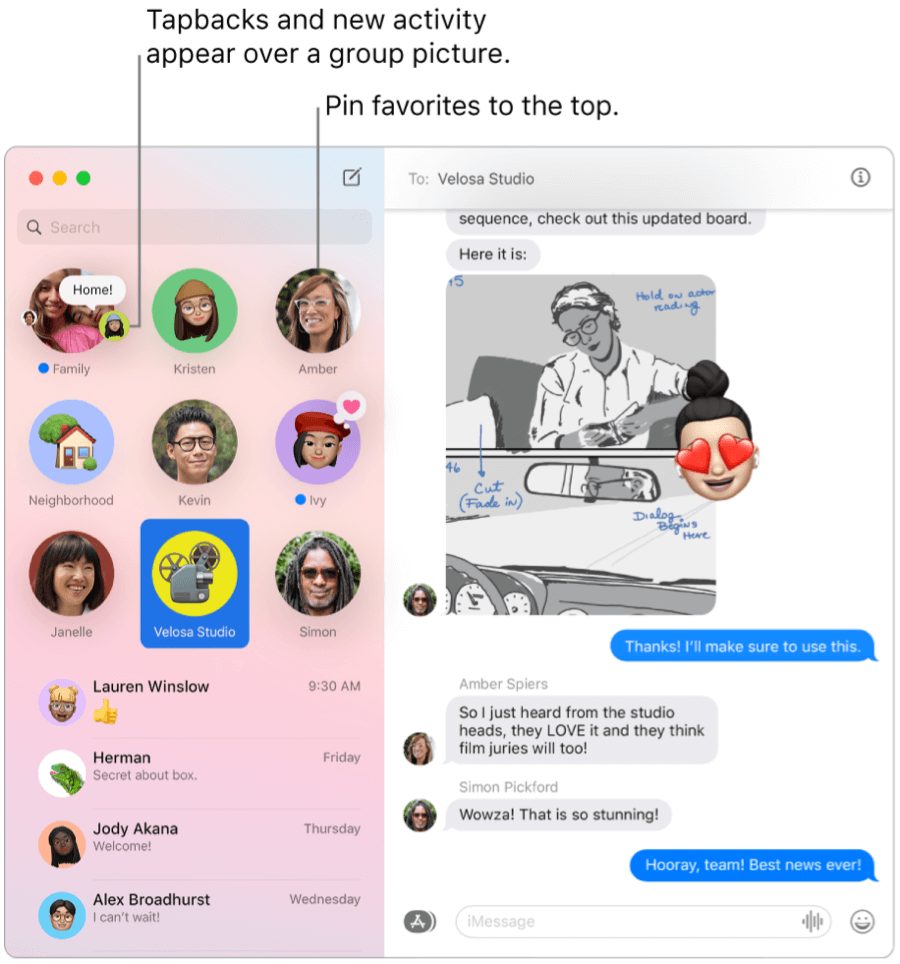
Norėdami pridėti nuotrauką, „Memoji“ ar jaustuką prie grupės vaizdo „Messages“ programoje „MacOS Big Sur“:
- Dešiniuoju pelės mygtuku spustelėkite grupės pokalbis.
- Spustelėkite Išsami informacija iš išskleidžiamojo meniu.
- Pasirinkite Keisti grupės pavadinimą ir nuotrauką.
- Pasirinkite objektas tapti jūsų grupės įvaizdžiu.
- Spustelėkite padaryta.
Vaizdai, jaustukai ir tekstas tvarko objektus arba galite slinkti žemyn ir pasirinkti vieną iš pasiūlymų. Taip pat galite pasirinkti arba sukurti „Memoji“.
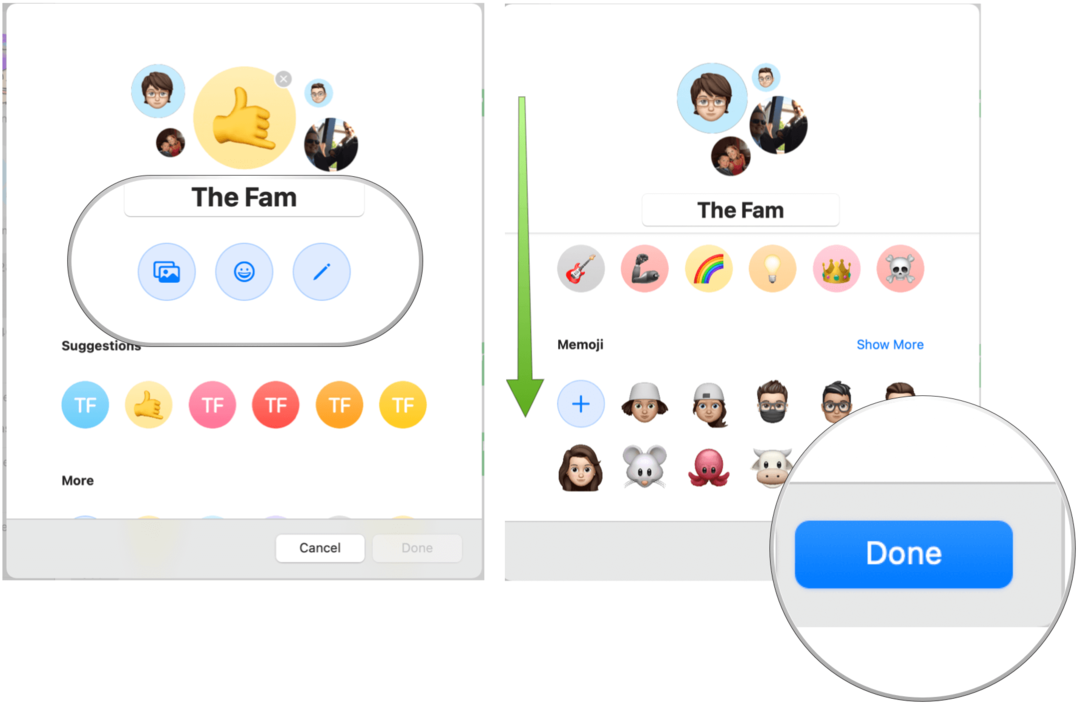
Naudojant „Memoji“
„Mac“ sistemoje dabar galite naudoti „Memoji“ lipdukus taip pat, kaip „iPhone“ ir „iPad“. Šie lipdukai automatiškai sukuriami, kai „Mac“ ar kitame „Apple“ įrenginyje sukuriate „Memoji“. Sukūrę šiuos „Memoji“ lipdukus galite naudoti per „Mac“ programą „Pranešimas“.
Norėdami sukurti naują „Memoji“:
- Spustelėkite Programų mygtukas šalia teksto laukelio programos „Pranešimas“.
- Pasirinkite „Memoji“ lipdukai iš išskleidžiamojo meniu.
- Pasirink Daugiau piktograma viršuje kairėje.
- Spustelėkite Nauja „Memoji“.
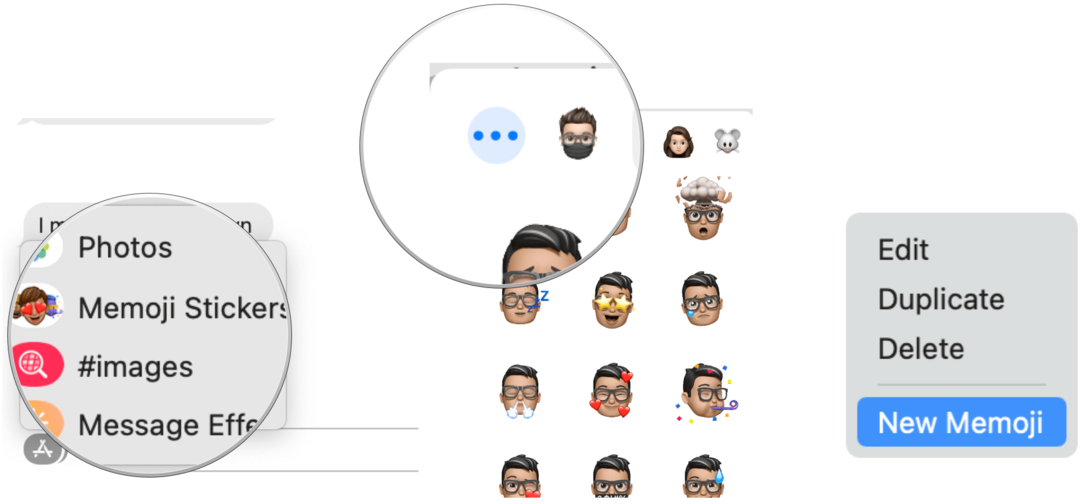
Kitas:
Dabar galite sukurti „Memoji“ pasirinkdami odos spalvą ir strazdanas, šukuoseną ir spalvą, veido bruožus ir kt. Baigę spustelėkite Atlikta.
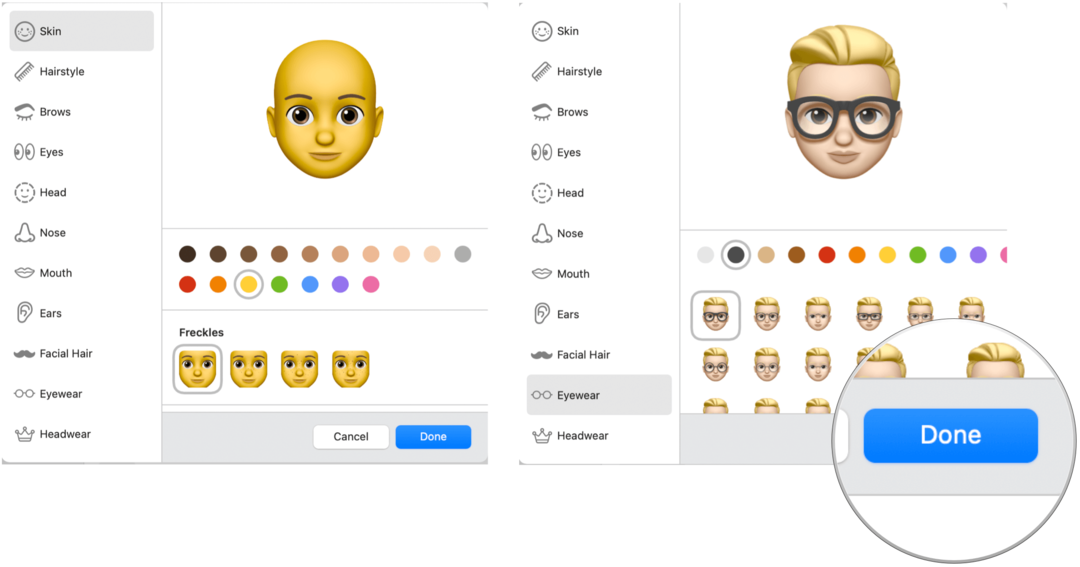
Jei norite naudoti „Memoji“ pranešimų programoje:
- Spustelėkite Programų mygtukas šalia teksto laukelio programos „Pranešimas“.
- Pasirinkite „Memoji“ lipdukai iš išskleidžiamojo meniu.
- Pasirinkite „Memoji“, kurią norite siųsti.
Pranešimai „MacOS Big Sur“: santrauka
Pranešimų siuntimas „Mac“ sistemoje „MacOS Big Sur“ yra žymiai patobulintas. Dabar galite suasmeninti tekstą naudodami specialiuosius efektus, „Memoji“, GIF ir dar daugiau. Visa tai yra a dalis didesnis programinės įrangos atnaujinimas kad atvyko 2020 m. pabaigoje.