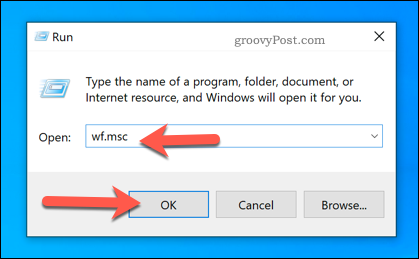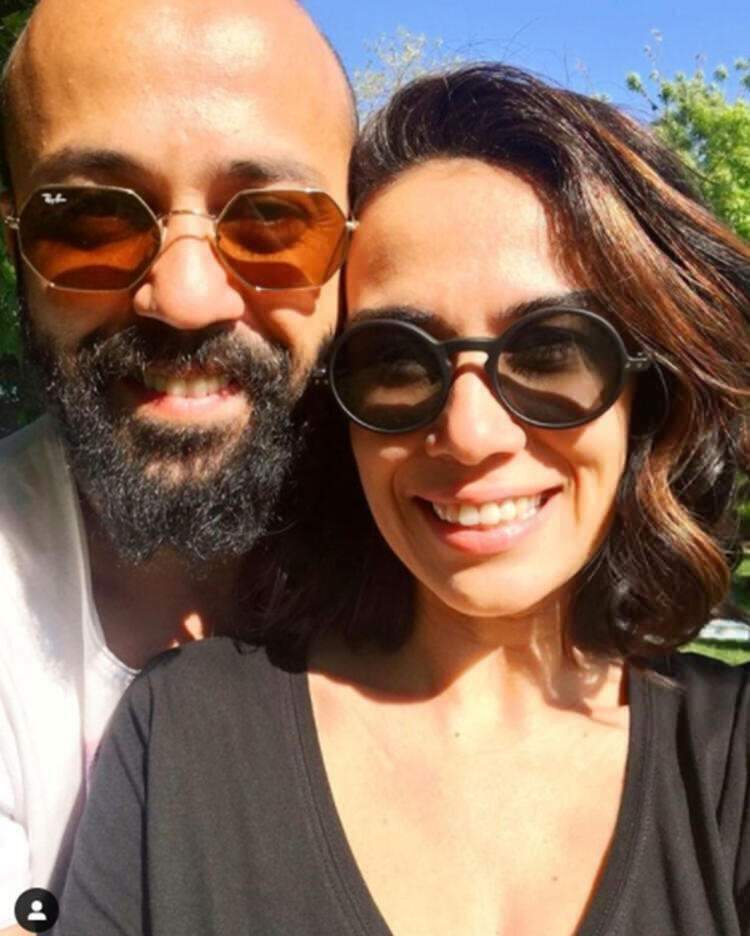Kaip pakeisti RDP prievadą sistemoje „Windows 10“
Rdp Nuotolinis Darbalaukis Langai Herojus / / January 25, 2021
Paskutinį kartą atnaujinta

Kai įsilaužėlis bando prasiskverbti į tinklą, jiems nepavyksta per atsitiktinumą. Dažniausiai jie remiasi bendrais trūkumais, kad suteiktų jiems angą, pavyzdžiui, dažniausiai naudojamą atvirą uostą. Uostai yra jūsų tinklo užpakalinės durys, leidžiančios pasiekti paslaugas per esamą tinklo užkardą.
Prieiga prie interneto reikalingi akivaizdūs prievadai, pvz., 80 ir 443 prievadai, o kiti, pvz., 3389, leidžia nuotoliniam darbalaukiui pasiekti „Windows“ kompiuterį ar serverį. Jei turite įgalino „Windows“ nuotolinį darbalaukį internetu, tikėtina, kad naudojate bendrą nuotolinio darbalaukio protokolo prievadą (TCP / UDP p3389) Prisijungti.
Jei nenorite, kad kiekvienas uostus nuskaityiantis įsilaužėlis sugadintų jūsų tinklą, turėtumėte pakeisti KPP prievadą į kažką kitą. Štai kaip.
KPP prievado keitimas naudojant „Windows“ registrą
„Windows“ registras yra „Windows“ paslaugų, įdiegtų programų ir dar daugiau konfigūracijos parametrų duomenų bazė. Jei norite pakeisti numatytąjį RDP prievadą iš 3389 į pasirinktinį prievadą, paprasčiausias būdas yra pakeisti registrą.
Tačiau prieš pradedant, jums labai rekomenduojama rankiniu būdu sukurti atsarginę registro kopiją. Jei padarysite klaidą, tai leis greitai atšaukti visus pakeitimus.
Norėdami pradėti, atidarykite „Windows“ registro rengyklę dešiniuoju pelės mygtuku spustelėdami meniu Pradėti ir spustelėdami Bėk variantą. Nepamirškite tai padaryti kompiuteryje ar serveryje, prie kurio norite prisijungti, o ne kompiuteryje, iš kurio jungiatės.
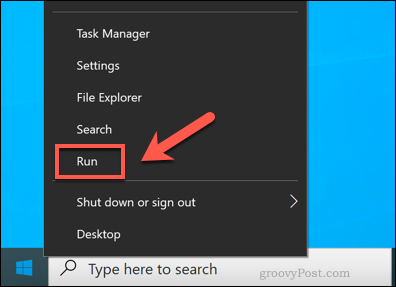
Viduje konors Bėk dialogo langą, įveskite regedit, tada paspauskite Gerai pradėti.
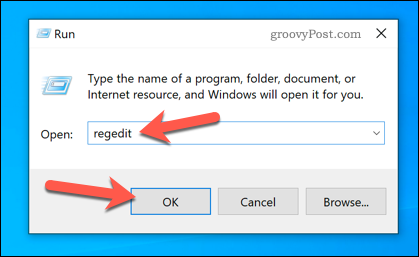
Tai atidarys „Windows“ registro rengyklę. Kairiajame meniu per registro medį eikite į HKEY_LOCAL_MACHINE \ System \ CurrentControlSet \ Control \ Terminal Server \ WinStations \ RDP-Tcp aplanką.
Viduje konors KPP-Tcp aplanką, dukart spustelėkite Uosto numeris įrašas dešinėje.
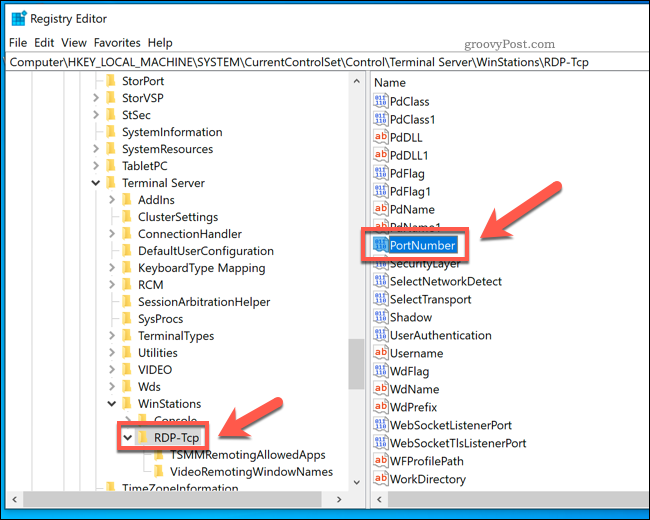
Viduje konors Redaguoti DWORD (32 bitų) vertę langelį, pažymėkite Dešimtainis skaičius variantą. Įveskite naują prievado numerį, kurį norite naudoti, tarp 1 ir 65353, viduje konors Vertės duomenys dėžė.
Turėsite įsitikinti, kad tai neatitinka nė vieno kiti bendri uostai. Jei pasirinksite bendrą prievadą (pvz., 80 prievadą žiniatinklio srautui), vėliau gali nepavykti užmegzti nuotolinio darbalaukio ryšio.
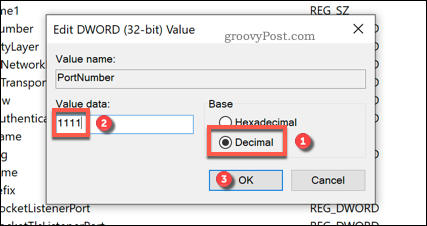
Paspauskite Gerai išsaugoti ir iš naujo paleisti kompiuterį ar serverį, kai tai padarysite. Tuo metu bandant naudoti nuotolinį darbalaukį reikės naudoti pasirinktą pasirinktinį prievadą, o ne standartinį 3389 prievadą.
„Windows“ užkardos konfigūravimas pritaikytam RDP prievadui
Daugumai vartotojų reikės atlikti papildomus tinklo ar sistemos užkardos pakeitimus, kad būtų galima pasiekti nuotolinį darbalaukį naudojant pasirinktinį prievadą. Jei naudojate tinklo užkardą, kreipkitės į savo vartotojo vadovą, kad gautumėte daugiau patarimų, kaip tai padaryti.
Tačiau jei naudojate „Windows“ užkardą, galite greitai pridėti pasirinktinį RDP prievadą kaip naujų užkardos taisyklių rinkinį, kad leistumėte pasiekti. Šiuos veiksmus turėsite atlikti du kartus - po vieną taisyklę, skirtą UDP ir TCP prievadams, naudodami pasirinktą pasirinktą prievado vertę.
Norėdami tai padaryti, dešiniuoju pelės mygtuku spustelėkite meniu Pradėti ir spustelėkite Bėk variantą.
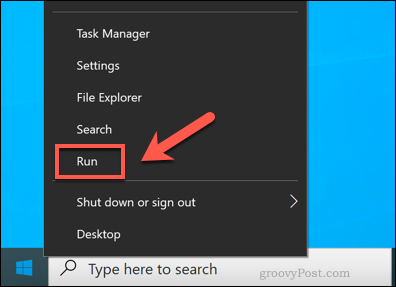
Viduje konors Bėk dialogo langą, įveskite wf.msc ir spustelėkite Gerai pradėti. Tai atidarys „Windows“ užkardos valdymo pultą, leidžiantį pridėti naujų užkardos taisyklių.
Viduje konors „Windows“ užkardos MMC meniu, pasirinkite Atvykstančios taisyklės iš kairės pusės meniu.
Pasirinkę paspauskite Nauja taisyklė nuo Veiksmai skydelis dešinėje.
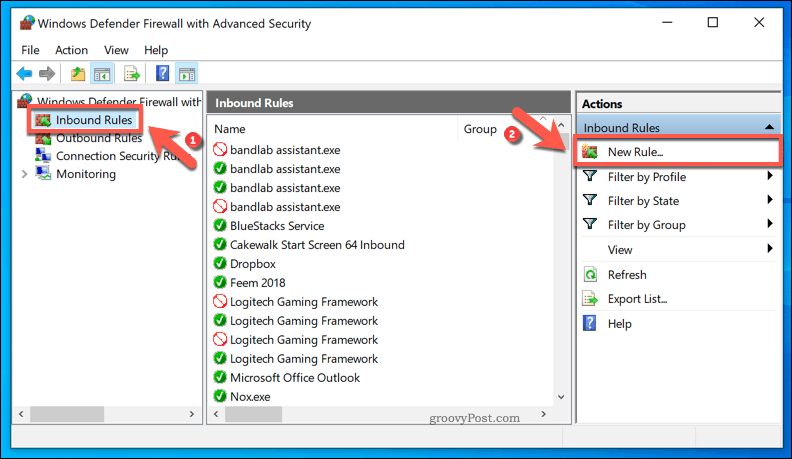
Viduje konors Naujas gaunamų taisyklių vedlys langą, pasirinkite Uostas iš parinkčių sąrašo, tada spustelėkite Kitas tęsti.
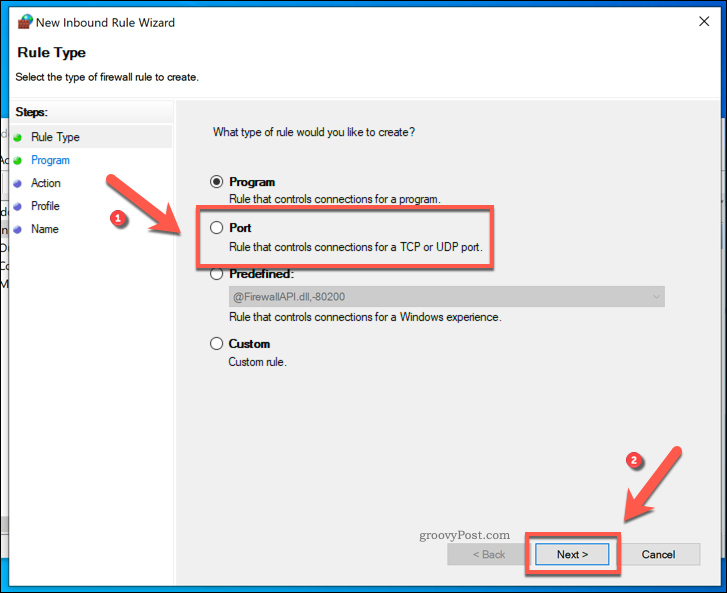
Kadangi turėsite sukurti tinkintą taisyklę TCP ir UDP prievadams, pasirinkite TCP pirmiausia iš Ar ši taisyklė taikoma TCP ar UDP? galimybės. Turėsite pasirinkti UDP kai sukursite savo antrąją taisyklę.
Dėl Ar ši taisyklė galioja visiems vietiniams ar konkretiems vietiniams uostams?, pasirinkite Konkretūs vietiniai uostai ir įveskite pasirinktinę RDP prievado vertę.
Spustelėkite Kitas tęsti, kai baigsite.
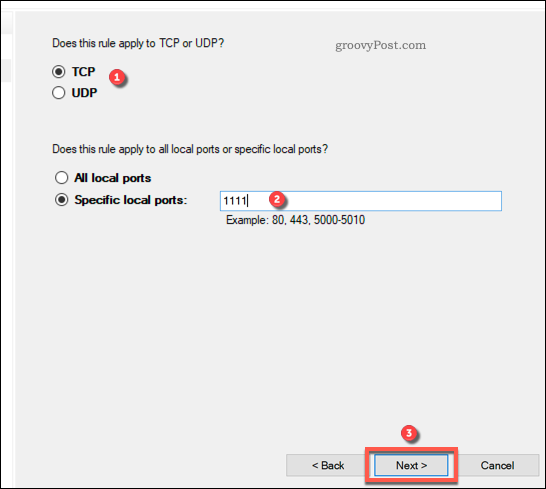
Viduje konors Veiksmas meniu, pasirinkite Leisti prisijungti, tada paspauskite Kitas tęsti.
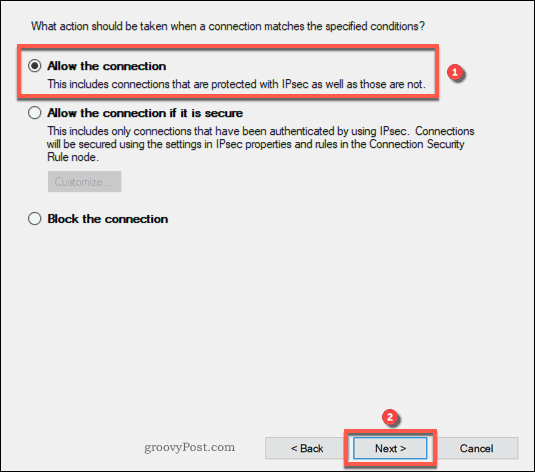
Viduje konors Profilis meniu nustatykite, kuriems tinklo užkardos profiliams norite taikyti taisyklę. Palikite visus įrašus įgalintus, kad galėtumėte pasiekti maksimaliai, arba panaikinkite žymėjimą Viešas užkirsti kelią nuotolinio darbalaukio ryšiams viešuosiuose tinkluose.
Spustelėkite Kitas tęsti, kai būsite pasiruošę.
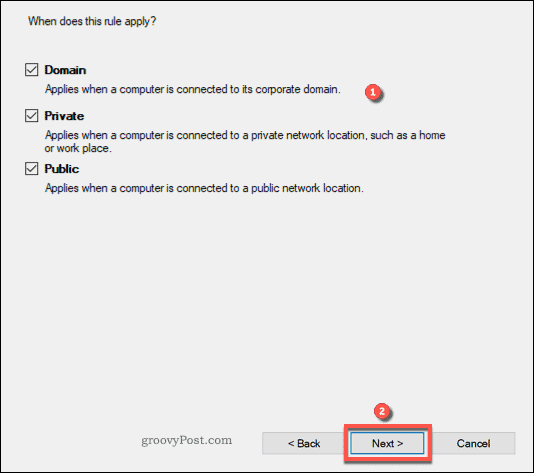
Galiausiai pateikite naujos tinklo taisyklės pavadinimą (pvz., Pasirinktas RDP prievadas - TCP) ir aprašą laukeliuose, pateiktuose vardas Meniu.
Norėdami pridėti taisyklę, paspauskite Baigti.
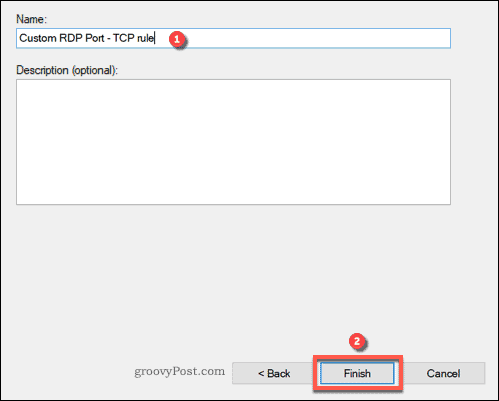
Kai pridėsite, pakartokite šiuos veiksmus a UDP prievado taisyklė naudojant tą patį pasirinktinį RDP prievado numerį. Pridėjus taisykles, iš naujo paleiskite kompiuterį ar serverį.
Prisijungimas prie nuotolinio darbalaukio naudojant pasirinktinį RDP prievadą
Kai jūsų nuotolinio darbalaukio kompiuterio ar serverio rinkinyje yra RDP prievadas, turėsite nustatyti šį prievadą, kai jūs (ar kas nors kitas) norite užmegzti ryšį.
Norėdami tai padaryti naudodami įmontuotą „Windows“ Nuotolinio darbalaukio ryšys įrankį, dešiniuoju pelės mygtuku spustelėkite meniu Pradėti ir spustelėkite Bėk variantą.
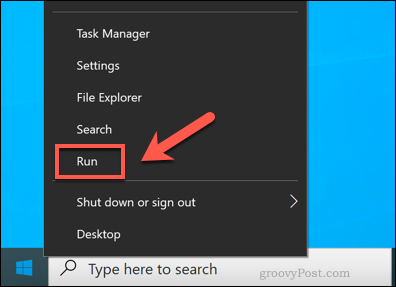
Viduje konors Bėk dialogo langą, įveskite mstsc, tada paspauskite Gerai.
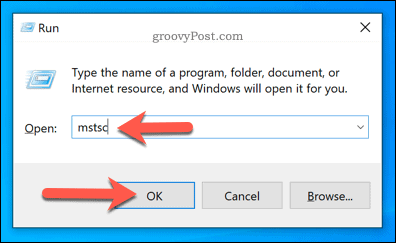
Viduje konors Nuotolinio darbalaukio ryšys lange įveskite nuotolinio darbalaukio kompiuterio arba serverio, prie kurio norite prisijungti, IP adresą Kompiuteris dėžė.
Norėdami naudoti pasirinktinį prievadą, pridėkite jį prie IP adreso pabaigos naudodami šią struktūrą: IP adresas: prievadas. Pavyzdžiui, 192.168.1.10:1111 prisijungs prie KPP serverio 192.168.1.10 vietiniame tinkle, naudojant pasirinktinį KPP prievadą 1111.
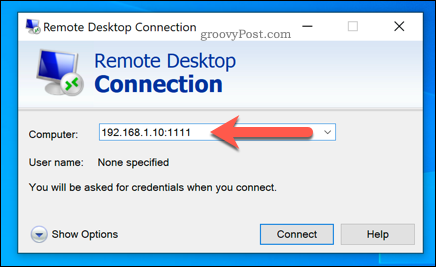
Prieš prisijungdami, atlikite tolesnius RDP ryšio pakeitimus paspausdami Rodyti parinktis. Tai gali reikėti padaryti norint pakeisti ryšio kokybę arba pridėti autentifikavimo informaciją, pvz., Vartotojo vardą ir slaptažodį.
Kai būsite pasirengę, paspauskite Prisijungti užmegzti ryšį.
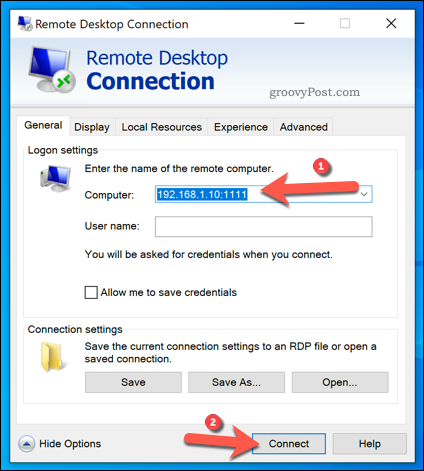
Darant prielaidą, kad jūsų nustatymai yra teisingi ir jūsų ugniasienė tinkamai sukonfigūruota, nuotolinis darbalaukis Prisijungimo įrankis turėtų sėkmingai prisijungti šiuo metu, leidžiantis valdyti nuotolinį kompiuterį arba serverio.
Toliau apsaugokite savo „Windows“ tinklą
Nors pritaikytas RDP prievadas sumažins bandymų nulaužti nuotolinio darbalaukio serverį internetu skaičių, tai nėra garantuotas saugumo sprendimas. Turėsite atlikti papildomus veiksmus, kad apsaugotumėte savo tinklą, įskaitant nustatydami privatų tinklo profilį.
Jūs taip pat galėtumėte apsvarstyti atnaujinti savo maršrutizatorių, suteikiant papildomą tinklo apsaugą naudojant aparatinę užkardą. Tačiau jei norite saugesnio nuotolinio darbalaukio ryšio, galbūt norėsite naudoti virtualų privatų tinklą, todėl įsilaužėliams dar sunkiau pasiekti.