Paskutinį kartą atnaujinta
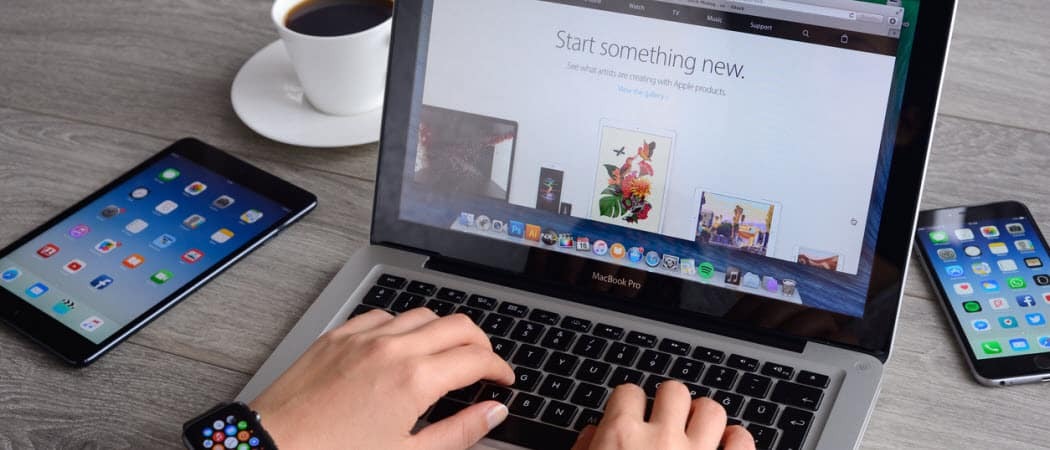
Naudodami „Apple“ ekrano laiką galite stebėti, kiek laiko praleidžiate kiekvieną dieną savo įrenginiuose, įskaitant „iPhone“, „iPad“ ir „Mac“. Tai darydami, jūs taip pat galite suplanuoti prastovų laiką ir nustatyti apribojimus visuose savo įrenginiuose. Jei nenorite naudoti „Mac“ ekrano laiko, atlikdami šiuos veiksmus galite lengvai jį išjungti.
Ekrano laikas „Mac“
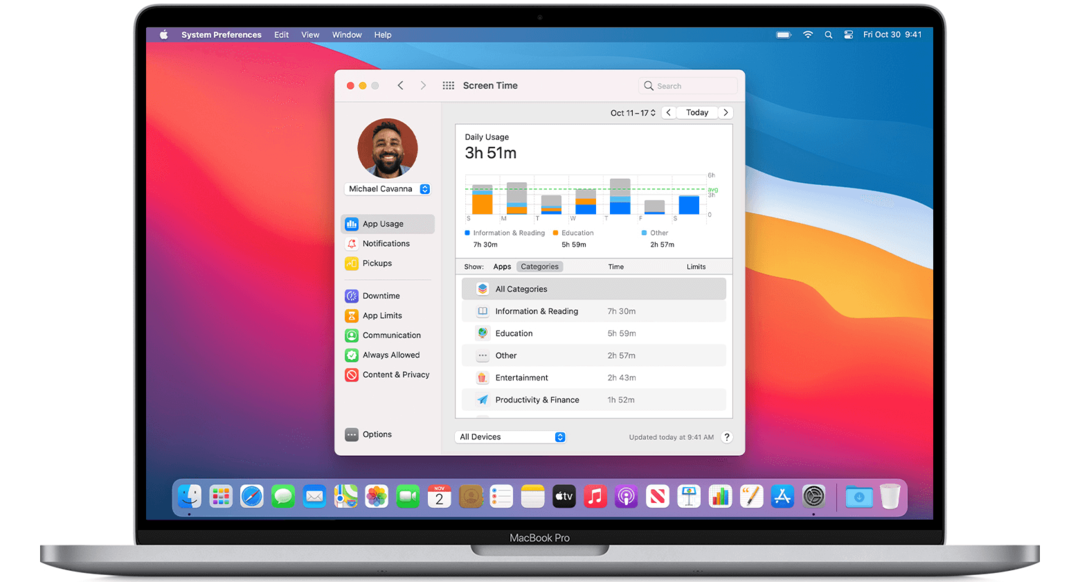
Pirmą kartą paleista „iPhone“ ir „iPad“ naudojant „iOS 12“, „Screen Time“ buvo pristatytas „Mac“ kompiuteriams su „MacOS Catalina“ 2019 m. ir nebuvo pakeistas „macOS Big Sur“ po metų. Šios dvi versijos yra labai panašios, kaip pamatysite žemiau.
Ekrano laiko nustatymas „Mac“
Norėdami suaktyvinti ekrano laiką savo kompiuteryje:
- Eik į Sistemos nuostatos „Mac“.
- Spustelėkite Ekrano laikas.
- Pasirinkite Galimybės apačioje kairėje.
- Pasirinkite Įjungti.
Norėdami bendrinti informaciją kituose įrenginiuose, palieskite Galimybės pagrindiniame ekrano laiko puslapyje. Tada perjunkite Dalinkitės visuose įrenginiuose.
Ekrano laikas vaikams
Su „Apple Family Sharing“ suaktyvinta, vaiko paskyrą galite tvarkyti naudodami mobilųjį įrenginį arba „Mac“. Tas pats pasakytina ir apie ekrano laiką, kurį galite įjungti tiesiai iš kiekvieno savo vaiko įrenginio.
Norėdami tai įjungti naudodami „Mac“:
- Eik į Sistemos nuostatos „Mac“.
- Spustelėkite Šeimos dalijimasis.
- Pasirinkite Ekrano laikas šoninėje juostoje, tada sąraše pasirinkite savo vaiko vardą.
- Pasirinkite Atidarykite ekrano laiko nustatymus mygtuką, kad grįžtumėte į ekrano laiko nuostatas.
- Pasirinkite savo vaiko vardas iš viršutiniame kairiajame kampe esančio meniu.
- Spustelėkite Galimybės apatiniame kairiajame kampe.
- Pasirinkite Įjungti.
Ekrano laiko naudojimas „Mac“
Pagal dizainą „Ekrano laikas“ siūlo valdiklius, leidžiančius apriboti prieigą pagal laiką, programą ar asmenį. „Ekrano laikas“ taip pat apima stebėjimo įrankius, kurie parodo, kurios užduotys atliekamos kiekvienoje mašinoje.
Apribojimai
Ekrano laikas yra penkių rūšių apribojimai: prastovos laikas,
- Prastova nustato tvarkaraštį, kada vaikas gali ir negali naudotis savo įrenginiu. Pagal numatytuosius nustatymus jis nustatytas nuo 22 val. iki 7 val. ryto, tačiau galite jį pritaikyti pagal laiką, kuris geriausiai tinka. Kai neveikia, prie kiekvienos programos piktogramos bus maža smėlio laikrodžio piktograma. Jei jie bandys paleisti programą, jos naudoti negalima, ir jie pamatys pranešimą, kad laikomasi laiko apribojimo.
- Programos apribojimai leiskite jums kontroliuoti, kiek laiko jūsų vaikai naudojasi tam tikromis programomis. Galite nustatyti apribojimus visoms programoms arba tik tam tikrų kategorijų programoms. Pavyzdžiui, galbūt norėsite nustatyti socialinių tinklų programų ir žaidimų naudojimo apribojimus. Užrakinę programas, tik jūs galite atrakinti įrenginį ir pridėti daugiau laiko.
- Su Bendravimo ribos, galite apriboti telefono, „FaceTime Messages“ ir „iCloud“ kontaktus pagal vartotoją. Pavyzdžiui, įprastu ekrano režimu galite leisti bendrauti su visais, kontaktais ir grupėmis arba tik kontaktais. Prastovos metu galite leisti bendrauti su konkrečiais kontaktais ar visais.
- Nustatydami konkrečias programas į Visada leidžiama režimu, galite įsitikinti, kad jie yra prieinami, net kai įjungtos prastovos ir programų ribos.
- Pagaliau pagal Turinys ir privatumas, galite priskirti papildomus apribojimus. Pvz., Taip pat galite užkirsti kelią vaikams ištrinti programas, apriboti pirkimus programoje ir nustatyti amžiaus apribojimus pramogoms. Taip pat galite apriboti prieigą prie netinkamo interneto turinio, žaidimų, knygų ir apriboti prieigą prie tam tikro „iTunes Store“ turinio. Nepamirškite turėti saugaus kodo, kurį žinote tik jūs, kad jūsų vaikas negalėtų įeiti ir pakeisti jokių jūsų nustatymų.
Stebėjimas
„Mac“ ekrano laikas yra trys pagrindinės stebėjimo funkcijos: programų naudojimas, pranešimai ir rinkimai.
- Kaip rodo jo pavadinimas, Programos naudojimas parodo, kiek laiko jūs ar jūsų vaikas praleidžiate naudodamiesi kiekviena programa. Šią informaciją galite peržiūrėti pagal kategorijas, pvz., Socialinius tinklus ar pramogas. Taip pat galite nustatyti programos apribojimą, kaip tai galite padaryti „iPhone“ ir „iPad“.
- Pagal Pranešimai„Ekrano laikas“ rodo, kiek įspėjimų gaunama už kiekvieną programą. Naudodamiesi ekrano laiko lango apačioje esančiu įrenginių meniu, galite atskirti „Mac“ ir mobiliųjų įrenginių gautus pranešimus. Pranešimai atskiriami pagal programą. Tačiau ekrano metu nematote tikrųjų pranešimų.
- Su Paėmimai, „Apple“ taip pat rodo, kiek kartų paimamas mobilusis įrenginys ir kuri programa patikrinama pirmiausia. Turėdami šią informaciją galite pamatyti, kurios programos yra svarbiausios ir kada.
Įjunkite ekrano laiką „Mac“
Jei nenorite naudoti ekrano laiko, galite palyginti lengvai išjungti sau, savo vaikams ar abiem. „Mac“ ekrano laiko išjungimas neturi išjunkite jį kituose „Apple“ įrenginiuose, pvz., „iPhone“ ir „iPad“.
Norėdami išjungti ekrano laiką sau:
- Eik į Sistemos nuostatos „Mac“.
- Spustelėkite Ekrano laikas. Jei naudojate šeimos bendrinimą, spustelėkite iššokantįjį meniu šoninėje juostoje, tada pasirinkite save. Kitu atveju šoninėje juostoje nematysite iššokančio meniu.
- Spustelėkite Galimybės apatiniame kairiajame šoninės juostos kampe.
- Pasirinkite Išjunk viršutiniame dešiniajame kampe.
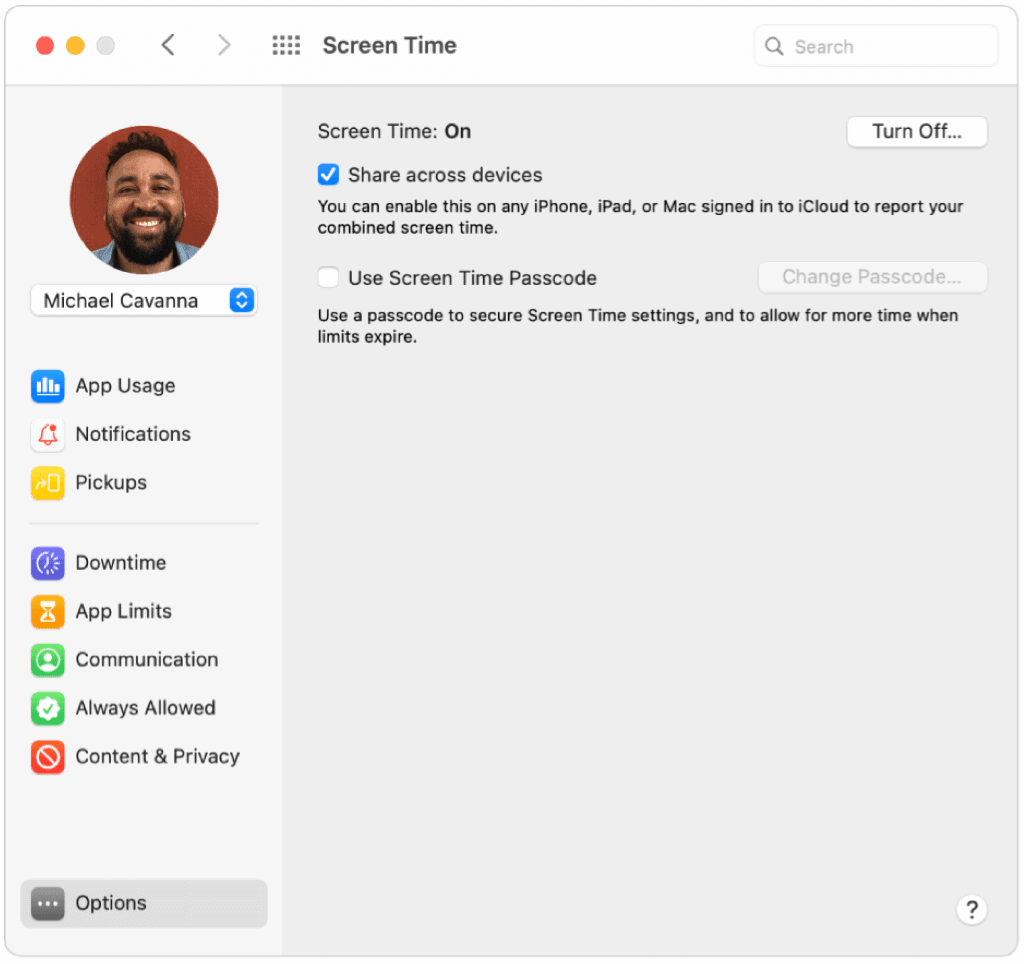
Norėdami išjungti vaiko ekrano laiką:
- Naudodamiesi „Family Sharing“, prisijunkite prie „Mac“ vartotojo paskyros ir įsitikinkite, kad prisijungiate naudodami „Apple ID“. Kitu atveju prisijunkite prie vaiko „Mac“ vartotojo paskyros.
- Eik į Sistemos nuostatos „Mac“.
- Spustelėkite Ekrano laikas. Jei naudojate šeimos bendrinimą, spustelėkite iššokantįjį meniu šoninėje juostoje, tada pasirinkite vaiką. Kitu atveju šoninėje juostoje nematysite iššokančio meniu.
- Spustelėkite Galimybės apatiniame kairiajame šoninės juostos kampe.
- Pasirinkite Išjunk viršutiniame dešiniajame kampe.
- Pakartokite šio skyriaus 1–5 veiksmus kiekvienam vaikui.
Ekrano laikas yra naudingas įrankis, kurį galite naudoti visuose „Apple“ įrenginiuose. „Mac“ sistemoje galite bet kada išjungti ekrano laiką sau ar savo vaikui arba pasinaudoti įrankio pranašumais, kad geriau tvarkytumėte kompiuterio laiką. Tavo pasirinkimas!
Kainų suderinimas parduotuvėje: kaip gauti kainas internetu, naudojant patogumą iš plytų ir skiedinio
Pirkimas parduotuvėje nereiškia, kad turite mokėti didesnes kainas. Dėl kainų atitikimo garantijų galite gauti internetines nuolaidas naudodami plytas ir skiedinį ...
Kaip padovanoti „Disney Plus“ prenumeratą naudojant skaitmeninę dovanų kortelę
Jei mėgavotės „Disney Plus“ ir norite ja pasidalinti su kitais, štai kaip nusipirkti „Disney + Dovanų“ prenumeratą ...
„Dokumentų„ Google “dokumentuose, skaičiuoklėse ir skaidrėse bendrinimo vadovas
Galite lengvai bendradarbiauti su „Google“ internetinėmis programomis. Čia yra jūsų bendrinimo „Google“ dokumentuose, Skaičiuoklėse ir Skaidrėse vadovas su leidimais ...
