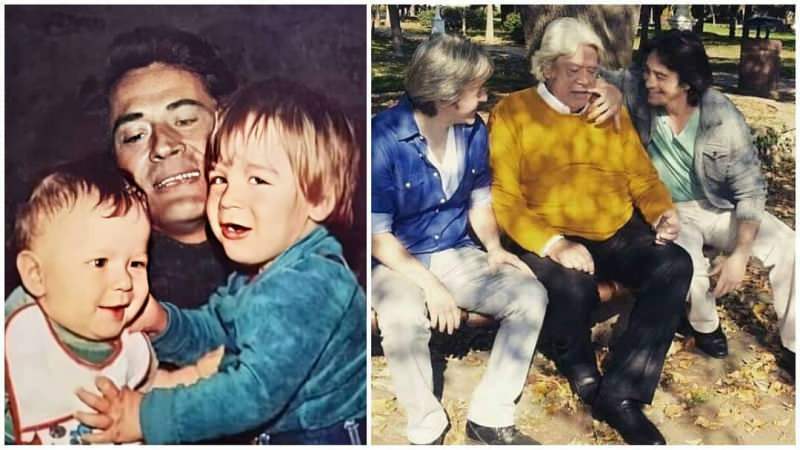Norėdami padidinti mažus objektus, naudokite „iPhone“ didintuvą
Kaip Mastelis I Phone Valdymo Centras / / February 27, 2021
Paskutinį kartą atnaujinta

Mūsų išmanieji telefonai gali padaryti nuostabių dalykų. Be skambučių siuntimo ir priėmimo, mes naudojame mobiliuosius telefonus kaip stereofonus, televizorius, užrašų leidėjus, el. Pašto įrankius ir daug daugiau. Taigi, kodėl gi ne didintuvas?
„IPhone“ lupa yra viena iš tų mažiau žinomų funkcijų, tačiau yra viena iš patogiausių. Nesvarbu, ar jums reikia rasti šlakelį piršte, perskaityti smulkų dokumento šriftą ar sriegti adatą, nežiūrėkite toliau kaip „iPhone“ esančio didintuvo.
„IPhone Magnifier“ ne tik padeda priartinti mažus objektus, bet ir siūlo įmontuotą šviesą, filtrus turintiems regėjimo problemų ir galimybę fotografuoti.
Lupa valdymo centre
Kokia geresnė jūsų „iPhone“ vieta yra patogus įrankis nei Valdymo centras? Tai suteikia jums greitą ir lengvą prieigą prie didintuvo, tiesiog perbraukus. Štai kaip pridėti didintuvą prie savo valdymo centro, kai jums to reikia.
- Atidaryk Nustatymai „iPhone“ ir pasirinkite Valdymo centras.
- Apačioje yra įrankiai, esantys Daugiau valdiklių. Slinkite žemyn ir palieskite pliuso ženklas žalia spalva šalia didintuvo.
- Tai padidins didintuvą į viršų, vadinasi, jį pamatysite savo valdymo centre. Bet prieš palikdami „Nustatymai“, palieskite ir vilkite, kad įdėtumėte jį ten, kur norite, į įtrauktų valdiklių sąrašą.
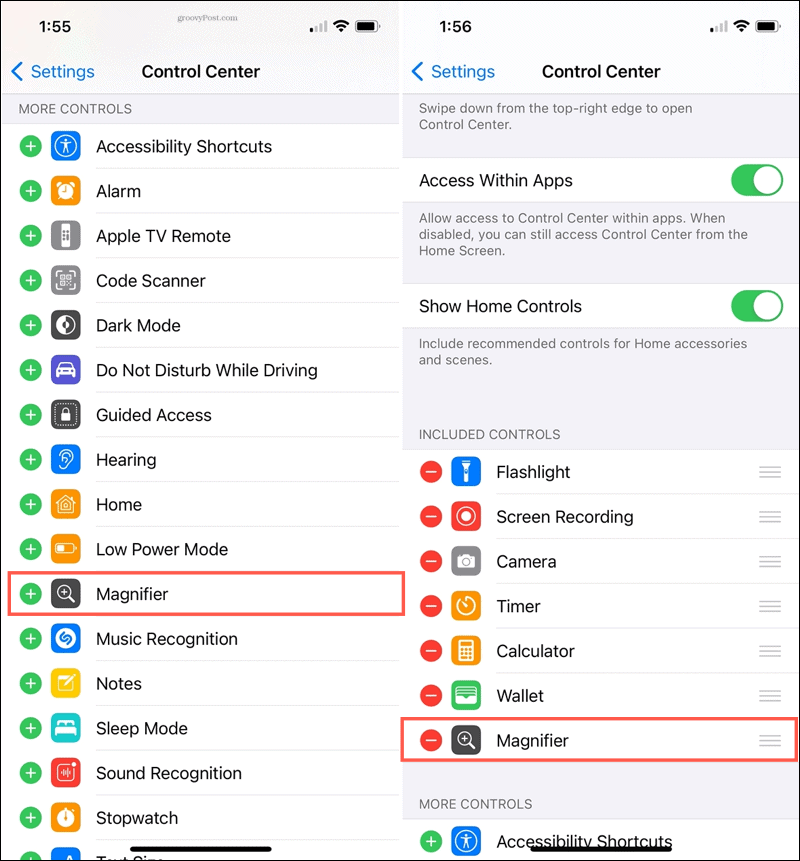
Dabar tiesiog apsilankykite savo valdymo centre, kai jums reikia naudoti didintuvą.
„IPhone“ naudokite didintuvą
Atidaryk savo Valdymo centras ir palieskite Lupa piktogramą, kad galėtumėte naudoti įrankį. „IPhone“ be pagrindinio mygtuko perbraukite žemyn nuo viršutinio dešiniojo kampo. „IPhone“ su „Home“ mygtuku perbraukite aukštyn nuo ekrano apačios.
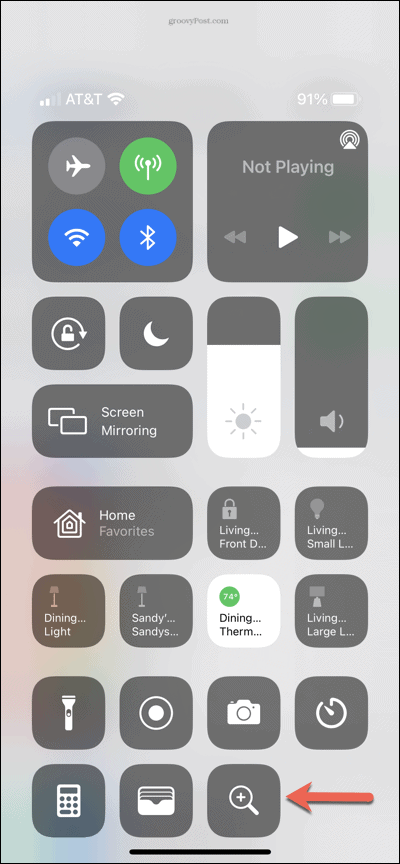
Sureguliuokite mastelį
Naudoti Mastelis slankiklį didintuvo viršuje, kad priartintumėte ir atitolintumėte žiūrimą objektą. Slyskite geltonu mygtuku arba naudokite pliuso ir minuso ženklus.
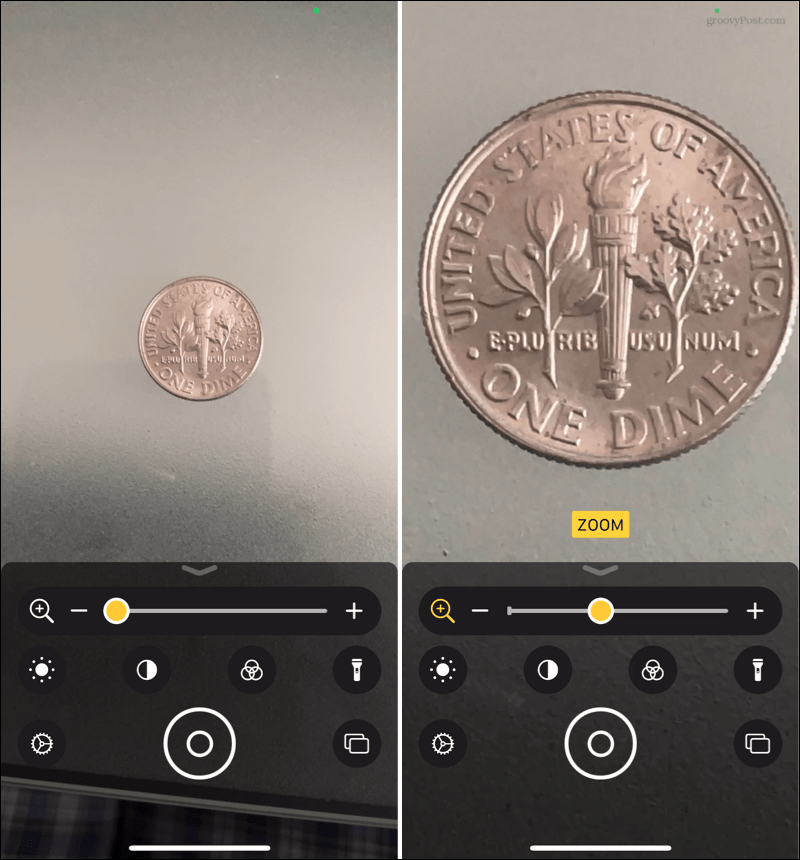
Pakeiskite ryškumą
Atsižvelgiant į jūsų aplinką, galbūt norėsite, kad vaizdas būtų ryškesnis ar blankesnis. Palieskite Ryškumas piktogramą ir naudokite slankiklį, kad sureguliuotumėte.
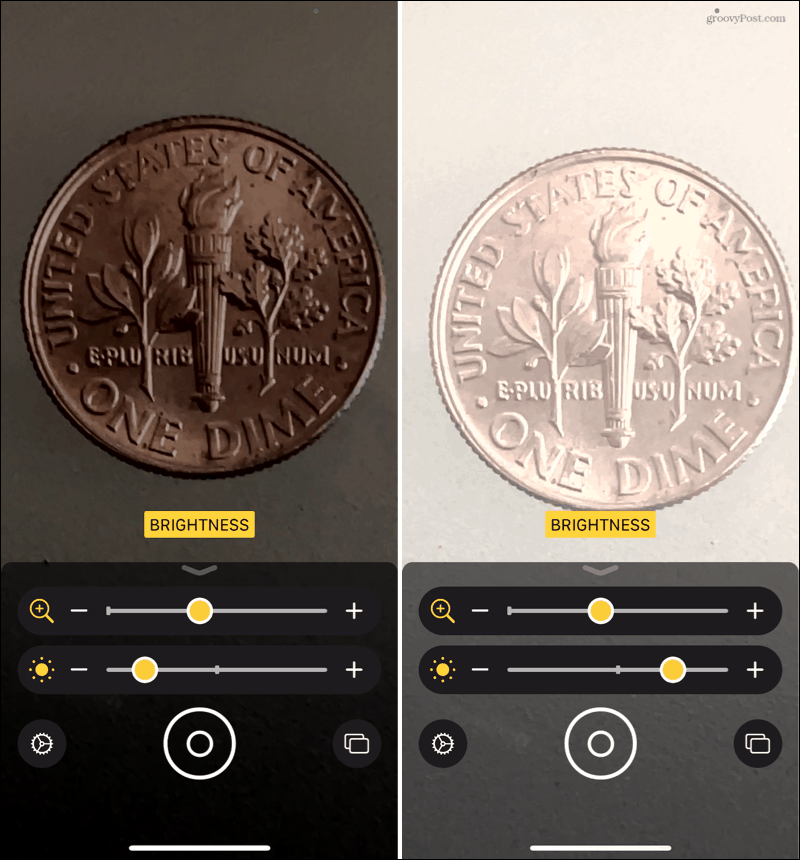
Pakeiskite kontrastą
Galbūt jūsų didinamas objektas yra dvispalvis, kai reguliuojant kontrastą lengviau matyti. Palieskite Kontrastas piktogramą ir naudokite slankiklį, kad ją modifikuotumėte.
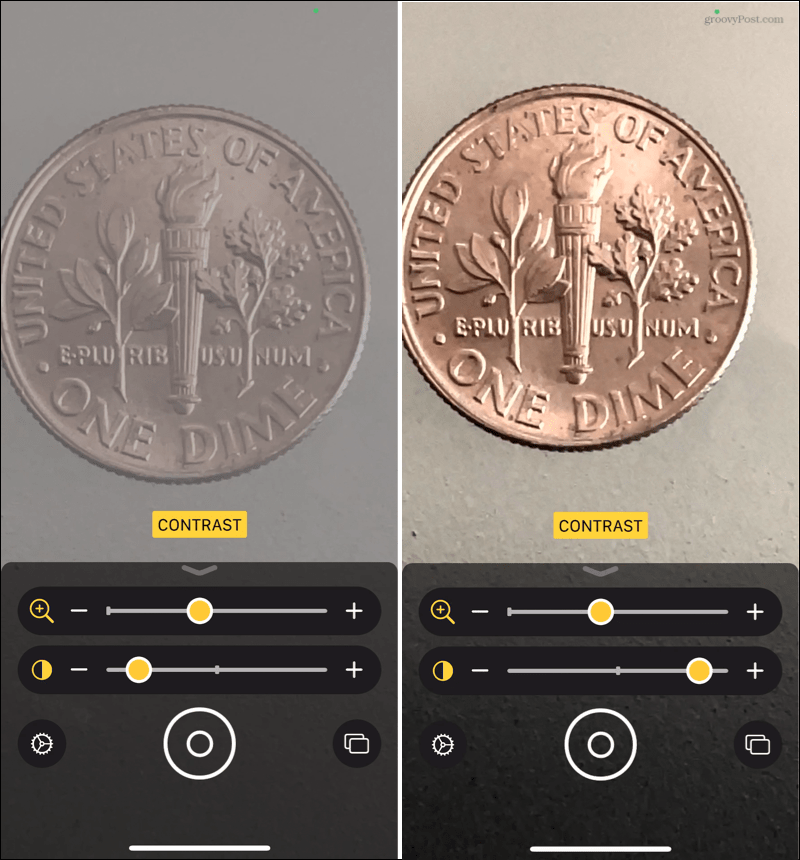
Taikykite spalvų filtrą
Jei turite regos sutrikimų, pritaikius spalvų filtrą vaizdas gali būti aiškiau matomas. Palieskite Filtras piktogramą ir pasirinkite iš įvairių filtrų, tokių kaip raudona ant juodos arba geltona ant mėlynos spalvos. Taip pat galite pasirinkti iš apverstų filtrų.
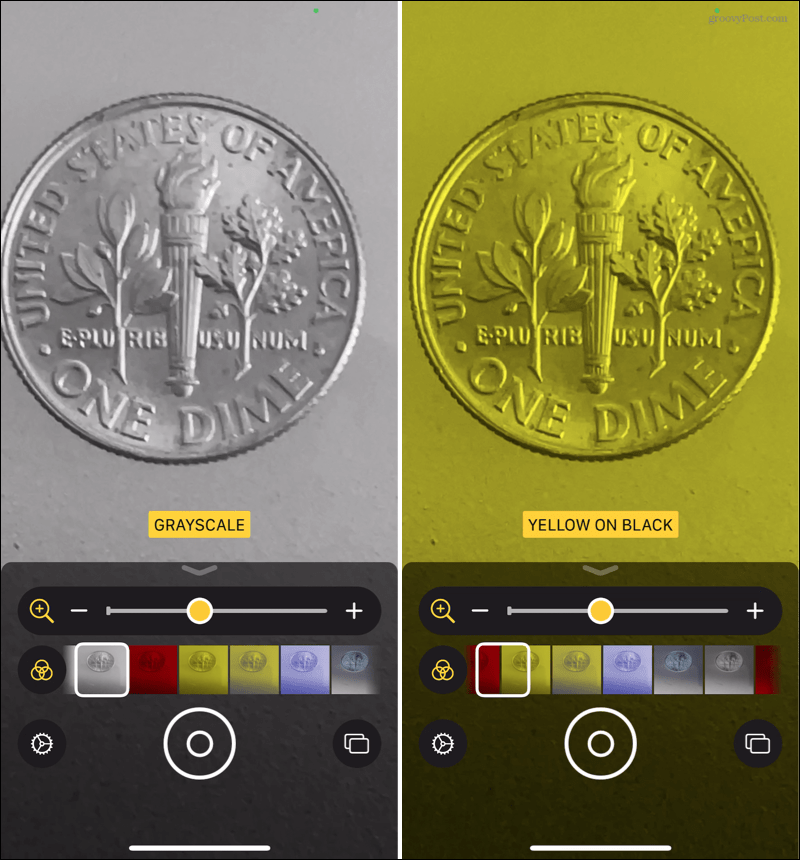
Tebūna šviesa
Itin patogi didintuvo funkcija yra įmontuotas žibintuvėlis. Palieskite Žibintuvėlis piktogramą, kad apšviestumėte vaizdą, ir dar kartą palieskite, kad jį išjungtumėte.
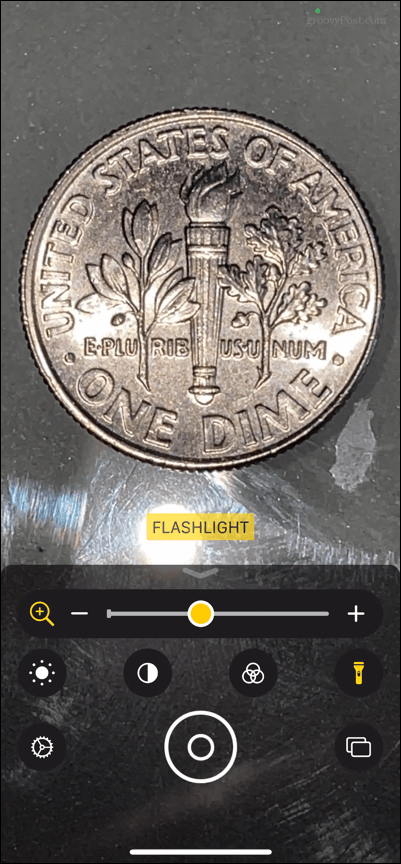
Fotografuokite
Dar viena puiki „Magnifier“ savybė yra galimybė fotografuoti. Galite padaryti tik vieną ar kelias nuotraukas.
Vienos nuotraukos režimas
Pagal numatytuosius nustatymus įjungtas vienos nuotraukos režimas. Norėdami užfiksuoti objekto kadrą, tiesiog palieskite Užraktas mygtukas centre apačioje. Jei norite išsaugoti arba bendrinti nuotrauką, palieskite Dalintis mygtuką viršuje dešinėje.
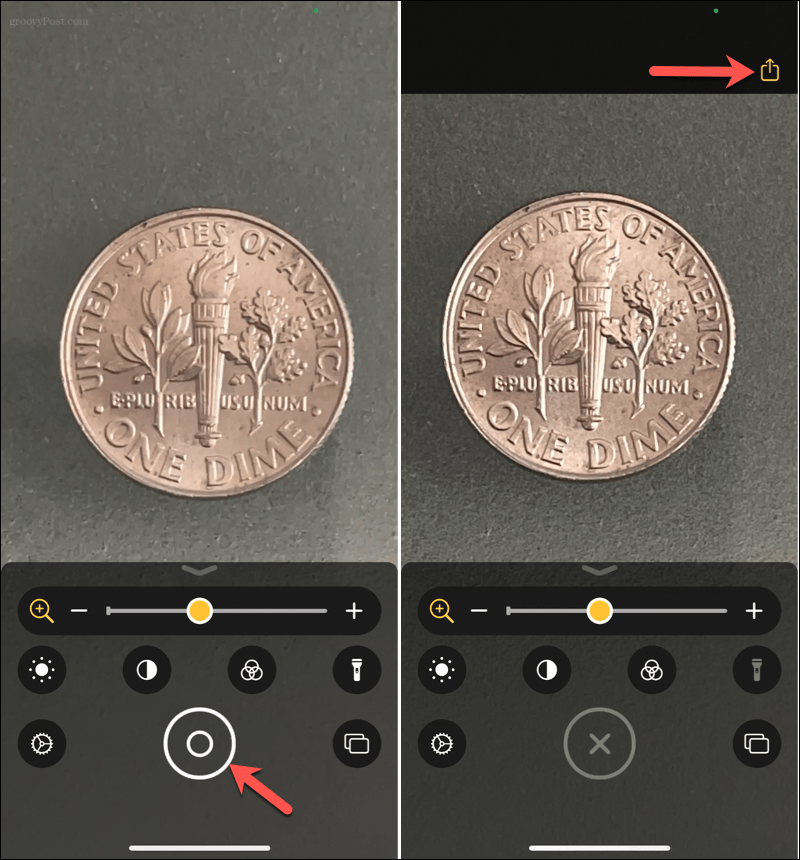
Palieskite X kuris pakeitė užrakto mygtuką, kad grįžtų į didintuvą.
Kelių nuotraukų režimas
Jei norite užfiksuoti kelias nuotraukas, įjunkite kelių nuotraukų režimą paliesdami Nuotraukos piktogramą apačioje dešinėje. Tada pamatysite, kad užrakto mygtukas virsta pliuso ženklu. Palieskite pliuso ženklas užfiksuoti kiekvieną nuotrauką.
Peržiūrėkite nuotraukas paliesdami Vaizdas apatiniame dešiniajame kampe, kuriame taip pat rodomas užfiksuotų nuotraukų skaičius. Galite pamatyti kiekvieną nuotrauką ir paliesti Dalintis mygtuką viršutiniame dešiniajame kampe, kad išsaugotumėte arba bendrintumėte atskiras nuotraukas.
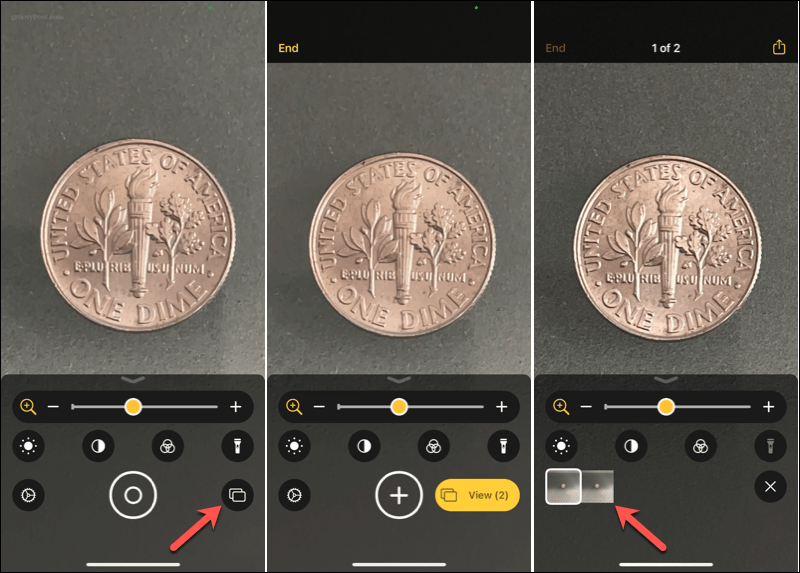
Palieskite Galas kai baigsite naudoti kelių nuotraukų režimą.
Pakeiskite didintuvo nustatymus
Visus aukščiau aprašytus nustatymus galite atlikti keletą pakeitimų. Atidarę didintuvą, palieskite Nustatymai piktograma (pavara).
Viršuje pamatysite Pirminiai valdikliai. Mastelis, aišku, jau yra šioje srityje, tačiau galite vilkti kitą valdiklį aukštyn iš sekcijos po ja. Jums leidžiama naudoti du valdiklius, kurie visada bus rodomi atidarius „Magnifier“.
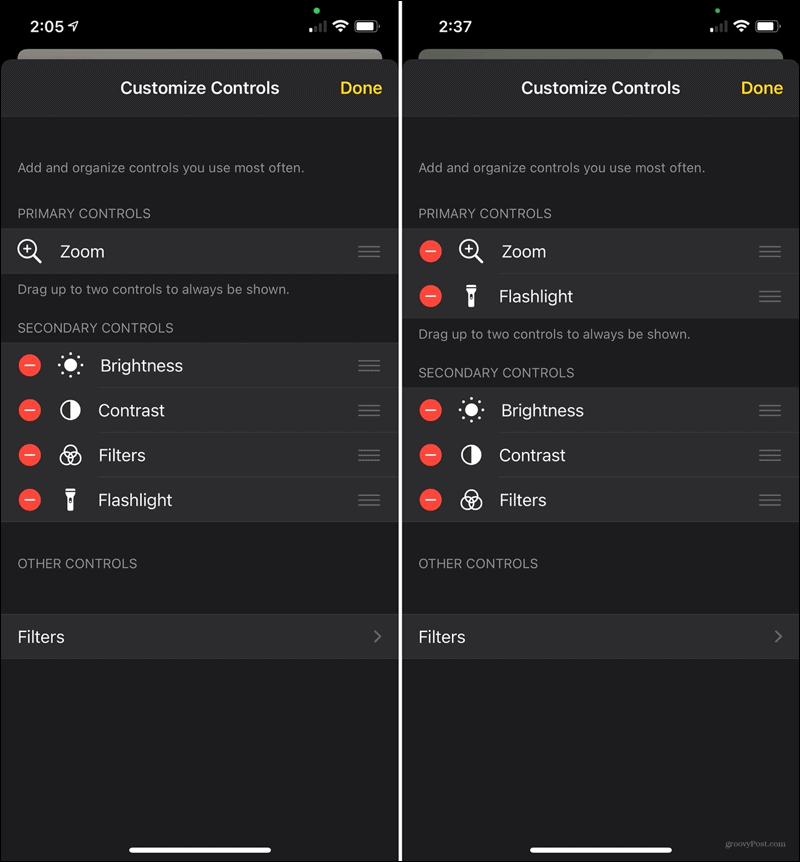
Toms kontrolėms pagal Antriniai valdikliai, galite juos vilkti norima tvarka. Taip pat galite paliesti minuso ženklą, kad pašalintumėte, jei norite. Tai perkels jį į Kiti valdikliai skyriuje, kur vėliau galėsite jį pridėti, jei norite.
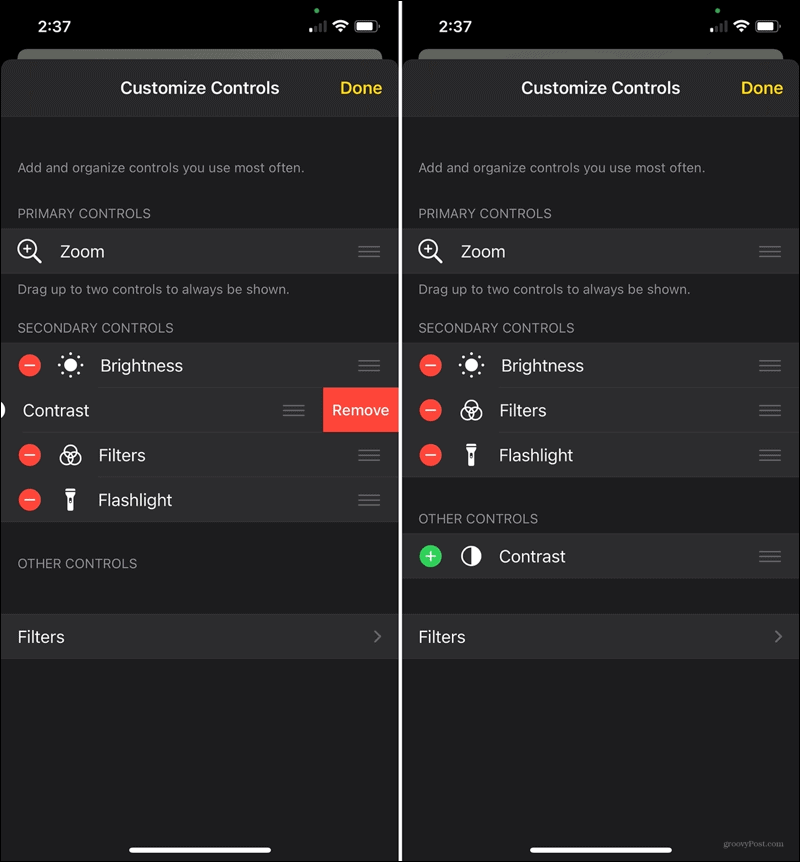
Apačioje jūs turite Filtrai. Tai leidžia jums nuspręsti, kurie filtrai turėtų būti rodomi, kai naudojate didintuvą. Palieskite Filtrai tada palieskite, kad patikrintumėte tuos, kuriuos norite gauti, ir panaikinkite jų žymėjimą.
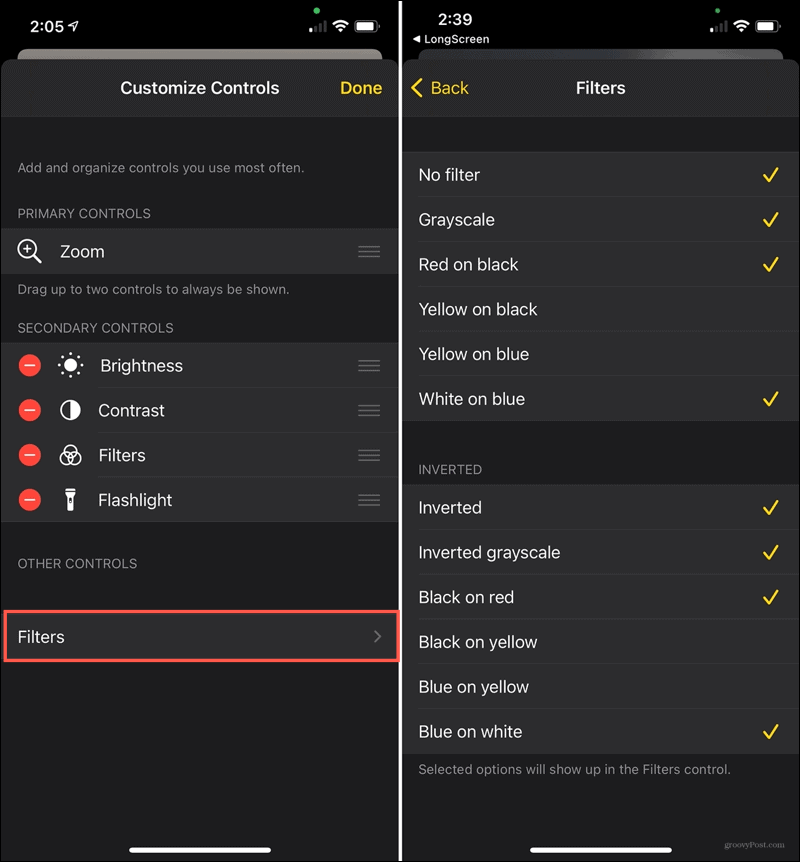
Palieskite Atgal kai baigsi ir padaryta jei baigsite visus didintuvo nustatymus.
Prisiminkite „iPhone“ didintuvo funkciją
Jums nereikia kovoti, iškasti skaitymo akinių ar net rasti fizinio padidinamojo stiklo, kad pamatytumėte ką nors mažyčio. Prisiminkite „iPhone“ didintuvą ir įtraukite jį į savo nuostabių funkcijų, kurios daro jūsų įrenginį dar geresnį, sąrašą.
Svarstote apie naują „iPhone“? Pažvelkite į išskirtinės funkcijos, pasiekiamos naudojant „iPhone 12 Pro Max“ palyginti su kitais „iPhone 12“ modeliais.
Kainų suderinimas parduotuvėje: kaip gauti kainas internetu, naudojant patogumą iš plytų ir skiedinio
Pirkimas parduotuvėje nereiškia, kad turite mokėti didesnes kainas. Dėl kainų atitikimo garantijų galite gauti internetines nuolaidas naudodami plytas ir skiedinį ...
Kaip padovanoti „Disney Plus“ prenumeratą naudojant skaitmeninę dovanų kortelę
Jei mėgavotės „Disney Plus“ ir norite ja pasidalinti su kitais, štai kaip nusipirkti „Disney + Dovanų“ prenumeratą ...
„Dokumentų„ Google “dokumentuose, skaičiuoklėse ir skaidrėse bendrinimo vadovas
Galite lengvai bendradarbiauti su „Google“ internetinėmis programomis. Čia yra jūsų bendrinimo „Google“ dokumentuose, Skaičiuoklėse ir Skaidrėse vadovas su leidimais ...