Kaip naudoti 3 kelis ekranus nešiojamajame kompiuteryje
„Microsoft“ "Windows 10 Techninė įranga „Chromecast“ Herojus / / February 28, 2021
Paskutinį kartą atnaujinta

Jei kuo nors gali sutikti dauguma hiperproduktyvių žmonių, tai kuo daugiau ekrano vietos turite, tuo produktyvesni galite būti.
Daugumai žmonių nėra problemų prisirišti vienas ar du išoriniai monitoriai į jų kompiuterį, bet ar žinojote, kad galite turėti iki trijų kelių išorinių ekranų? Tam yra keletas variantų. Kai kurie turi apribojimų, tačiau maišydami ir derindami adapterius ar kitus įrenginius galite turėti didžiausią kelių ekranų darbo sritį.
O jei naudojate nešiojamąjį kompiuterį, tai reiškia, kad taip pat galite naudoti nešiojamojo kompiuterio ekraną kaip ketvirtą ekraną! Pradėkime.
Kelių ekranų parinktys
Pasirinkimai, kuriuos turite pasirinkti, labai priklauso nuo to, kokie prievadai yra jūsų kompiuteryje. Šiuolaikiniuose nešiojamuosiuose kompiuteriuose ir staliniuose kompiuteriuose yra keletas prievadų, kurie leis prijungti atskirus monitorius. O kur nėra kelių prieinamų prievadų (pvz., Tik vieno HDMI prievado ir vieno USB prievado), vis tiek galima prijungti tris išorinius monitorius.
Keli monitoriai su USB-C
Dėl USB-C technologijos - prievado, kuris šiandien yra daugelyje naujų kompiuterių - galite nusipirkti šakotuvą, leidžiantį prijungti kelis ekranus prie to vieno mažo prievado. Pavyzdžiui, „j5create“ šakotuve yra keturi HDMI prievadai tai leidžia valdyti keturis monitorius iš vieno USB-C prievado.

Daugelis žmonių mano, kad USB-C palaiko tik du išorinius monitorius. Realybė yra ta, kad USB-C riboja tik jūsų rezoliucijos poreikiai. Paprastai USB-C prievadas naudojamas sujungti du 4K monitoriai arba vienas 8K ekranas.
Tačiau tokie įrenginiai, kaip „j5create“, išplečia šias ribas, pateikdami keturis ekranų prievadus su 1080P raiška (1920 x 1080, esant 60 Hz), taip pat 48 kHz garso signalą.
HDMI skirstytuvas
Kitas įsigytas įrenginys, praplečiantis naudojamų ekranų skaičių, yra HDMI skirstytuvo adapteris.

Tai leidžia išplėsti vieną HDMI prievadą į du išorinius ekranus. Maitinimo įvesties nereikia. Tiesiog prijunkite vieną USB galą prie savo kompiuterio HDMI prievado ir prijunkite kiekvieną monitorių prie kiekvieno iš dviejų HDMI prievadų, esančių kitame adapterio gale.
„Amazon.com“ kaina atnaujinta 2021-02-23 - mes galime uždirbti komisinį mokestį už pirkinius naudodami mūsų nuorodas: daugiau informacijos
Čia yra vienas didelis apribojimas. Nors tai leidžia išplėsti darbalaukį į kitus du monitorius, šiuose monitoriuose bus rodomas tas pats. Tai gali pasirodyti nelabai naudinga, jei norite išplėsti darbalaukį. Bet jei norite žiūrėti filmą ekrane priešais save, tuo pačiu rodydami tą patį filmą televizoriaus ekrane, kurį gali žiūrėti ir kiti kambario žmonės, šis skirstytuvas yra labai naudingas.
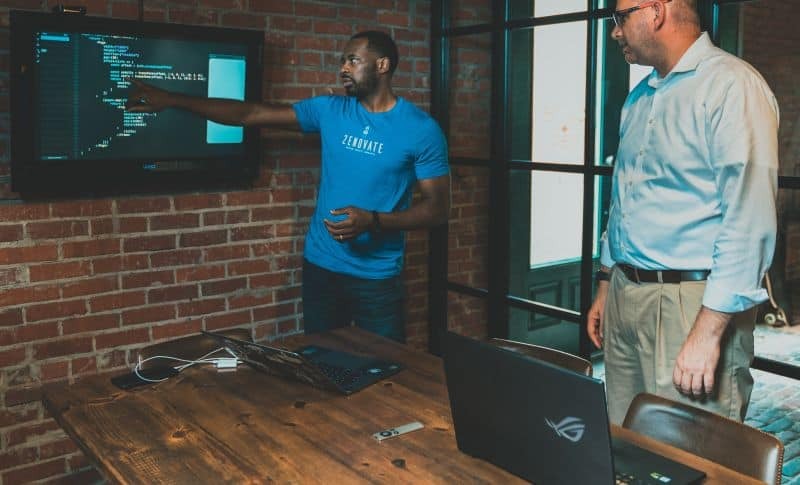
Jei norite rodyti 3 keliuose ekranuose, šis įrenginys gali būti bent vienas įrankis jūsų bendroje įrankių juostoje.
USB adapteris
Kitas naudingas įrenginys, apie kurį daugelis žmonių nežino, yra USB į HDMI adapteris. Šis adapteris leidžia bet kurį iš daugelio nešiojamojo kompiuterio ar darbalaukio USB prievadų paversti papildomu HDMI prievadu.

Dabar galite pradėti galvoti, kodėl įmanoma išplėsti tai, kas, jūsų manymu, buvo jūsų vieno ar dviejų išorinių monitorių apribojimai. Pažvelkite, kiek USB prievadų turite kompiuterio šonuose ar gale. Kiekvieną iš jų galima konvertuoti į kitą HDMI prievadą.
„Amazon.com“ kaina atnaujinta 2021-02-23 - mes galime uždirbti komisinį mokestį už pirkinius naudodami mūsų nuorodas: daugiau informacijos
Šiuos adapterius gaminančios įmonės tai pasiekia pateikdamos vairuotojo programinę įrangą su adapteriu. Tvarkyklės programinė įranga atlieka visą reikiamą magiją, kad jūsų operacinė sistema „matytų“ tą prievadą kaip kitą galimą HDMI prievadą.
„Chromecast“
Taigi, ką daryti, jei mažame nešiojamame kompiuteryje turite tik vieną HDMI prievadą ir vieną USB prievadą? Čia yra „Chromecast“ magija ateina į žaidimą. Čia yra ilgas programų sąrašas tai leidžia perkelti pačią programą į išorinį monitorių ar televizorių. Čia yra tik keli pavyzdžiai:
- Perduokite „Polaris Office“ ir dirbkite su dokumentu ar skaičiuokle papildomame monitoriuje
- Perduokite filmą iš „YouTube“ į televizorių
- Bet kurį „Chrome“ naršyklės skirtuką nusiųskite į išorinį ekraną
- Žiūrėkite „PBS Video“ programą kitame monitoriuje
- Siųsti „Spotify“ arba Pandora muzika garsiakalbiams netoliese esančioje televizijoje
„Chromecast“ pirkimas leidžia bet kurį namų monitorių (kol „Chromecast“ adapteris prijungtas prie jūsų namų tinklo) paversti dar vienu išoriniu nešiojamojo kompiuterio ar darbalaukio monitoriumi.
„Miracast Smart TV“
Šis skirtas tik „Windows 10“ vartotojams. Turite dar vieną galimybę siųsti belaidį vaizdą į bet kurį prie jūsų tinklo prijungtą „Smart TV“. Tai atspindi jūsų darbalaukį arba išplečia jį į „Smart TV“, palaikantį „Miracast“ (tai dauguma palaiko).
Jums net nereikia įsigyti adapterio ar tvarkyklės programinės įrangos. Ši funkcija teikiama kartu su „Windows 10“. Tiesiog pasirinkite pranešimo piktogramą apatiniame dešiniajame „Windows“ darbalaukio kampe ir pasirinkite Projektas piktogramą iš sąrašo.
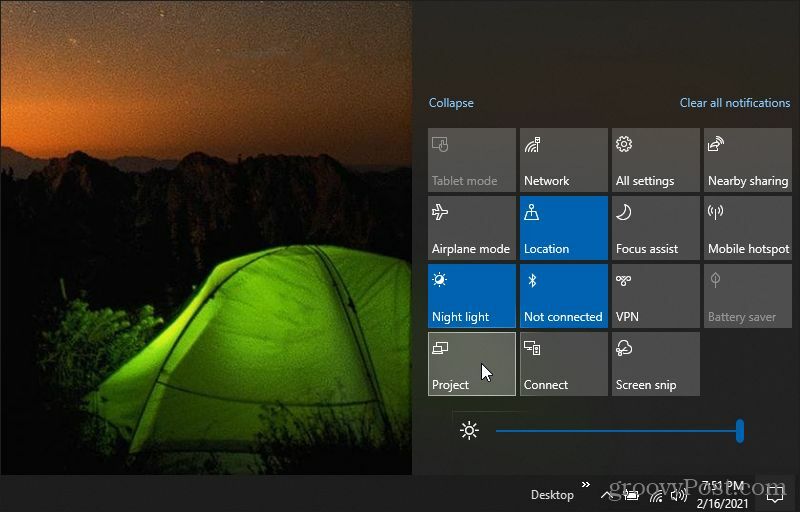
Pamatysite galimybių, kaip norite naudoti išorinį „Smart TV“ ekraną, sąrašą. Galite atspindėti (dubliuoti) savo darbalaukį arba jį išplėsti ir naudoti kaip kitą išorinį monitorių.
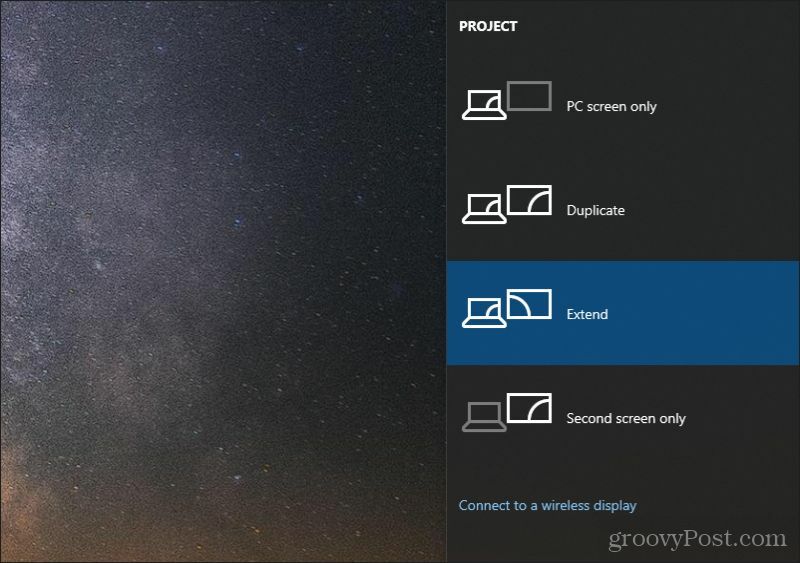
Pasirinkę savo parinktį, pasirinkite Prisijunkite prie belaidžio ekrano.
Pamatysite netoliese esančių monitorių ar televizorių, kuriuose įgalinta „Miracast“, sąrašą.
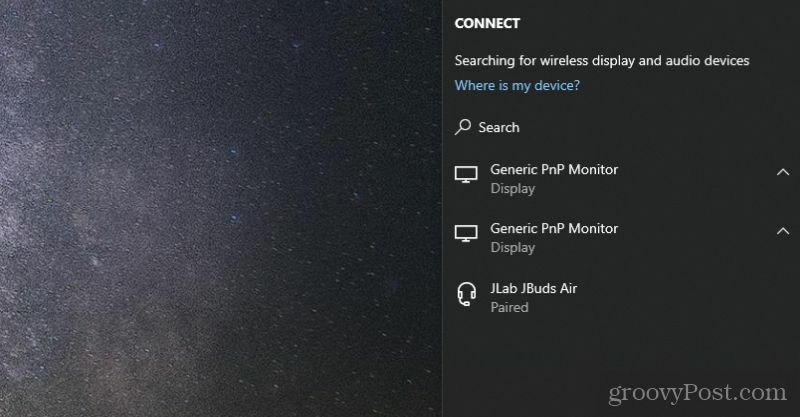
Pasirinkite tą, kurį norite naudoti kaip savo išorinį monitorių. „Windows 10“ prisijungs ir pradės rodyti jūsų darbalaukį.
Įdėkite jį kartu į 3 kelis ekranus
Dabar, kai žinote visus galimus įrankius, pažvelkime į keletą parinkčių, kurias turite naudoti 3 keliuose kompiuterio ekranuose.
- Sujunkite HDMI prievadą, USB – HDMI adapterį ir „Chromecast“
- Naudokite HDMI skirstytuvą ir USB – HDMI adapterį
- Prijunkite prie dviejų 4k monitorių naudodami USB-C prie dvigubo HDMI adapterio ir įprasto HDMI prievado
- Naudokite HDMI prievadą, „Chromecast“ ir „Miracast“
Kaip matote, yra daugybė derinių ir parinkčių, kurias galite naudoti 3 išoriniams ekranams prijungti prie savo kompiuterio. Kai kuriais atvejais gali tekti pirkti nebrangią aparatūrą. Kitais atvejais jums nereikia nieko pirkti.
Kainų suderinimas parduotuvėje: kaip gauti kainas internete, kai apsiperkate parduotuvėje
Pirkimas parduotuvėje nereiškia, kad turite mokėti didesnes kainas. Dėl kainų atitikimo garantijų galite gauti nuolaidas internetu apsipirkdami ...
Kaip padovanoti „Disney Plus“ prenumeratą naudojant skaitmeninę dovanų kortelę
Jei mėgavotės „Disney Plus“ ir norite juo pasidalinti su kitais, štai kaip nusipirkti „Disney + Dovanų“ prenumeratą ...
„Dokumentų„ Google “dokumentuose, skaičiuoklėse ir skaidrėse bendrinimo vadovas
Galite lengvai bendradarbiauti su „Google“ internetinėmis programomis. Čia yra jūsų bendrinimo „Google“ dokumentuose, Skaičiuoklėse ir Skaidrėse vadovas, turintis leidimus ...
