„LinkedIn Messages“: ką rinkodaros specialistai turi žinoti: socialinės žiniasklaidos ekspertas
Linkedinas / / March 02, 2021
Norite asmeniškesnio būdo bendrauti su žmonėmis „LinkedIn“? Ar žinojote, kad „LinkedIn“ susirašinėjimas vystėsi?
Šiame straipsnyje sužinosite, kaip naudoti „LinkedIn Messages“ teikiant teksto, vaizdo ir balso pranešimus asmenims ar grupėms „LinkedIn“ ir kaip tvarkyti „LinkedIn Messages“ gautuosius.
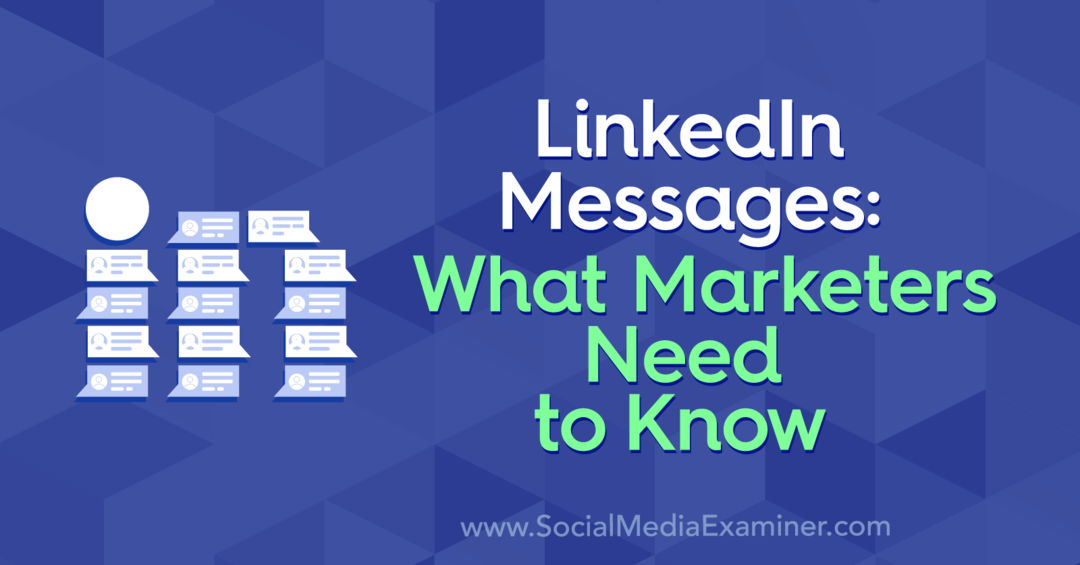
„LinkedIn Messages“: kas naujo
„LinkedIn“ žinučių siuntimas egzistavo kurį laiką, tačiau tobulėjant naujoms funkcijoms „Messages“ tapo vertingesni.
Pavyzdžiui, „LinkedIn Messages“ dabar leidžia jums siųsti pranešimą bet kuriam savo bendradarbiui arba žmonėms, su kuriais esate grupėje ar renginyje, neatsižvelgiant į tai, ar esate oficialūs „LinkedIn“ ryšiai. Be to, jei gaunate pranešimo užklausą iš asmens, kuris nėra jūsų „LinkedIn“ tinkle, galite pasirinkti jį priimti arba privačiai atmesti.
Štai kaip išnaudoti šias ir kitas naujas funkcijas ir funkcijas.
„LinkedIn Messages“ tvarkymas
1: nustatykite „LinkedIn Messages“ išmaniuosius atsakymus
Dauguma pranešimų, kuriuos žmonės siunčia (ir gauna) „LinkedIn“, yra tekstiniai.
„LinkedIn“ pristatė išmaniuosius atsakymus, kurie padės jums tvarkyti pranešimus per įtemptą dieną. Tai dirbtinio intelekto valdymas ir iš anksto užpildyti siūlomi atsakymai. Jei spustelėsite vieną iš šių parinkčių, ji bus nedelsiant išsiųsta. Dažniausiai pateikiami atsakymai yra piktogramos „Patinka“ piktograma „Nežinoma“ ir „Ačiū“.
Pasiūlymai yra pagrįsti jūsų pokalbio tonu. Šiame pavyzdyje pranešimas yra draugiškas ir entuziastingas, todėl siūlomi protingi atsakymai yra neoficialūs.
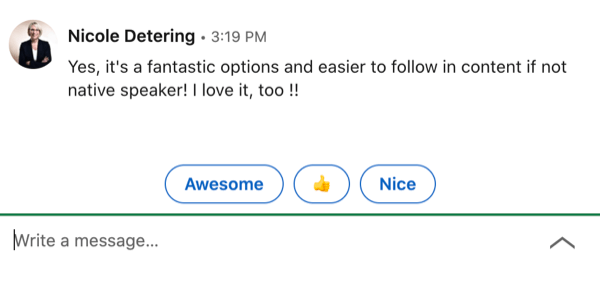
Yra ir daugiau oficialių siūlomų atsakymų.
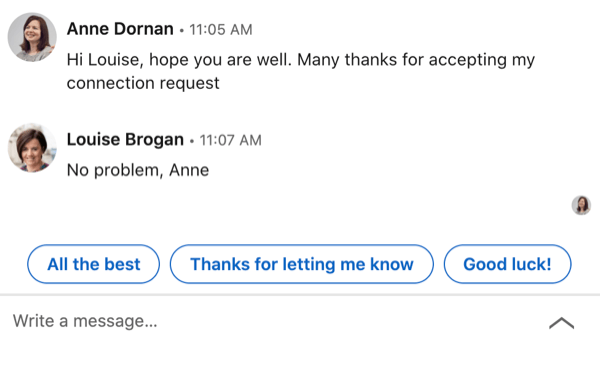
„Smart Reply“ galite įjungti arba išjungti nustatymuose. Pagrindinio ekrano viršuje spustelėkite piktogramą Aš ir pasirinkite „Nustatymai ir privatumas“.
Kitame puslapyje kairiajame meniu pasirinkite skirtuką Ryšiai, tada perjunkite parinktį Atsakyti į pasiūlymus, kad pasirinktumėte savo nuostatą.
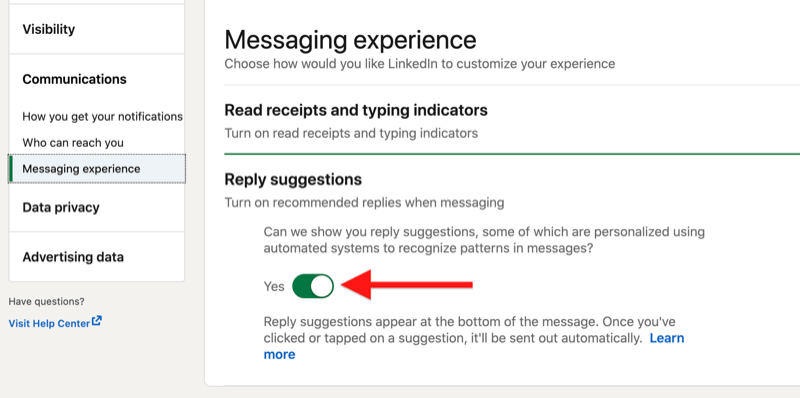
Jei esate „LinkedIn Premium“ vartotojas, turite galimybę naudoti greitus atsakymus į „InMail“ pranešimus. Skirtingai nei išmanieji atsakymai, kuriuos valdo mašina, yra tik dvi greitų atsakymų parinktys: „Taip, man įdomu“ ir „Ne, ačiū“.
2: gaukite „LinkedIn Messages“ el. Pašto pranešimus
„LinkedIn“ leidžia pasirinkti, ar norite gauti el. Pašto pranešimus apie savo pranešimus.
Norėdami nustatyti savo nuostatas, eikite į „Me“ meniu „Nustatymai ir privatumas“. Skirtuke Ryšiai pasirinkite El. Paštas ir tada Pokalbiai.
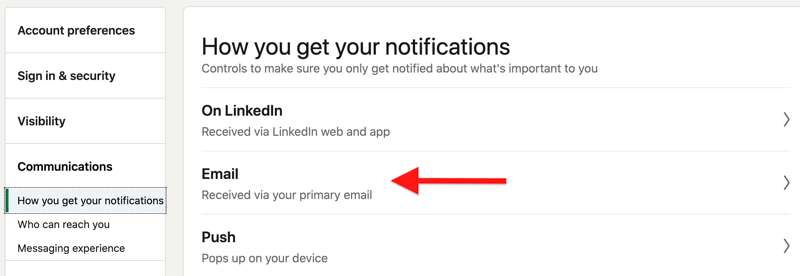
Galite nustatyti, kad pranešimų dažnumas būtų neaktyvus, atskirai, kas savaitę arba rekomenduojama.
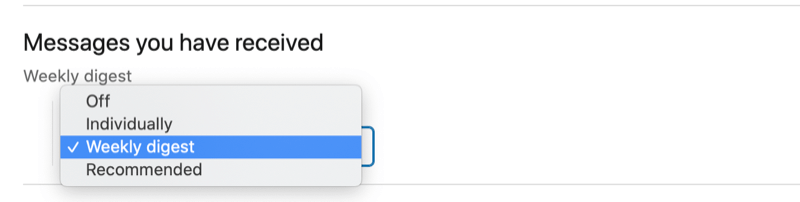
3: Filtruokite ir tvarkykite „LinkedIn“ pranešimų pokalbius
Norėdami tvarkyti „LinkedIn“ gautuosius, puslapio viršuje spustelėkite skirtuką Pranešimai.
Jei norite filtruoti esamus pranešimus, spustelėkite piktogramą Filtras ir pasirinkite Visi pranešimai, Archyvuoti, Mano ryšiai, Neskaityti, „InMail“ arba Šlamštas.
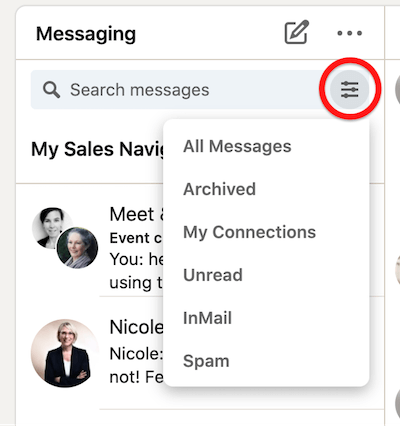
Spustelėję pranešimą, galite pasirinkti pažymėti pranešimą kaip neskaitytą, ištrinti pranešimą arba archyvuoti pranešimą.
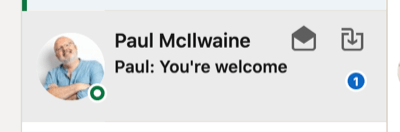
Norėdami vienu metu archyvuoti ar ištrinti kelis „LinkedIn“ pranešimus, spustelėkite trijų taškų piktogramą ir išskleidžiamajame meniu pasirinkite Tvarkyti pokalbius.
Tada pasirinkite pranešimus, kuriuos norite tvarkyti, ir pažymėkite Žymėti kaip neskaitytus, Ištrinti arba Archyvuoti.
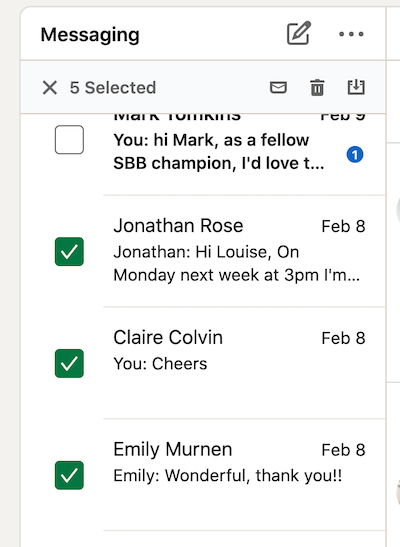
4: nutildykite arba ištrinkite „LinkedIn“ pranešimų pokalbį
Norėdami nutildyti arba įjungti pokalbį „LinkedIn“, pasirinkite pranešimą ir tada spustelėkite trijų taškų piktogramą viršutiniame dešiniajame kampe. Išskleidžiamajame meniu pasirinkite Nutildyti.
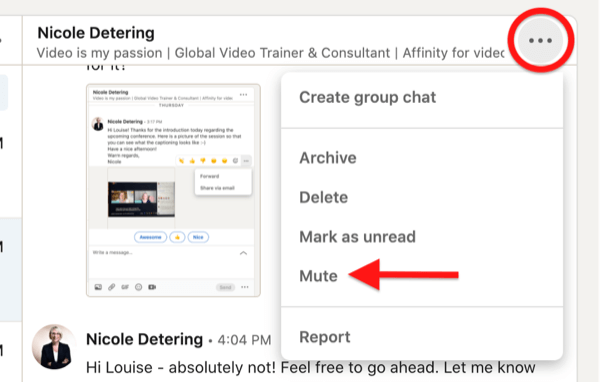
Jei norite įjungti pokalbio garsą, tiesiog pasirinkite įjungimo parinktį.
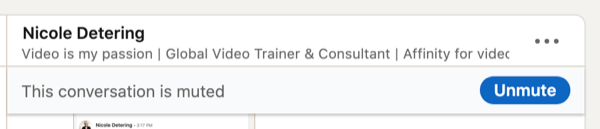
Jei nuspręsite ištrinti pokalbį „LinkedIn“, šis sprendimas bus negrįžtamas.
# 5: Pranešti apie „LinkedIn“ pranešimus
Jei gavote įžeidžiantį ar nepageidaujamą pranešimą, galite apie tai pranešti „LinkedIn“.
„LinkedIn“ turi įmontuotą įspėjimo apie šlamštą funkciją. Jei pranešimas pažymėtas kaip netinkamas, „LinkedIn“ pridės šį įspėjimą: „Šiame pranešime gali būti nepageidaujamo ar žalingo turinio“. Jei pranešimas netinkamas, galite apie jį pranešti. Taip pat galite pažymėti kaip „Saugų turinį“.
Jei pranešite apie tai, pasirodys iššokantis langas su pranešimo priežastimis. Atminkite, kad vis tiek galite pranešti apie netinkamą pranešimą, jei siuntėjas jį ištrynė.
# 6: reaguokite į, persiųskite arba bendrinkite „LinkedIn“ pranešimus
Norėdami persiųsti arba bendrinti „LinkedIn“ pranešimą darbalaukyje, užveskite pelės žymeklį virš pranešimo, kol pasirodys iššokantysis langas su parinktimis, kaip į jį reaguoti arba juo dalytis.
Norėdami reaguoti į pranešimą, pasirinkite vieną iš jaustukų reakcijų.
Norėdami persiųsti pranešimą kam nors iš „LinkedIn“ tinklo, iššokančiajame lange spustelėkite trijų taškų piktogramą ir pasirinkite pranešimą, kad jį persiųstumėte „LinkedIn“ viduje. Taip pat rasite galimybę juo dalytis per paštu.
Persiunčiant pranešimą į kitą „LinkedIn“ ryšį, pasirodys pranešimo langas. Pridėkite asmenį, kuriam norite išsiųsti pranešimą. Kai pradėsite rašyti, „LinkedIn“ pasidalins jūsų ryšių pavadinimų sąrašu, iš kurių galėsite pasirinkti. Galite išsiųsti pranešimą žmonių grupei, pridėdami kelis vardus.
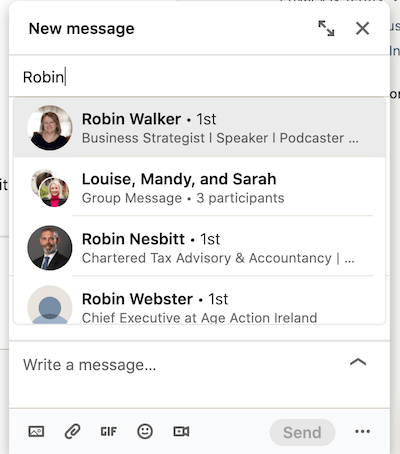
Pranešimas, kurį persiųsite, bus nustatytas kaip tiesioginė tema. Geriausia praktika yra įtraukti pastabą apie tai, kodėl persiunčiate šį pranešimą savo kontaktui.
Norėdami bendrinti „LinkedIn“ pranešimą el. Paštu, pasirinkite parinktį Bendrinti el. Paštu. Susietas el. Pašto paslaugų teikėjas atvers iš anksto užpildytą pranešimą:
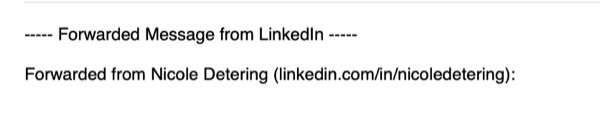
Pastaba: galimybė siųsti pranešimą kam nors el. Paštu priklauso nuo jo asmeninių el. Pašto pranešimų nustatymų, esančių „LinkedIn“ nustatymų ir privatumo parinktyse.
Atminkite, kad „LinkedIn“ pranešimus galima persiųsti tik vieną kartą. Pavyzdžiui, jei persiunčiu pranešimą Nicole, ji negali jos persiųsti trečiajam asmeniui.
Siunčiami „LinkedIn“ pranešimai
# 7: Siųsti „LinkedIn InMail“
„LinkedIn“ turi aukščiausios kokybės pranešimų siuntimo funkciją, vadinamą „InMail“, kuri leidžia siųsti pranešimą žmonėms, kurie nėra jūsų tinkle. „Premium“ vartotojai turi nustatytą „InMail“ kreditų skaičių kiekvieną mėnesį, priklausomai nuo to, kokį mokamą planą jie turi. Šie kreditai galioja 90 dienų ir bus perkelti į kitą mėnesį, kol pasibaigs 90 dienų laikotarpis. Jei kas nors priims jūsų „InMail“ užklausą, gausite kreditą į jūsų „InMail“ paskyrą.
Jei neturite „LinkedIn Premium“ paskyros, tačiau asmuo, turintis „Premium“, nustatė savo paskyrą į „Atidaryti profilį“, galite nusiųsti jam „LinkedIn“ pranešimą.
„InMail“ skiriasi nuo įprasto pranešimo, nes galite pridėti iki 200 simbolių pavadinimą / temą, o pranešimas gali būti iki 2000 simbolių. „InMail“ gavėjas matys jūsų pranešimą ir gali pasirinkti „Taip, domina“ arba „Ne, ačiū“.
Galite nustatyti savo „LinkedIn“ paskyrą, kad niekas negalėtų jums siųsti „InMail“, išjungdami šią funkciją „Nustatymų ir privatumo“ skiltyje.
# 8: Bendrinkite įrašą per „LinkedIn Messaging“
Jei „LinkedIn“ naujienų sraute matote įrašą ir norite juo pasidalinti su kuo nors iš jūsų tinklo naudodamas „LinkedIn Messages“, spustelėkite parinktį Siųsti po įrašu.
Socialinės žiniasklaidos rinkodaros seminarai (mokymai internetu)

Norite pagerinti mokamą ir natūralią rinkodarą „Instagram“, „Facebook“, „YouTube“ ar „LinkedIn“ ir užtikrinti savo ateitį? Pasiruošk, kad tave treniruotų 14 geriausių pasaulio socialinės rinkodaros profesionalų išsamiausi socialinės rinkodaros mokymai, kuriuos mes kada nors siūlėme. Gausite nuoseklias tiesiogines instrukcijas, kad galėtumėte padidinti pasiekiamumą, sukurti nuostabų įsitraukimą ir parduoti daugiau naudodamiesi socialine žiniasklaida. Tapkite savo įmonės ir klientų rinkodaros herojumi, kai įgyvendinate strategijas, kurios duoda patikrintų rezultatų. Tai tiesioginis internetinių mokymų renginys iš jūsų draugų iš „Social Media Examiner“.
PRISIJUNGKITE RENGINIU DABAR!Tada pasirodys iššokantis langas „Naujas pranešimas“, kuriame galėsite rašyti pranešimą. Atminkite, kad jei originalus plakatas nustatė, kad įrašą gali peržiūrėti tik ryšiai, negalėsite jo bendrinti pranešime.
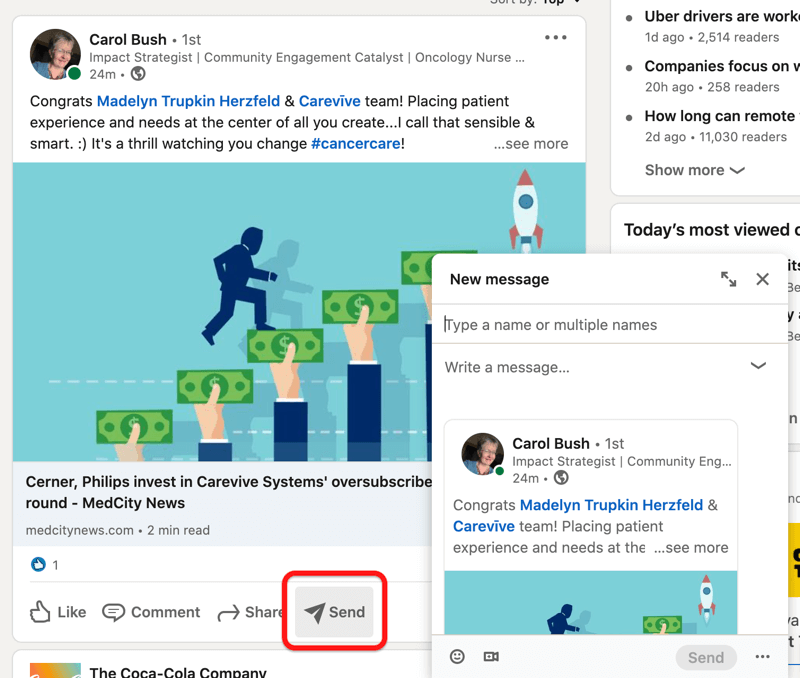
Jei nenorite, kad jūsų tinklas bendrintų jūsų pranešimus žinute su kuo nors, kas nėra jūsų tinkle, kurdami įrašą pasirinkite nustatymus.
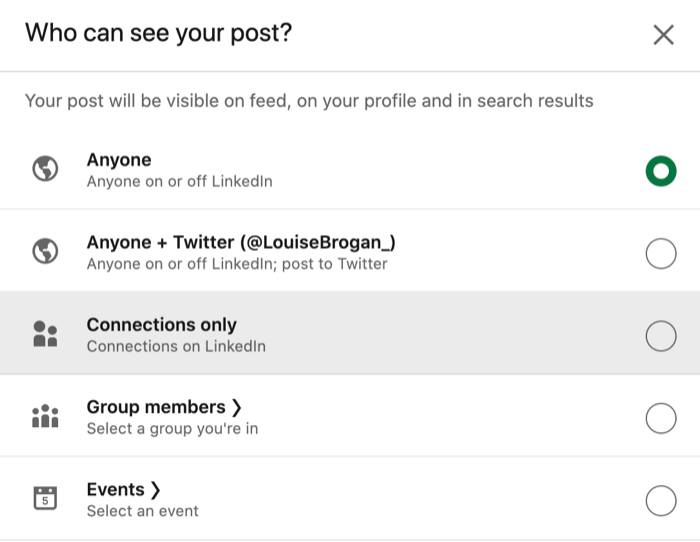
# 9: pridėkite priedą prie „LinkedIn“ pranešimo
Į „LinkedIn“ pranešimus galite pridėti įvairių tipų failus kaip priedus, įskaitant dokumentus (pvz., PDF ir pristatymus), nuotraukas, vaizdo įrašus, GIF ir jaustukus. Priedai gali būti iki 20 MB dydžio.
Norėdami pridėti priedą prie „LinkedIn“ pranešimo, spustelėkite sąvaržėlės piktogramą arba nuvilkite failą į pranešimo laukelį. Norėdami pridėti vaizdą, spustelėkite paveikslėlio piktogramą.
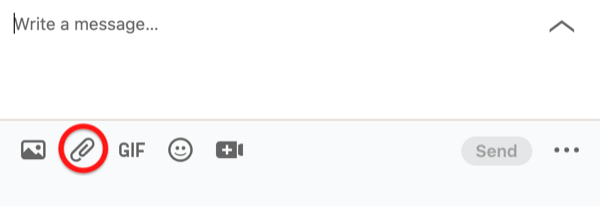
# 10: siųsti „LinkedIn“ balso pranešimą
Dabar „LinkedIn“ leidžia siųsti balso pranešimus per „LinkedIn“ programa mobiliesiems prie savo 1-ojo laipsnio ryšių. Pranešimas gali būti iki 1 minutės ilgio, o jį įrašę galėsite nusiųsti arba ištrinti.
Norėdami išsiųsti balso pranešimą, palieskite „Messaging“ piktogramą programos mobiliesiems ekrano viršuje dešinėje arba pasirinkite asmenį, kuriam norite siųsti pranešimą.
Tada pasirinkite mikrofono parinktį. Norėdami įrašyti pranešimą, laikykite nuspaudę mikrofoną.
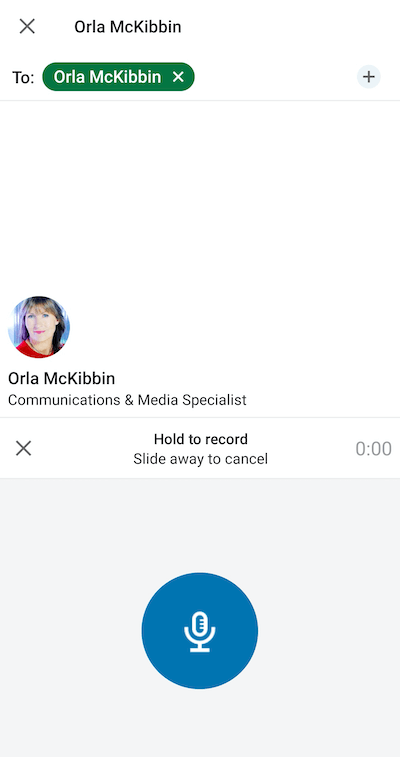
Iššokantis langas pakvies siųsti arba atšaukti pranešimą.
Norėdami klausytis gauto (arba išsiųsto) balso pranešimo, palieskite mėlyną juostą ir paspauskite paleidimo mygtuką, kad klausytumėtės.
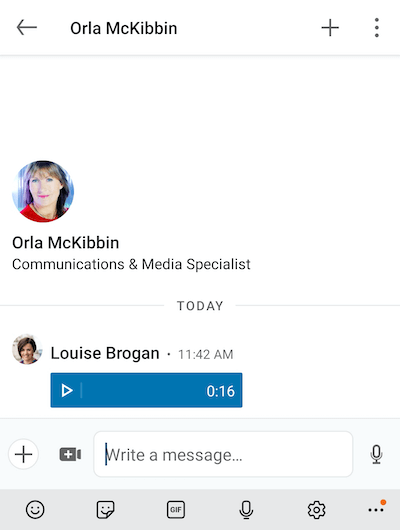
# 11: Siųskite „LinkedIn“ vaizdo pranešimą
Vaizdo įrašą galite siųsti tiesiai iš „LinkedIn“ programos mobiliesiems arba pridėti iš anksto įrašytą vaizdo įrašą ir siųsti jį per stalinį kompiuterį ir mobilųjį telefoną.
Norėdami sukurti vaizdo įrašą ir siųsti jį tiesiogiai per „LinkedIn Messages“, naudokite programą mobiliesiems. Bakstelėkite pliuso ženklą apatiniame kairiajame ekrano kampe ir iššokančiajame meniu pasirinkite Vaizdo įrašas.
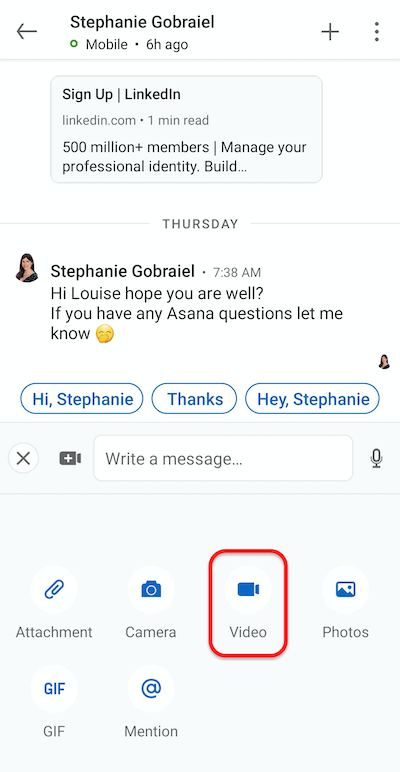
Tada bus atidarytas fotoaparato ekranas. Pasirinkite, ar norite įrašyti save, ar apverskite fotoaparatą, kad įrašytumėte tai, ko žiūrite.
Ekrano viršuje pamatysite parinktis, kaip pridėti vaizdo įrašo lipdukus. Jie yra panašūs į tuos, kuriuos naudojate viduje „LinkedIn“ istorijos. Yra dvi plačios animuotųjų paveiksliukų kategorijos: „Bendruomenė“ ir „Renginiai“ ir „Dabartinė būsena“.
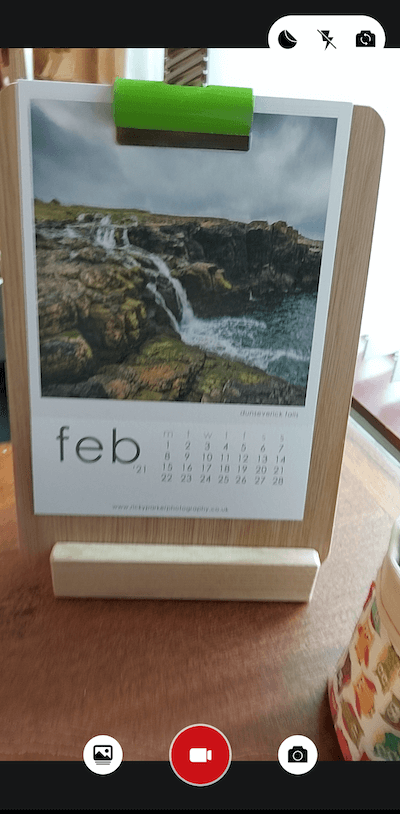
Norėdami pradėti įrašyti, paspauskite raudoną kameros mygtuką ekrano apačioje. Jei siunčiate vaizdo pranešimą, turite įrašyti ilgiau nei 3 sekundes.
Kai vaizdo įrašas bus baigtas, ekrano apačioje palieskite mėlyną rodyklę, kad ją išsiųstumėte. Šiuo metu negalite pridėti jokio teksto, kurį norite siųsti kartu su šiuo vaizdo įrašu, nebent parašysite naują pranešimą. Vaizdo įrašas išsiunčiamas akimirksniu.

Pastaba: Jei nesate su kuo nors prisijungę, negalite jam siųsti suasmeninto vaizdo pranešimo. Jie turi būti įtraukti į grupės pranešimų pokalbį.
Grupinių pranešimų parinktys per „LinkedIn Messages“
# 12: Siųskite vaizdo susitikimo nuorodas naudodami „LinkedIn“ pranešimus
„LinkedIn“ integravosi su „Zoom“, „Blue Jeans“ ir „MS Teams“, kad pridėtų galimybę sukurti tiesioginį arba suplanuotą vaizdo konferencinį pokalbį per „Messages“. „LinkedIn“ nepriima vaizdo skambučių platformoje, todėl jums reikia turėti esamą paskyrą arba ją atidaryti.
Norėdami išsiųsti vaizdo konferencijos užklausą „LinkedIn“ pranešimu, atidarykite „Messaging“ mobiliajame telefone arba darbalaukyje ir spustelėkite „Video Meeting“ piktogramą.
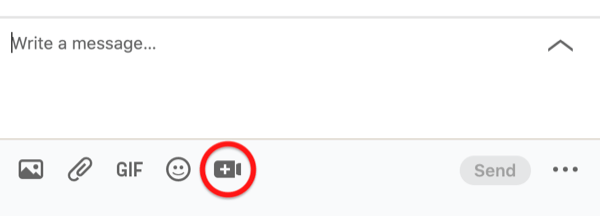
Tada pasirinkite vaizdo susitikimų teikėją ir prisijunkite, jei būsite paraginti.
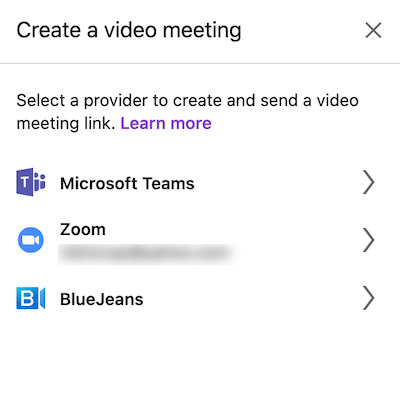
Pasirinkę savo paslaugų teikėją, pasirinkite, ar norite nedelsiant susitikti, ar planuoti. Susitikimo nuoroda bus rodoma jūsų pranešimo pokalbyje.
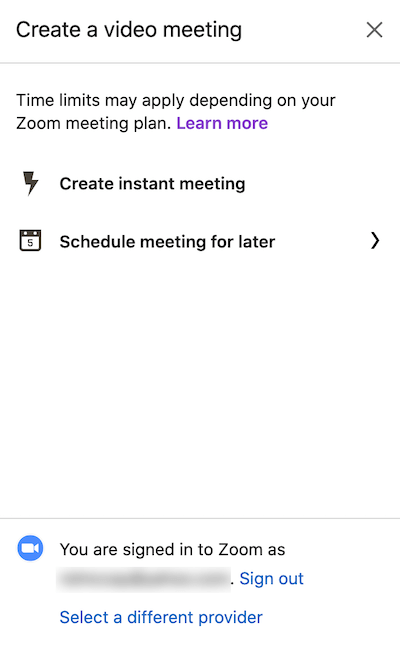
# 13: sukurkite „LinkedIn Messages“ grupės pokalbį
„LinkedIn“ leidžia sukurti grupės pokalbį su keliais tinklo nariais.
Norėdami pradėti, spustelėkite „Messaging“, tada viršuje dešinėje spustelėkite trijų taškų piktogramą. Išskleidžiamajame meniu pasirinkite Naujas grupės pokalbis.
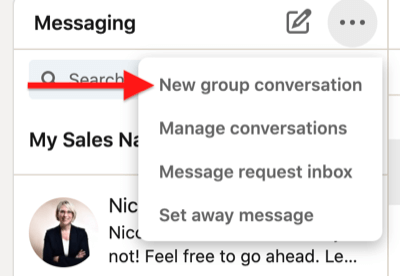
Tada pridėkite ryšių, kuriuos norite pridėti prie grupės pokalbio, pavadinimus.
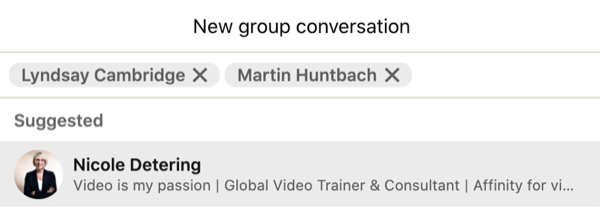
Lango apačioje taip pat galite pridėti grupės pokalbio pavadinimą (tai neprivaloma).
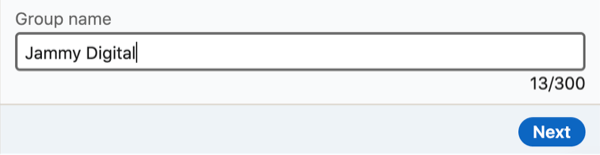
Baigę spustelėkite mygtuką Kitas.
„LinkedIn“ grupės pokalbyje galite pridėti iki 50 narių. Visi grupės pokalbio dalyviai gali pridėti arba pašalinti narius ir redaguoti pokalbio pavadinimą.
„LinkedIn“ rekomenduoja tinkamai naudoti šią funkciją jungiant bendruomenes. Nariai gali palikti grupę ir pranešti apie savo veiklą.
Norėdami išeiti iš grupės pokalbio, viršutiniame dešiniajame kampe spustelėkite trijų taškų piktogramą ir pasirinkite Išeiti iš pokalbio.
Jei norite pridėti ką nors prie esamo „LinkedIn“ pokalbio, meniu pasirinkite Kurti grupės pokalbį.
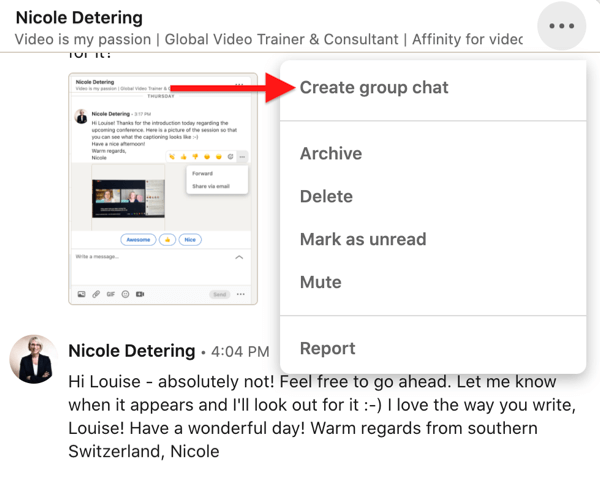
# 14: Pradėkite „LinkedIn Messages“ įvykių pokalbį
„LinkedIn“ renginiai dabar turi funkciją, kurioje galite sukurti pokalbį su kitais nariais, dalyvaujančiais tame pačiame renginyje.
Jei rengiate internetinį seminarą arba dalyvaujate konferencijoje, kurioje yra sukurtas „LinkedIn“ renginys, tai yra geras būdas bendrauti su kitais dalyviais. Galite nustatyti įvykio pokalbį prieš tikrąją renginio datą, taip pat stebėti dalyvius renginio metu ir jam pasibaigus.
Kaip renginių vedėjas paraginkite dalyvius naudotis pokalbiais.
Norėdami rasti įvykio pokalbį, spustelėkite renginį, kuriame dalyvaujate ar kurį rengiate. Kairiajame stulpelyje spustelėkite Pokalbiai.
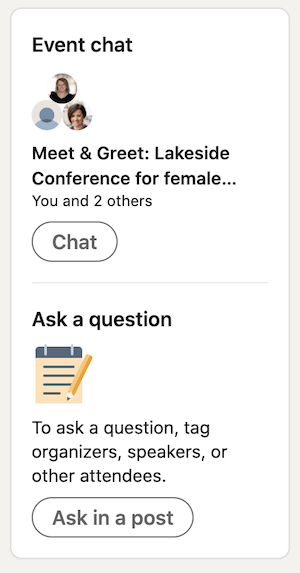
Išvada
„LinkedIn Messages“ turi daug funkcijų, padedančių kurti esamą tinklą ir stiprinti santykius. Siunčiant vaizdo ar garso pranešimus gali padėti išsiskirti jūsų pranešimas, o pradėjus grupinius ar įvykių pokalbius - sustiprinti jūsų pranešimą. Naudojant daugiau „LinkedIn Messages“ esančių funkcijų, tai turėtų tapti vertingu įrankiu jūsų verslui.
Ką tu manai? Ar jus įkvėpė išbandyti kai kurias iš šių „LinkedIn Messages“ funkcijų? Pasidalykite savo mintimis toliau pateiktuose komentaruose.
Daugiau straipsnių apie „LinkedIn“ rinkodarą:
- Sužinokite, kaip pagerinti „LinkedIn“ rinkodarą naudojant vaizdo įrašus.
- Sužinokite, kaip valdyti savo „LinkedIn“ buvimą per 10 minučių per dieną.
- Sužinokite, kaip sukurti „LinkedIn“ remiamus turinio skelbimus.



