Kaip konvertuoti IMG į ISO sistemoje „Windows 10“
„Microsoft“ "Windows 10 Herojus / / March 22, 2021
Paskutinį kartą atnaujinta

Tam tikri failų tipai, pvz., IMG ir ISO, yra naudingi kaip archyviniai failai. Visų pirma, IMG ir ISO formatai imituoja tam tikrų tipų nešiojamų laikmenų, tokių kaip CD ir DVD, failų struktūrą.
„Windows“ leidžia prijungti ir įrašyti ISO sistemoje „Windows“ tiesiogiai, taip pat turėtumėte galėti naudoti „Windows“ integruotas failų tvarkymo funkcijas, kad tą patį padarytumėte su IMG failais.
Tačiau kai kuriose trečiųjų šalių programose reikia naudoti ISO failus per IMG, ypač jei jūsų IMG failas yra suglaudintas. Jei jums reikia konvertuoti IMG į ISO sistemoje „Windows 10“, atlikite toliau nurodytus veiksmus.
IMG į ISO konversijos įrankio pasirinkimas
Yra daugybė trečiųjų šalių įrankių, skirtų IMG failams konvertuoti į ISO. Tai apima mokamas priemones, taip pat nemokamas ir atvirojo kodo alternatyvos.
Tarp galimų nemokamų įrankių yra IMG pagal ISO, paprastas įrankis nesuspaustiems IMG failams perjungti į ISO formatą. Kitos alternatyvos apima
Taip pat galite naudoti 7-pašto kodas išskleisti IMG failo turinį ir rankiniu būdu pridėti jį prie naujo ISO archyvo failo. Nors šis maršrutas gali užtrukti ilgiau, „7-Zip“ yra gerai žinomas ir gerbiamas įrankis, kuris atliks darbą.
Kai kuriais atvejais taip pat galite pakeisti IMG failo plėtinį į ISO. Tačiau tai veikia tik tais atvejais, kai failo struktūra yra identiška ISO failui. Pavyzdžiui, jei failas yra suglaudintas, tai galite sugadinti.
Kaip konvertuoti IMG į ISO sistemoje „Windows 10“
Nors yra daugybė galimybių konvertuoti IMG failus į ISO sistemoje „Windows 10“, siūlome naudoti OSFMount tai padaryti. Jis nemokamas, siūlo daugelio tipų vaizdo failų palaikymą ir reguliariai gauna atnaujinimus, todėl tai yra gera galimybė pradedantiesiems.
Norėdami pradėti, atsisiųskite OSFMount diegimo programą iš „OSFMount“ svetainė ir įdiekite programinę įrangą.
IMG failo prijungimas prie OSFMount
Įdiegę atidarykite OSFMount ir paspauskite Kalnas naujas mygtuką apačioje kairėje. Arba paspauskite Failas> Įdėti naują virtualų diską arba paspauskite Alt + N klaviatūros klavišus.
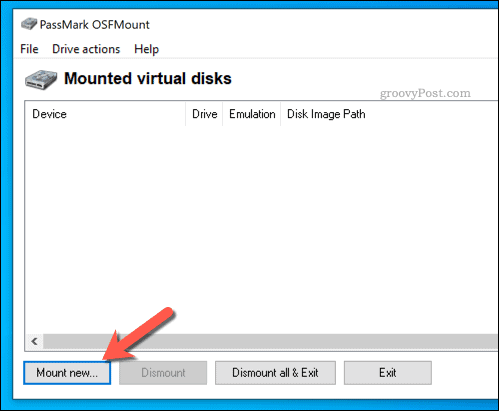
Viduje konors „Mount Virtual Disk“ meniu pasirinkite IMG failą, kurį norite konvertuoti, paspausdami Atviras mygtuką. Norėdami rasti failą, naudokite įmontuotą „File Explorer“ langą, tada paspauskite Kitas tęsti.
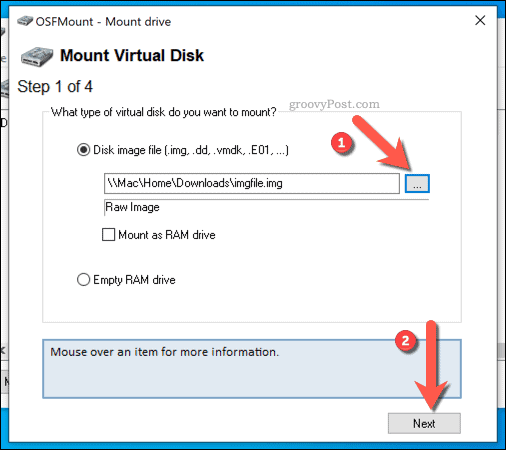
Skirstymo pasirinkimo meniu sutikite su iš anksto pasirinktomis parinktimis, kad prijungtumėte failą. Daugeliu atvejų tai bus nustatyta Sumontuokite visą vaizdą kaip virtualų diską.
Paspauskite Kitas tęsti.
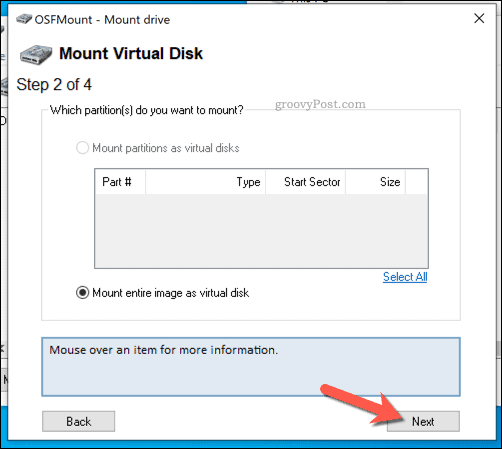
Paskutiniame prijungimo parinkčių meniu palikite iš anksto pasirinktas parinktis nepažeistas. Tačiau galite pasirinkti pasirinktinį disko raidę ar tipą arba panaikinti žymėjimą Tik skaitymo diskas kad galėtumėte pakeisti failą jį įdiegę.
Spustelėkite Kalnas kad prijungtumėte failą, kai baigsite.
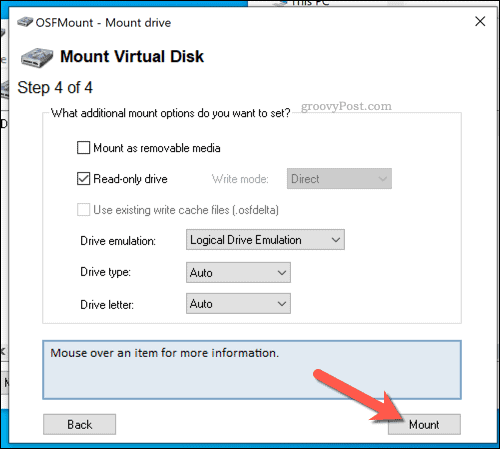
Konvertuojamas IMG į ISO OSFMount
Sumontavę failą „OSFMount“, jis taps prieinamas kaip virtualusis diskas „Windows File Explorer“ ir kitur. Kitas žingsnis - konvertuoti šį prijungtą IMG failą į ISO formatą.
Norėdami tai padaryti, dešiniuoju pelės mygtuku spustelėkite sumontuotą diską pagrindiniame OSFMount lange. Meniu pasirinkite Išsaugoti vaizdo faile arba paspauskite „Alt“ + I vietoj to.
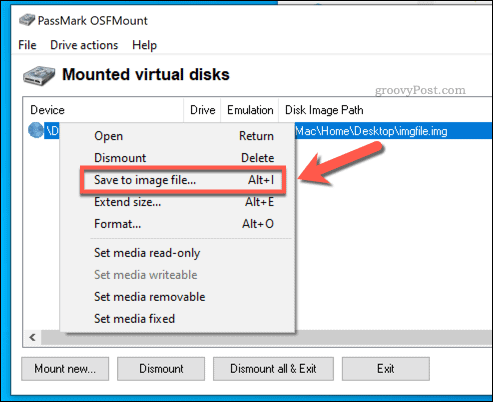
Viduje konors Sutaupyti lange raskite, kur norite išsaugoti failą, ir įterpkite naują failo pavadinimą į Failo pavadinimas dėžė.
Kai būsite pasirengę išsaugoti failą, paspauskite Sutaupyti mygtuką.
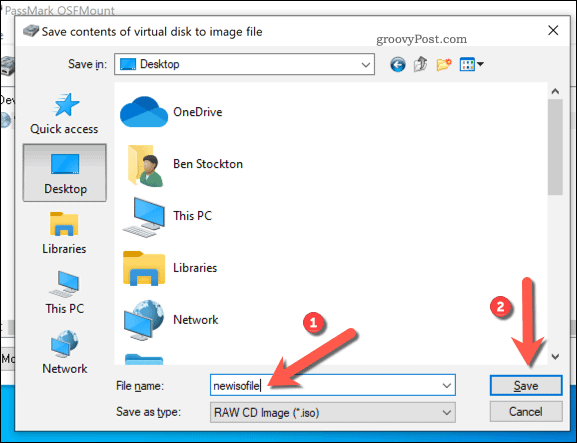
Skirkite šiek tiek laiko OSFMount išsaugoti pritvirtintą diską kaip ISO failą. Kai šis procesas bus baigtas, konvertuotą failą galėsite naudoti pasirinktoje išsaugojimo vietoje.
ISO failo prijungimas prie „Windows 10“
Konvertuoję IMG failą į ISO, galite jį naudoti keliais būdais. Pavyzdžiui, jei norite jį naudoti įrašyti DVD arba „flash“ USB laikmeną, galite tai padaryti.
Tačiau vienas iš būdų naudoti failą yra prijungti jį kaip virtualų diską. „Windows“ leidžia tai padaryti be papildomos trečiųjų šalių programinės įrangos „Windows File Explorer“.
Norėdami pradėti, atidarykite „File Explorer“ ir eikite į konvertuoto ISO failo vietą. Norėdami jį prijungti, dešiniuoju pelės mygtuku spustelėkite failą ir pasirinkite Kalnas variantą.
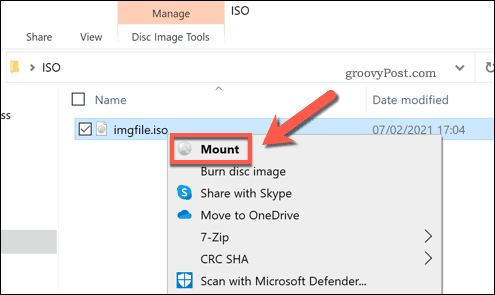
Jei Kalnas nėra matomas, jums gali tekti nustatykite numatytąją programą pirmiausia tvarkydami ISO failus kaip „Windows File Explorer“ „Windows“ nustatymuose.
Prijungus „Windows“ sukurs virtualų failo diską, leidžiantį peržiūrėti turinį taip, tarsi tai būtų kompaktinis diskas ar DVD. Jei norite bet kuriuo metu atjungti diską, dešiniuoju pelės mygtuku spustelėkite virtualųjį diską „File Explorer“ ir paspauskite Išstumti variantą.
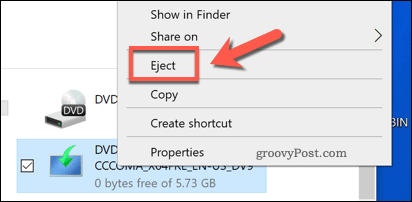
Virtualusis diskas išnyks, todėl galėsite perkelti arba atlikti tolesnius šaltinio failo pakeitimus.
Failų saugojimas „Windows“ sistemoje
IMG ir ISO failai yra naudingi archyviniai formatai, leidžiantys klonuoti ar imituoti kompaktinius diskus, DVD diskus ir kitų tipų išorines laikmenas. Kai kuriate paleistinas „Windows 10“ „flash“ įrenginys, pavyzdžiui, paprastai turėsite ISO failą, kuriame yra „Windows“ diegimo failai, perkelti į išorinį USB diską.
Taip pat galite naudoti ISO failus sukurti „Windows 10“ sistemos vaizdą, proceso metu sukurkite atsarginę failų ir nustatymų kopiją. Tačiau jei norite apsaugoti šiuos failus, gali tekti naudoti a trečiųjų šalių glaudinimo įrankis, pvz., „7-Zip“ juos užšifruoti, ypač jei galvojate apie jų saugojimą internete.



