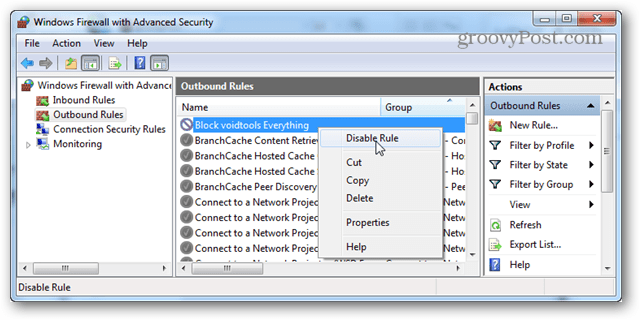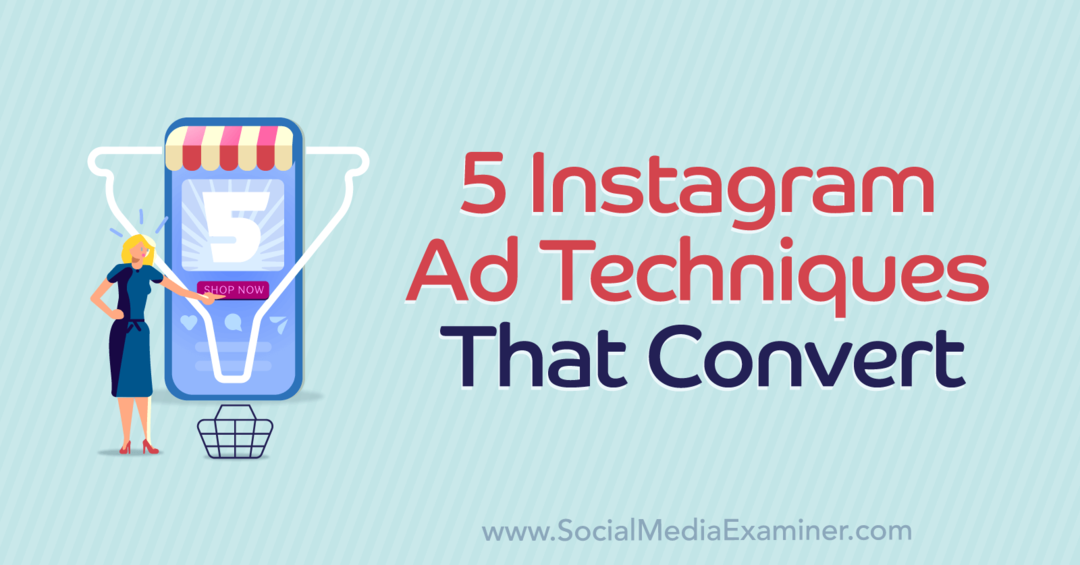Norėdami blokuoti programą nuo interneto prieigos, naudokite „Windows 7“ ugniasienę
Saugumas Langai Internetas Tinklų / / March 17, 2020
Paskutinį kartą atnaujinta

Jei esate atsargūs dėl to, kurias programas atsisiunčiate, jums tikriausiai nereikės jaudintis dėl jų prieigos prie interneto. Bet net ir tada, kai programa turi gerą reputaciją, jūs neprivalote palikti sąžiningo saugumo.
Ar kada nors įdiegėte programą, kurios jums reikėjo tik naudojimui neprisijungus, tačiau ji reikalavo bandyti prisijungti prie interneto? Maždaug prieš ketverius metus mes jums parodėme kaip leisti programas per "Windows" ugniasienę. Šį kartą jums parodysime, kaip juos blokuoti „Windows 7“ ir „8“.
Programos blokavimas iš interneto prieigos per „Windows“ ugniasienę
Jei nesate tikri, kurios programos naudojasi internetu, vienas paprastas būdas tai sužinoti yra atidaryti „Windows Resource Monitor“. Tai galima padaryti ieškant „resmon“ pradžios meniu arba įvedus „resmon“ į „Run Box“ („Windows Key“ + R). Šiame pavyzdyje pastebėjau, kad „Viskas“ programoje buvo vykdoma tinklo veikla, ir aš ją užblokuosiu, kad įsitikinčiau, jog ji neiškelia jokių duomenų iš mano kompiuterio.
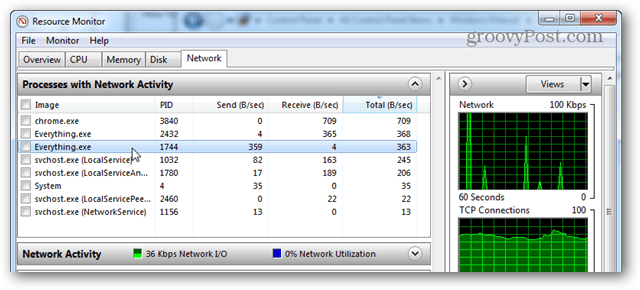
Norėdami pradėti, turime atidaryti „Windows“ ugniasienę. Vienas greitas būdas tai padaryti yra naudojant valdymo skydelį. Tiesiog spustelėkite „Windows“ ugniasienės piktogramą.
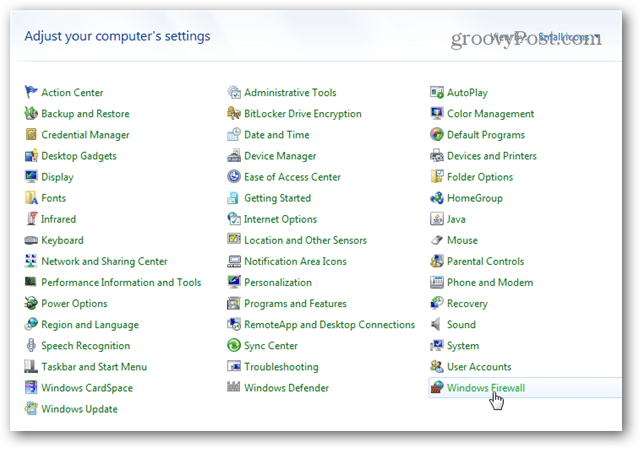
Ugniasienės puslapyje spustelėkite Išplėstiniai nustatymai.
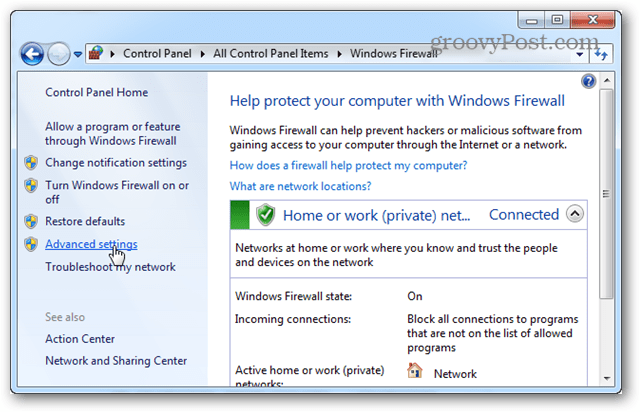
Čia galite pasirinkti, kuriuos pirmiausia norite blokuoti: atvykstamąjį ar siunčiamąjį. Kalbant apie tai, manau, dažniausiai užtenka blokuoti siunčiamąjį turinį daugeliui programų. Kai užblokuojami siunčiami ryšiai, tai reiškia, kad programa negali siųsti jūsų duomenų į nuotolinį serverį kur nors internete. Žinoma, jei nerimaujate dėl pralaidumo, turėtumėte blokuoti abu. Bet kokiu atveju abiejų blokavimo procesas yra tas pats, todėl aš apimsiu tik vieną.
Spustelėkite mygtuką Nauja taisyklė ...
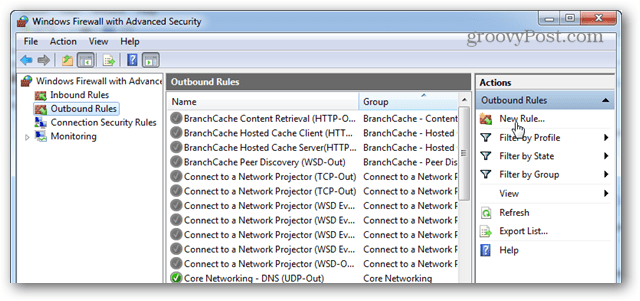
„Taisyklės tipui“ pasirinkite Programa kulka ir spustelėkite Kitas.
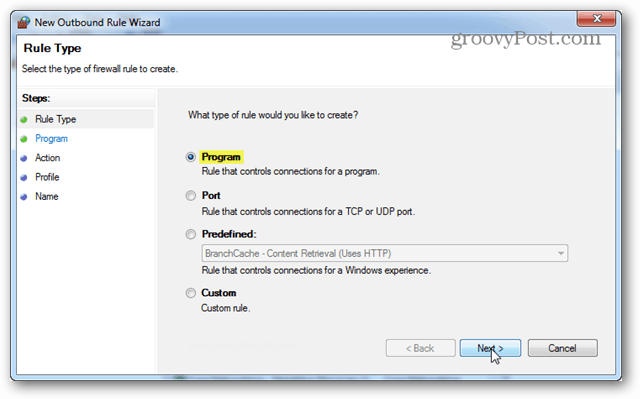
Pasirinkite parinktį „Šis programos kelias:“ ir tada įveskite kelią arba naudokite naršymo mygtuką norėdami rasti programos vykdomąjį failą.
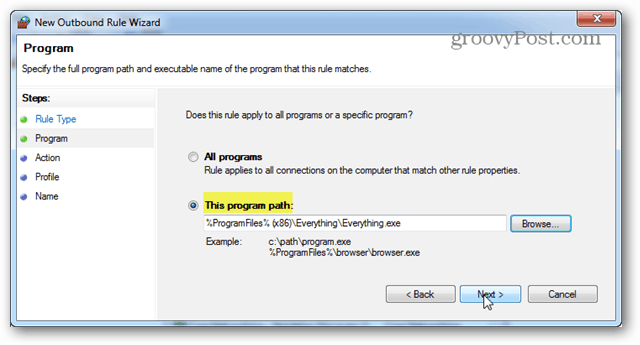
Norėdami atlikti veiksmą, pasirinkite parinktį „Blokuoti ryšį“ ir spustelėkite Pirmyn.
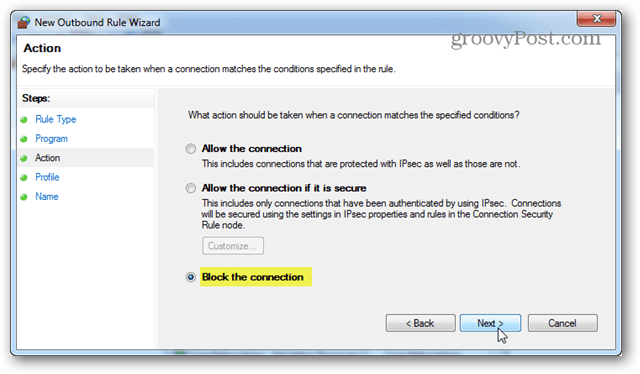
Skirtuke „Profilis“ pažymėkite visus galimus laukelius: Domenas, Privatus ir Viešas.
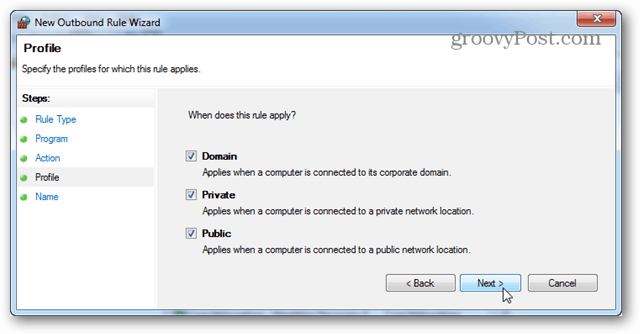
Ugniasienės taisyklę galite pavadinti kuo tik norite. Vis dėlto verta palikti tai įsimintinu ar tinkamu, nes vėliau galbūt norėsite jį pakeisti ar išjungti.
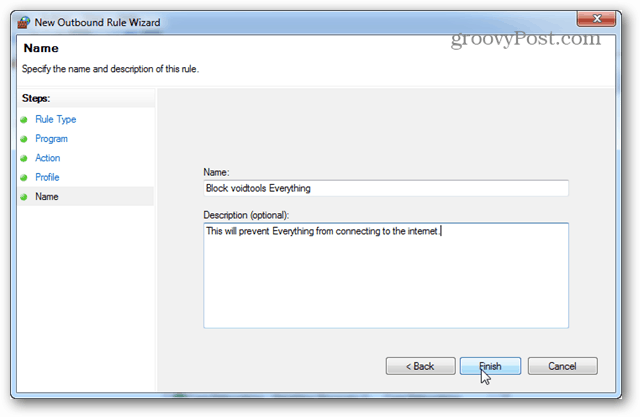
Dabar taisyklė turėtų būti sukurta ir parengta. Tačiau kai kurios programos taip pat veikia kaip paslauga, todėl, jei galite, būtinai ją ir nejunkite. Dešiniuoju pelės mygtuku spustelėkite naujai sukurtą taisyklę ir pasirinkite „Ypatybės“.
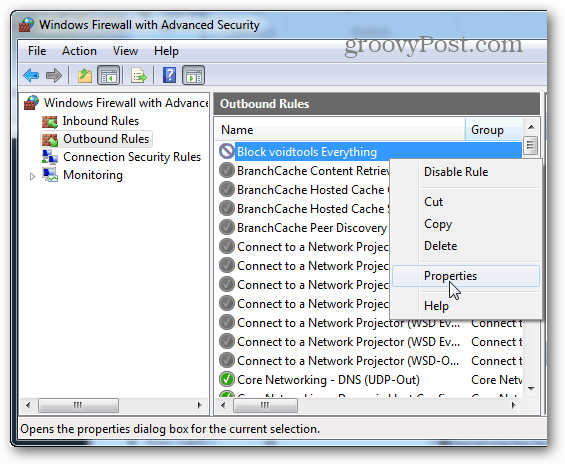
Ypatybių lange pasirinkite skirtuką „Programos ir paslaugos“, tada spustelėkite mygtuką „Nustatymai“.
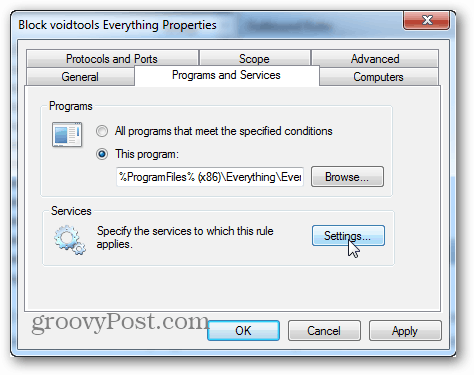
Čia spustelėkite „Taikyti šiai paslaugai“ ir pasirinkite paslaugą, kuri atitinka programą, kurią užblokuoja taisyklė. Jei nerandate atitinkamos paslaugos, gali būti, kad jūsų programa neįdiegė šalia jos esančios paslaugos (todėl galite tiesiog atsisakyti). Spustelėkite Gerai, kad išsaugotumėte pakeitimo smėlio išėjimą tiek iš šio, tiek iš ypatybių lango.
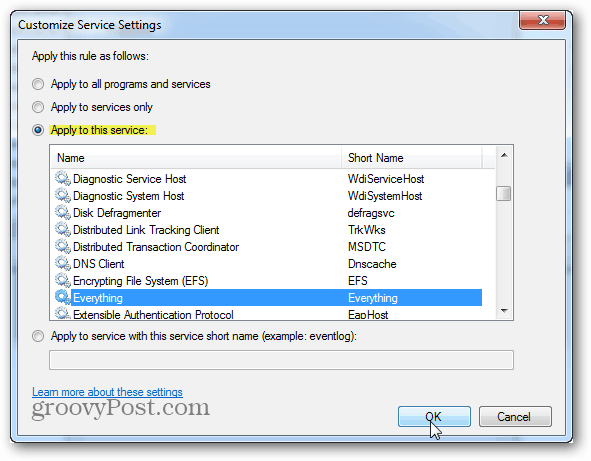
Viskas, ko reikia norint sukurti išvykstamąją taisyklę. Dabar, jei norite, tiesiog pakartokite procesą, skirtą atvykstamajai taisyklei. Ir programa bus visiškai užblokuota prieiga prie interneto.
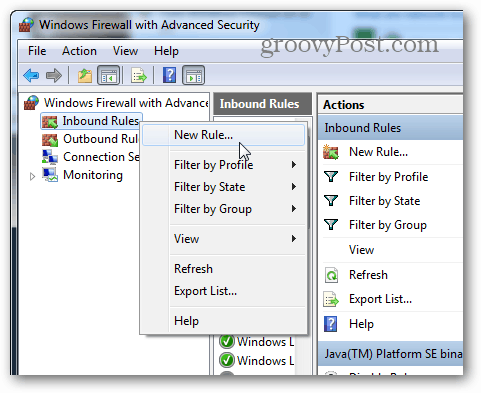
Jei norite laikinai suteikti prieigą prie interneto dar kartą, galite išjungti ugniasienės taisyklę dešiniuoju pelės mygtuku spustelėdami ją išplėstinės ugniasienės saugos lange. Jei norite visam laikui atsikratyti šios blokavimo taisyklės, tiesiog ją ištrinkite.