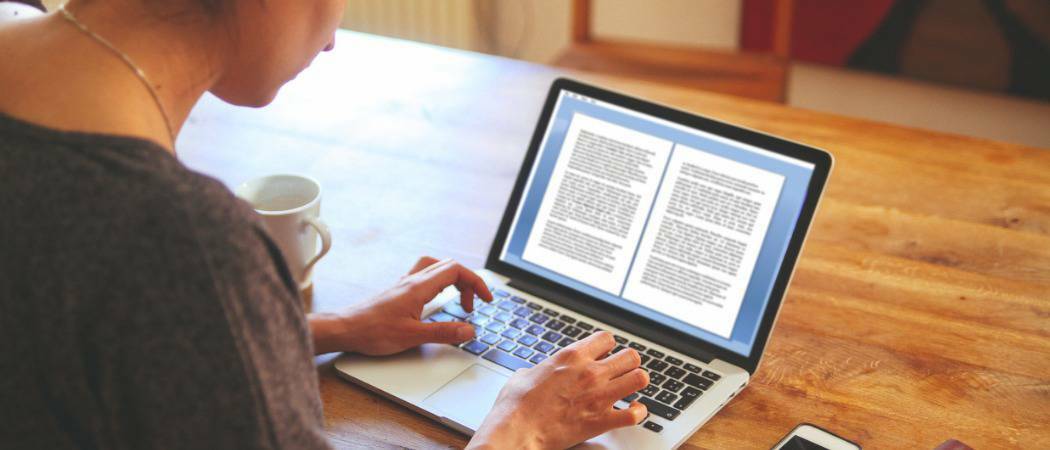Kaip įterpti „PowerPoint“ skaidrę į „Word“ dokumentą
„Microsoft“ Biuras Microsoft Word „Microsoft Powerpoint“ „Microsoft“ Herojus / / May 05, 2021

Paskutinį kartą atnaujinta

„Microsoft Word“ ir „Microsoft PowerPoint“ puikiai veikia kartu įvairiais būdais. Abi šios programos yra pridedamos prie „Microsoft 365“ prenumerata. Vienas dalykas, kurį galite padaryti naudodami abu kartu, yra pridėti pristatymą į „Word“ dokumentą kaip objektą. Štai kaip įterpti „PowerPoint“ skaidrę į „Word“ dokumentą ir kodėl tai naudinga priemonė.
Įterpti „PowerPoint“ skaidrę
Yra du būdai, kuriuos galite pridėti „PowerPoint“ turinys į „Word“ dokumentą. Turinį galite įklijuoti paspausdami „Ctrl“ + V arba įterpkite jį kaip susietą ar įdėtą objektą. Su pastaruoju vis tiek galite naudoti objektą originalioje programoje. Tokiu atveju įterpę „PowerPoint“ objektą į „Word“ galite dukart spustelėti skaidrę, kad galėtumėte naudoti „PowerPoint“.
Kaip „Microsoft“ paaiškina:
Jei į dokumentą įterpiate skaidrę kaip „PowerPoint“ objektą, dukart spustelėjus skaidrę, „Word“ paleidžia „PowerPoint“ ir galite naudoti „PowerPoint“ komandas dirbdami su skaidrėmis.
Kai kaip objektą įterpiate visą „PowerPoint“ pristatymą, dokumente rodoma tik viena skaidrė. Norėdami rodyti skirtingas skaidres, dukart spustelėkite objektą „PowerPoint“, tada paspauskite „Enter“, kad paleistumėte skaidrių peržiūrą.
Kaip įterpti susietą objektą arba įterpti „PowerPoint“ skaidrę
Kalbant apie „PowerPoint“ ir „Word“, galite susieti arba įdėti vieną ar daugiau skaidrių arba įterpti visą pristatymą. Kai dukart spustelėsite objektą, „Word“ paleis „PowerPoint“ skaidrių peržiūrą. Tačiau negalite redaguoti pateikimo dokumente. Pateikimo objektą galima tik įdėti, o ne susieti.
Pastaba: Pagrindinis skirtumas tarp susietų objektų ir įterptųjų objektų yra tas, kur saugomi duomenys ir kaip jūs juos atnaujinate įdėję į „Word“ failą.
- Atidaryk savo Word dokumentas kur norite įterpti objektą.
- Tada atidarykite Skaidrių pristatymas apima skaidres, iš kurių norite sukurti susietą objektą arba įdėtą objektą.
- Pasirinkite visą pristatymą ar norimas skaidres „PowerPoint“.
- Pasirinkite „Ctrl“ + C klaviatūroje norėdami nukopijuoti skaidres.
- Spustelėkite, kur norite pridėti „PowerPoint“ turinys per „Word“ dokumentą.
- Ant Namai skirtuke, esančiame Iškarpinė grupėje spustelėkite rodyklę po Įklijuotiir tada spustelėkite Įklijuoti specialiai.
- Viduje konors Kaip sąrašą, pasirinkite „Microsoft PowerPoint“ pristatymo objektas arba „Microsoft PowerPoint Slide“ objektas.
- Pasirinkite Įklijuoti norėdami įterpti įdėtą objektą, arba pasirinkite Įklijuoti nuorodą norėdami įterpti nuorodą į objektą, tada spustelėkite Gerai.
Šiuo atveju jūs įdėjote objektą. Susiejus objektą, informaciją galima atnaujinti pakeitus šaltinio failą. Susieti duomenys saugomi šaltinio faile. Įterpus „PowerPoint“ objektą, informacija Word failas nesikeis, jei modifikuosite šaltinio „PowerPoint“ failą. Įterpti objektai tampa „Word“ failo dalimi, o juos įvedus jie nebėra šaltinio failo dalis.
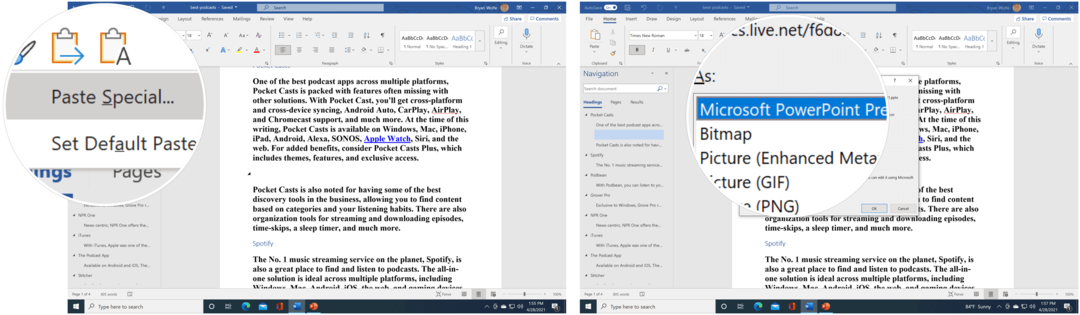
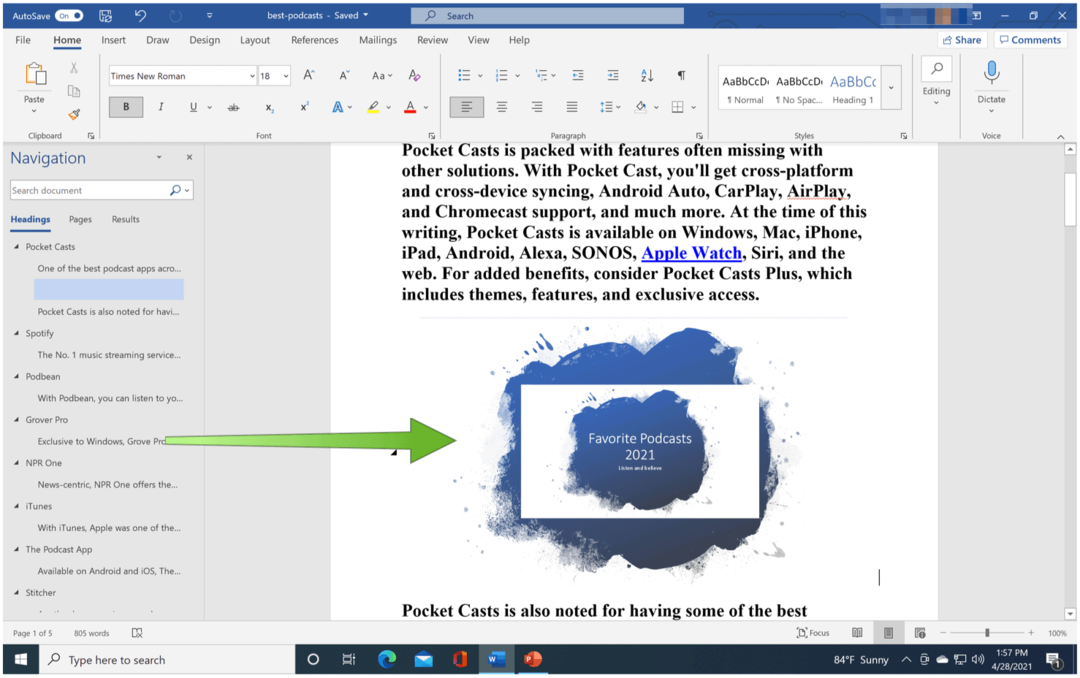
Nuorodos įterpimas
Kaip alternatyvą, galite įterpti nuorodą į objektą vadovaudamiesi toliau pateiktomis instrukcijomis:
- Spustelėkite, kur norite įterpti nuorodą į „PowerPoint“ turinys „Word“ dokumente.
- Pasirink Įterpti skirtuką, tada spustelėkite rodyklę šalia objekto grupėje Tekstas.
- Pasirinkite Objektas.
- Laukelyje pasirinkite Kurti iš failoskirtuką, tada naršykite iki pristatymo vietos.
- Pasirinkite Nuoroda į failą arba Rodyti kaip piktogramą, tada spustelėkite Gerai.
Tokiu atveju įterpėte nuorodą į visą „PowerPoint“ pristatymą.
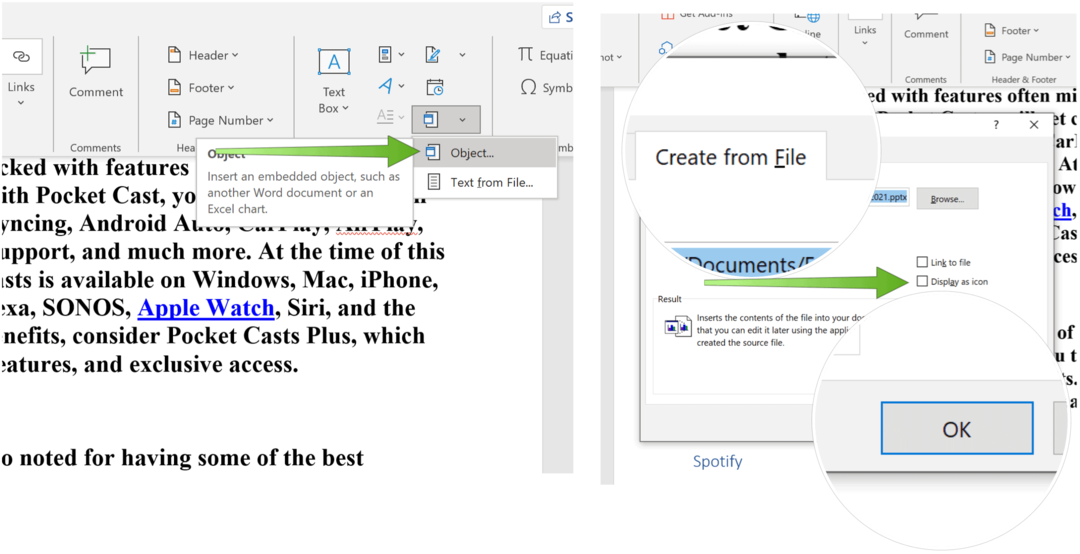
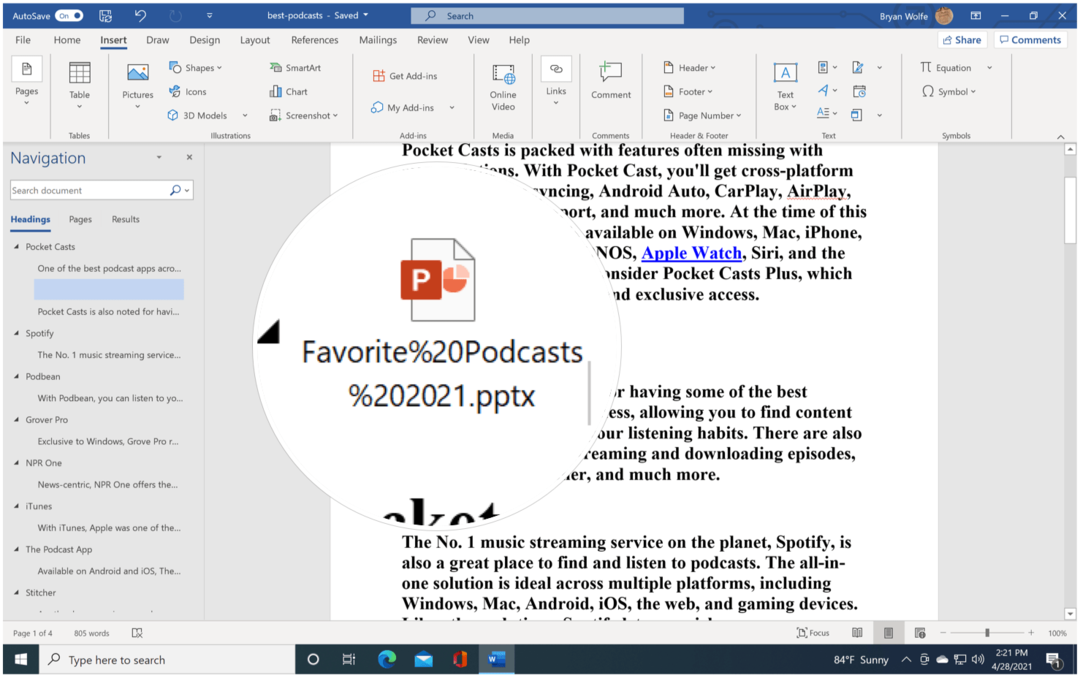
Apie atnaujinimus
Susieti objektai atnaujinami automatiškai. Dėl šios priežasties „Word“ atnaujina susietą informaciją kiekvieną kartą, kai atidaromas „Word“ failas, arba bet kuriuo metu, kai „PowerPoint“ šaltinio failas keičiasi, kol „Word“ failas yra atidarytas. Tačiau galite pakeisti atskirų susietų objektų parametrus, kad susietas objektas nebūtų atnaujinta arba atnaujinama tik tada, kai jūsų dokumento skaitytojas nusprendžia jį atnaujinti rankiniu būdu.
Be to, galite neleisti „Word“ atnaujinti visų atidarytų dokumentų saitų. Tai galite padaryti kaip saugumo priemonę, tokiu būdu neleisdami atnaujinti dokumentų failais, kurie galbūt yra iš nepatikimo šaltinio.
Taip pat galite visam laikui nutraukti ryšį tarp susieto objekto ir jo šaltinio „PowerPoint“ failas. Nutraukus ryšį, nebegalite redaguoti dokumento objekto ir jis tampa „PowerPoint“ turinio vaizdu.
Neautomatiškai atnaujinti nuorodas
Norėdami rankiniu būdu atnaujinti „Word“ nuorodas:
- Dešiniuoju pelės mygtuku spustelėkite susietą objektą, spustelėkite Susietas skaidrės objektas arba Susietas pristatymo objektas ir tada spustelėkite Nuorodos.
- Spustelėkite nuorodą, kurią norite atnaujinti rankiniu būdu, tada spustelėkite Atnaujinti pasirinktos nuorodos metodą, spustelėkite Neautomatinis atnaujinimas.
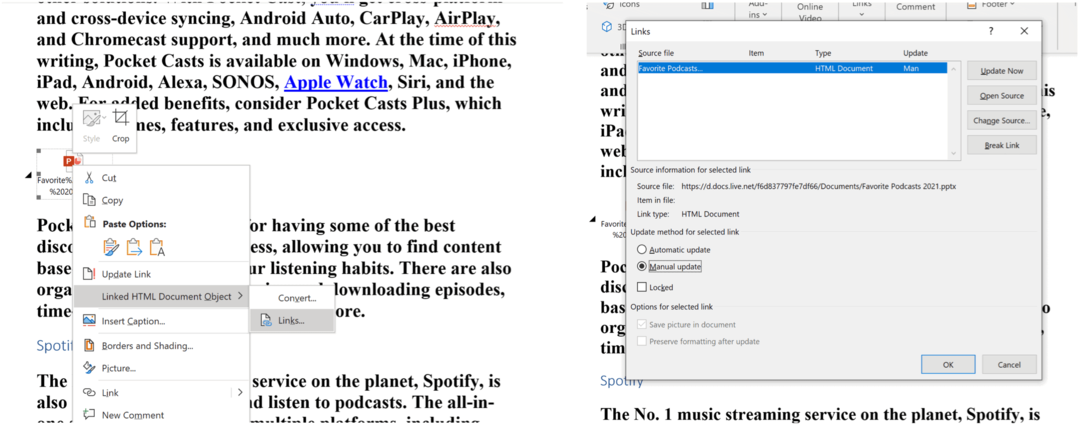
Neleiskite susietų objektų atnaujinti
Jei nenorite, kad susietas objektas būtų atnaujintas:
- Dešiniuoju pelės mygtuku spustelėkite susietą objektą, spustelėkite Susietas skaidrės objektas arba Susietas pristatymo objektas ir tada spustelėkite Nuorodos.
- Spustelėkite nuorodą, kurios nenorite atnaujinti, tada spustelėkite Atnaujinti pasirinktos nuorodos metodą, pasirinkite Užrakinta žymimasis langelis.
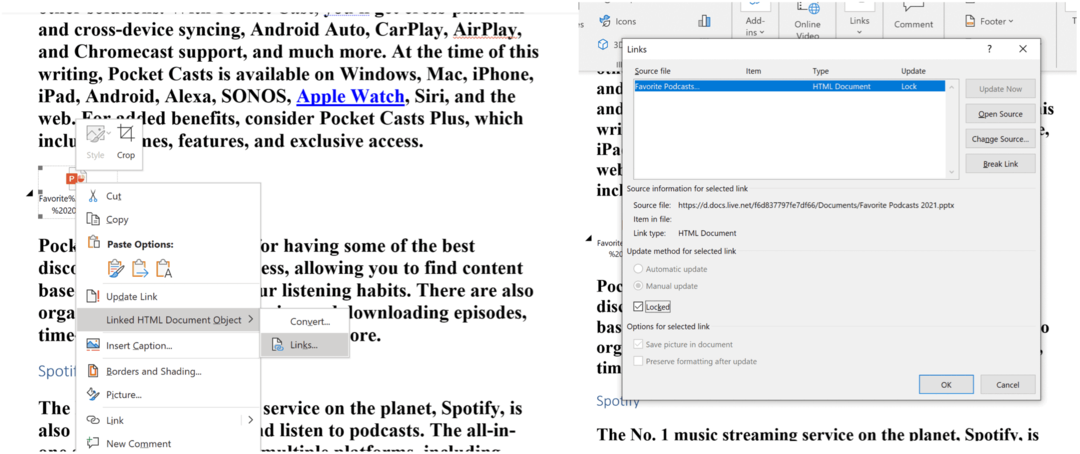
Kaip išvalyti „Google Chrome“ talpyklą, slapukus ir naršymo istoriją
„Chrome“ puikiai saugo jūsų naršymo istoriją, talpyklą ir slapukus, kad optimizuotų jūsų naršyklės našumą internete. Jos kaip ...
Kainų suderinimas parduotuvėje: kaip gauti internetines kainas perkant parduotuvėje
Pirkimas parduotuvėje nereiškia, kad turite mokėti didesnes kainas. Dėl kainų atitikimo garantijų galite gauti nuolaidas internetu apsipirkdami ...
Kaip padovanoti „Disney Plus“ prenumeratą su skaitmenine dovanų kortele
Jei mėgavotės „Disney Plus“ ir norite juo pasidalinti su kitais, štai kaip nusipirkti „Disney + Dovanų“ prenumeratą ...
„Dokumentų„ Google “dokumentuose, skaičiuoklėse ir skaidrėse bendrinimo vadovas
Galite lengvai bendradarbiauti su „Google“ internetinėmis programomis. Čia yra jūsų bendrinimo „Google“ dokumentuose, Skaičiuoklėse ir Skaidrėse vadovas su leidimais ...