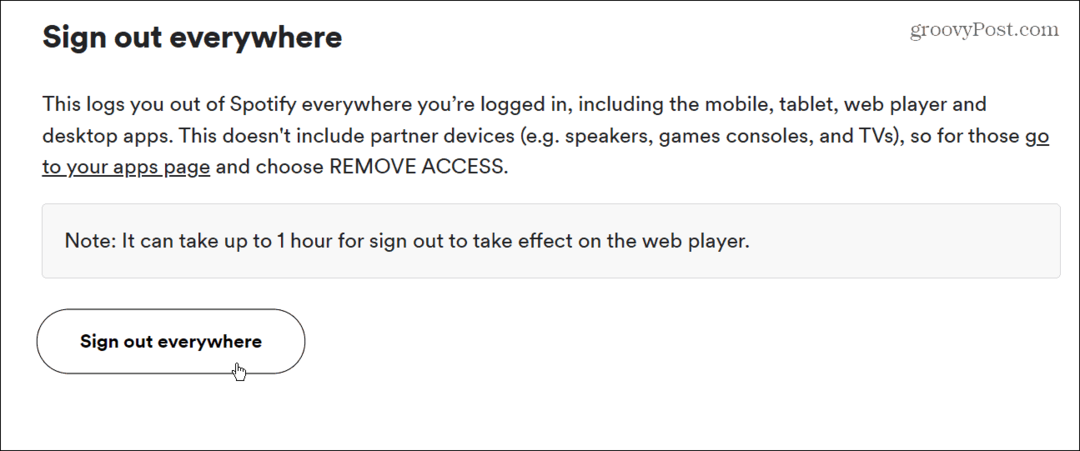4 būdai, kaip išjungti „Windows 10“ naujinimus
„Microsoft“ "Windows 10 Herojus / / May 27, 2021

Paskutinį kartą atnaujinta

„Windows 10“ naujiniai apsaugo jūsų kompiuterį nuo klaidų ir apsaugo nuo naujausių saugos pavojų. Deja, pats atnaujinimo procesas kartais gali sustabdyti jūsų sistemą.
Nesvarbu, ar rašote el. Laišką, ar dirbate kursinį darbą, ar mokate sąskaitas - nėra nieko tokio erzinančio, kaip tada, kai automatinis „Windows“ atnaujinimas sunaudoja visą jūsų sistemos procesorių arba atmintis.
Laimei, yra keli būdai, kaip galite išjungti „Windows 10“ naujinimus.
Nuspręskite, kaip norite išjungti „Windows 10“ naujinimus
Yra daug įvairių būdų, kaip išjungti „Windows 10“ naujinimus. Galite visiškai juos visus išjungti visam laikui arba išjungti tik nekritinius naujinius. Taip pat galite laikinai sustabdyti juos rankiniu būdu arba nustatyti tvarkaraštį, kada jie iš tikrųjų vyksta.
Pažvelkime į visus būdus, kuriais galite valdyti „Windows 10“ naujinimus ir vėl kontroliuoti savo kompiuterį.
Laikinai išjunkite „Windows 10“ naujinimus nustatymuose
Reikia laikinai pristabdyti naujinimus, kad galėtumėte atlikti savo darbą ir vėliau iš naujo paleisti atnaujinimus? Norėdami laikinai išjungti „Windows 10“ naujinimus, naudokite „Windows 10“ nustatymus.
1. Pasirinkite Pradėti, įveskite „settings“ ir pasirinkite Nustatymai programa.
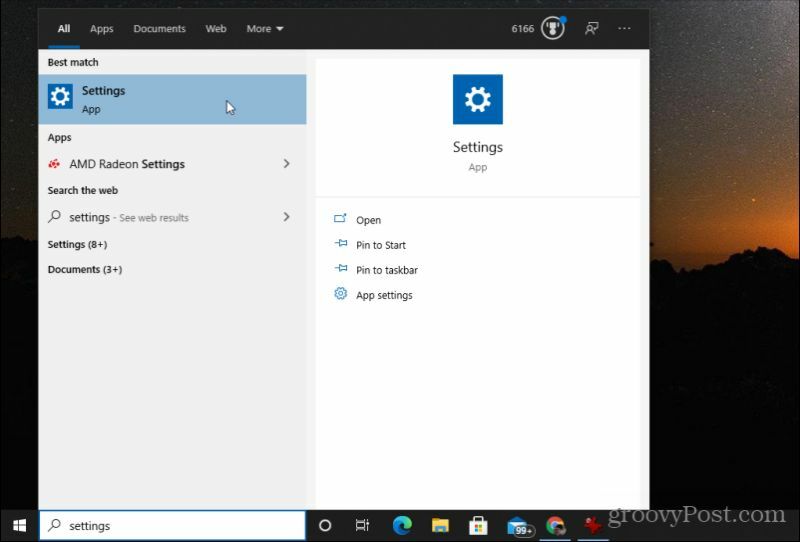
2. „Windows“ nustatymuose pasirinkite Atnaujinimas ir sauga.
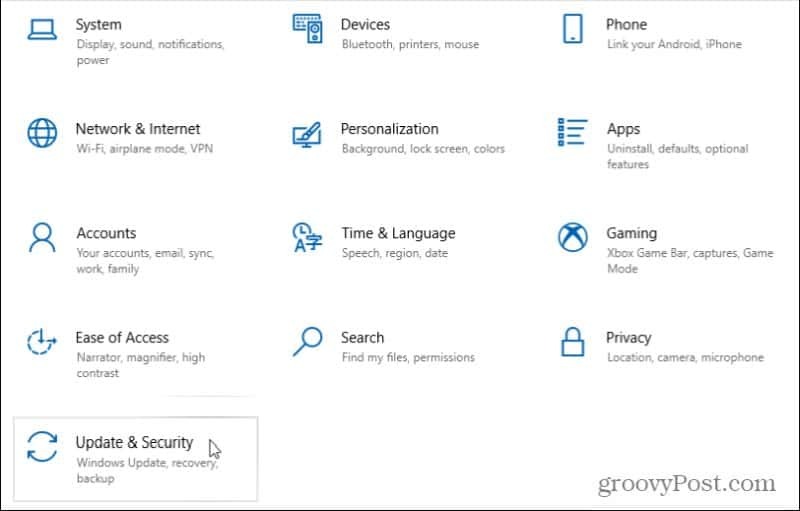
3. Lange Atnaujinimas ir sauga pasirinkite Windows "naujinimo iš kairės navigacijos srities. Tada slinkite žemyn ir pasirinkite Išplėstiniai nustatymai.
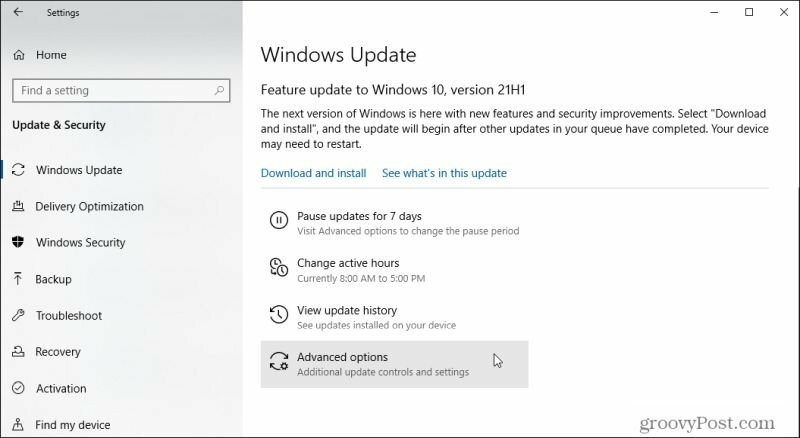
4. Slinkite žemyn iki Pristabdyti naujinius skyrių ir naudokite Pauzė iki išskleidžiamajame meniu, jei norite pasirinkti, kiek laiko norite laikinai išjungti „Windows 10“ naujinimus.
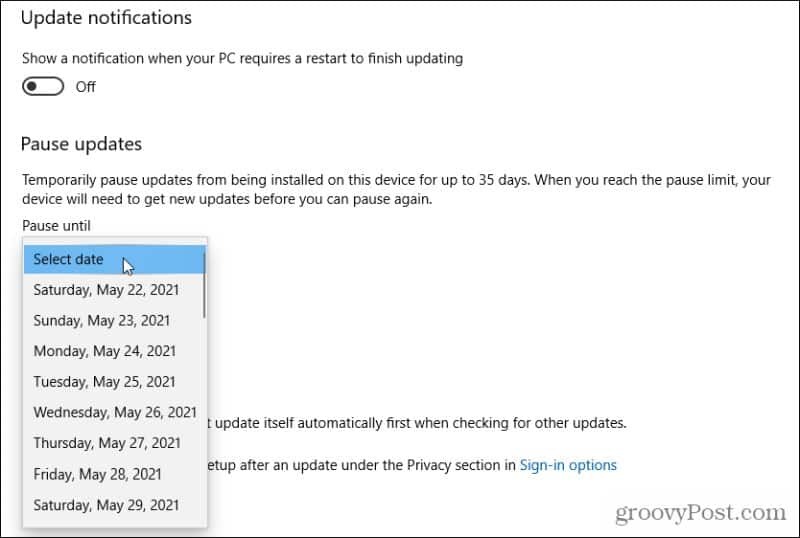
Kai nustatysite datą, visi „Windows 10“ naujinimai bus pristabdyti iki tos datos arba tol, kol grįšite čia ir pasirinksite Pasirinkite datą parinktis pašalinti pauzę. Arba galite pasirinkti Atnaujinti atnaujinimus „Windows Update“ puslapyje, kad atliktumėte tą patį.
Be to, kad atidedate „Windows“ naujinimą, taip pat galite pašalinti ankstesnius „Windows“ naujinimus.
Visam laikui išjunkite „Windows“ naujinimo paslaugą
Jei norite visam laikui išjungti „Windows“ naujinimus, greitas ir paprastas būdas tai padaryti yra išjungti pačią „Windows“ naujinimo paslaugą.
1. Pasirinkite Pradėti, įveskite „run“ ir pasirinkite Bėk programa.
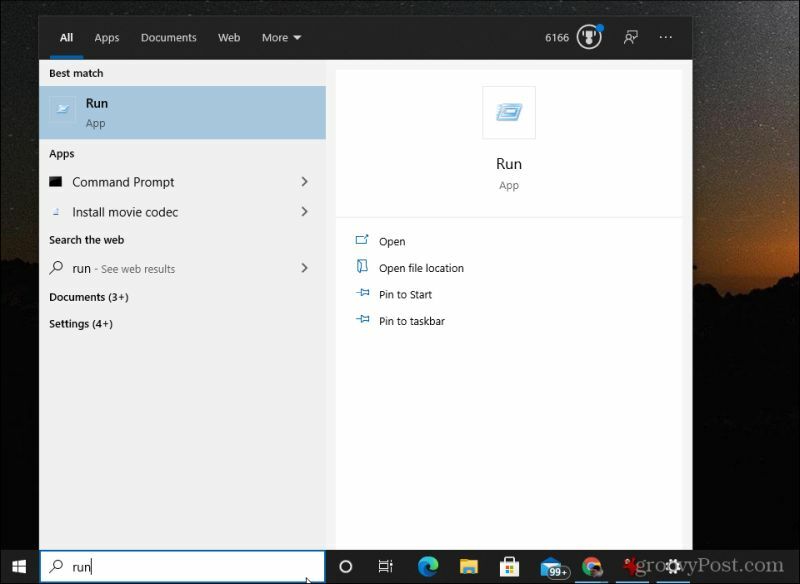
2. Programoje „Vykdyti“ įveskite „services.msc“ ir pasirinkite Gerai.
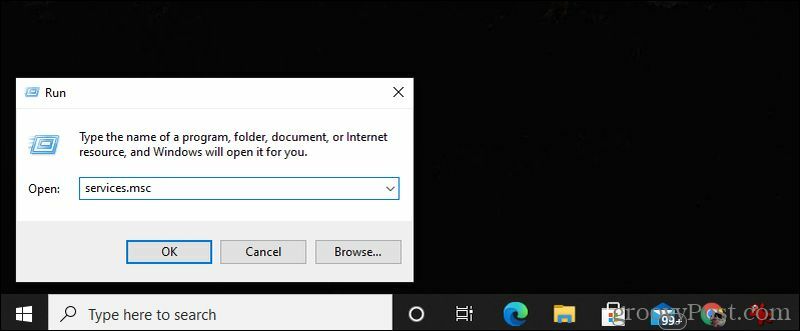
3. Slinkite žemyn iki Windows "naujinimo paslaugą, dešiniuoju pelės mygtuku spustelėkite ją ir pasirinkite Savybės.
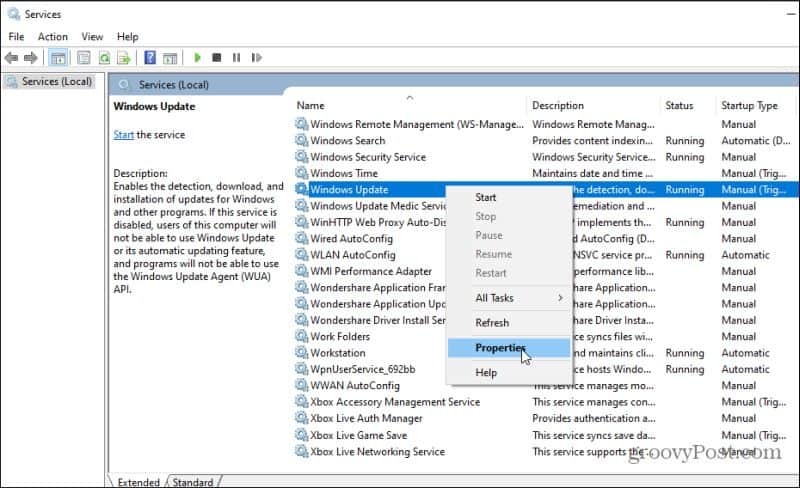
4. Pasirinkite Generolas skirtuką ir nustatykite Paleidimo tipas į Neįgalus.
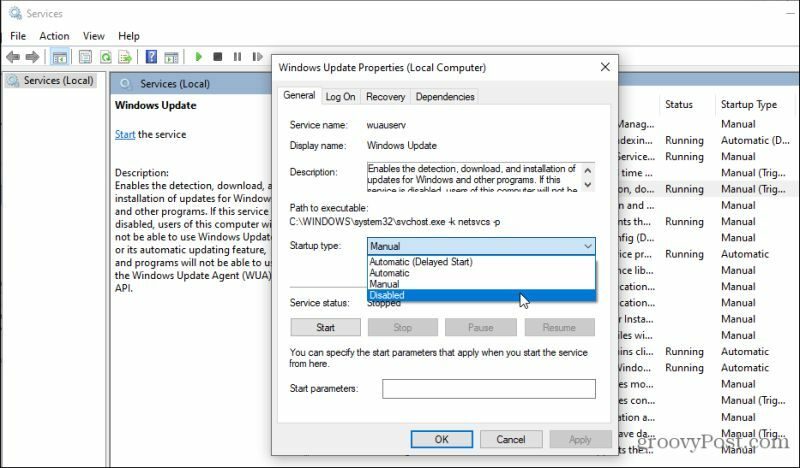
5. Galiausiai pasirinkite Sustabdyti mygtuką, pasirinkite Taikytiir pasirinkite Gerai.
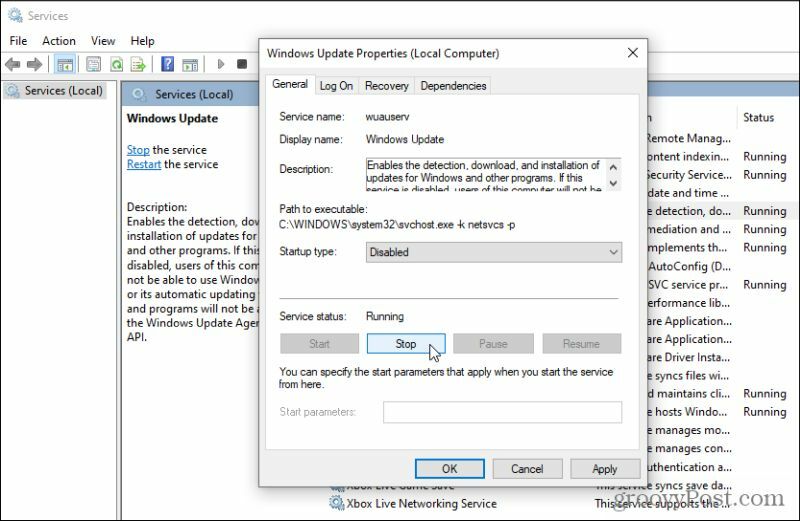
Galiausiai iš naujo paleiskite kompiuterį, kad visiškai įsigaliotų nauji nustatymai. Dabar „Windows“ naujinimai niekada nebus paleisti automatiškai. Visada turėsite atidaryti „Windows“ naujinimų langą ir rankiniu būdu įdiegti naujinimus.
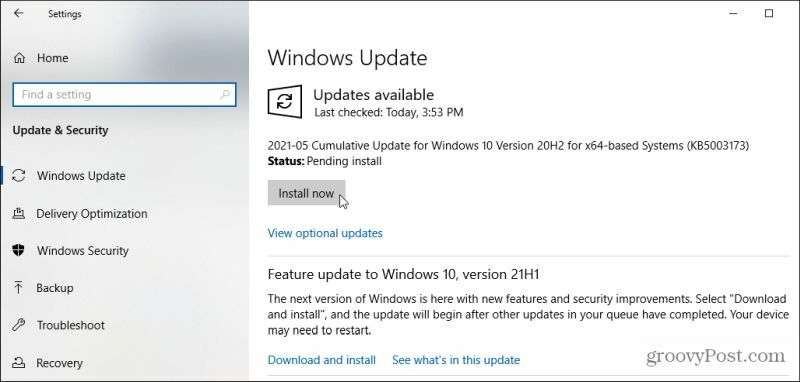
Išjunkite „Windows 10“ naujinimus naudodami registro redagavimą
Taip pat galite išjungti „Windows“ naujinimus sistemoje „Windows 10“ naudodami registro rengyklę.
1. Pasirinkite meniu Pradėti, įveskite „regedit“ ir pasirinkite Registro redaktorius programa.
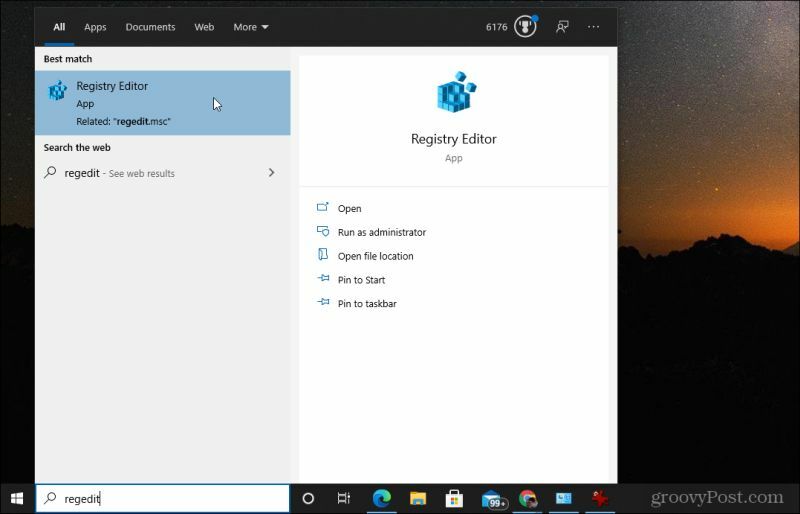
2. Eikite į HKEY_LOCAL_MACHINE \ SOFTWARE \ Policies \ Microsoft \ Windows. Tada dešiniuoju pelės mygtuku spustelėkite „Windows“ aplanką, pasirinkite Naujair pasirinkite Raktas.
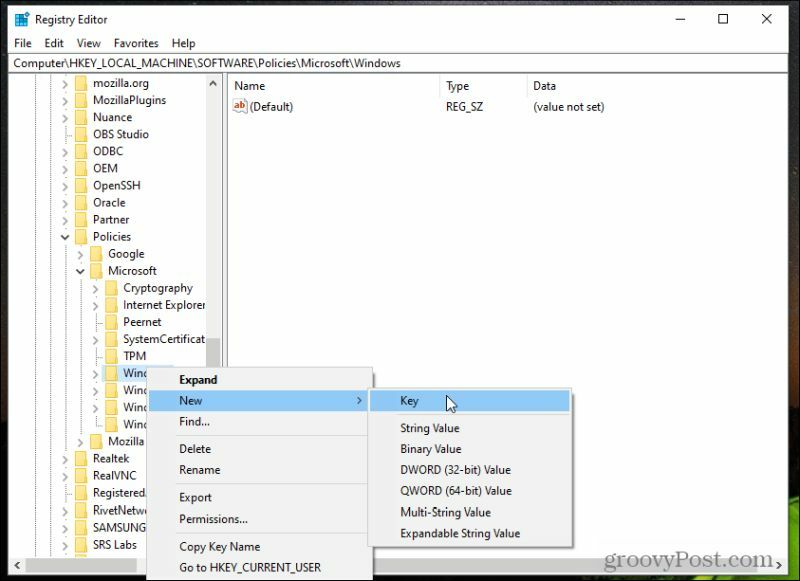
3. Pavadinkite raktą Windows "naujinimo ir paspauskite Įveskite.
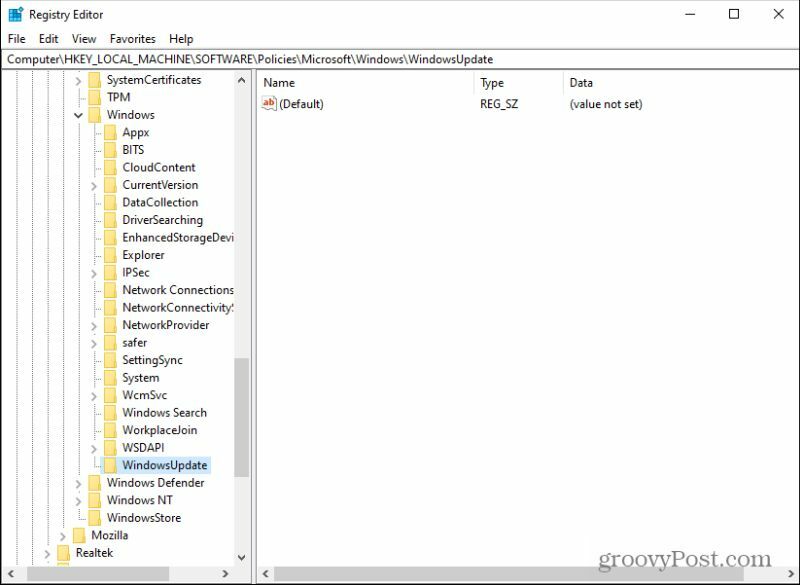
4. Dešiniuoju pelės mygtuku spustelėkite šį naują raktą, tada pasirinkite Nauja ir Raktas vėl. Pavadinkite naują raktą AS.
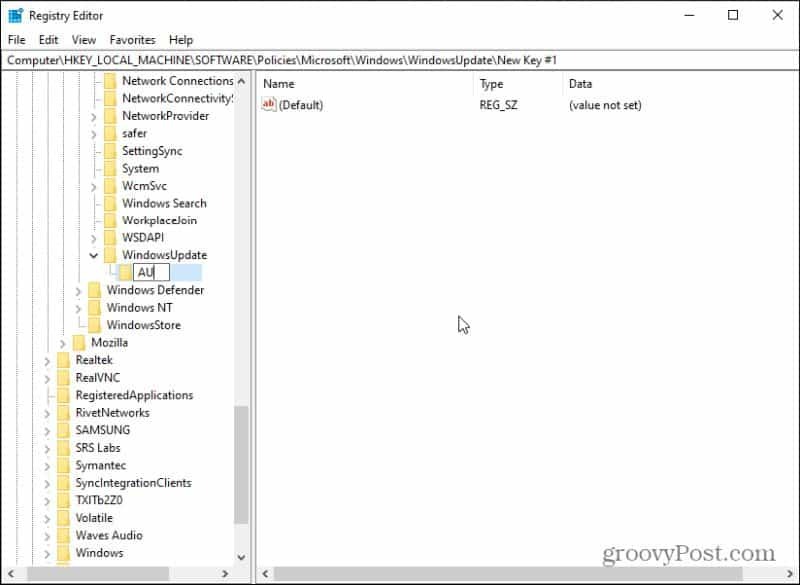
5. Galiausiai dešiniuoju pelės mygtuku spustelėkite naują AS klavišą, pasirinkite Naujair pasirinkite DWORD (32 bitų) vertė.
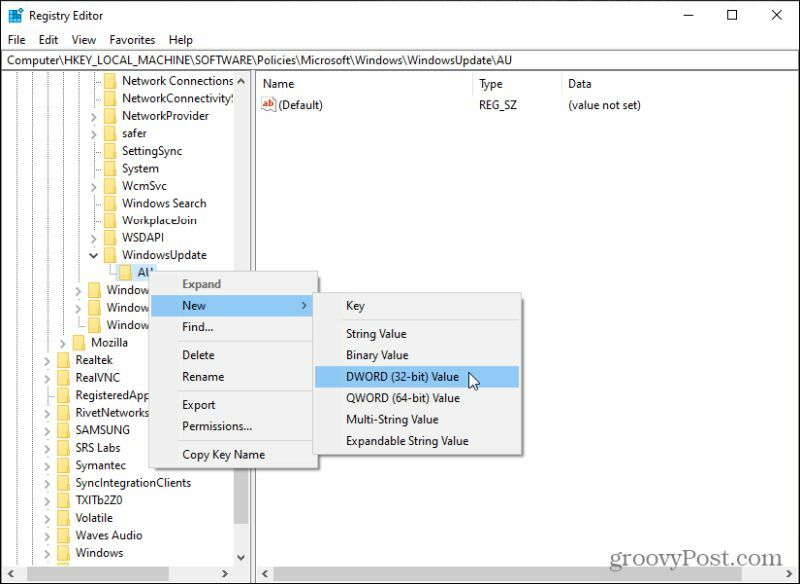
6. Pavadinkite šį naują raktą „NoAutoUpdate“ ir paspauskite Įveskite.
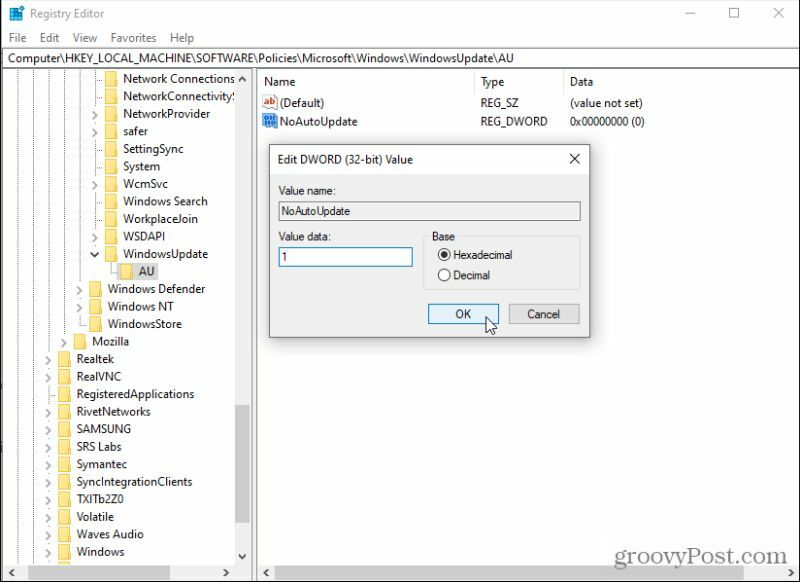
7. Dukart spustelėkite naują „NoAutoUpdate“ raktą ir nustatykite jo vertę 1. Pasirinkite Gerai norėdami nustatyti vertę.
Iš naujo paleiskite kompiuterį, kad įgalintumėte šiuos naujus nustatymus. Dabar „Windows 10“ automatiniai naujinimai visam laikui išjungti. Tai nereiškia, kad negalite paleisti naujinimų, tačiau norint tai padaryti, turėsite apsilankyti „Windows Update“ nustatymų skiltyje ir pasirinkti Tikrinti, ar yra atnaujinimų gauti naujausius.
Jei kada nors norite iš naujo įgalinti automatinius naujinimus, ištrinkite Windows "naujinimo raktą iš tos pačios registro srities.
Slėpti „Windows“ naujinimus, kurie sukelia problemų
Yra „Microsoft“ įrankis „Rodyti arba slėpti naujinimus“, leidžiantis išjungti konkrečius naujinimus. Tai ypač naudinga, jei žinote, kad konkretūs naujinimai sukelia problemų jūsų kompiuteryje. Paslėptą „Windows“ nebandys dar kartą įdiegti naujinimo.
Atsisiųskite wushowhide.diagcab failą iš „MajorGeeks“. Kai jį atsisiųsite, dukart spustelėkite failą, kad paleistumėte įrankį.
1. Kai įrankis paleidžiamas, pasirinkite Kitas norėdami pereiti į kitą vedlio puslapį.
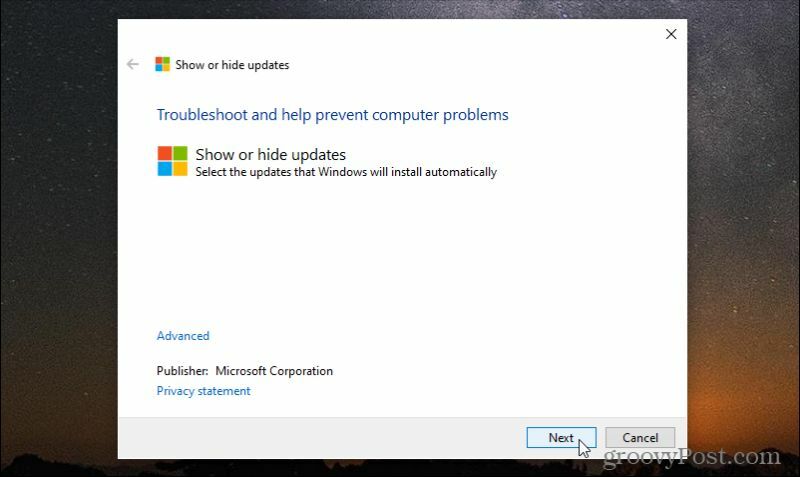
2. Pamatysite puslapį, kuriame galėsite Slėpti naujinius arba Rodyti paslėptus naujinius. Jei naudosite įrankį pirmą kartą, nebus rodomų paslėptų naujinių. Jei norite paslėpti visus galimus naujinimus, kad jie neįdiegtų, pasirinkite Slėpti naujinius.
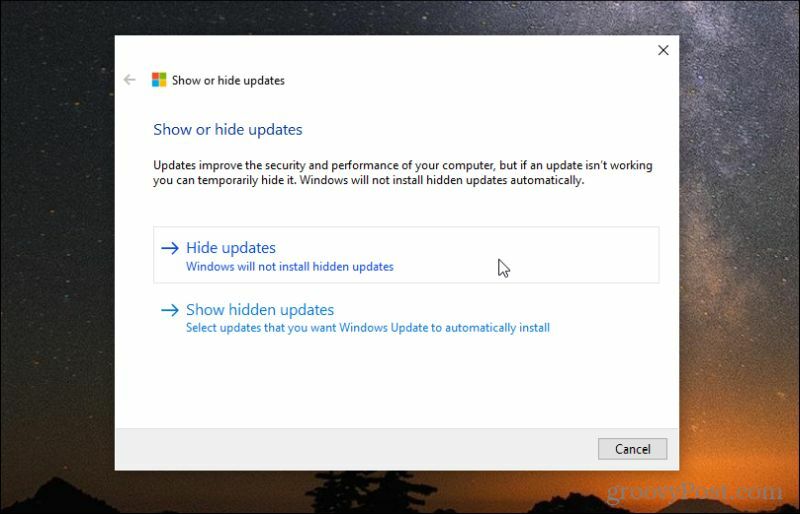
3. Kitame puslapyje pamatysite galimų naujinių sąrašą. Pažymėkite žymimuosius laukelius šalia visų atnaujinimų, kuriuos norite paslėpti ir kurių negalėsite įdiegti į savo sistemą.
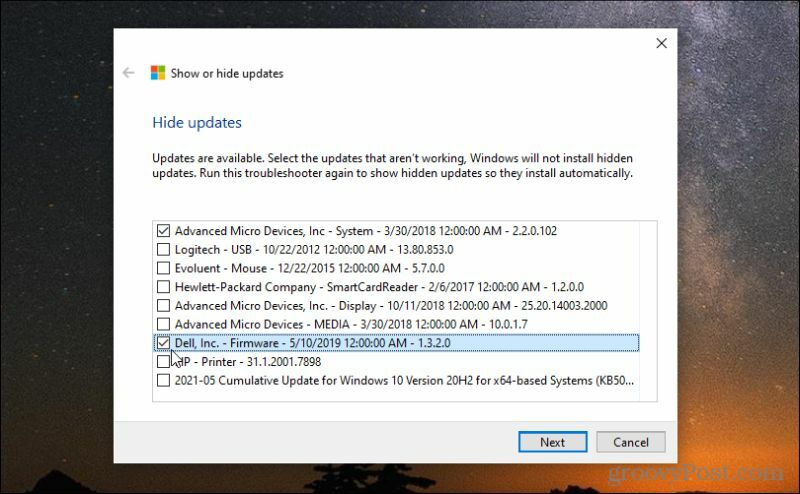
4. Kai procesas bus baigtas, pamatysite būsenos atnaujinimą, kuriame bus rodomi du „Windows“ naujiniai, kuriuos ką tik paslėpėte nuo „Windows“ naujinimų proceso.
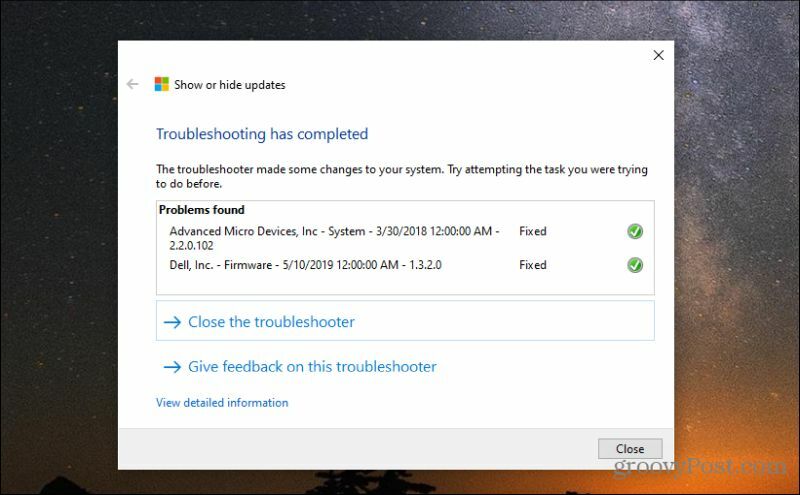
5. Jei kada nors norite nebeslėpti šių naujinimų ir leisti jiems įdiegti, dar kartą paleiskite įrankį Rodyti arba slėpti naujinimus. Šį kartą pasirinkite Rodyti paslėptus naujinius. Tai parodys langą, kuriame bus pateikti visi iki šiol paslėpti „Windows“ naujiniai.
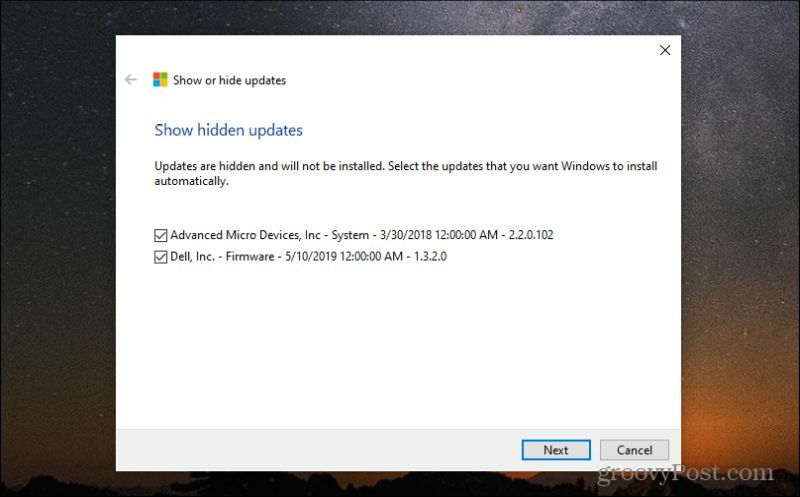
6. Norėdami juos paslėpti, pažymėkite šalia jų esančius žymimuosius laukelius ir pasirinkite Kitas. Atlikus procesą, „Windows“ naujinimų tarnyba atpažins juos kaip galimus įdiegti jūsų sistemoje.
Jei turimame sąraše nematote laukiamo atnaujinimo, gali būti, kad sistema jau jį įdiegė. Tu gali peržiūrėti „Windows 10“ naujinimų istoriją tai patvirtinti.
Kitas būdas sustabdyti „Windows 10“ naujinimus yra naudojant grupės strategijos rengyklę. Tiesiog nepamirškite, kad negalite naudoti grupės politikos redaktoriaus „Windows 10 Home“ leidime. Tai galima tik „Windows 10 Pro“.
Kiti būdai, kaip išjungti „Windows 10“ naujinimus
Su „Pro“ ir „Windows 10 Enterprise“. Taip pat galite apsvarstyti „Windows 10“ išjungimas „Windows“ naujinimo pristatymo optimizavimas taip pat. Tai yra „peer-to-peer“ funkcija, kurią „Windows 10“ naudoja dalydamasi atnaujinimais tarp to paties tinklo kompiuterių. Išjungus gali sumažėti tinklo srautas.
Būkite atsargūs, kai išjungiate atskirus naujinimus arba visiškai išjungiate „Windows 10“ naujinimus. Kai kurie atnaujinimai yra svarbūs, o jų neįdiegus gali kilti pavojus jūsų sistemai. Tai atlikite tik tuo atveju, jei esate tikri, kad atnaujinimai kelia rimtų problemų jūsų sistemoje.