Kaip sukurti ir naudoti žymes „Microsoft Word“
„Microsoft“ Biuras Microsoft Word „Microsoft“ Herojus / / June 10, 2021

Paskutinį kartą atnaujinta

Norėdami greitai pereiti į kitą dokumento vietą arba pažymėti svarbias vietas, atlikite toliau nurodytus veiksmus, kaip pridėti ir naudoti „Word“ žymes.
Kaip „Google“ dokumentuose, „Microsoft Word“ žymės yra patogūs būdai pažymėti vietas dokumente. Galite susieti su žyme iš kitos vietos, kad galėtumėte greitai pereiti prie jos, kai to reikia. Tai patogu ir jums, ir jūsų skaitytojui.
Čia parodysime, kaip kurti, rasti, susieti ir ištrinti „Word“ žymes.
Kaip sukurti žymę programoje „Word“
Pridėjus žymę programoje „Word“, reikia atlikti tik kelis paspaudimus. Ir jūs galite pažymėti tekstą, vaizdą ar konkrečią vietą.
- Pradėkite pasirinkdami elementą arba padėdami žymeklį ten, kur norite žymėti.
- Atidaryk Įdėti skirtuką ir spustelėkite Skirtukas juostelės skyriuje Nuorodos.
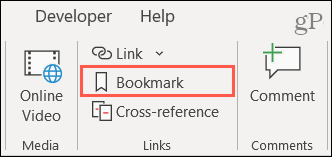
- Iššokančiajame lange įveskite a Žymės pavadinimas. Galite naudoti raides ir skaičius, tačiau pavadinimas turi prasidėti raide, o tarpų naudoti negalima. Tačiau, jei norite, galite atskirti žodžius pabraukdami.
- Spustelėkite Papildyti.
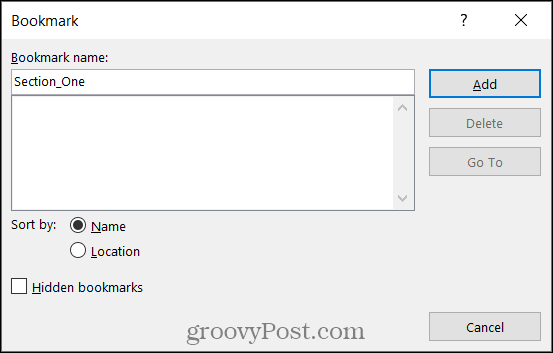
Dabar prie savo daikto ar dokumento vietos turite pridėtą žymę. Taip pat galite ir toliau pridėti daugiau žymių.
Kaip rasti žymę
Parodysime, kaip dokumente susieti su žyme, tačiau pirmiausia svarbu žinoti, kaip jas rasti be nuorodų.
- Eikite į Namai skirtuką ir spustelėkite rodyklė šalia Rasti mygtukas dešinėje juostos pusėje skiltyje Redagavimas.
- Pasirinkite Eiti į.
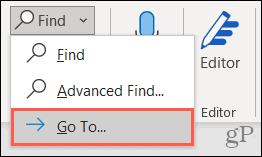
- Norėdami pasirinkti „Eiti į ką“, pasirinkite Skirtukas.
- Skiltyje „Įveskite žymės pavadinimą“ įveskite pavadinimą arba išskleidžiamajame sąraše pasirinkite žymę.
- Spustelėkite Eiti į.
- Baigę langelį Eiti, paspauskite Uždaryti.
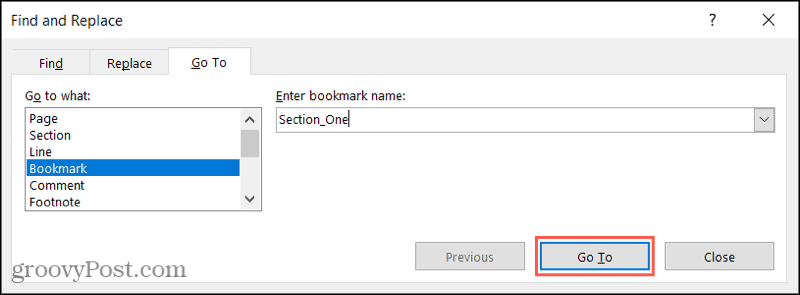
Tai pateks tiesiai į jūsų įvestą ar pasirinktą žymę.
Kaip susieti su žyme
Puikus dalykas, susijęs su žymėmis, yra tas, kad galite juos susieti kitose dokumento vietose. Tai veikia kaip „Word“ turinio lentelė, kurioje spustelite norimą aplankyti skiltį.
- Pasirinkite teksto, paveikslėlio ar kitą dokumento elementą, kad įdėtumėte nuorodą į žymę.
- Dešiniuoju pelės mygtuku spustelėkite pasirinktą elementą ir pasirinkite Nuoroda arba eikite į Įdėti skirtuką ir spustelėkite Nuoroda juostelės skyriuje Nuorodos.
- Iššokančiajame lange pasirinkite Vieta šiame dokumente kairėje.
- Dešinėje pamatysite skiltį, pažymėtą etikete Žymės su tais, kuriuos sukūrėte. Pasirinkite žymę, su kuria norite susieti.
- Spustelėkite Gerai.
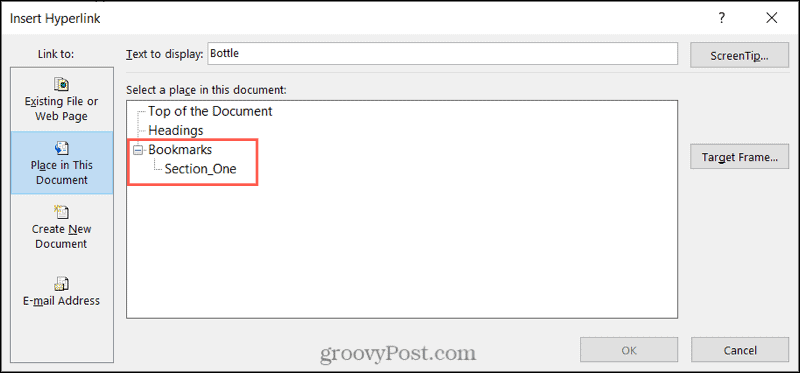
Matysite pasirinktą elementą susietą su mėlynu pabrauktu tekstu. Norėdami aplankyti žymę, palaikykite Kontrolė klavišą ir spustelėkite nuorodą.
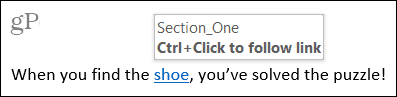
Ištrinkite „Word“ žymę
Jei sukursite žymę, kurią norite pašalinti vėliau, tai yra paprasta užduotis. Eikite į Įdėti skirtuką ir spustelėkite Skirtukas. Laukelyje pamatysite savo žymių sąrašą. Pasirinkite norimą pašalinti ir spustelėkite Ištrinti.
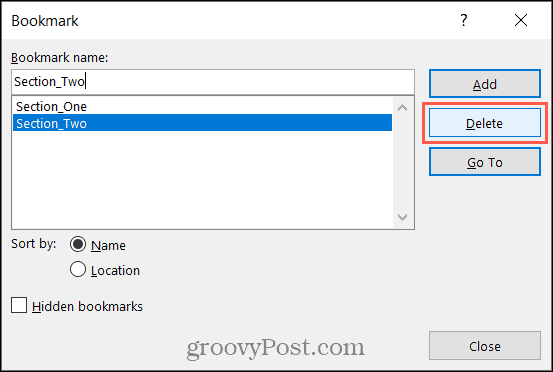
Paspaudus „Ištrinti“ jūsų nebus paprašyta patvirtinti, todėl įsitikinkite, kad norite pašalinti žymę.
Pašalinkite žymių nuorodą
Jei susiejote tekstą su žyme, kaip aprašėme anksčiau, ir tada ištrynėte žymę, turėsite pašalinti nuorodą iš teksto rankiniu būdu. Tai nebus automatiškai, kai ištrinsite žymę.
Eikite į susietą tekstą, dešiniuoju pelės mygtuku spustelėkite ir pasirinkite Pašalinkite hipersaitą.
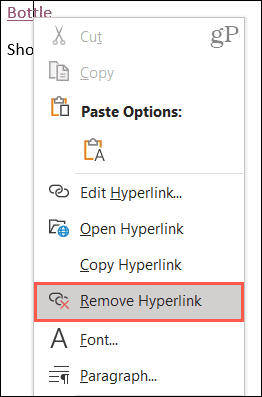
Jei nuspręsite nepašalinti nuorodos iš teksto arba pamiršite, laikydami nuspaudę „Control“ ir spustelėdami nuorodą nieko nepadarysi.
Pažymėkite svarbias „Word“ vietas
Žymių naudojimas programoje „Word“ yra puikus būdas pereiti į konkrečias dokumento vietas. O jei norėtum nuoroda į kitą failą, el. pašto adresą ar antraštę Vietoj to, savo dokumente, taip pat peržiūrėkite mūsų instrukcijas!
Sekite naujausias „GroovyPost“ pamokas; Sekite mus „Twitter“ ar kaip mes Facebook!
Kaip išvalyti „Google Chrome“ talpyklą, slapukus ir naršymo istoriją
„Chrome“ puikiai saugo jūsų naršymo istoriją, talpyklą ir slapukus, kad optimizuotų jūsų naršyklės našumą internete. Jos kaip ...
Kainų suderinimas parduotuvėje: kaip gauti internetinių kainų perkant parduotuvėje
Pirkimas parduotuvėje nereiškia, kad turite mokėti didesnes kainas. Dėl kainų atitikimo garantijų galite gauti nuolaidas internetu apsipirkdami ...
Kaip padovanoti „Disney Plus“ prenumeratą naudojant skaitmeninę dovanų kortelę
Jei mėgavotės „Disney Plus“ ir norite ja pasidalinti su kitais, štai kaip nusipirkti „Disney + Dovanų“ prenumeratą ...
Jūsų dokumentų bendrinimo „Google“ dokumentuose, skaičiuoklėse ir skaidrėse vadovas
Galite lengvai bendradarbiauti su „Google“ internetinėmis programomis. Čia pateikiamas jūsų bendrinimo „Google“ dokumentuose, Skaičiuoklėse ir Skaidrėse vadovas su leidimais ...

