Kaip greitai įrašyti vaizdo kamerą ir garsą „Windows 10“
„Microsoft“ "Windows 10 Herojus / / June 22, 2021

Paskutinį kartą atnaujinta

Šiame vadove sužinosite, kaip nustatyti ir įjungti žiniatinklio kamerą ir mikrofoną, kad galėtumėte įrašyti vaizdo įrašą ir garsą sistemoje „Windows 10“.
Taigi įsigijote naują internetinę kamerą, tačiau nežinote, kaip pradėti įrašyti internetinės kameros vaizdo įrašą ir garsą. Laimei, sistemoje „Windows 10“ tai padaryti yra labai lengva, o tam net nereikia jokių trečiųjų šalių programų.
Šiame vadove sužinosite, kaip nustatyti ir įgalinti žiniatinklio kamerą ir mikrofoną įrašyti vaizdo įrašą ir garsą.
Įjunkite savo interneto kamerą ir mikrofoną
Kad galėtumėte pradėti įrašinėti, turite įsitikinti, kad įjungta norima naudoti internetinė kamera ir mikrofonas.
1. Pasirinkite mygtuką Pradėti ir Nustatymai krumpliaračio piktogramą.
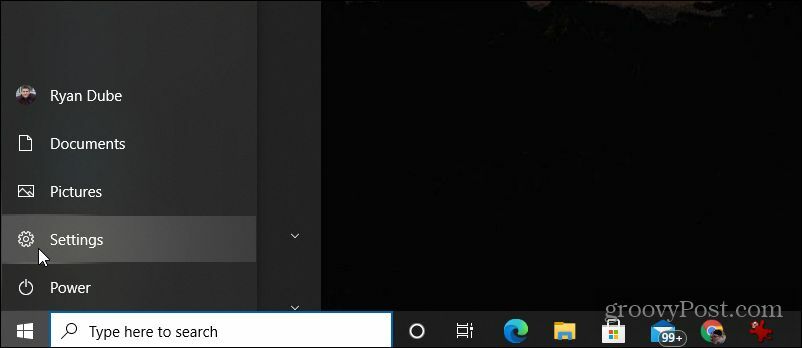
2. Pasirinkite Privatumas iš lango Nustatymai.

3. Kairiajame naršymo meniu slinkite žemyn į „Programos leidimų“ skyrių ir pasirinkite Fotoaparatas.
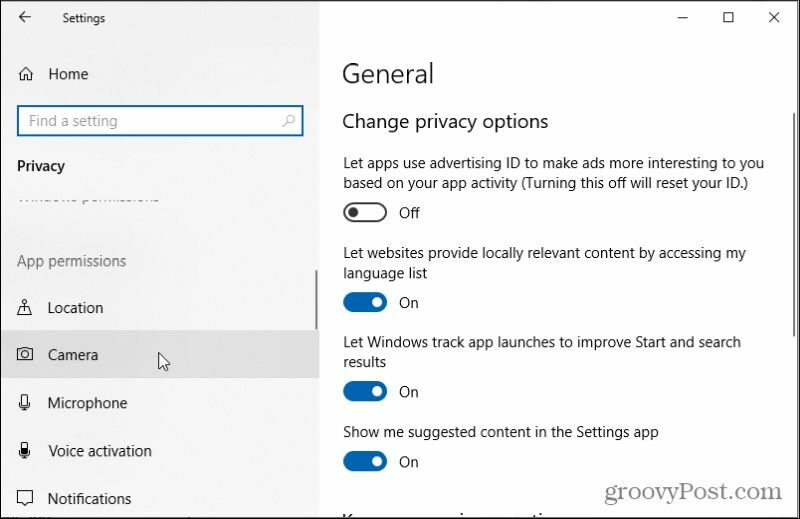
4. Dešinėje srityje slinkite žemyn iki Leisti programoms pasiekti jūsų fotoaparatą ir įsitikinkite, kad perjungiklis nustatytas į Įjungta.
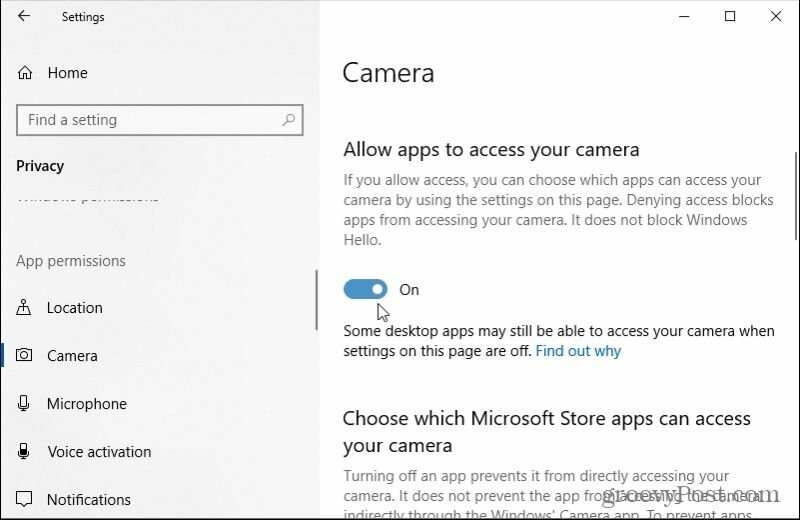
5. Slinkite žemyn iki Pasirinkite, kurios „Microsoft Store“ programos gali pasiekti jūsų fotoaparatą ir įsitikinkite, kad fotoaparato perjungimo jungiklis yra nustatytas į padėtį Įjungta.
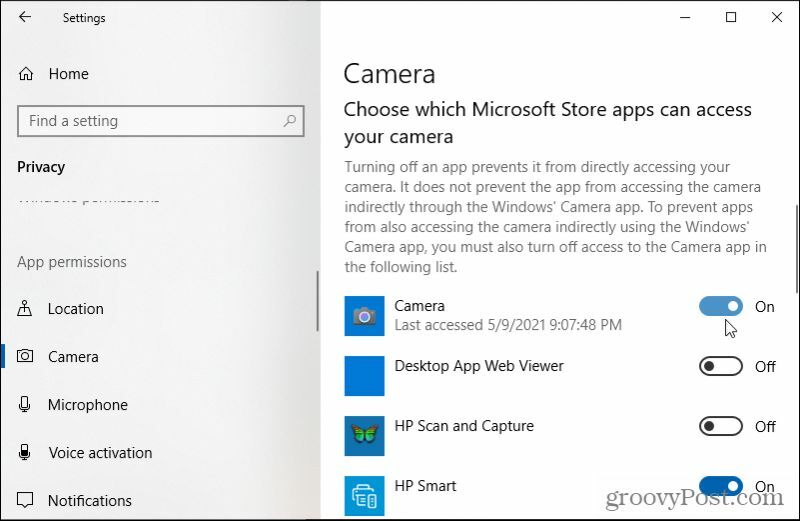
6. Jei norite įjungti mikrofoną, pasirinkite Mikrofonas iš kairės naršymo srities.
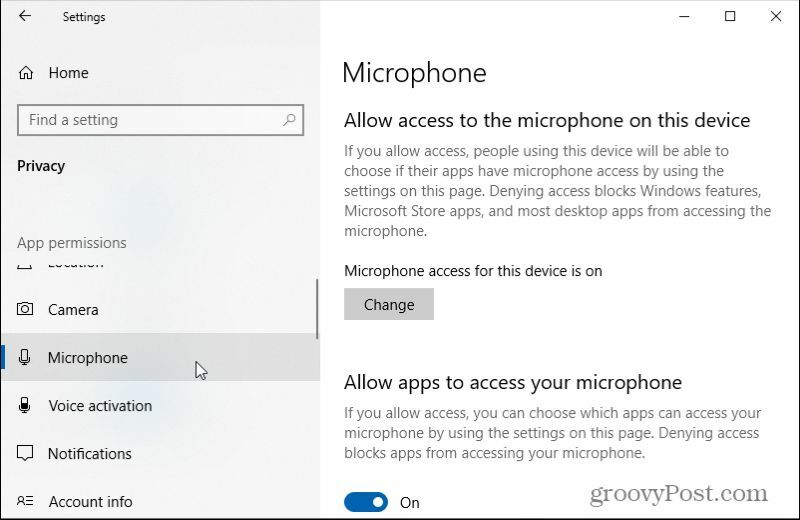
7. Slinkite žemyn iki Leisti programoms pasiekti jūsų mikrofoną ir įsitikinkite, kad perjungiklis nustatytas į Įjungta.
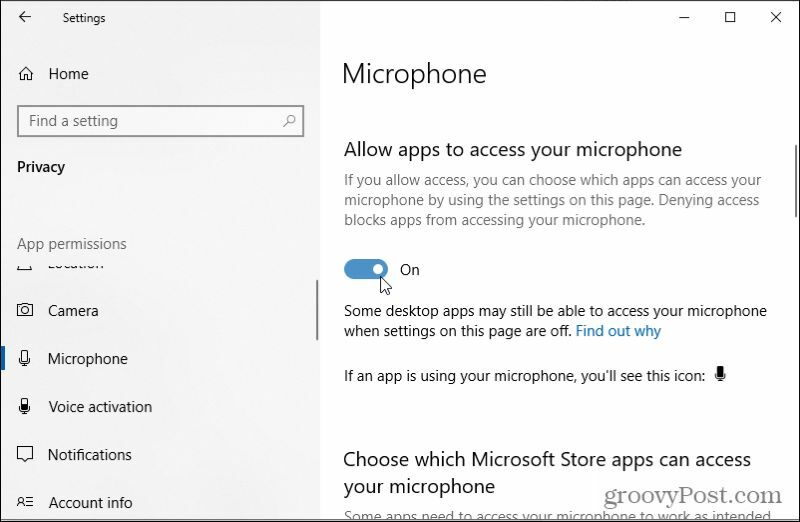
8. Slinkite žemyn iki Pasirinkite, kurios „Microsoft Store“ programos gali pasiekti jūsų mikrofoną ir nustatykite jungiklį šalia Mikrofonas į Įjungta. Jei nematote mikrofono, ieškokite balso įrašymo įrenginio.
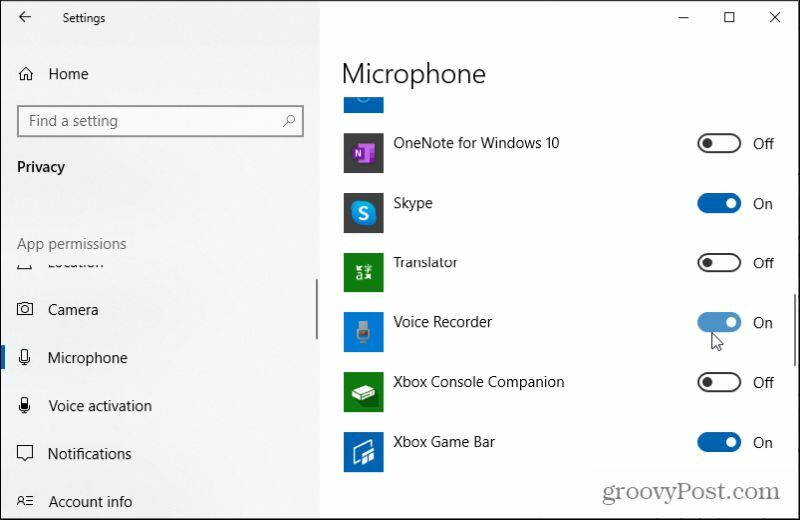
Jei jūsų interneto kameroje yra įmontuotas mikrofonas, gali būti, kad įjungsite tik internetinę kamerą, kad viskas veiktų tinkamai. Taigi nesijaudinkite, jei nerandate „Mikrofono“ programos.
Greitai įrašykite kameros vaizdo įrašus ir garsą naudodami „Camera“ programą
Taigi jūs esate pasirengęs įrašyti vaizdo įrašą ir garsą su savo internetine kamera, bet nežinote, nuo ko pradėti. Norėdami pradėti, naudokite šį trumpą vadovą.
1. Pasirinkite meniu Pradėti, įveskite Fotoaparatasir pasirinkite Fotoaparato programa.
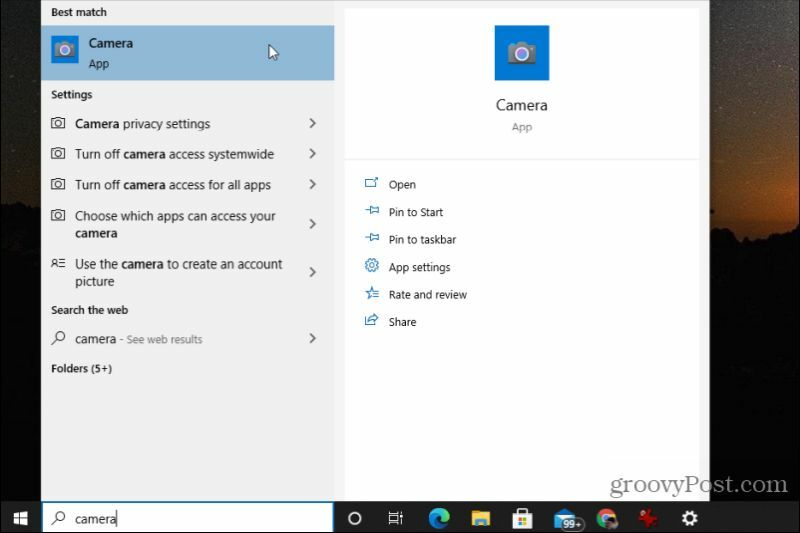
2. Kai pirmą kartą paleidžiate „Camera“ programą, ji naudos numatytąją kamerą. Jei naudojate nešiojamąjį kompiuterį su įmontuota internetine kamera, greičiausiai pirmiausia jis bus numatytasis. Jei bandote naudoti naują, kokybiškesnę interneto kamerą, tai gali nustebinti. Norėdami pereiti prie naujos USB kameros, viršutinėje dešiniajame „Camera“ programos kampe pasirinkite mažą fotoaparato piktogramą su apskritimu.
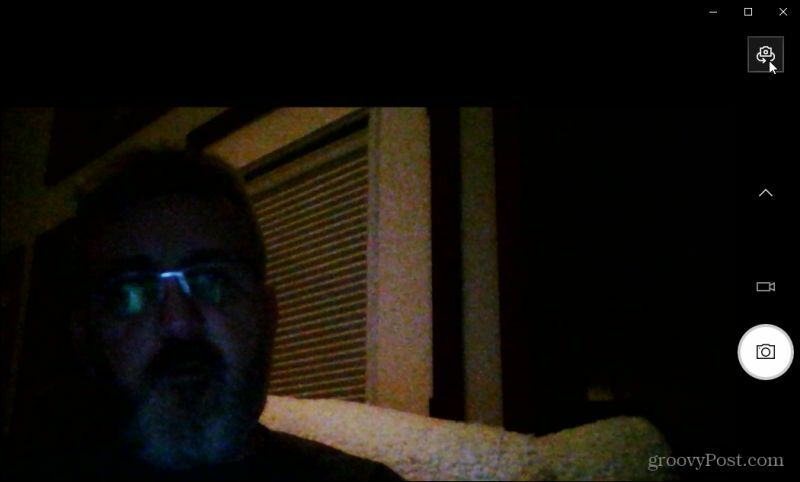
Pastaba: net jei įgalinote savo internetinę kamerą, nebent ją nustatėte kaip numatytąją kamerą, fotoaparato programa jos iškart nenaudos, kai pirmą kartą paleisite „Camera“ programą. Norėdami tai padaryti, atidarykite Įrenginių tvarkytuvė, pasirinkite Fotoaparatai medžio meniu, kad pamatytumėte vidinę interneto kamerą. Dešiniuoju pelės mygtuku spustelėkite tai ir pasirinkite Išjungti įrenginį.
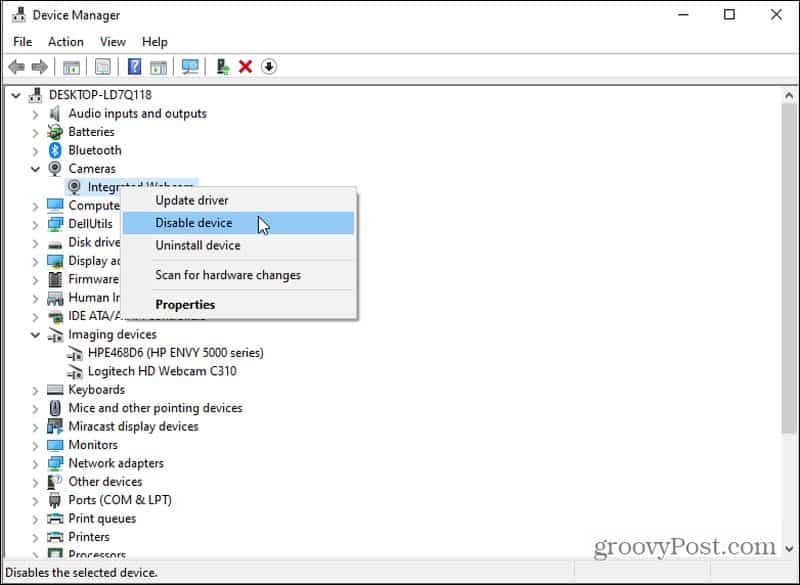
Dabar jūsų kompiuteryje numatytasis vienintelis kitas fotoaparato įrenginys, kurį galite naudoti, kai naudojate bet kurią fotoaparato programą, tai yra jūsų USB žiniatinklio kamera. Nepamirškite iš naujo įjungti vidinės kameros, jei kada nors reikės ją naudoti dar kartą.
3. Jums nereikės pasirinkti fotoaparato iš bet kurio sąrašo. Kai pasirinksite fotoaparato piktogramą, programa peržiūrės kitus prieinamus fotoaparato įrenginius, prijungtus prie jūsų kompiuterio. Ekrane pamatysite žiniatinklio kameros pavadinimą, kai programa persijungia į to įrenginio vaizdo įvestį. Jei jūsų interneto kamera yra didesnės skiriamosios gebos nei vidinė kamera, greičiausiai dabar pamatysite geresnės skiriamosios gebos vaizdo įrašą.
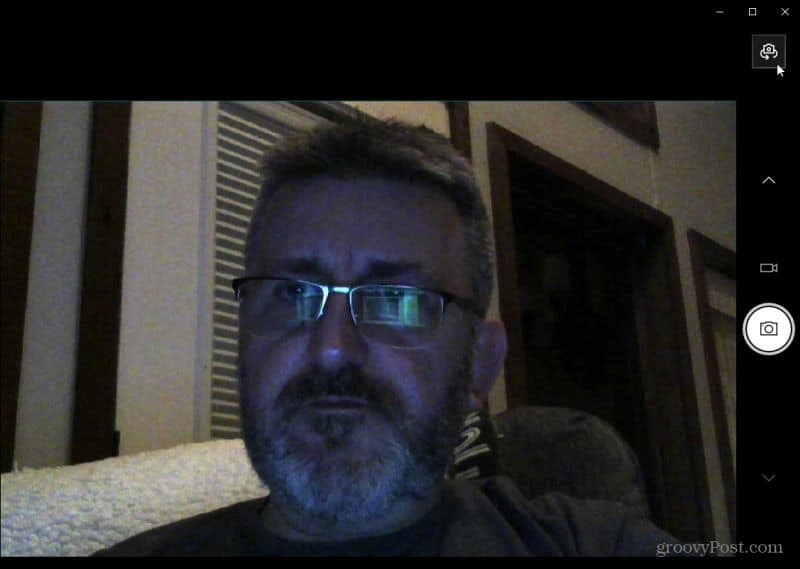
4. Norėdami greitai užfiksuoti vaizdo įrašą, dešinėje ekrano pusėje pasirinkite mažą vaizdo kameros piktogramą.
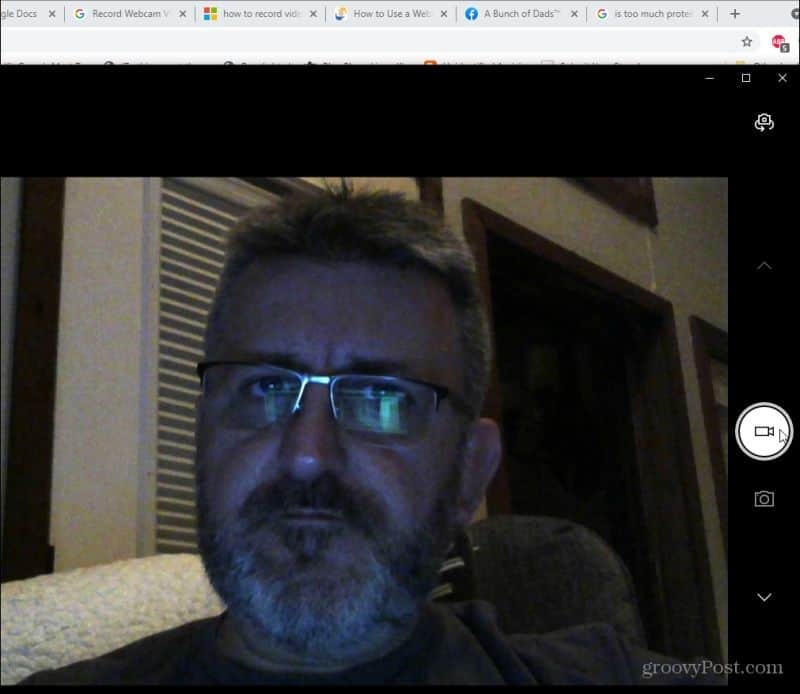
Pamatysite, kad šios piktogramos pasikeis į pristabdymo mygtuką ir raudoną indikatorių, kad sustabdytumėte įrašymą. Tiesiog įrašykite vaizdo įrašą ir tada, kai baigsite, pasirinkite sustabdymo mygtuką. Dabar užfiksavote savo pirmąjį vaizdo įrašą (tikiuosi, kad ir garsą!) Naudodami „Windows 10“ kompiuterį! Lengva, tiesa?
Kaip pasirinkti kitą mikrofono įvestį
Jei jūsų garsas nėra įrašomas iš norimo mikrofono arba jis apskritai neįrašo jokio garso, atėjo laikas peržiūrėti mikrofono įvesties nustatymus. Jei anksčiau nenaudojote jokio kito išorinio mikrofono ir tiesiog prijungėte naują internetinę kamerą, „Camera“ programa vis tiek gali naudoti jūsų kompiuteryje įmontuotą mikrofoną. Taip yra todėl, kad jis greičiausiai nustatytas kaip numatytasis.
Taip pat gali būti, kad jūsų internetinė kamera mikrofonas išjungtas. Atlikite šiuos veiksmus, norėdami patikrinti abu šiuos nustatymus ir juos ištaisyti.
1. Pasirinkite meniu Pradėti ir Nustatymai krumpliaračiu atidaryti meniu Nustatymai.
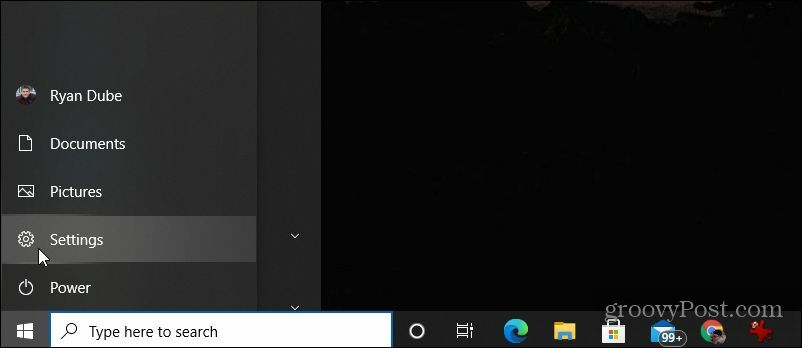
2. Meniu Nustatymai pasirinkite Sistema.
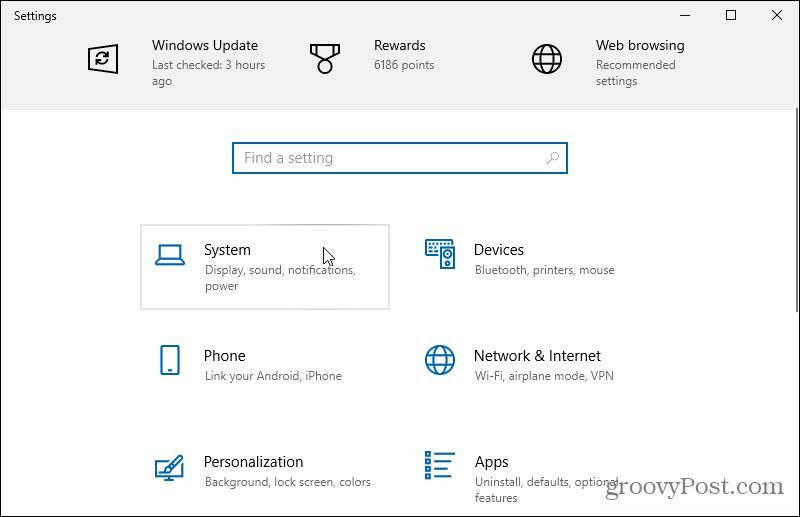
3. Kairiajame meniu slinkite žemyn sistemos sąrašu ir pasirinkite Garsas.
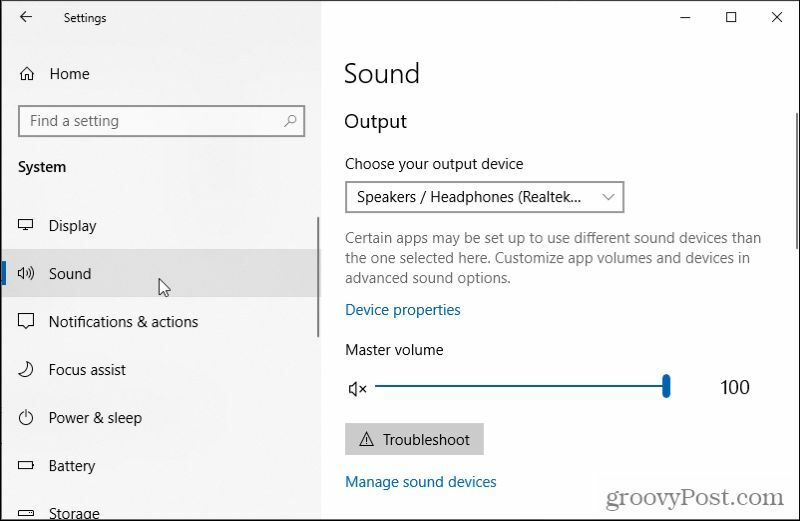
4. Dešinėje srityje slinkite žemyn ir pasirinkite Tvarkykite garso įrenginius.
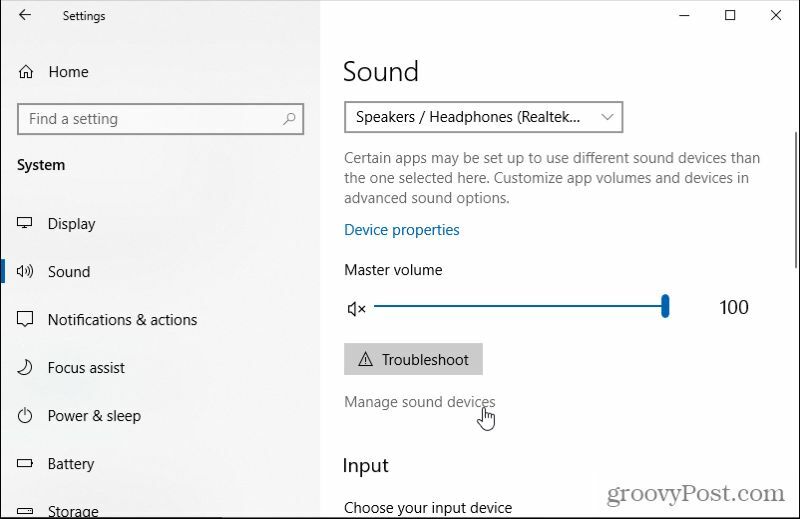
5. Dalyje Įvesties įrenginiai įsitikinkite, kad mikrofonas, kurį norite naudoti, yra išvardytas čia. Pavyzdžiui, jei jūsų interneto kameroje yra mikrofonas, turėtumėte jį pamatyti čia.
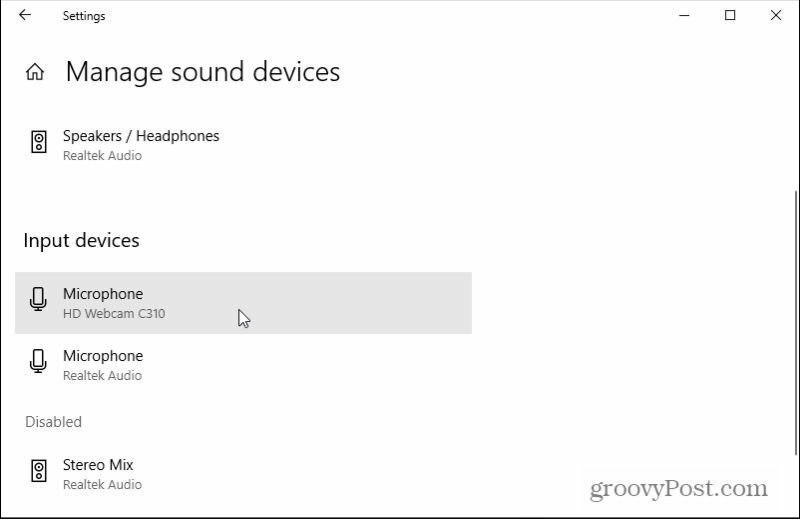
Pastaba: Jei mikrofonas, kurį norite naudoti kaip įvesties garso įrenginį, yra pateiktas Neįgalus skyrių, pasirinkite jį ir pasirinkite Įjungtas mygtuką, kad įsitikintumėte, jog jis įgalintas.
6. Norėdami pasirinkti numatytąją garso įvestį, kurią norite naudoti, viršutiniame kairiajame lango kampe pasirinkite rodyklę atgal. Užuot pasirinkę Tvarkyti garso įrenginius, pasirinkite išskleidžiamąjį meniu ir pasirinkite numatytąjį įvesties mikrofoną, kurį norite naudoti.
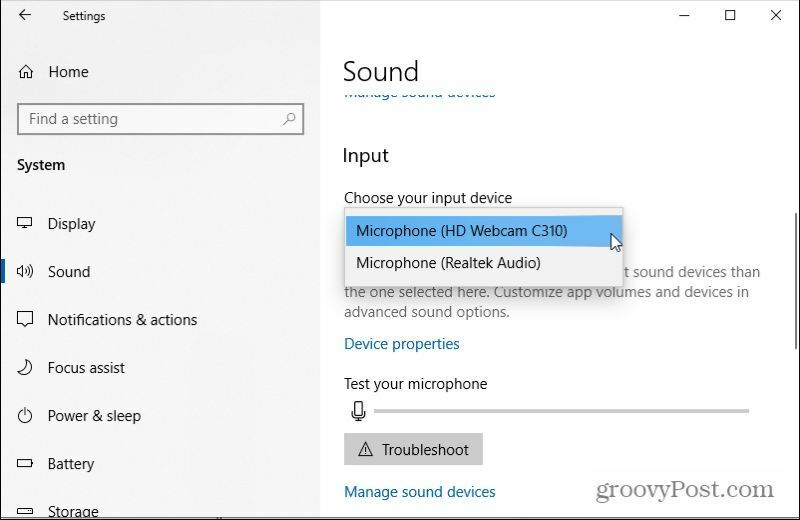
Dabar uždarykite langą Nustatymai. Šiuo metu, kai vaizdo įrašui įrašyti naudodami internetinę kamerą naudojate „Camera“ programą, garsui įrašyti ji turėtų naudoti numatytąjį mikrofoną, kurį taip pat pasirinkote.
Kitos nemokamos programos, skirtos vaizdo kamerai ir garsui įrašyti
Jei gimtojoje „Camera“ programoje trūksta funkcijų, taip pat yra keletas nemokamų vaizdo įrašų ir garso įrašymo programų, kurias galite įdiegti „Windows 10“ kompiuteryje.
Toliau pateikiami keli geriausi variantai.
- Aktyvi internetinė kamera: Įdiegus šią programinę įrangą jūsų kompiuteryje nustatomas žiniatinklio serveris, kuris leidžia įrašyti vaizdo įrašą ir garsą iš savo internetinės kameros ir transliuoti tą patį srautą į kitus tinklo įrenginius.
- „VLC Media Player“: Nors VLC yra parduodamas kaip medijos leistuvas, jis taip pat siūlo be skelbimų internetinės kameros įrašymo funkcija. Tai pateikiama su subtitrais, taip pat vaizdo ir garso funkcijomis.
- Nemokama2X: Ši programinė įranga yra viena iš geriausių prieinamų internetinių kamerų įrašymo įrenginių. Galite prijungti savo skaitmeninę vaizdo kamerą ar internetinę kamerą ir išsaugoti visus įrašytus failus MP4, WMF arba AVI vaizdo formatu.
- „SplitCam“: Naudodamiesi šia programine įranga, galite ne tik įrašyti vaizdo įrašą ir garsą iš savo internetinės kameros, bet ir apjungti funkcijas vaizdo orientacija, filtrai, tokie kaip burbuliukai ir difuziniai, ir net garso efektai, kurie sugadina ar iškraipo garsą, kad šiek tiek pridėtų linksma.
Jei naudojate bet kurią iš šių kitų programų internetinės kameros vaizdo įrašams ir garsui įrašyti sistemoje „Windows 10“, nepamirškite patikrinkite programos nustatymus ir pasirinkite tinkamus vaizdo ir garso įvestis, kuriuos norite naudoti įrašai.
Kaip išvalyti „Google Chrome“ talpyklą, slapukus ir naršymo istoriją
„Chrome“ puikiai saugo jūsų naršymo istoriją, talpyklą ir slapukus, kad optimizuotų jūsų naršyklės našumą internete. Jos kaip ...
Kainų suderinimas parduotuvėje: kaip gauti internetines kainas perkant parduotuvėje
Pirkimas parduotuvėje nereiškia, kad turite mokėti didesnes kainas. Dėl kainų atitikimo garantijų galite gauti nuolaidas internetu apsipirkdami ...
Kaip padovanoti „Disney Plus“ prenumeratą su skaitmenine dovanų kortele
Jei mėgavotės „Disney Plus“ ir norite juo pasidalinti su kitais, štai kaip nusipirkti „Disney + Dovanų“ prenumeratą ...
„Dokumentų„ Google “dokumentuose, skaičiuoklėse ir skaidrėse bendrinimo vadovas
Galite lengvai bendradarbiauti su „Google“ internetinėmis programomis. Čia yra jūsų bendrinimo „Google“ dokumentuose, Skaičiuoklėse ir Skaidrėse vadovas su leidimais ...



