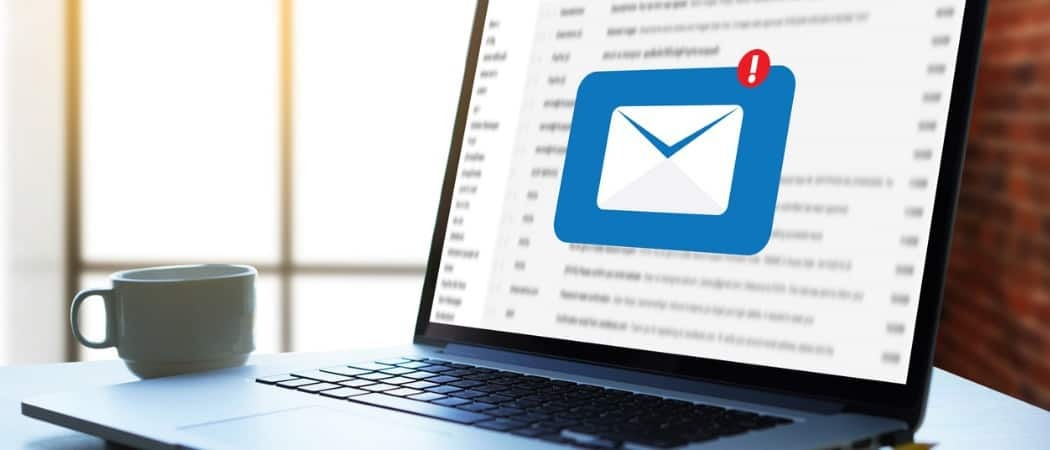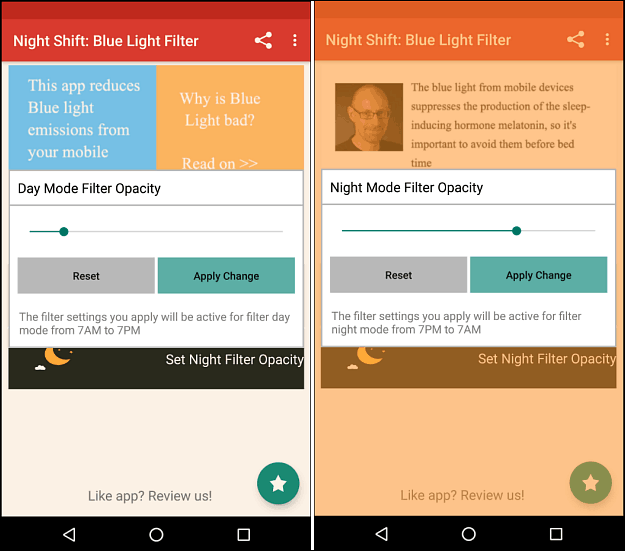Kaip išjungti naujus „Snap“ maketus „Windows 11“
„Microsoft“ „Windows 11“ / / June 30, 2021

Paskutinį kartą atnaujinta
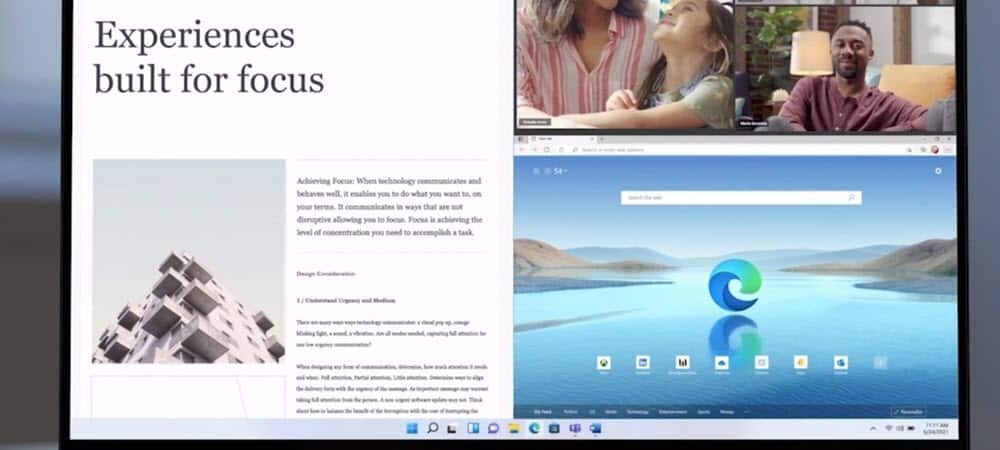
Nauja „Windows 11“ funkcija vadinama „Snap Layouts“. Tai yra lengvesnis būdas pritraukti atidarytus langus į skirtingas darbalaukio sritis. Štai kaip tai išjungti.
Viena iš naujų „Windows 11“ funkcijų vadinama „Snap Layouts“. Tai leidžia užvesti pelės žymeklį virš lango maksimalaus padidinimo mygtuko viršutiniame dešiniajame kampe, kad pamatytumėte galimus momentinius išdėstymus. Tada spustelėkite vieną iš „zonų“, prie kurių norite užfiksuoti langą. Spustelėję vieną zoną, prie kurios norite užfiksuoti, būsite nukreipti į langų langus likusiose zonose, naudodami valdomą pagalbą.
„Snap“ maketai „Windows 11“
Mažesni ekranai suteikia jums keturis momentinius išdėstymus, o didesni - daugiau. Taip pat galite pradėti naudoti išdėstymo funkciją naudodami spartusis klavišas„Windows“ raktas + Z. Taip pat atkreipkite dėmesį, kad „Snap groups“ yra bent dvi programos ekrane. Tada galite užvesti pelės žymeklį virš grupės ir spustelėti, jei norite perjungti atgal.
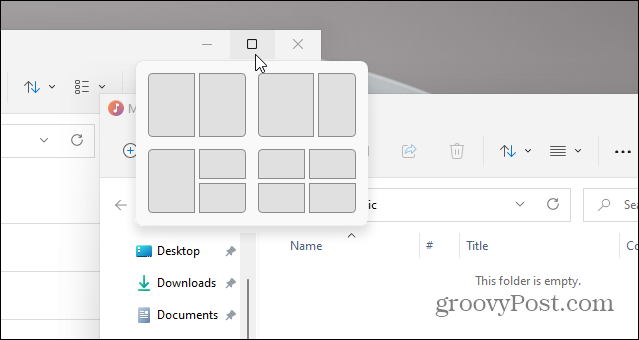
Čia pateikiamas naujos „Snap Layouts“ funkcijos „Windows 11“ pavyzdys. Atminkite, kad ekrane yra skirtingos prieinamos zonos, prie kurių galima spustelėti.
„Snap Assist“ „Windows 10“
„Windows 10“ taip pat turi „Windows Snap“ funkciją, vadinamą „Snap Assist“. Tai leidžia jums naudokite padalytą ekraną, pavyzdžiui. Bet tai veikia kitaip. Norėdami užfiksuoti savo vietą, turite vilkti langą prie monitoriaus krašto. Taip pat galite naudoti „Windows“ klavišas + rodyklės klavišas.
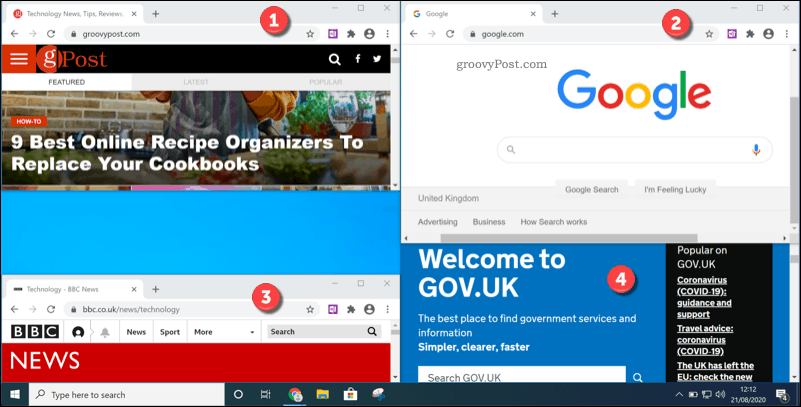
Tai yra keturių zonų, naudojančių „Snap Assist“ funkciją „Windows 10“, pavyzdys. Tai mažiau elegantiška nei „Snap Layouts“ sistemoje „Windows 11“.
„Snap Assist“ sistemoje „Windows 10“ gali būti naudinga, tačiau ją nustatyti nėra taip paprasta, kaip įjungta „Windows 11“ su nauja „Snap Layouts“ funkcija. Jis taip pat turi mažiau funkcijų.
Išjunkite „Snap Layout“ sistemoje „Windows 11“
Vis dėlto kai kurie vartotojai niekada negali naudoti „Snap Layout“ ir iš tikrųjų pastebi, kad tai trukdo jiems atlikti darbus. Jei tai jūs, tada galite išjungti (arba įgalinti) „Snap Layout“ atlikdami šiuos veiksmus.
Eikite į Pradėti ir tada spustelėkite Nustatymai.
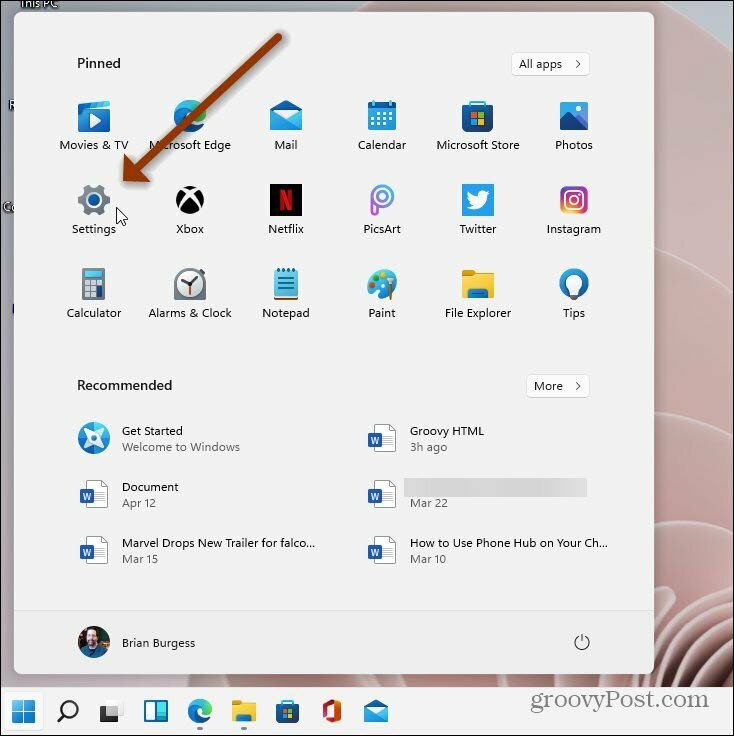
Kai atsidarys Nustatymai, spustelėkite Sistema kairėje ekrano pusėje. Tada dešinėje esančiame sąraše spustelėkite Daugiafunkcinis darbas ir spustelėkite išskleidžiamąjį meniu „Snap windows“.
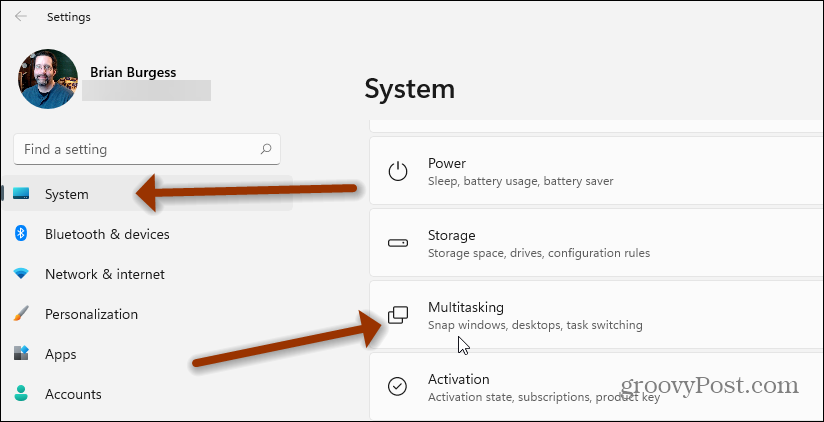
Iš ten atžymėkite laukelįRodyti momentinius išdėstymus, kai užvedu pelės žymeklį virš lango maksimalaus padidinimo mygtuko“Ir uždarykite„ Nustatymai “.
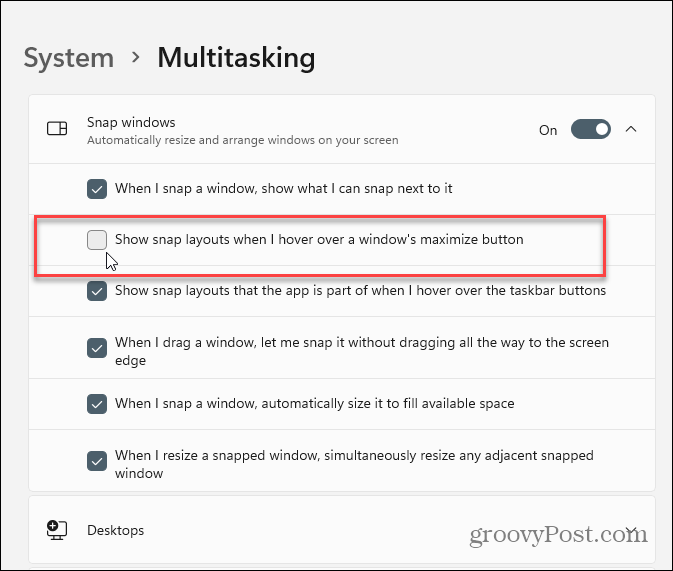
Tai viskas. Nereikia paleisti iš naujo ir „Windows 11“ nebematysite papildomų išdėstymų. Jei norite jį vėl įjungti, eikite į skiltį „Nustatymai“ ir įgalinkite jį iš naujo, ir jis vėl bus įjungtas.
Beje, galbūt pastebėjote, kad mano mygtukas Pradėti yra kairėje. Jūs taip pat galite tai padaryti. Perskaitykite mūsų straipsnį, kaip tai padaryti perkelkite „Windows 11“ mygtuką Pradėti į kairįjį kampą.
Kaip išvalyti „Google Chrome“ talpyklą, slapukus ir naršymo istoriją
„Chrome“ puikiai saugo jūsų naršymo istoriją, talpyklą ir slapukus, kad optimizuotų jūsų naršyklės našumą internete. Jos kaip ...
Kainų suderinimas parduotuvėje: kaip gauti internetines kainas perkant parduotuvėje
Pirkimas parduotuvėje nereiškia, kad turite mokėti didesnes kainas. Dėl kainų atitikimo garantijų galite gauti nuolaidas internetu apsipirkdami ...
Kaip padovanoti „Disney Plus“ prenumeratą su skaitmenine dovanų kortele
Jei mėgavotės „Disney Plus“ ir norite juo pasidalinti su kitais, štai kaip nusipirkti „Disney + Dovanų“ prenumeratą ...
„Dokumentų„ Google “dokumentuose, skaičiuoklėse ir skaidrėse bendrinimo vadovas
Galite lengvai bendradarbiauti su „Google“ internetinėmis programomis. Čia yra jūsų bendrinimo „Google“ dokumentuose, Skaičiuoklėse ir Skaidrėse vadovas su leidimais ...