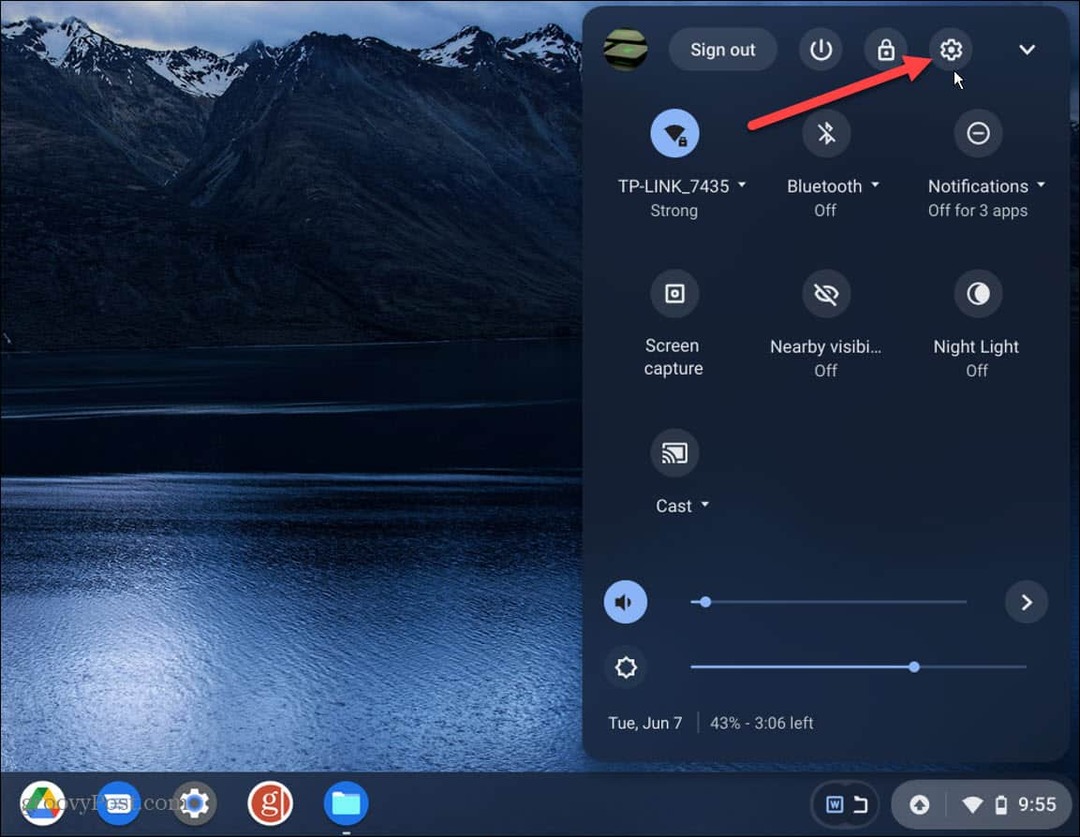Kaip įjungti tamsųjį režimą „Windows 11“
„Microsoft“ „Windows 11“ Herojus / / July 01, 2021

Paskutinį kartą atnaujinta

Naujas „Dark“ režimas „Windows 11“ atrodo elegantiškesnis su naujais suapvalintais operacinės sistemos kampais. Štai kaip jį įjungti.
Naujoji „Microsoft“ operacinė sistema „Windows 11“ turi išblizgintą sąsają ir naujų grafinių funkcijų, tokių kaip centruotas meniu Pradėti ir užduočių juosta, langai suapvalintais kampais, temos ir spalvos. Vienas iš dalykų, kuriuos galite padaryti, yra įgalinti Tamsus režimas - kaip ir telefone. Štai kaip įjungti tamsią, pasirinktinį arba šviesų režimą, kad gautumėte norimą OS išvaizdą.
Įjunkite „Dark Mode“ „Windows 11“
Galbūt norėsite įjungti tamsųjį režimą, kad sumažintumėte akių įtampą ir (arba) pagerintumėte prietaiso baterijos veikimo laiką. Tada tam tikrose situacijose galite grįžti į šviesos režimą. Be to, ji siūlo geresnę estetiką, dėl kurios operacinė sistema gali būti patrauklesnė. Čia mes apžvelgsime, kaip jį įjungti ar išjungti.
Pastaba: Jei dar neatnaujinote, vis tiek galite įgalinti „Dark“ režimą „Windows 10“
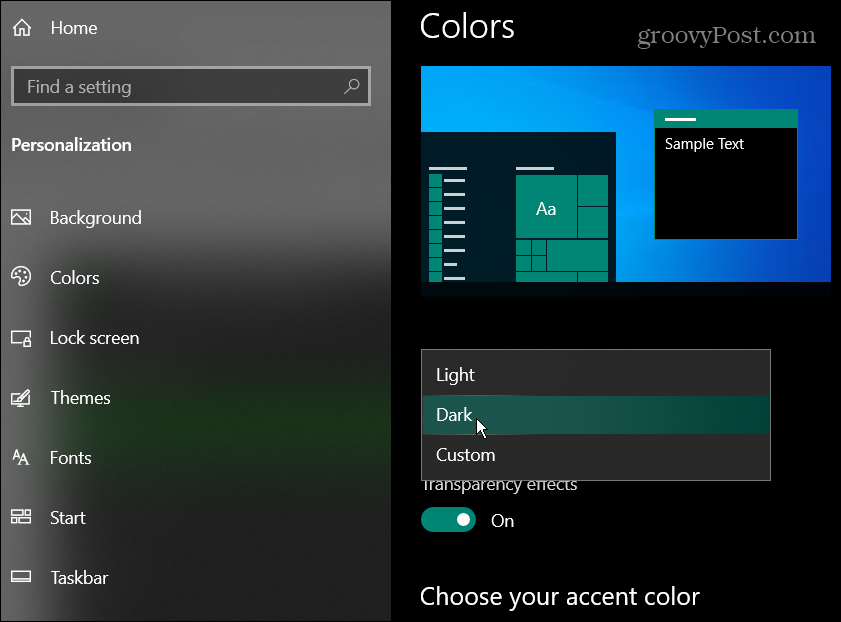
Perjunkite iš „Light“ į „Dark“ režimą
Norėdami pereiti į tamsų režimą, turite spustelėti Pradėti mygtuką ir tada spustelėkite Nustatymai.
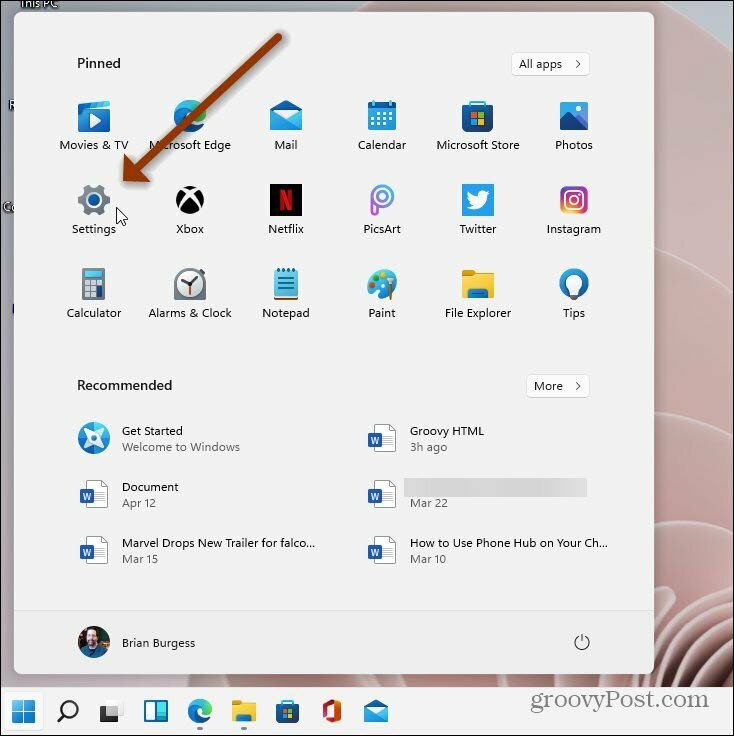
Kai atsidarys Nustatymai, spustelėkite Suasmeninimas iš sąrašo kairėje. Tada dešinėje pusėje spustelėkite Spalvos skirtuką.
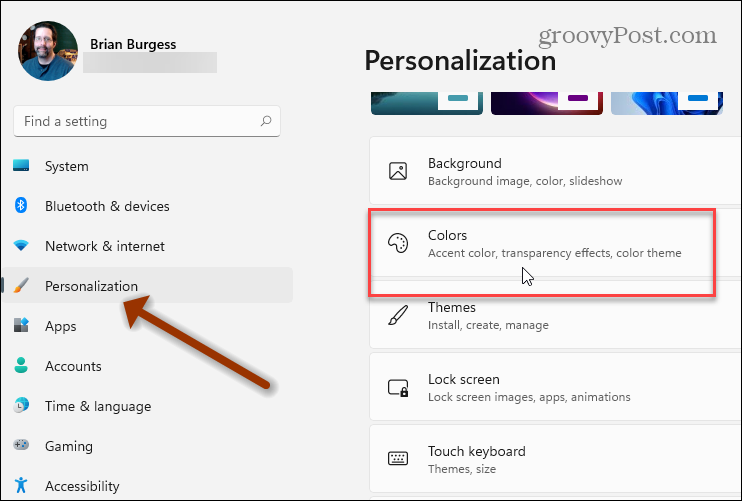
Pagal Suasmeninimas> Spalvos skiltyje spustelėkite išskleidžiamąjį meniu šalia laukelio „Pasirinkite spalvą“. Tada pakeiskite ją iš Šviesos į Tamsu.
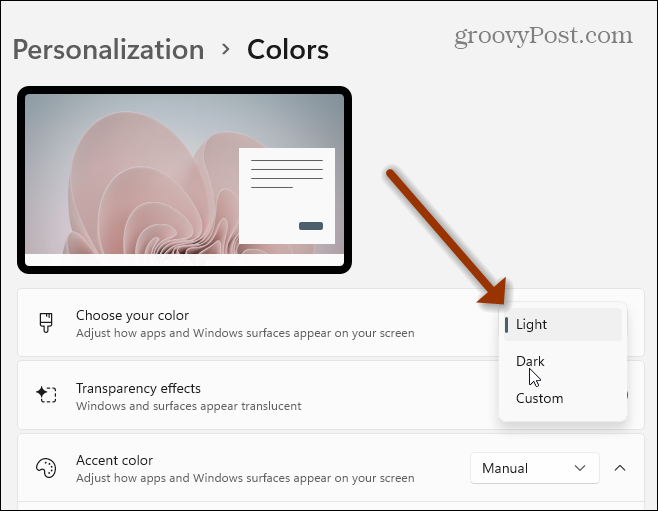
Tiesiog suteikite sistemai sekundę ar dvi, ir ji pakeis „Dark“ režimą. Žemiau pateikiamas „Windows 11“, veikiančio tamsiuoju režimu, pavyzdys. Tai elegantiškesnė „Dark“ režimo versija, palyginti su „Windows 10“ versija. Dabar langai turi suapvalintus kampus, todėl atrodo daug gražiau.
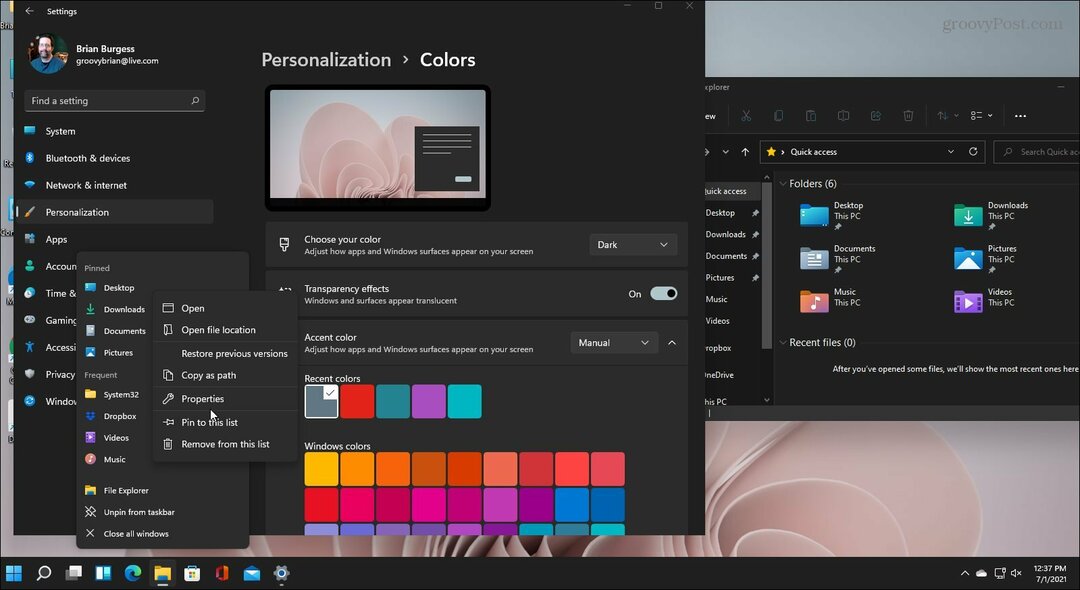
Taip pat verta paminėti, kad galite derinti šviesą ir tamsą arba naudoti pasirinktinį režimą.
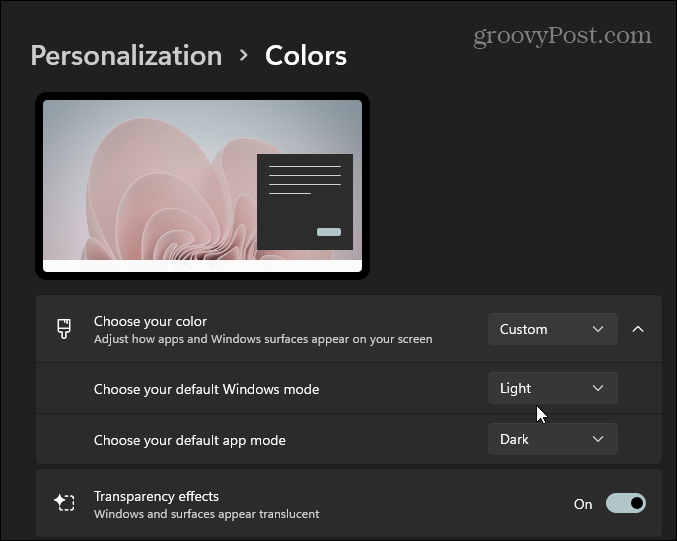
Pasirinktinis režimas integruos jūsų dabartinius spalvų nustatymus su failų naršykle, programomis, pavadinimų juostomis ir kt. „Light“ ir „Dark“ režimų maišymas taip pat gali būti įdomus ir suteikti nepakartojamą išvaizdą.
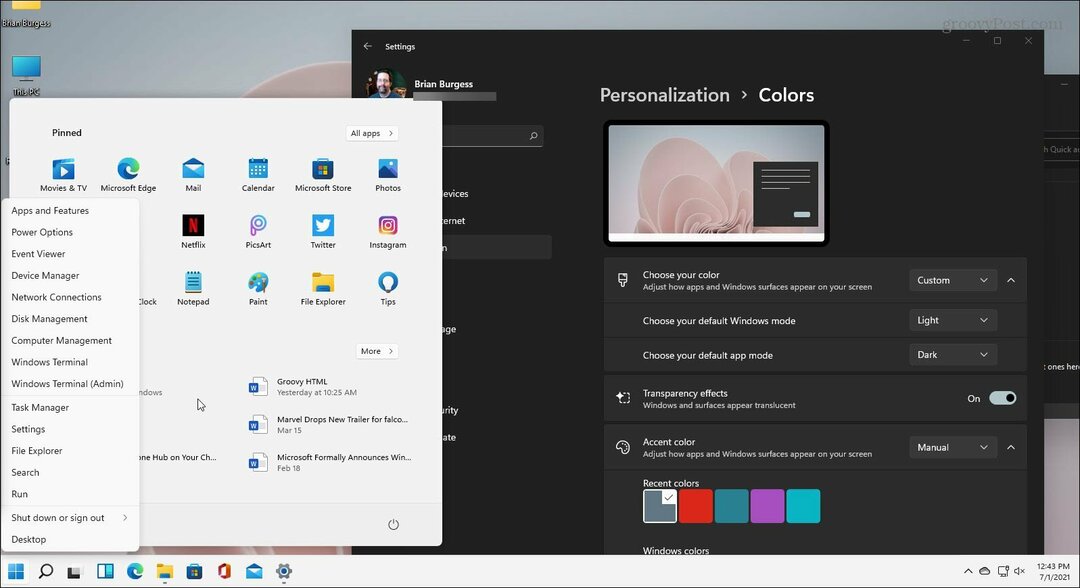
Linksminkitės ir eksperimentuokite, kad sužinotumėte, kas jums labiausiai tinka. Ir jei norite gauti mygtuką Pradėti apatiniame kairiajame kampe, galite. Peržiūrėkite mūsų straipsnį, kaip tai padaryti perkelkite mygtuką Pradėti ir užduočių juostą į kairę ekrano pusę.
Kaip išvalyti „Google Chrome“ talpyklą, slapukus ir naršymo istoriją
„Chrome“ puikiai saugo jūsų naršymo istoriją, talpyklą ir slapukus, kad optimizuotų jūsų naršyklės našumą internete. Jos kaip ...
Kainų suderinimas parduotuvėje: kaip gauti internetines kainas perkant parduotuvėje
Pirkimas parduotuvėje nereiškia, kad turite mokėti didesnes kainas. Dėl kainų atitikimo garantijų galite gauti nuolaidas internetu apsipirkdami ...
Kaip padovanoti „Disney Plus“ prenumeratą su skaitmenine dovanų kortele
Jei mėgavotės „Disney Plus“ ir norite juo pasidalinti su kitais, štai kaip nusipirkti „Disney + Dovanų“ prenumeratą ...
„Dokumentų„ Google “dokumentuose, skaičiuoklėse ir skaidrėse bendrinimo vadovas
Galite lengvai bendradarbiauti su „Google“ internetinėmis programomis. Čia yra jūsų bendrinimo „Google“ dokumentuose, Skaičiuoklėse ir Skaidrėse vadovas su leidimais ...