Kaip išspręsti „Touch ID“ problemas „MacBook Pro“ arba „MacBook Air“
Obuolys „Mac“ Herojus / / August 04, 2021

Paskutinį kartą atnaujinta

Jei „Mac“ turite problemų su „Touch ID“, galite atlikti trikčių šalinimo veiksmus, kad išspręstumėte situaciją. Pažiūrėk.
Ar turite „Touch ID“ problemų suderinamame „MacBook Pro“ arba „MacBook Air“? Toliau pateikti trikčių šalinimo veiksmai sprendžia galimas aparatinės ir programinės įrangos problemas, susijusias su pirštų atspaudų atpažinimo funkcija.
Prieš dešimtmetį pirmą kartą pristatytas „iPhone 4S“, „Touch ID“ yra autentifikavimo įrankis, randamas visuose šiuolaikiniuose „iPhone“, pasirinktuose „iPad“ ir „Mac“ kompiuteriuose, įskaitant 2021 m. Įrankis turi įvairių funkcijų, įskaitant galimybę atrakinti įrenginį, naudotis „Apple Pay“, prisijungti prie trečiųjų šalių programų ir pirkti įvairiose „Apple“ internetinėse parduotuvėse.
„Touch ID“ problemos: pagrindinis trikčių šalinimas
Kai „Mac“ nustatysite „Touch ID“, gali kilti problemų. Ir vis dėlto jie pasitaiko. Dažnai viską galima lengvai išspręsti išvalydami klaviatūros „Touch ID“ mygtuką arba iš naujo nustatydami įrankį. Tačiau kiti galimi sprendimai užtruks ilgiau ir jiems reikės atlikti įvairius veiksmus.
Laikas valyti
Bėgant metams „Apple“ padarė „Mac“ klaviatūras patvaresnes ir rečiau veikiančias. Tačiau mūsų pirštai nėra pati švariausia mūsų kūno dalis. Juose yra aliejaus ir kartais jie yra šlapi, o tai gali sukelti problemų. Turėtumėte reguliariai valyti „Mac“ klaviatūrą ir būtinai plauti rankas visą dieną. Klaviatūrą reikia valyti taip pat, kaip ir pelę ar kitas kompiuterio priedas pašalinti nešvarumus ar šiukšles.
Perkraukite
Iš naujo paleisti kompiuterį yra puikus būdas išspręsti įvairias problemas, įskaitant tas, kurios susijusios su „Touch ID“. Tai darydamas, jūsų kompiuteris iš naujo nustato skirtingas funkcijas, ir tai gali būti trikčių šalinimo veiksmas, kurio reikia norint išspręsti šią problemą. Norėdami iš naujo paleisti, atlikite šiuos veiksmus:
- Išjunkite „Mac“ naudodami „Apple“ meniu> Išjungti komandą.
- Paspauskite ir laikykite nuspaudę Įjungimo mygtukas 10 sekundžių, tada atleiskite.
- Po kelių sekundžių paspauskite maitinimo mygtuką, kad iš naujo paleistumėte „Mac“.
Dar kartą pridėkite pirštų atspaudus
Mūsų pirštų atspaudai niekada nesikeičia. Ir vis dėlto, norint išspręsti problemas, kartais reikia iš naujo pridėti juos prie „Touch ID“. Norėdami tai padaryti:
- Eikite į Sistemos nuostatos „Mac“.
- Pasirinkite Palieskite ID.
- Užveskite pelės žymeklį virš dabartinis pirštų atspaudas, tada spustelėkite „X“.
- Prisijunkite prie savo „Mac“ paskyra, kai taikoma.
- Pasirinkite Ištrinti pašalinti dabartinį piršto atspaudą.
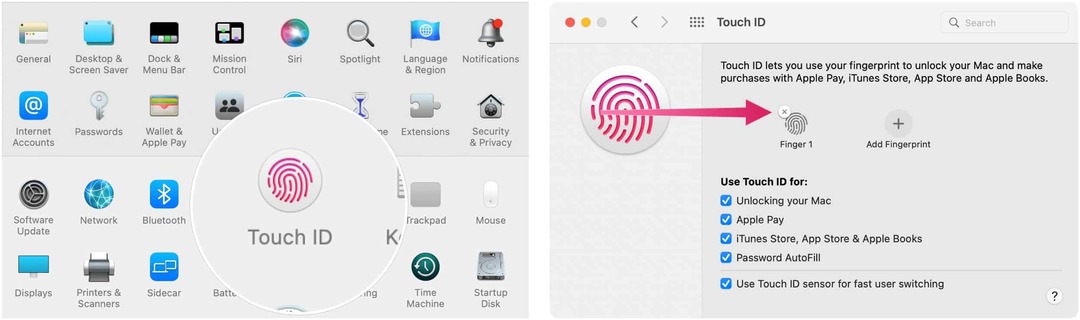
Kitas:
- Pasirinkite Pridėti piršto atspaudą tame pačiame puslapyje.
- Sekti nurodymus ekrane norėdami pridėti piršto atspaudą.
- Norėdami pridėti kitą piršto atspaudą, pakartokite 1 ir 2 veiksmus.
Iš naujo pridėję piršto atspaudą, galbūt norėsite pakoreguoti „Touch ID“ nustatymus tame pačiame pažįstamame „Touch ID“ puslapyje. Pagal numatytuosius nustatymus jūsų pirštų atspaudai:
- Atrakinkite „Mac“
- Naudokite su „Apple Pay“
- Dirbkite su „iTunes Store“, „App Store“ ir „Apple Books“
- Automatinis slaptažodžio užpildymas
Įjunkite/išjunkite savo pasirinkimus.
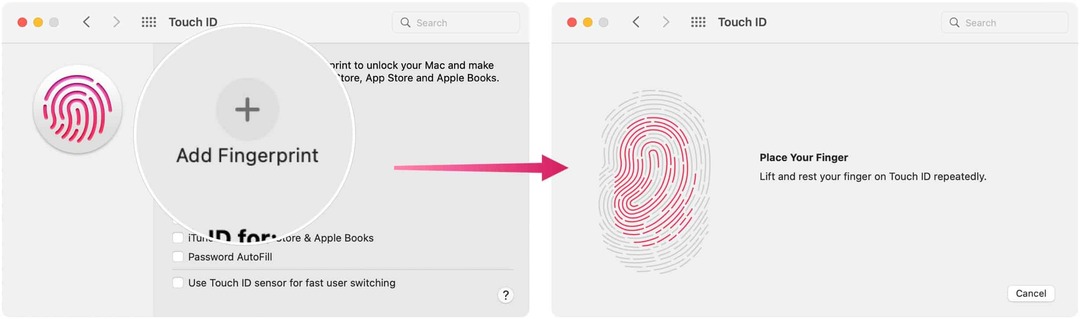
Atnaujinti
„Apple“ reguliariai siunčia „MacOS“ naujinius. Jei vėluojate juos įdiegti, darykite tai dabar. Atnaujinimas gali būti raktas, kad jūsų „Touch ID“ problemos būtų galutinai išspręstos.
Norėdami ieškoti atnaujinimų:
- Spustelėkite „Apple“ piktograma viršutiniame kairiajame meniu juostos kampe.
- Pasirinkite Apie šį „Mac“.
- Pasirinkite Programinės įrangos atnaujinimas.
- Diegti atnaujinimas kai taikoma.
„Touch ID“ problemos: išplėstinis trikčių šalinimas
Jei ankstesni veiksmai neišsprendė „Touch ID“ problemų, laikas pereiti prie sudėtingesnių trikčių šalinimo veiksmų.
Tik „Intel“: iš naujo nustatykite SMC
„Mac“ sistemos valdymo valdiklio nustatymas iš naujo yra kitas žingsnis, kurį turėtumėte atlikti, kad pašalintumėte „Touch ID“ problemas. Deja, šis sprendimas veikia tik „Intel“ pagrįstuose „Mac“ kompiuteriuose. Jei turite „Mac“ su „Apple Silicon“, paleiskite kompiuterį iš naujo.
Norėdami iš naujo nustatyti SMC „Intel MacBooks“ su T2 saugos lustu:
- Pirmiausia išjunkite „Mac“ naudodami „Apple“ meniu> Išjungti komandą.
- Tada septynias sekundes palaikykite nuspaudę šiuos tris klavišus: „Control“, „Option“ ir „Shift“.
- Laikykite nuspaudę tris klavišus, kartu laikydami Įjungimo mygtukas dar septynias sekundes.
- Nustokite laikyti visus keturis klavišus ir palaukite 10 sekundžių.
- Įjunkite mašiną.
Norėdami iš naujo nustatyti SMC „Intel“ kompiuteriuose su T2 saugos lustu, įskaitant 2021 m. „IMac“ su „Touch ID“:
- Tada išjunkite „Mac“ atjunkite maitinimo laidą.
- Tada palaukite 15 sekundžių vėl įjunkite maitinimo laidą.
- Palaukite penkias sekundes, tada paspauskite Įjungimo mygtukas kad įjungtumėte „Mac“.
Norėdami iš naujo nustatyti SMC visuose kituose „Intel“ pagrįstuose „Mac“ kompiuteriuose, vykdykite instrukcijas iš „Apple“ svetainė.
Įjungę kompiuterį, patikrinkite, ar „Touch ID“ problemos buvo išspręstos.
Saugus režimas
Paskutinis trikčių šalinimo žingsnis, kurį galite atlikti norėdami išspręsti „Touch ID“ problemą, yra iš naujo paleisti kompiuterį saugiuoju režimu.
„Intel Mac“:
- Išjunk savo kompiuteris.
- Greitai palieskite Įjungimo mygtukas, tada paspauskite ir palaikykite „Shift“ klavišas.
- Nustokite laikyti „Shift“ klavišą kai pamatysite prisijungimo ekraną.
- Prisijunkite prie kompiuterio saugiuoju režimu ir pažiūrėkite, ar problema išspręsta.
„Apple“ silicio „Mac“ kompiuteriuose:
- Išjunk savo kompiuteris.
- Paspauskite ir palaikykite Įjungimo mygtukas 10 sekundžių.
- Atleiskite maitinimo mygtuką kai pamatysite paleidimo langą.
- Pasirinkite savo paleisties diskas, tada paspauskite ir palaikykite „Shift“ klavišas.
- Pasirinkite Tęsti įjungti saugųjį režimą.
- Atleiskite „Shift“ klavišas.
„Touch ID“ problemos: techninis palaikymas
Jei „Touch ID“ problemos išlieka net ir atlikus aukščiau nurodytus trikčių šalinimo būdus, geriausia kreiptis pagalbos į „Apple“. Gali būti, kad norint išspręsti problemą, „Mac“ reikia pakeisti aparatinę įrangą.
Kaip išvalyti „Google Chrome“ talpyklą, slapukus ir naršymo istoriją
„Chrome“ puikiai saugo jūsų naršymo istoriją, talpyklą ir slapukus, kad optimizuotų naršyklės našumą internete. Jos būdas ...
Kainų atitikimas parduotuvėje: kaip gauti kainas internetu perkant parduotuvėje
Pirkimas parduotuvėje nereiškia, kad turite mokėti didesnes kainas. Dėl kainų atitikimo garantijų galite gauti nuolaidų internetu pirkdami ...
Kaip padovanoti „Disney Plus“ prenumeratą naudojant skaitmeninę dovanų kortelę
Jei jums patiko „Disney Plus“ ir norite juo pasidalyti su kitais, štai kaip nusipirkti „Disney+ Gift“ prenumeratą ...
Dokumentų bendrinimo „Google“ dokumentuose, skaičiuoklėse ir skaidrėse vadovas
Galite lengvai bendradarbiauti su „Google“ žiniatinklio programomis. Štai jūsų vadovas, kaip bendrinti „Google“ dokumentuose, skaičiuoklėse ir skaidrėse su leidimais ...

