Kaip nustatyti spausdintuvą „Windows 8“
„Microsoft“ "Windows 8" / / March 17, 2020
Viena iš funkcijų, kurios nėra dažnai aptariamos, yra patobulintas spausdintuvų palaikymas „Windows 8“. Dėl naujos OS spausdintuvo nustatymą yra daug lengviau nei ankstesnių versijų.
„Windows 8“ padaro spausdintuvo nustatymą daug lengvesnį nei ankstesnės versijos. Aš esu „elektroninio biuro“ sukūrimo šalininkas. Bet tiek, kiek norėčiau tai pamatyti, spausdinti daugeliu atvejų yra būtina - ypač verslo aplinkoje.
Viena iš funkcijų, kurios nėra dažnai aptariamos, yra patobulintas spausdintuvų palaikymas „Windows 8“. Neseniai Stevenas Sinofsky parašė įrašą „Windows 8“ tinklaraščio kūrimas apie spausdinimo iš „Windows 1.0“ į „Windows 8“ raidą. Jis paaiškina, kaip „Windows“ iš naujo įsivaizdavo spausdinimo funkciją „Windows 8“, ir atlikdamas testus radau, kad jis teisus.
„Windows 8“ įdiegėme naują spausdintuvo tvarkyklės architektūrą, kurią vadiname 4 arba v4 versija. „V4“ architektūra sukuria mažesnes, greitesnes spausdintuvo tvarkykles ir palaiko spausdinimo klasės tvarkyklės idėją rėmai - sistema, leidžianti žmonėms įdiegti spausdintuvus, neradus to įrenginio tvarkyklės, daugeliu atvejų.
Aš kuriu maždaug metų senumo „Canon MP495“ belaidį spausdintuvą. Kad galėčiau prijungti spausdintuvą, aš jį tiesiog įjungiau, įgalinau belaidžio ryšio funkciją, o „Windows 8“ iškart atpažino jį mano „WiFi“ tinkle.
Ekrane „Metro Start“ naudokite Spartusis klavišas„Windows“ klavišas + W, kad būtų parodytas laukas „Nustatymų paieška“. Tada tipas:įrenginiai ir spausdintuvai ir paspauskite Enter arba spustelėkite piktogramą, esančią paieškos rezultatuose.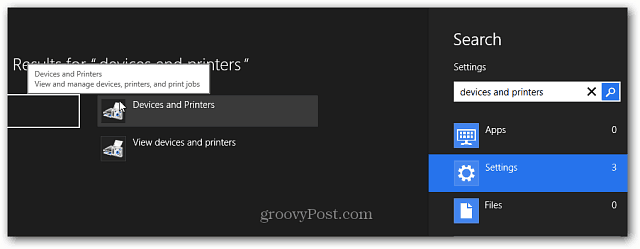
Arba iš darbalaukio iškelkite „Power User“ meniu ir pasirinkite Valdymo skydas.
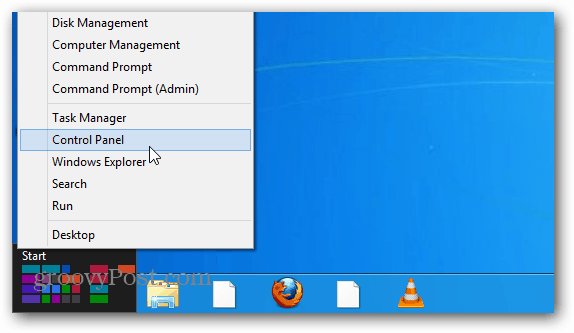
Tada Valdymo skydelyje spustelėkite Įrenginiai ir spausdintuvai.
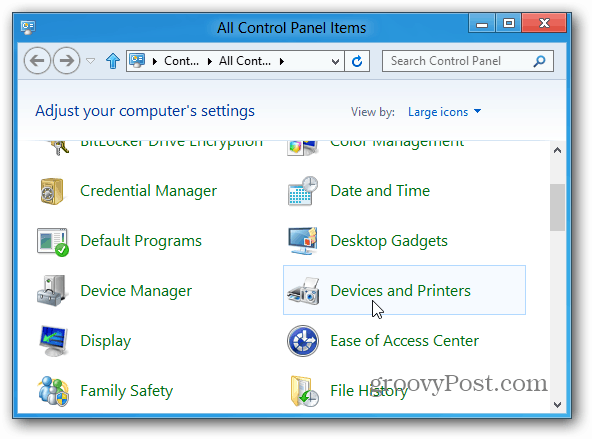
Tada dalyje Spausdintuvai pateikiamas mano belaidžio spausdintuvo sąrašas, du kartus spustelėkite jį.
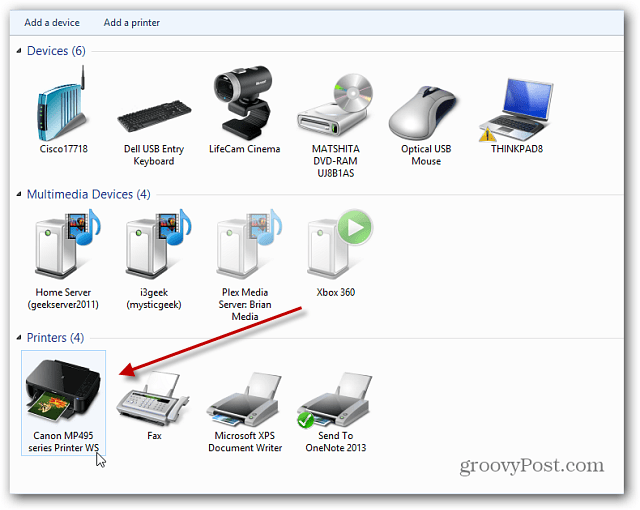
Atsiranda spausdintuvo ypatybių ekranas. Skiltyje Spausdintuvo tvarkymas spustelėkite Rodyti spausdintuvo ypatybes.
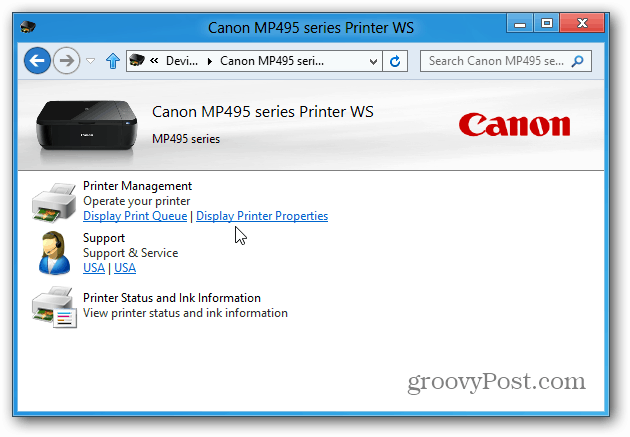
Tada skirtuke Bendra spustelėkite Spausdinti bandomąjį puslapį.
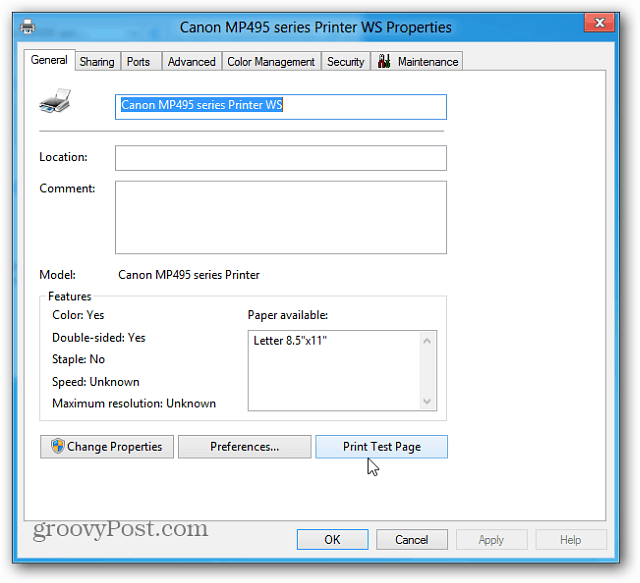
Bandymo puslapis siunčiamas spausdintuvui ir turėtų būti sėkmingai atspausdintas, jei spausdintuvas veikia tinkamai.
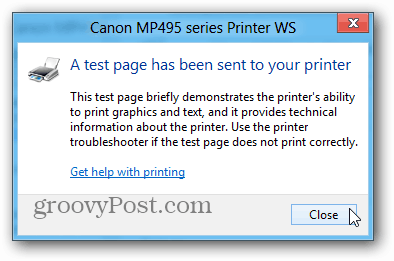
Tada išbandžiau senesnį 6 metų senumo „HP 1510 All in One“ spausdintuvą. Tam aš prijungiau jį per USB ir „Windows 8“ tai iškart atpažino.
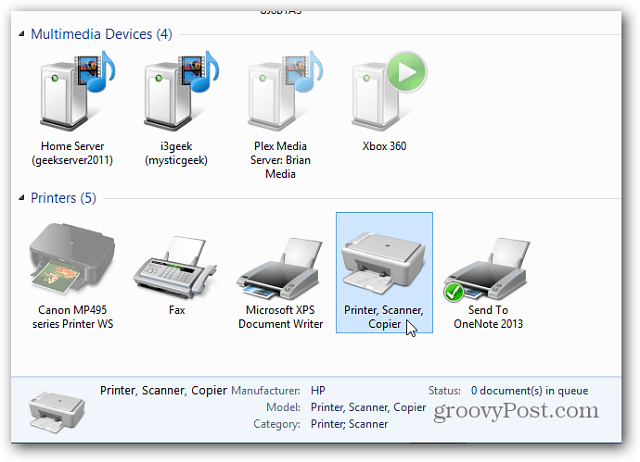
Du kartus spustelėkite jį, kad būtų parodyti spausdintuvo nustatymai, ir spustelėkite Tinkinti spausdintuvą.
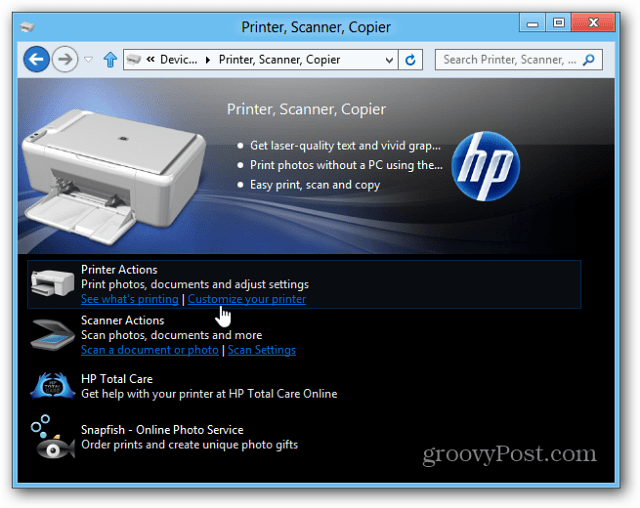
Skirtuke Bendra spustelėkite Spausdinti testo puslapį, kad įsitikintumėte, ar jis spausdinamas tinkamai.
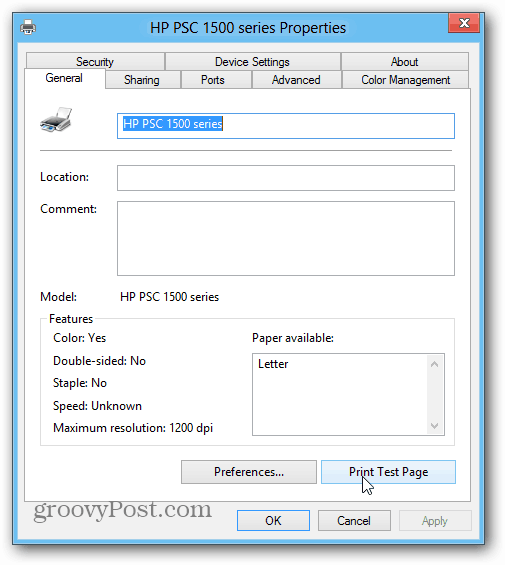
Remiantis Sinofsky straipsniu, „Windows 8“ pagal nutylėjimą palaiko maždaug 2500 modelių. Bet visi spausdintuvai yra skirtingi, todėl jūsų rida gali skirtis priklausomai nuo modelio. Tai turėtų padėti jums gerai suprasti, kaip prijungti spausdintuvą prie „Windows 8“ sistemos. Nereikia gaišti laiko ieškant tinkamų tvarkyklių. Groovy!
