Kaip pašalinti programas „Windows 11“
„Microsoft“ „Windows 11“ Herojus / / September 02, 2021

Paskutinį kartą atnaujinta

Jei nebegalite naudoti programos „Windows 11“, verta ją pašalinti. Štai trys būdai juos pašalinti.
Po to, kai jums nebereikia ir nenaudojate programų „Windows“, pravartu retkarčiais jų atsikratyti. Ypač žaidimai ir kitos didelės programos. Tai padės išvalyti šiek tiek vietos diske ir sukurti daugiau netvarkos.
Pašalinkite programas naudodami meniu Pradėti
Vienas iš paprasčiausių būdų atsikratyti programos iš „Windows 11“ yra meniu Pradėti. Spustelėkite Pradėti mygtuką ir ieškokite programos, kurią norite pašalinti, piktogramos. Programą turėtų būti lengva rasti, jei ji yra prisegta prie pradžios. Dešiniuoju pelės mygtuku spustelėkite programos piktogramą, tada spustelėkite Pašalinti.
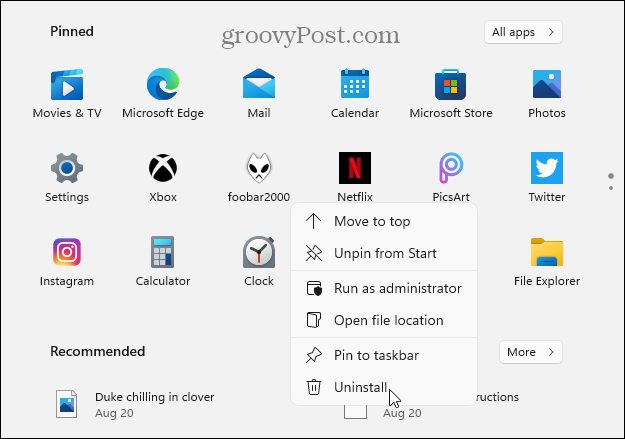
Pastaba: Jei programa, kurią norite įdiegti, nėra prisegta, spustelėkite Visos programos mygtuką ir suraskite programą pagal pirmąją raidę.
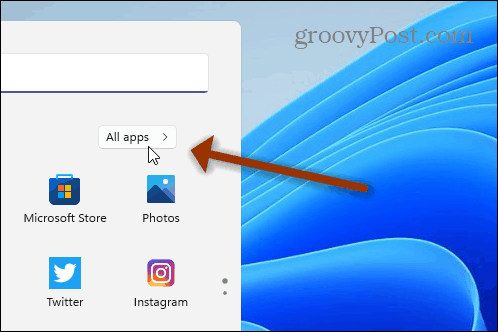
Jei pašalinsite „Microsoft Store“ programą, pamatysite pranešimą, patvirtinantį, kad norite ją pašalinti. Spustelėkite Pašalinti mygtuką.
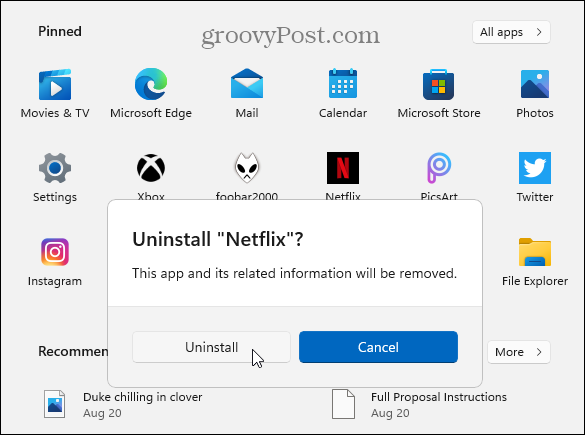
Programa bus pašalinta fone, o kai ji bus baigta, programos piktograma išnyks iš meniu Pradėti. Viskas. Programa pašalinta ir jums nieko daugiau nereikia daryti.
Pastaba: Galite pašalinti tokias „Win32“ programas kaip VLC, „Chrome“ arba nemokamos programos iš Ninite, pavyzdžiui. Bet būsite nukreipti į skiltį „Programos ir funkcijos“ klasikinis valdymo skydelis jį pašalinti. Daugiau apie tai žemiau.
Pašalinkite programas naudodami nustatymus
Taip pat galite eiti tiesiai į programą „Nustatymai“ ir pašalinti programas. Spustelėkite Pradėti mygtuką ir tada spustelėkite Nustatymai. Arba naudokite spartusis klavišas„Windows“ klavišas + I. tiesiogiai atidaryti nustatymus.
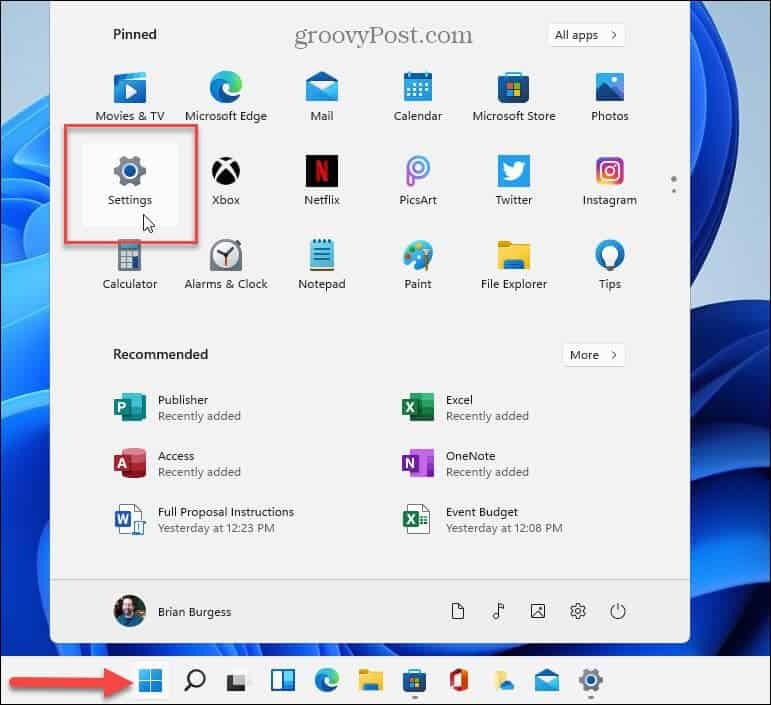
Kai nustatymai bus atidaryti, spustelėkite Programos iš stulpelio kairėje. Tada spustelėkite Programos ir funkcijos iš sąrašo dešinėje.
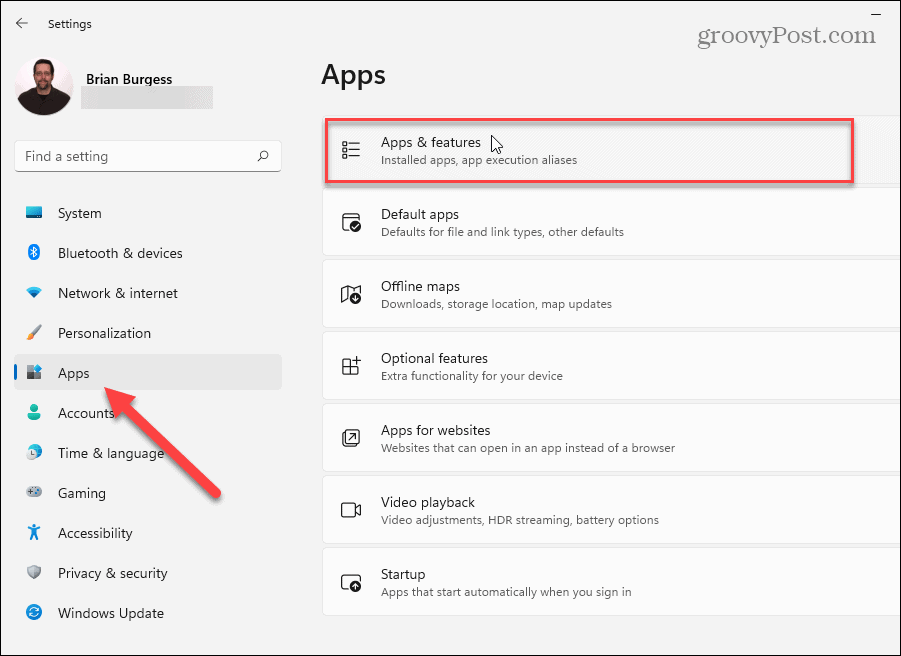
Dabar slinkite žemyn į skyrių „Programų sąrašas“. Ten galite ieškoti programos, kurią norite pašalinti, arba slinkite žemyn ir raskite tą, kurią norite pašalinti. Tada spustelėkite Galimybės mygtuką (trys taškai) programos kairėje, tada spustelėkite Pašalinti.
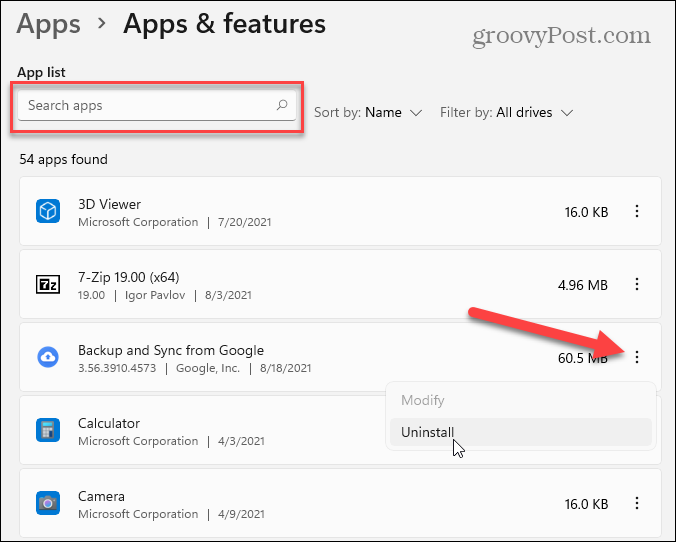
Tada spustelėkite Pašalinimo mygtukas kai pasirodys patvirtinimo pranešimas.
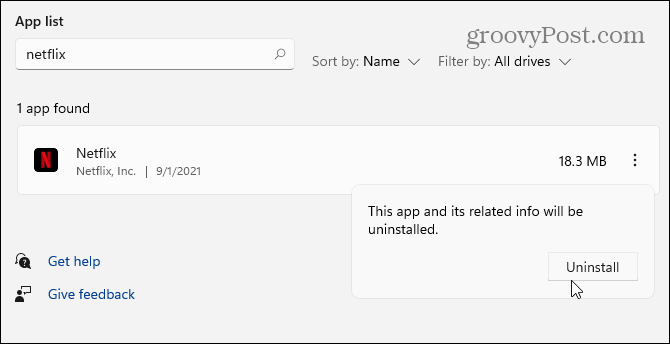
Tada vykdykite visus nurodymus ar nurodymus, kad programa būtų pašalinta. Vėlgi, „Microsoft Store“ programos bus tiesiog pašalintos - kol ji bus pašalinta, pamatysite trumpą eigos juostą. Tačiau „Win32“ programos parodys klasikinius pašalinimo nurodymus, kuriuos matėte per daugelį metų. Kaip ir toliau pateiktame pavyzdyje, aš pašalinu „Foobar2000“ darbalaukio muzikos programa.
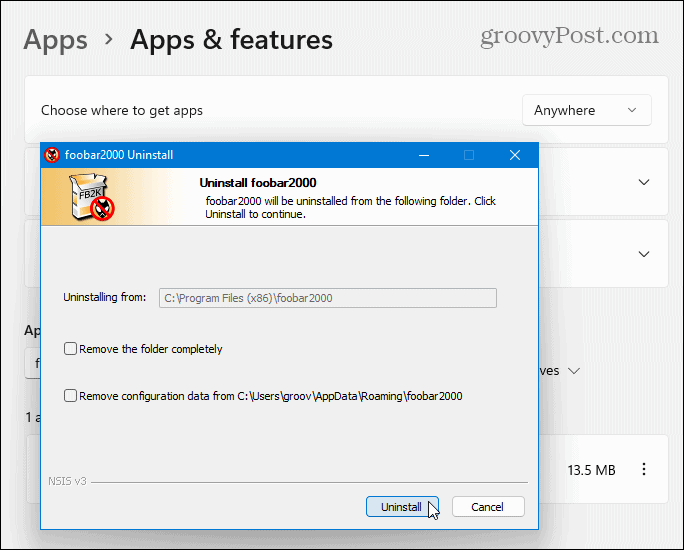
Pašalinkite programas naudodami valdymo skydelį
Vis tiek galite naudoti „Control Panel“, kad pašalintumėte „Win32“ darbalaukio programas. Paspauskite klaviatūros „Windows“ klavišą ir tipas:cpl ir spustelėkite geriausią rezultatą skiltyje „Geriausia atitiktis“.
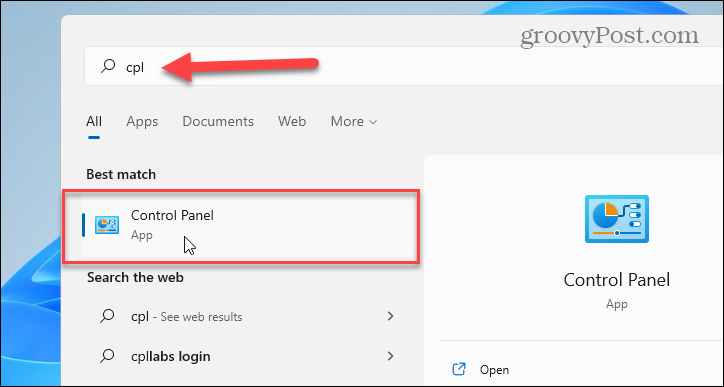
Toliau spustelėkite Programos ir funkcijos.
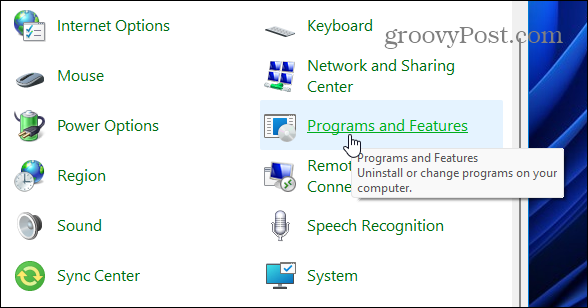
Programų pašalinimas iš valdymo skydo veikia taip pat, kaip ir „Windows 10“. Dešiniuoju pelės mygtuku spustelėkite programą, kurią norite pašalinti, ir pasirinkite Pašalinti. Programų taip pat galite ieškoti naudodami paieškos laukelį viršutiniame dešiniajame kampe.
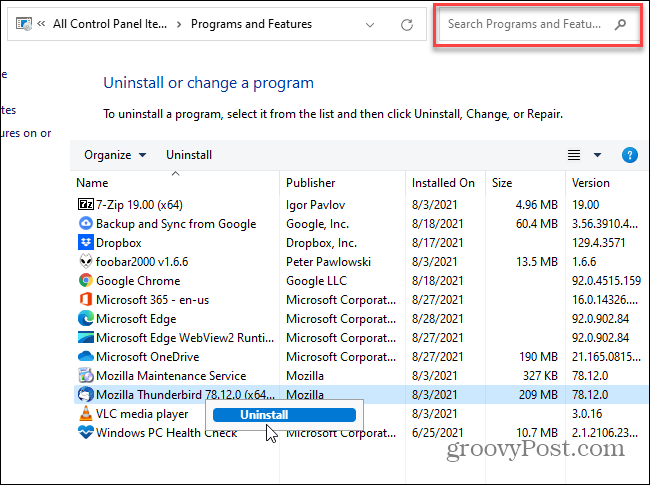
Pastaba: Vienas nepastebėtas gebėjimas valdymo skydelyje yra programų rūšiavimo būdų skaičius. Be programos paieškos, galite spustelėti meniu „Pavadinimas“ ir tvarkyti juos abėcėlės tvarka arba pagal skaičių. Taip pat galite rūšiuoti pagal programos leidėją, diegimo datą, programos dydį ir versiją.
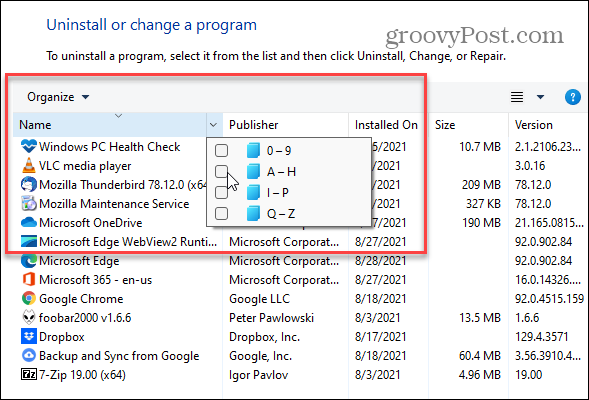
Kita dažnai pamirštama funkcija yra programų piktogramų dydžio keitimas. Spustelėkite Daugiau pasirinkimų išskleidžiamąjį meniu ir naudokite slankiklį, kad programos būtų jums tinkamiausios dydžio.
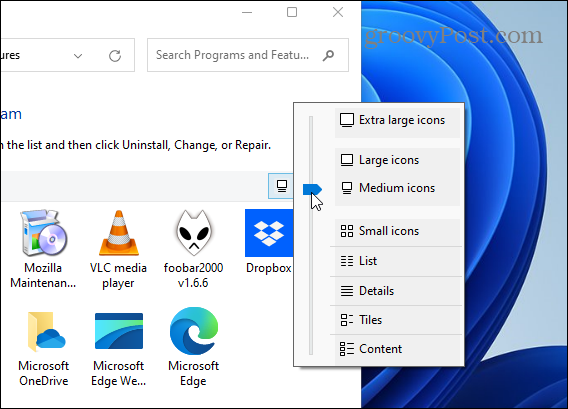
Tai viskas. Ir jei tikrai norite atsikratyti visų programų, kitų programų ir paslaugų pėdsakų, perskaitykite mūsų straipsnį: Kaip visiškai pašalinti programinę įrangą „Windows“?
Norėdami sužinoti daugiau apie naująją OS, skaitykite mūsų straipsnį apie rodymą ar slėpimą programos „Windows 11“ meniu Pradėti. Arba kaip sukurti „Windows 11“ diegti programas tik iš „Microsoft“ parduotuvės.
Kaip išvalyti „Google Chrome“ talpyklą, slapukus ir naršymo istoriją
„Chrome“ puikiai saugo jūsų naršymo istoriją, talpyklą ir slapukus, kad optimizuotų naršyklės našumą internete. Jos būdas ...
Kainų atitikimas parduotuvėje: kaip gauti kainas internetu perkant parduotuvėje
Pirkimas parduotuvėje nereiškia, kad turite mokėti didesnes kainas. Dėl kainų atitikimo garantijų galite gauti nuolaidų internetu pirkdami ...
Kaip padovanoti „Disney Plus“ prenumeratą naudojant skaitmeninę dovanų kortelę
Jei jums patiko „Disney Plus“ ir norite ja pasidalyti su kitais, štai kaip nusipirkti „Disney+ Gift“ prenumeratą ...
Dokumentų bendrinimo „Google“ dokumentuose, skaičiuoklėse ir skaidrėse vadovas
Galite lengvai bendradarbiauti su „Google“ žiniatinklio programomis. Štai jūsų vadovas, kaip bendrinti „Google“ dokumentuose, skaičiuoklėse ir skaidrėse su leidimais ...

