Kaip užblokuoti „Windows 11“ naujinimą
„Microsoft“ "Windows 10 „Windows 11“ Herojus / / February 15, 2022

Paskutinį kartą atnaujinta

Ne visi yra pasirengę naudoti „Windows 11“, o jei patenkate į tą stovyklą, galite užblokuoti „Windows 11“ naujinimą ir laikytis „Windows 10“ naudodami šį vadovą.
„Microsoft“ išleidžia „Windows 11“ visiems vartotojams, turintiems suderinamą „Windows 10“ kompiuterį. Nemokamas atnaujinimas – skamba puikiai!
Tačiau yra problema. Jei jūsų nedomina „Windows 11“, būsite priversti blokuoti „Windows 11“ naujinimą. Jums gali nepatikti nauja vartotojo sąsaja arba tam tikra techninė ar programinė įranga nesuderinama. Galbūt tiesiog nenorėsite keisti.
Kad ir kokia būtų priežastis, jei esate laimingas „Windows 10“ vartotojas, yra būdas blokuoti „Windows 11“ savo kompiuteryje. Tai galite padaryti dviem būdais – modifikuodami registrą arba naudodami grupės strategiją „Windows 10 Pro“ ir naujesnėje versijoje.
Kaip užblokuoti „Windows 11“ naujinimą naudojant registrą
Jei naudojate „Windows 10 Home“ (arba „Pro“), užblokuojate „Windows 11“ naujinimą pakeisdami registrą.
Norėdami užblokuoti „Windows“ naujinimą naudodami registrą, atlikite šiuos veiksmus:
- Pataikykite „Windows“ klavišas + R spartusis klavišas, kad paleistumėte Bėk dialogas.
- Tipas regedit ir paspauskite Gerai.
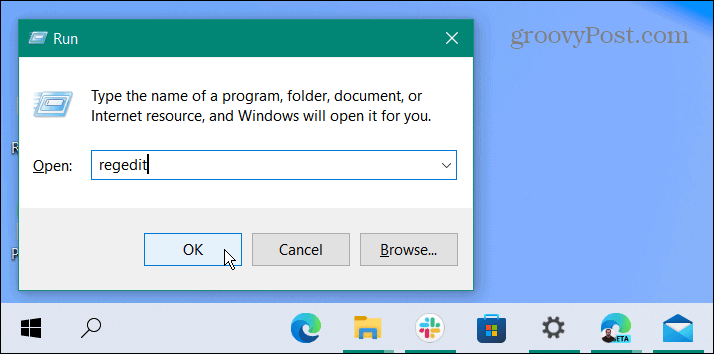
- Kai atidaroma registro rengyklė, eikite į šį kelią:
Kompiuteris\HKEY_LOCAL_MACHINE\SOFTWARE\Policies\Microsoft\Windows\WindowsUpdate
- Jei nematote Windows "naujinimo kataloge, dešiniuoju pelės mygtuku spustelėkite Windows aplankas ir pasirinkite Naujas > Raktas ir įvardink Windows "naujinimo.
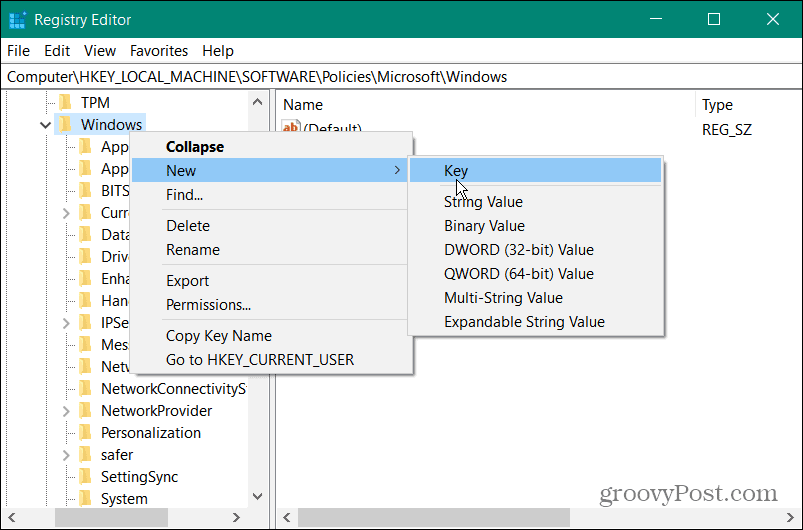
- Dešiniuoju pelės mygtuku spustelėkite dešinėje srityje ir pasirinkite Nauja > DWORD (32 bitų) reikšmė.
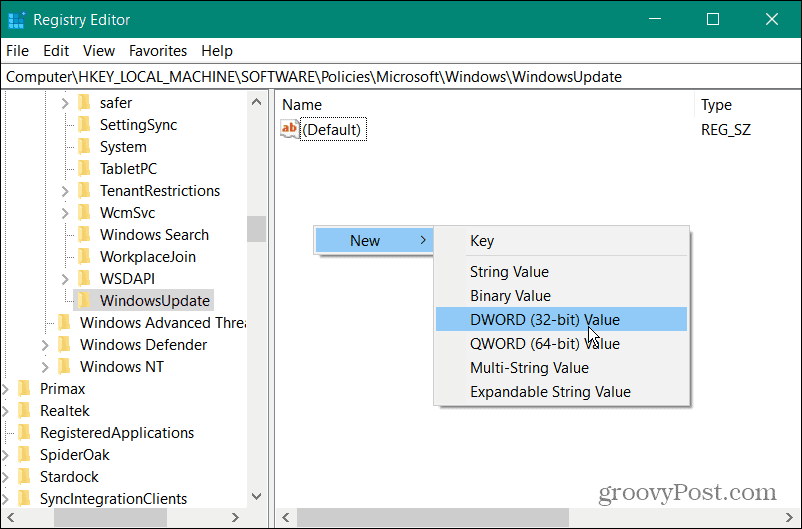
- Dabar nurodykite vertę TargetReleaseVersion.
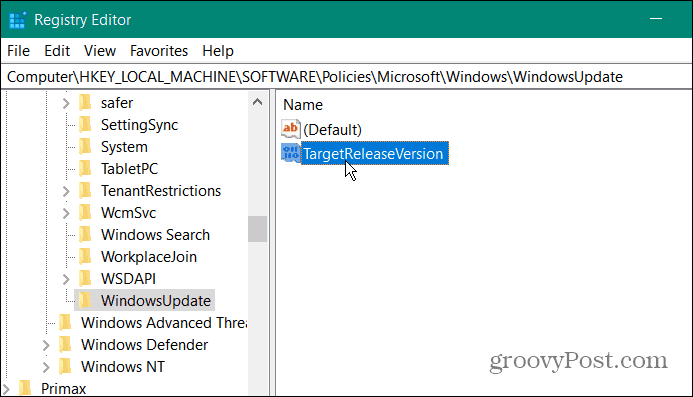
- Dukart spustelėkite TargetReleaseVersion sukurtą vertę ir pateikite jai vertės duomenis 1 ir spustelėkite Gerai.
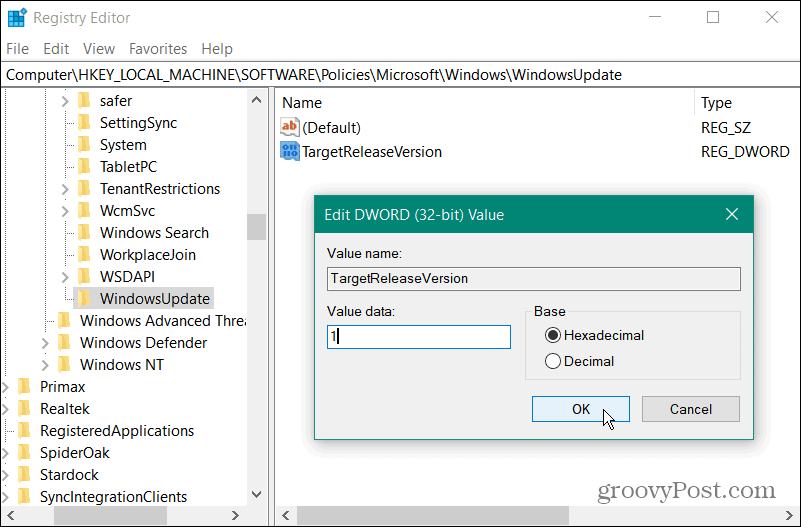
- Tada dešiniuoju pelės mygtuku spustelėkite dešiniąją sritį ir pasirinkite Nauja > Eilutės reikšmė.
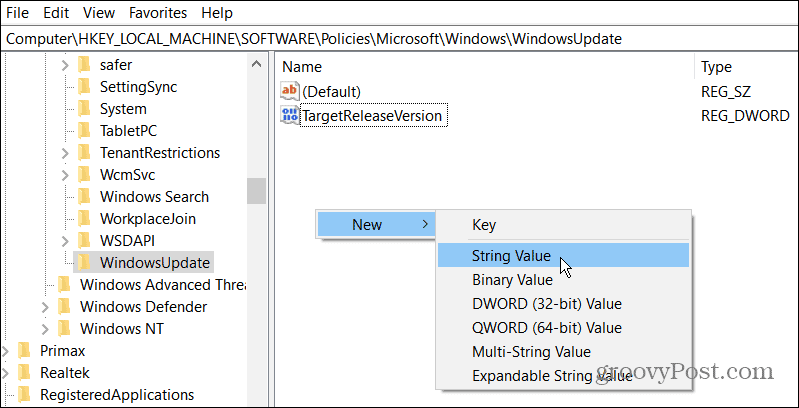
- Pavadinkite eilutės reikšmę TargetReleaseVersionInfo.
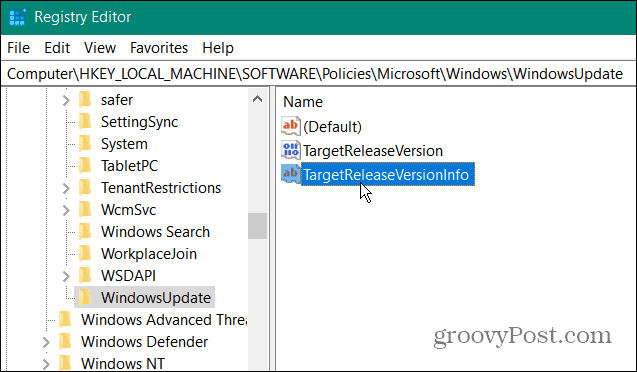
- Dabar norėsite įvesti „Windows 10“ versiją, kurią norite naudoti. Norėdami rasti dabartinę versiją, paspauskite „Windows“ klavišas + R, tipas laimėtojas ir spustelėkite Gerai.
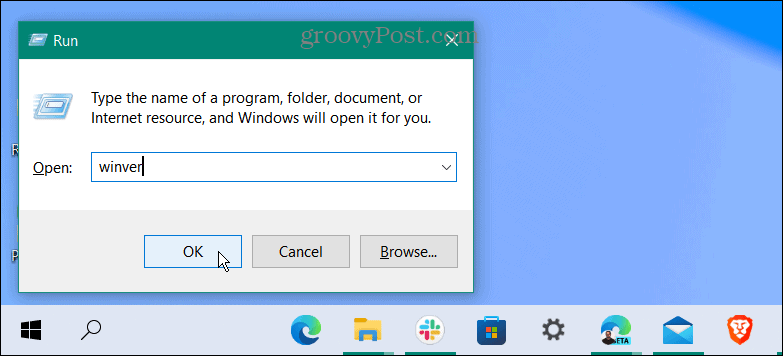
- The Apie Windows pasirodo ekranas, kuriame rodoma jūsų „Windows 10“ versija. Šiuo atveju tai versija 21H2.
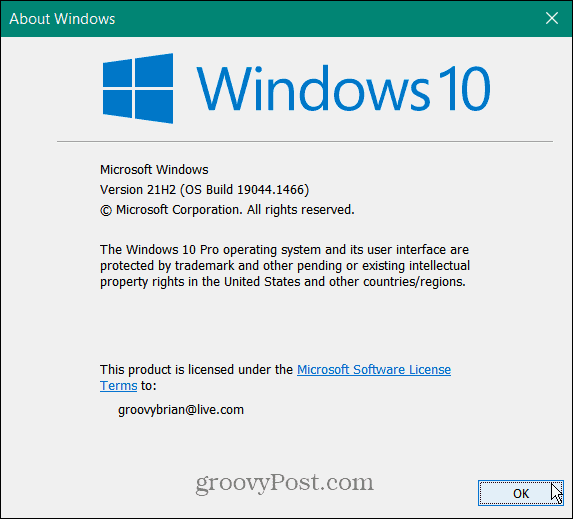
- Dabar, kai turite savo „Windows“ versiją, grįžkite į registrą ir dukart spustelėkite TargetReleaseVersionInfo, įveskite savo versijos numerį Vertės duomenys lauką ir spustelėkite Gerai.
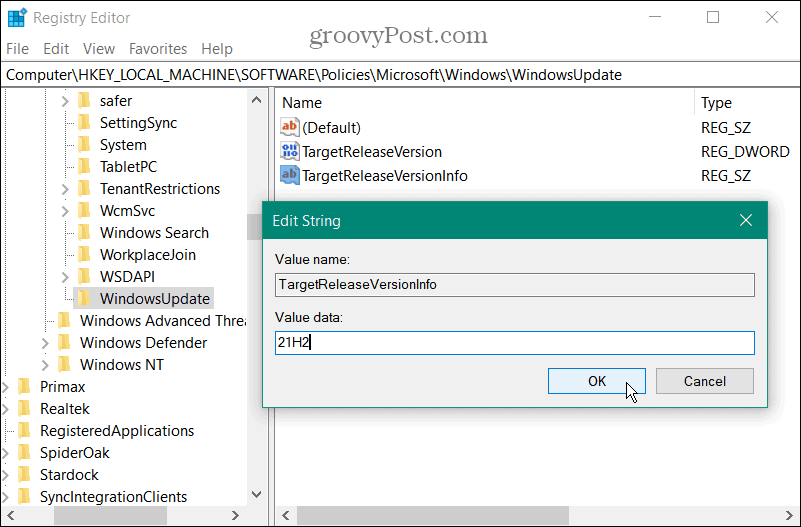
Įvedę teisingas reikšmes, išeikite iš registro rengyklės ir iš naujo paleiskite kompiuterį. Dabar jūsų sistema blokuos visus tolesnius atnaujinimus 21H2 (naujausia versija šio rašymo metu). Atminkite, kad tai neužblokuos reguliarių mėnesinių kaupiamųjų naujinimų – tik versijų naujinimai, įskaitant „Windows 11“.
Jei „Microsoft“ išleidžia naujesnę „Windows 10“ versiją, atlikite aukščiau nurodytus veiksmus, bet pateikite TargetReleaseVersionInfo naujos versijos numerį.
Blokuokite „Windows 11“ naujinimą naudodami grupės politiką
Jei naudojate „Windows 10 Pro“ ar naujesnę versiją, galite naudoti grupės strategijos rengyklę, kad užblokuotumėte „Windows 11“ naujinimą.
Norėdami užblokuoti naujinimą naudodami grupės politiką, atlikite šiuos veiksmus:
- Pataikė „Windows“ klavišas + R paleisti Bėk dialogo langas.
- Tipas gpedit.msc ir spustelėkite GERAI.
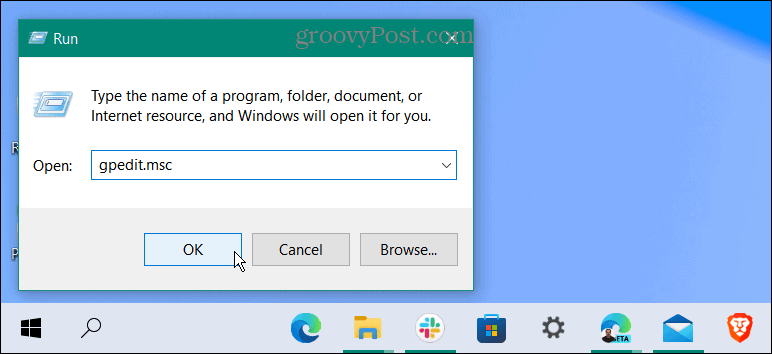
- Kai atsidaro grupės strategijos rengyklė, eikite į šį kelią:
Vietinio kompiuterio strategija > Kompiuterio konfigūracija > Administravimo šablonai > „Windows“ komponentai > „Windows“ naujinimas > „Windows“ naujinimas verslui
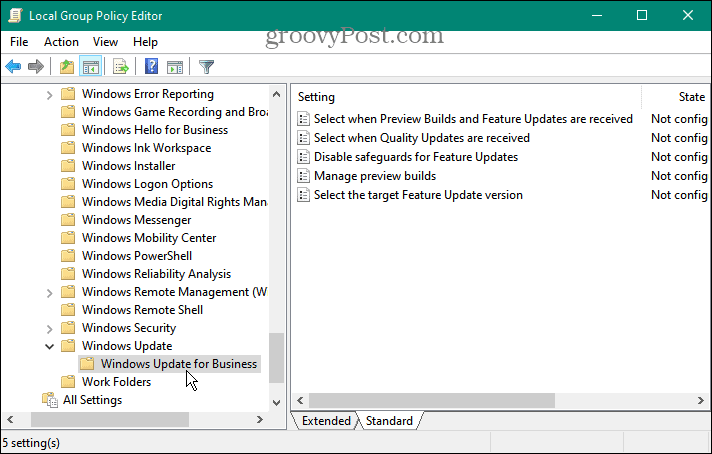
- Dukart spustelėkite Pasirinkite tikslinę funkcijos atnaujinimo versiją dešiniajame skydelyje.
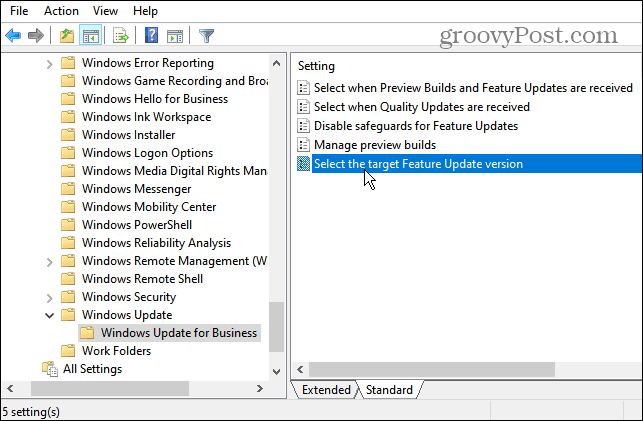
- Nustatykite Įjungtas ir įveskite norimą „Windows 10“ versiją Funkcijų atnaujinimų tikslinė versija lauke. Šiame pavyzdyje mes pasiliekame toliau 21H2- spustelėkite Taikyti ir Gerai.
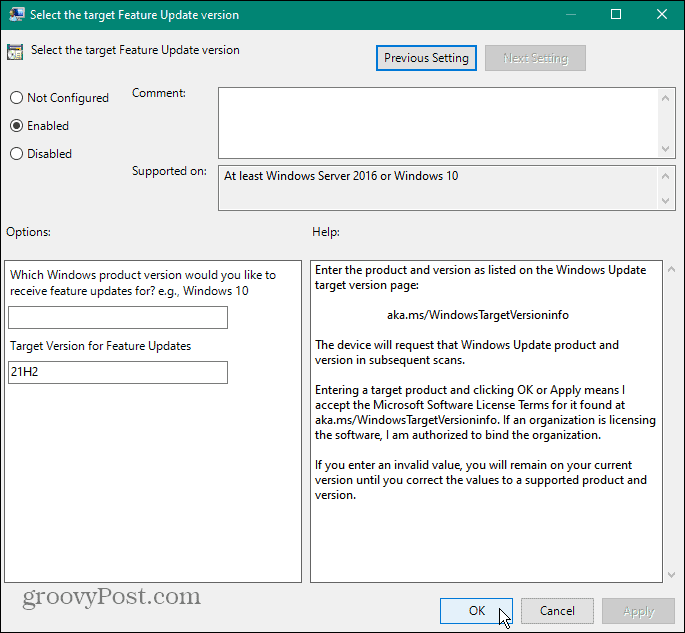
- Uždarykite grupės strategijos rengyklę ir iš naujo paleiskite kompiuterį. Ateityje gausite mėnesinius kaupiamus naujinimus, bet ne „Windows 11“ naujinimą.
Naujovinimas į „Windows 11“ (arba ne)
Jei naudojate „Windows 10 Home“ arba „Pro“, galite blokuoti Windows 11 naujinimą atlikdami aukščiau nurodytus veiksmus. Ši parinktis neleis kitiems vartotojams atnaujinti jūsų sistemos.
Ne visi, turintys suderinamą aparatinę įrangą, yra pasirengę naudoti „Windows 11“ ir nori išvengti atsitiktinių naujinimų. Jūs nenorite pabusti ryte ir pamatysite, kad jūsų kompiuteryje veikia „Windows 11“. „Windows 11“ turi atnaujintą ir patobulintą „macOS“ vartotojo sąsają.
Jame taip pat yra įdomių funkcijų, pvz patobulinti virtualūs staliniai kompiuteriai ir Android programos integracija, bet to gali nepakakti, kad jus sužavėtų. Taigi, galite tvirtai laikytis „Windows 10“ ir galvoti apie atnaujinimą po kelerių metų. Taip pat svarbu atkreipti dėmesį, kad jei kelias dienas bandote Windows 11 ir nesate gerbėjas, turite galimybę grįžkite į „Windows 10“..
Kaip rasti „Windows 11“ produkto kodą
Jei jums reikia perkelti „Windows 11“ produkto kodą arba tiesiog jo reikia švariai įdiegti OS,...
Kaip išvalyti „Google Chrome“ talpyklą, slapukus ir naršymo istoriją
„Chrome“ puikiai išsaugo naršymo istoriją, talpyklą ir slapukus, kad optimizuotų naršyklės veikimą internete. Jos kaip...
Kainų suderinimas parduotuvėje: kaip gauti kainas internetu perkant parduotuvėje
Pirkimas parduotuvėje nereiškia, kad turite mokėti didesnę kainą. Dėl kainų atitikimo garantijų galite gauti nuolaidų internetu apsipirkdami...
Kaip padovanoti „Disney Plus“ prenumeratą su skaitmenine dovanų kortele
Jei jums patiko „Disney Plus“ ir norite juo pasidalinti su kitais, štai kaip nusipirkti „Disney+“ dovanų prenumeratą...



