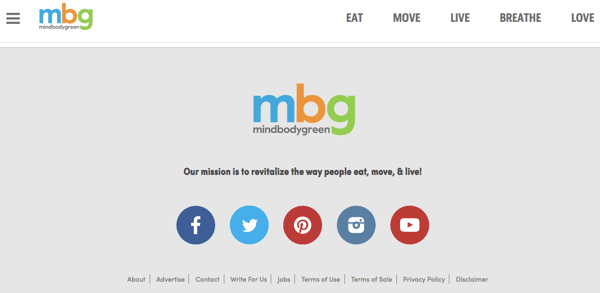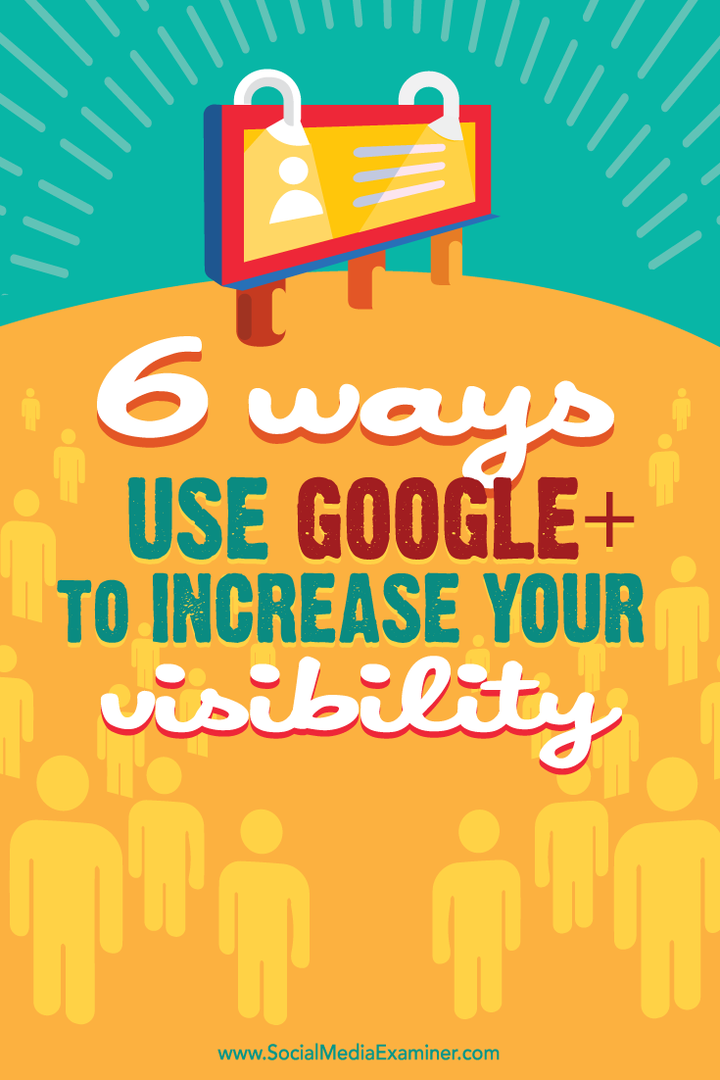Kaip įterpti ir formatuoti teksto laukelį „Microsoft Word“
„Microsoft“ Biuras Microsoft Word Herojus / / September 13, 2021

Paskutinį kartą atnaujinta
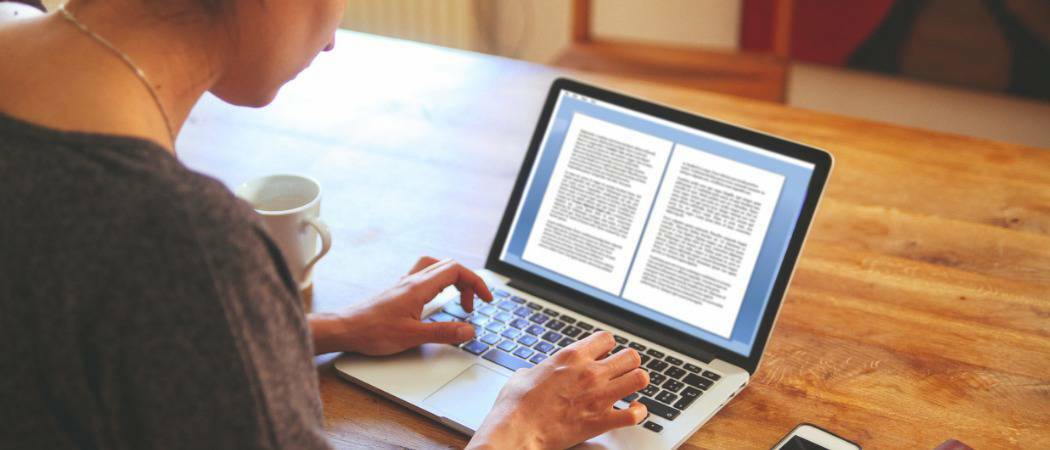
Jei norite būti kūrybingi naudodami tekstą arba tiesiog turite daugiau lankstumo, apsvarstykite galimybę pridėti tinkintą teksto laukelį „Word“.
Jei norite daugiau lankstumo tam tikrą tekstą „Word“ dokumente, kodėl gi nenaudojant teksto laukelio? Kadangi teksto laukelis laikomas objektu, galite jį perkelti į bet kurią dokumento vietą. Tai patogu įdėti tekstą į tas sritis, kurių paprastai nedarytumėte.
Galite naudoti teksto laukelį, kad atkreiptumėte dėmesį į kažką savo dokumente, pasukti teksto fragmentusarba sukurti unikalią išvaizdą. „Microsoft Word“ taip pat pateikia teksto laukelių formatavimo parinktis, suteikiančias jiems savo puikų stilių ar naudingą funkciją.
Čia parodysime, kaip pridėti arba piešti teksto laukelį, tada suformatuokite pagal savo skonį „Microsoft Word“.
Įterpkite arba nupieškite teksto laukelį „Word“
Naudodami „Word“ sistemoje „Windows“ galite įterpti iš anksto suformatuotą teksto laukelį arba nupiešti vieną. Bet kokiu atveju galite jį pritaikyti vėliau, todėl pasirinkite sau tinkamiausią variantą.
Eikite į dokumento vietą, kurioje norite teksto laukelį, ir pasirinkite Įdėti skirtuką. Spustelėkite Teksto langelis išskleidžiamąją rodyklę ir pasirinkite įmontuotą stilių arba pieškite teksto laukelį.
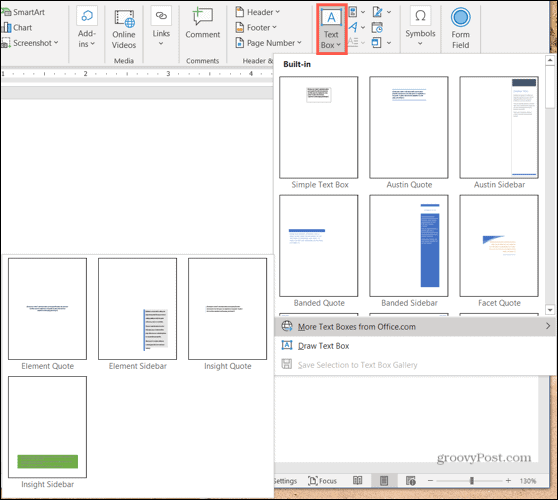
Jei naudojate „Word“ „Mac“, eikite į Įdėti skirtuką, spustelėkite Tekstas išskleidžiamąją rodyklę, tada Teksto langelis rodyklė. Tada galite pasirinkti piešti paprastą teksto laukelį arba tokį, kuriame tekstas yra vertikalus.
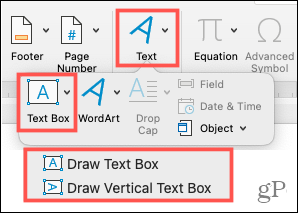
Jei norite piešti teksto laukelį bet kurioje platformoje, vilkite kryželį, kad sukurtumėte norimą dydį. Taip pat galite bet kada pakeisti piešinio teksto lauką.

Kai pasirodys jūsų teksto laukas, spustelėkite viduje, kad pridėtumėte savo žodžius.
Formatuokite ir tinkinkite „Word“ teksto laukelį
Įdėję arba nupiešę teksto laukelį, pasirinkite jį ir eikite į Formos formatas skirtuką, kad peržiūrėtumėte visas formatavimo parinktis. „Word“ sistemoje „Windows“ rasite šias funkcijas, kurios gali šiek tiek skirtis „Word“ sistemoje „Mac“.

Formos stiliai
Pasirinkite savo teksto laukelio temą arba iš anksto nustatytą stilių. Šios parinktys apima užpildymo spalvas ir įvairius efektus.
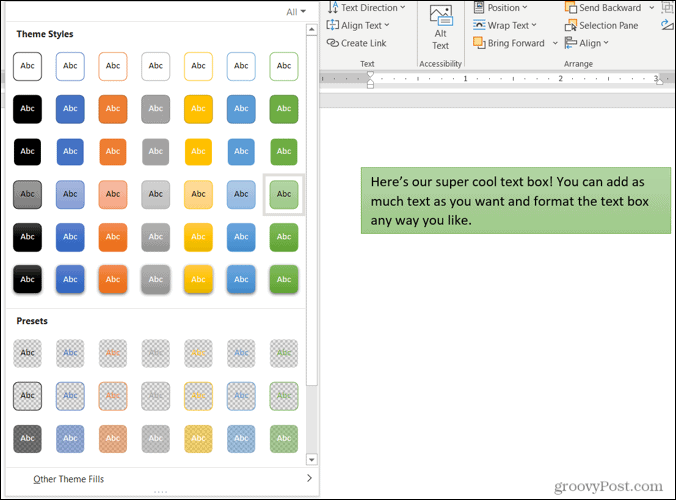
Arba galite naudoti formos užpildymo, kontūro ir efektų parinktis, kad sukurtumėte savo išskirtinį stilių. Nuo nuolydžių ir modelių iki brūkšninių linijų ir raštelių turite daugybę puikių teksto laukelio išvaizdos pritaikymo galimybių.
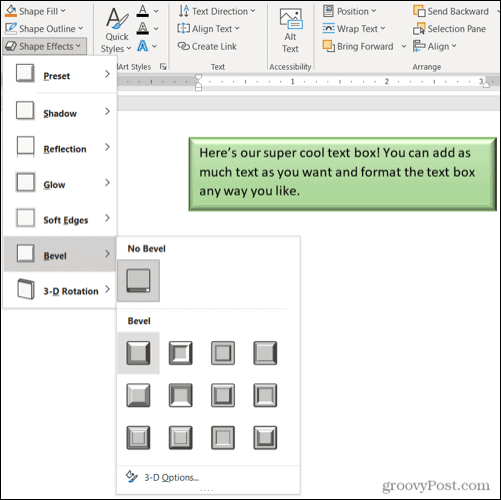
Pastaba: Jei pasirinksite iš anksto nustatytą teksto laukelį, kai kurios parinktys skiltyje Formos stiliai gali būti nepasiekiamos.
„WordArt“ stiliai
Kartu su tuo, kad pats teksto laukelis atrodytų šmaikštus, galite tą patį padaryti ir su tekstu jo viduje. Patikrinkite Greiti stiliai „WordArt“ stiliuose iš anksto paruoštoms parinktims.
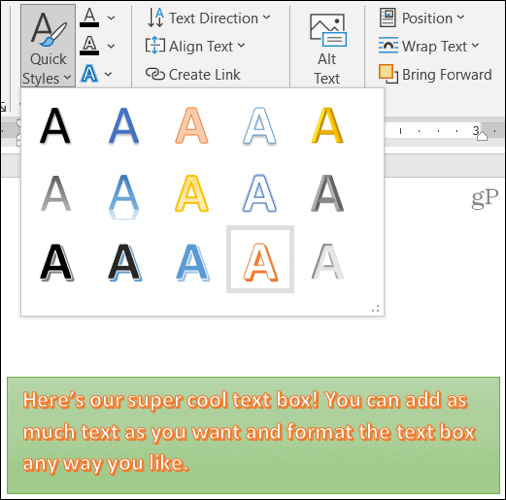
Arba naudokite teksto užpildymą, kontūrą ir efektus, kad tekstas būtų tikrai populiarus. Galite daryti tokius dalykus kaip pridėti šešėlį ir švytėjimą arba iškreipti tekstą, todėl jis kreivas ir kietas.
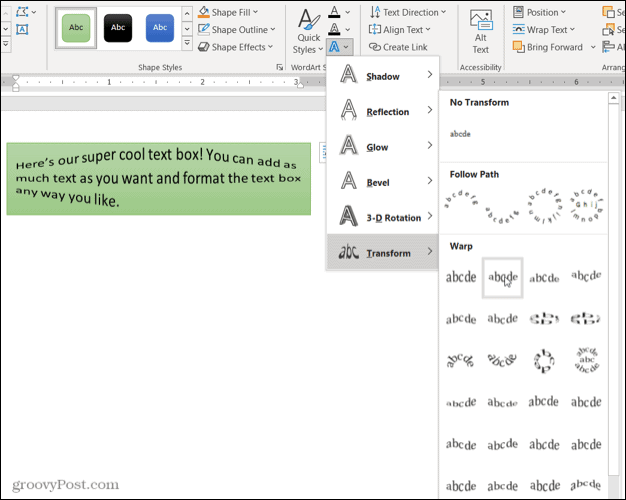
Tekstas, pritaikymas neįgaliesiems, išdėstymas ir dydis
Likusios juostos dalys leidžia keisti teksto kryptį laukelyje, naudokite teksto įvyniojimą su kitais dokumento elementais, pasukite teksto laukelį ir tiksliai jį koreguokite dydžio. Teksto laukui apibūdinti taip pat galite naudoti alternatyvaus teksto pritaikymo neįgaliesiems parinktį.
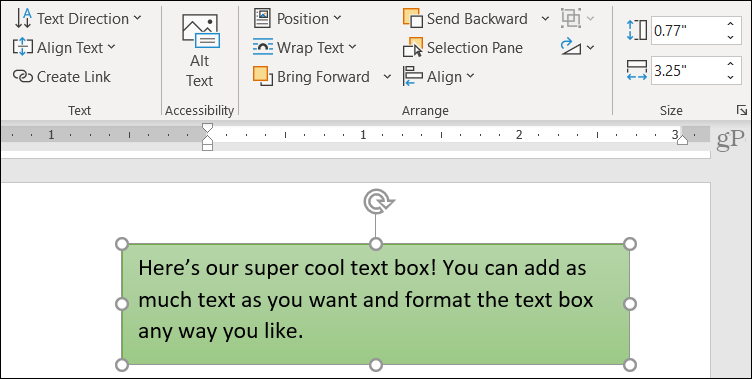
Redaguokite teksto laukelį
Pritaikę teksto laukelį, bet kada galėsite jį redaguoti. Tiesiog atkreipkite dėmesį, kad pasirinkus teksto laukelį pakeitimams atlikti, jis gali būti rodomas be kai kurių elementų ar efektų, kuriuos pritaikėte. Tai palengvina teksto redagavimą.
Kai baigsite redagavimą ir panaikinsite teksto laukelio pasirinkimą, jis grįš į normalią būseną su jūsų tinkinimais.
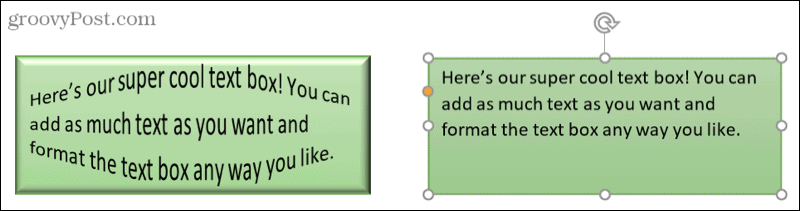
Pridėkite tekstą bet kur, bet kokiu būdu „Word“
Naudodami „Microsoft Word“ teksto laukelius galite įdėti tekstą bet kurioje dokumento vietoje, nesirūpindami paraštėmis ar kitais įprastais teksto apribojimais. Kadangi teksto laukelį galite visiškai formatuoti bet kokiu būdu, tai gali būti ir įdomus, ir naudingas jūsų dokumento priedas.
Jei naudojate „Google“ dokumentus ir „Microsoft Word“, peržiūrėkite kaip dirbti su teksto laukeliais Dokumentuose taip pat!
Kaip išvalyti „Google Chrome“ talpyklą, slapukus ir naršymo istoriją
„Chrome“ puikiai saugo jūsų naršymo istoriją, talpyklą ir slapukus, kad optimizuotų naršyklės našumą internete. Jos būdas ...
Kainų atitikimas parduotuvėje: kaip gauti kainas internetu perkant parduotuvėje
Pirkimas parduotuvėje nereiškia, kad turite mokėti didesnes kainas. Dėl kainų atitikimo garantijų galite gauti nuolaidų internetu pirkdami ...
Kaip padovanoti „Disney Plus“ prenumeratą naudojant skaitmeninę dovanų kortelę
Jei jums patiko „Disney Plus“ ir norite ja pasidalyti su kitais, štai kaip nusipirkti „Disney+ Gift“ prenumeratą ...
Dokumentų bendrinimo „Google“ dokumentuose, skaičiuoklėse ir skaidrėse vadovas
Galite lengvai bendradarbiauti su „Google“ žiniatinklio programomis. Štai jūsų vadovas, kaip bendrinti „Google“ dokumentuose, skaičiuoklėse ir skaidrėse su leidimais ...