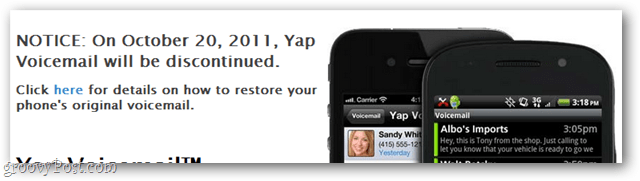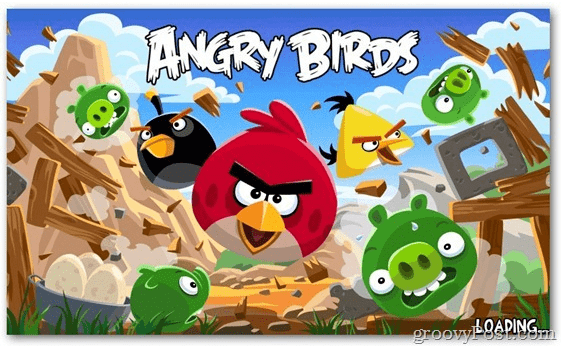Kaip pridėti išsamią susitikimo informaciją iš „Outlook“ į „OneNote“
„Microsoft“ Perspektyva „Microsoft Onenote“ / / September 16, 2021

Paskutinį kartą atnaujinta

Paprastu paspaudimu „OneNote“ galite pridėti išsamią susitikimo informaciją apie savo „Outlook“ įvykius. Tai puikus pradinis būdas užfiksuoti susitikimo užrašus.
Dažnai pasiruošimas susitikimui yra ne tik kvietimo į renginį išsiuntimas. Vienas iš būdų pradėti pasiruošimo darbus yra nustatyti susitikimo užrašų vietą.
Jei susitikimams planuoti naudojate „Outlook“, galite sukurti puslapį „OneNote“ užrašus prieš prasidedant susitikimui. Vos pora paspaudimų galite surinkti visą išsamią įvykio informaciją, kurią nustatėte „Outlook“. Tada turite patogią vietą užrašyti pastabas ir veiksmo elementus susitikimo metu, taip pat greitą ir paprastą būdą vėliau išsiųsti tolesnius el. Laiškus dalyviams.
Išsami susitikimo informacija „OneNote“
Išsami susitikimo informacija yra „OneNote“, skirta „Windows 10“, „Windows“ ir „Mac“ darbalaukio versijoje ir „OneNote“ žiniatinkliui.
Jis veikia vienodai visose versijose, išskyrus „Windows“ darbalaukio programą. Turite šiek tiek kitokį būdą pradėti savo susitikimo pastabas, todėl mes pradėsime.
Pridėkite susitikimo informacijos „OneNote“ darbalaukyje sistemoje „Windows“
Paleiskite „OneNote“ sistemoje „Windows“ ir pasirinkite užrašų knygelę bei savo užrašų puslapį. Tada atlikite šiuos veiksmus, kad pridėtumėte išsamią susitikimo informaciją.
- Eikite į Namai skirtuką ir spustelėkite Susitikimo informacija.
- Jei šiandien turite susitikimą, galite jį pasirinkti.
- Norėdami pasirinkti vieną kitą dieną, pasirinkite Pasirinkite susitikimą iš kitos dienos. Tada rodyklėmis ar kalendoriumi pasirinkite dieną, pasirinkite susitikimą ir spustelėkite Įterpti detales.
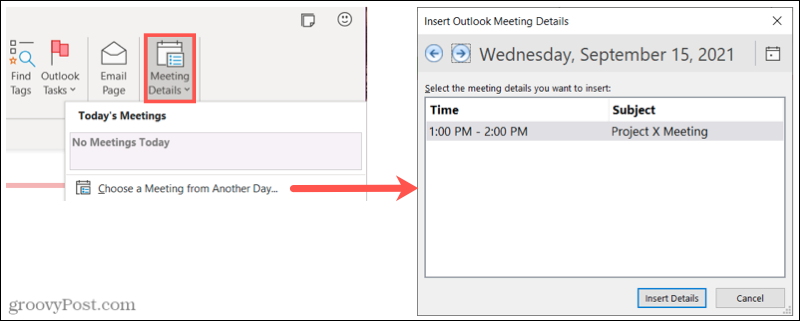
Tada „OneNote“ puslapyje turėtumėte matyti visą susitikimo informaciją, įskaitant datą, laiką, pranešimą ir dalyvius. Toliau išsamiai aptarsime šiuos elementus.
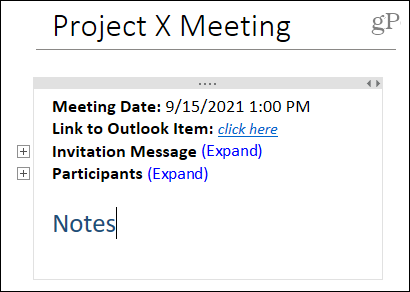
Pridėkite išsamią susitikimo informaciją kitose „OneNote“ versijose
Kitose „OneNote“ versijose galite šiek tiek kitaip pridėti susitikimo pastabų. Kaip pavyzdį naudosime „OneNote“ „Mac“, tačiau jis veikia taip pat „OneNote“ žiniatinkliui ir „Windows 10“. Taigi, paleiskite „OneNote“ ir pasirinkite užrašų knygelę bei savo užrašų puslapį.
- Eikite į Įdėti skirtuką ir spustelėkite Susitikimo informacija. Pirmiausia galite būti paraginti prisijungti naudodami „Microsoft“ arba darbo ar mokyklos paskyrą. Norėdami tai padaryti, vykdykite nurodymus.
- Pagal numatytuosius nustatymus viršuje matysite šiandienos susitikimus. Jei matote norimą susitikimą, pasirinkite jį.
- Norėdami pasirinkti vieną kitą dieną, naudokite Šios dienos susitikimai išskleidžiamąjį kalendorių, kad pasirinktumėte kitą dieną. Tada pasirinkite susitikimą.
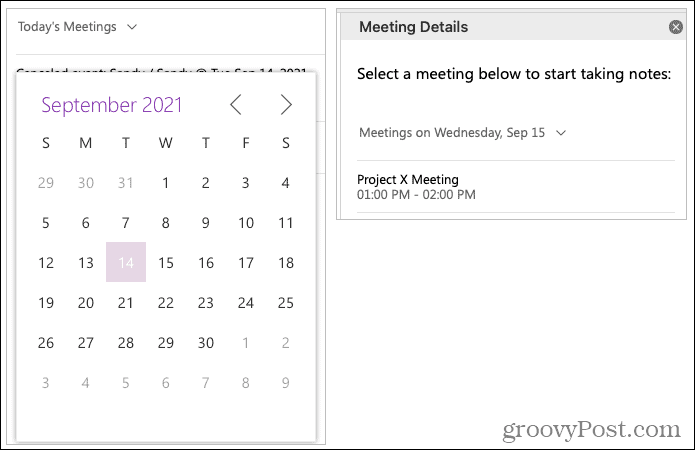
Kaip ir „OneNote“ sistemoje „Windows“, matysite išsamią susitikimo informaciją su data, laiku, kvietimo pranešimu ir dalyviais.
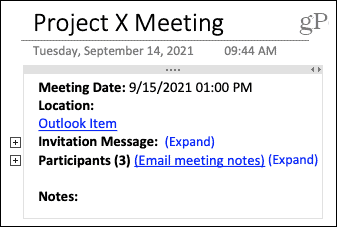
„OneNote“ susitikimo detalių funkcijos
Kai atliksite vieną iš aukščiau nurodytų veiksmų, kad pridėtumėte išsamią susitikimo informaciją, galite išplėsti skyrius, kad pamatytumėte daugiau.
Arba spustelėkite Išplėsti nuorodą arba dukart spustelėkite pliuso ženklas kairėje, kad peržiūrėtumėte visą išsamią kvietimo žinutės ir dalyvių informaciją. Atšaukite veiksmą spustelėdami Sutraukti arba dukart spustelėdami įpjova šalia skyriaus.
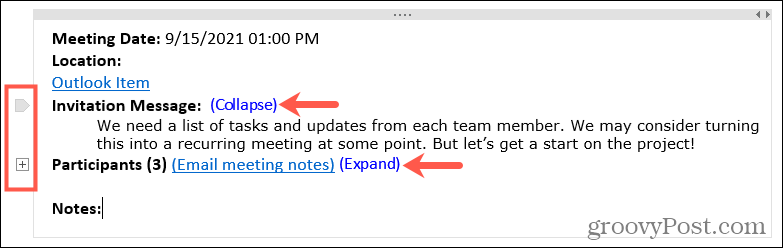
Spustelėkite susitikimo informacijos sudėtinio rodinio vidų ir perkelkite žymeklį į Pastabos skyriuje, kad užfiksuotumėte pastabas susitikimo metu.
Pasibaigus susitikimui, galite lengvai bendrinti susitikimo pastabas su dalyviais kiekvienoje „OneNote“ versijoje, išskyrus (šiuo metu) „Windows“ darbalaukio programą.
Spustelėkite Susitikimo užrašai el. Paštu ir bus atidarytas kūrimo langas, kuriame bus užpildyti visų dalyvių el. pašto adresai ir el. laiško tekste pateikta nuoroda į susitikimo pastabas.
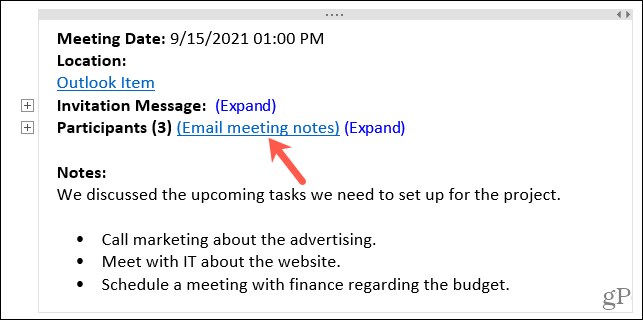
Pasiruoškite kitam susitikimui naudodami „OneNote“
Susitikimo informacijos funkcija „OneNote“ leidžia gauti užrašus įsirengti vėją. Jis nurodo datą, laiką, pranešimą ir dalyvius, todėl pašalinamas šis rankinis darbas. Taigi kitame susitikime patikrinkite šią nuostabią „OneNote“ / „Outlook“ funkciją.
Norėdami sužinoti daugiau apie „Microsoft OneNote“, pažiūrėkite, kaip tai padaryti dalintis užrašais ir sąsiuviniais arba kaip įterpti vaizdus, failus ir vaizdo įrašus.
Kaip išvalyti „Google Chrome“ talpyklą, slapukus ir naršymo istoriją
„Chrome“ puikiai saugo jūsų naršymo istoriją, talpyklą ir slapukus, kad optimizuotų naršyklės našumą internete. Jos būdas ...
Kainų atitikimas parduotuvėje: kaip gauti kainas internetu perkant parduotuvėje
Pirkimas parduotuvėje nereiškia, kad turite mokėti didesnes kainas. Dėl kainų atitikimo garantijų galite gauti nuolaidų internetu pirkdami ...
Kaip padovanoti „Disney Plus“ prenumeratą naudojant skaitmeninę dovanų kortelę
Jei jums patiko „Disney Plus“ ir norite ja pasidalyti su kitais, štai kaip nusipirkti „Disney+ Gift“ prenumeratą ...
Dokumentų bendrinimo „Google“ dokumentuose, skaičiuoklėse ir skaidrėse vadovas
Galite lengvai bendradarbiauti su „Google“ žiniatinklio programomis. Štai jūsų vadovas, kaip bendrinti „Google“ dokumentuose, skaičiuoklėse ir skaidrėse su leidimais ...