„Wondershare PDFelement for Mac 8.0“ apžvalga: pilnas „viskas viename“ įrankis
Pdfelementas Pdf Herojus Mac Os / / September 23, 2021

Paskutinį kartą atnaujinta
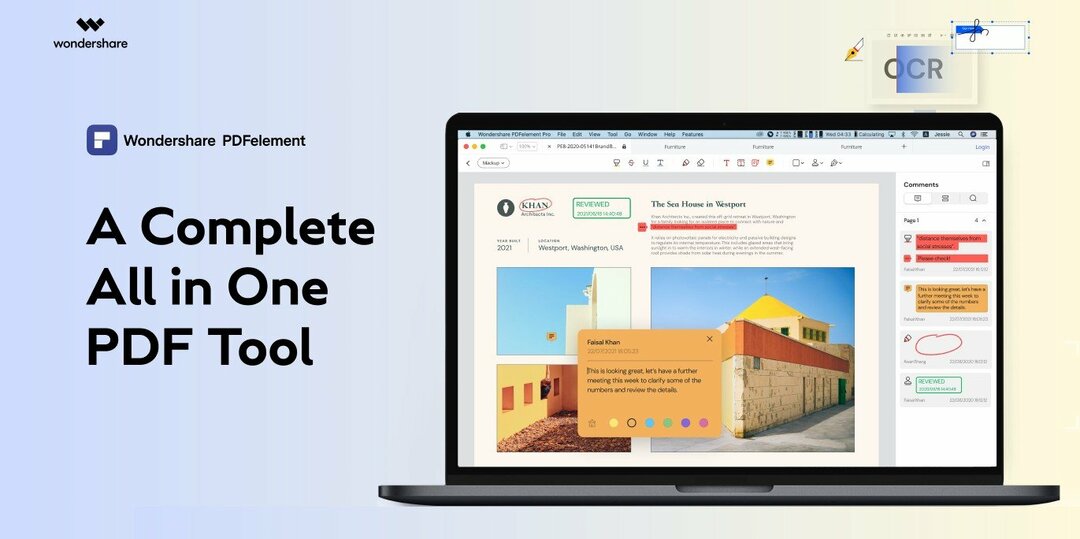
Ieškote visų funkcijų intuityvios „MacOS“ PDF programos? Šiame straipsnyje apžvelgiamas „Wondershare PDFelement for Mac 8“, įskaitant viską, ką jis gali pasiūlyti.
Rasti geriausią įrankį darbui su PDF rinkmenomis „Mac“ gali būti sudėtinga. Nors yra daugybė įrankių, rasti įrankį su idealiu funkcijų deriniu, lengvu naudojimu ir nesugadins banko beveik neįmanoma. Štai kodėl mums patiko rašyti PDF elementas, skirtas „Windows“, o dabar 8.0 versija, skirta „Mac“, norėjome pereiti per programą, norėdami pamatyti, ar kuriant ir redaguojant PDF failus naudojant „PDFelement 8.0“, skirta „Mac“ „Mac“ yra taip pat paprasta, kaip ir „Windows“.

Sekite toliau, kai einame per įvairias PDF kūrimo parinktis, paaiškinkite sukurtas funkcijas redaguoti paprasta ir apibendrinti naujas funkcijas, kurias „Wondershare“ suteikia šiai naujausiai „PDFelement“ versijai skirta „macOS“.
Sukurkite naują PDF
Galite lengvai sukurti naują PDF failą ar formą ir turite įvairių variantų. Sukurkite PDF failą iš esamo failo, fiksavimo, iškarpinės, skaitytuvo ar tuščio dokumento. Eiti į
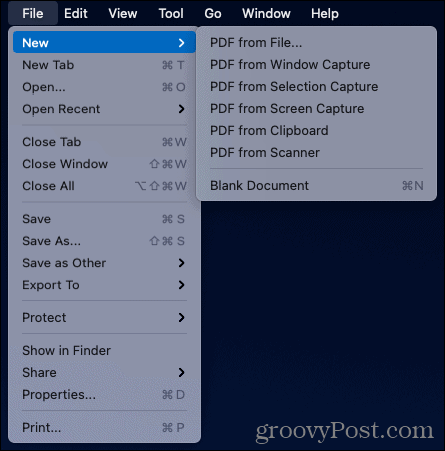
Naudokite toliau pateiktus skyrius ir įrankius, kad pridėtumėte elementų prie savo PDF, matydami naują dokumentą.
Kurkite ir redaguokite PDF failus
„PDFelement“ siūlo įvairius dokumentus ir formas. Sukurkite arba atidarykite failą ir viršutinėje naršymo srityje pasirinkite sritį, su kuria norite dirbti.

Žymėjimas: Paryškinkite, perbraukite, pabraukite tekstą, pridėkite teksto laukelį ar išnašą arba įterpkite formą, antspaudą ar parašą. Taip pat galite įtraukti lipnių lapelių sau ar kitiems, su kuriais dirbate.

Tekstas: Pridėkite tekstą ir suformatuokite jį naudodami žinomus įrankius, tokius kaip šrifto stilius, dydis, spalva, paryškintas, kursyvas ir lygiavimas.

Vaizdas: Įterpkite vaizdą, tada pasukite, apkarpykite arba pakeiskite jo dydį. Taip pat galite išgauti vaizdą arba pakeisti jį vienu paspaudimu.

Nuoroda: Į PDF failą įtraukite paspaudžiamas nuorodas ir tinkinkite išvaizdą, pridedant stačiakampį arba linijos stilių, storį ir spalvą.
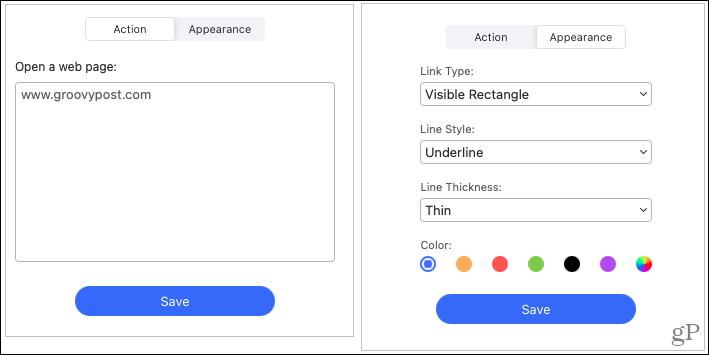
Forma: Sukurkite arba redaguokite formą naudodami tokius įrankius kaip tekstas, žymimasis laukelis arba radijo mygtukas, išskleidžiamasis meniu arba sąrašo laukelis, mygtukas ir skaitmeninis parašas.

Redakcija: Užtemdykite PDF dalis naudodami integruotą redagavimo įrankį. Tai puikiai tinka pažymėti neskelbtiną tekstą PDF dokumentuose. Tai lengva naudoti; pažymėkite, ką norite redaguoti, pasirinkite spalvą ir paspauskite Taikyti.
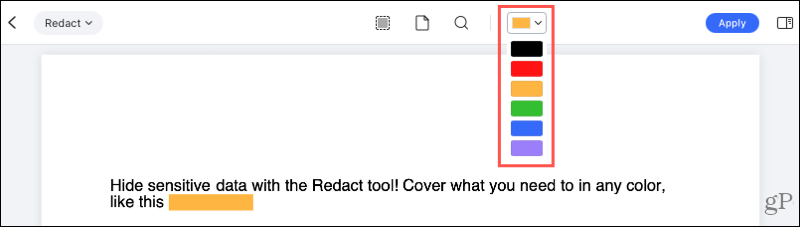
Įrankis: Papildomi įrankiai rodomi patogiame išskleidžiamajame sąraše dešinėje naršymo juostos pusėje. Galite naudoti OCR teksto atpažinimą, pridėti arba redaguoti vandens ženklą, foną, antraštę, poraštę ir apkarpyti puslapius. Taip pat galite atlikti paketinius procesus, tokius kaip Bateso numeracija, šifravimas, duomenų išgavimas, ir konversijas.
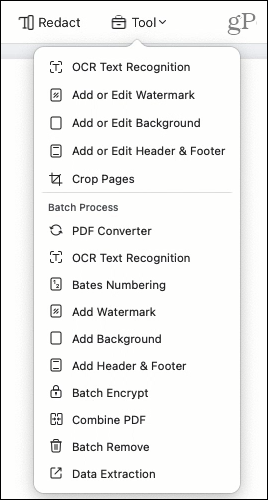
Konvertuoti PDF failus
PDF failų konvertavimas į kitų tipų failus gali sutaupyti daug laiko, o bandydamas „PDFelement for Mac“, tai daug geriau nei standartinė kopija/įklija, kurią naudojau anksčiau.
Norėdami konvertuoti vieną dokumentą, įsitikinkite, kad skirtukas yra aktyvus. Tada spustelėkite Failas > Eksportuoti į iš meniu juostos. Iššokančiajame meniu galite pasirinkti iš „Word“, „Excel“, „PowerPoint“, „Pages“, vaizdo, „ePub“, teksto, HTML ar RTF.
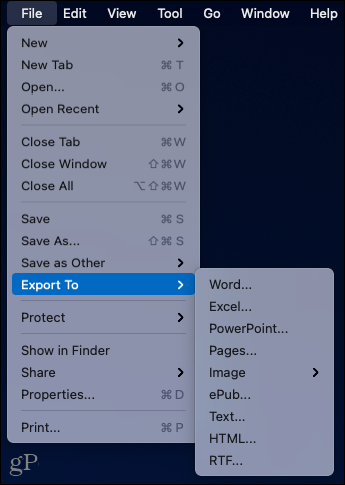
Norėdami konvertuoti kelis failus vienu metu, spustelėkite Įrankis > PDF keitiklis iš naršymo juostos. Dešinėje pasirinkite formatą ir OCR nustatymą ir vilkite failus į langą. Arba galite naudoti Papildyti apačioje esantį mygtuką, norėdami pridėti failus, aplanką ar atidaryti failus.
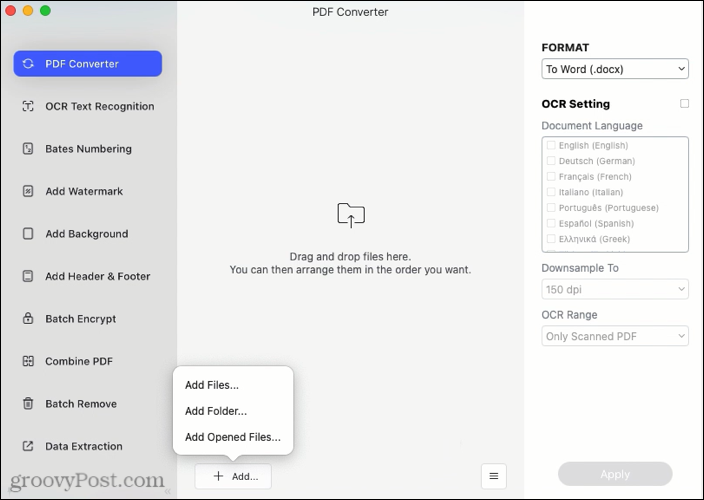
Apsaugokite PDF failus
Kita dažniausiai naudojama funkcija dirbant su PDF rinkmenomis yra apsauga arba šifravimas. Naudodami „PDFelement“ galite naudoti slaptažodį, kad atidarytumėte dokumentą, atliktumėte tam tikrus veiksmus arba abu. Vėlgi, labai naudinga, jei reikia siųsti PDF failus, kuriuose yra neskelbtinų klientų ar darbuotojų duomenų. Vėlgi, „PDFelement“ turi šią funkciją tiesiai į įrankį.
Spustelėkite Failas > Apsaugoti iš meniu juostos ir pasirinkite Šifruoti naudojant slaptažodį. Viršuje įveskite atidaryto dokumento slaptažodį.
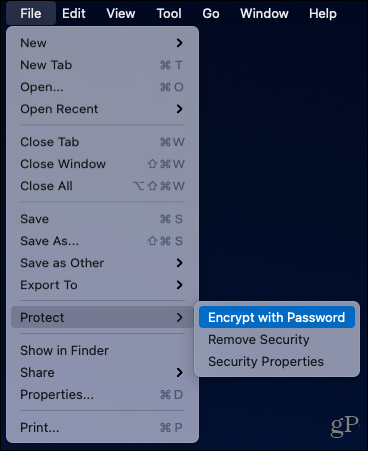
Jei taip pat norite apsaugoti konkrečius veiksmus, įveskite leidimų slaptažodį. Tada pasirinkite Leidimai spausdinti ir Pakeitimai leidžiami. Pasirinktinai pažymėkite langelį, kad įgalintumėte elementų kopijavimą, ir galiausiai pasirinkite šifravimo lygį. Spustelėkite Gerai kai baigsite, ir būtinai užsirašykite slaptažodį (-us) saugioje vietoje.
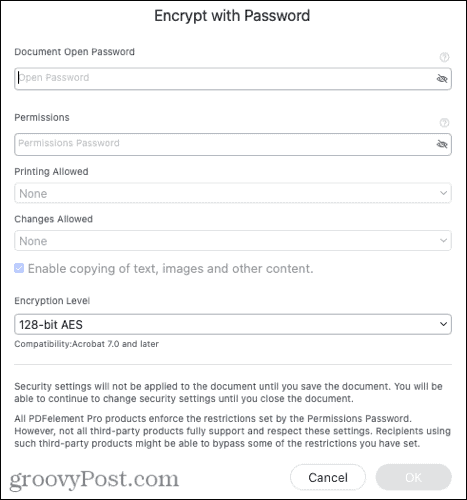
„PDFelement“, skirtas „Mac 8.0“ - Naujos savybės
Intuityvi sąsaja
Viena iš išskirtinių „PDFelement for Mac 8.0“ funkcijų yra intuityvi vartotojo sąsaja. Pamatysite kelių skirtukų organizaciją, leidžiančią lengvai atidaryti kelis dokumentus ir pereiti tarp jų viename programos lange.
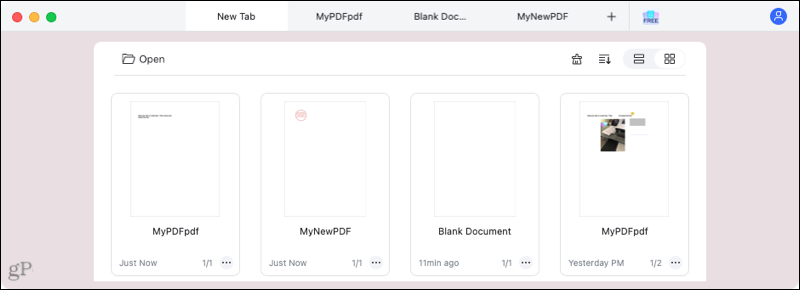
Pagrindinės aukščiau aprašytos sritys yra tvarkingai rodomos programos viršuje. Pasirinkę vieną ir dirbdami su jo įrankiais, galite lengvai perjungti į kitas sritis naudodami išskleidžiamąjį laukelį kairėje. Arba grįžkite į pagrindinį pasirinkimo ekraną naudodami rodyklę atgal.
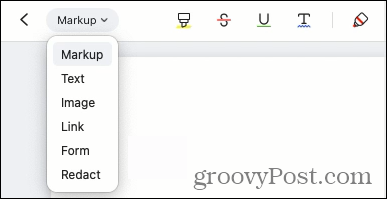
Šviesos ir tamsos režimas
Nesvarbu, ar jums patinka dirbti saulei tekant ar tamsoje, nusileidus saulei, „PDFelement for Mac“ prisitaiko į jūsų aplinką su tamsaus ir šviesaus režimo palaikymu, kad būtų lengviau skaityti ir labiau pritaikyta bendra patirtis.
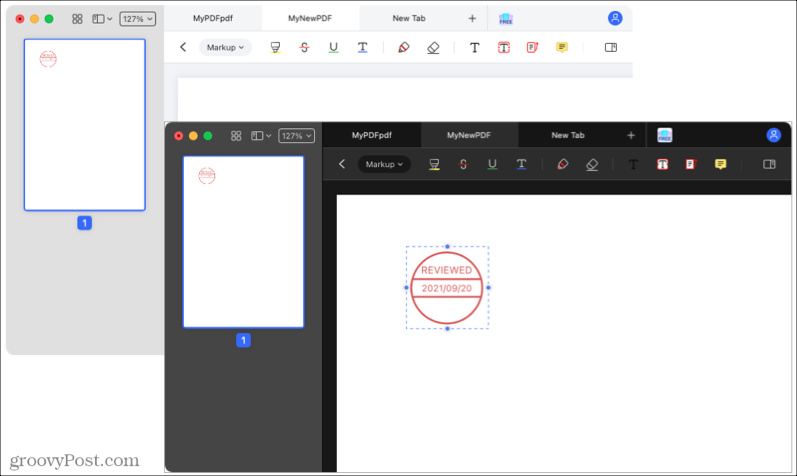
Anotacijos peržiūros komentarai
Jei dirbate su kitais arba naudojate lipnias pastabas sau, turite švarų ir paprastą būdą peržiūrėti šias užrašus.
Spustelėkite šoninės juostos mygtuką naršymo juostos dešinėje pusėje. Tada pamatysite visus savo komentarus, išvardytus pagal puslapį. Galite sutraukti arba išplėsti puslapius, kad pamatytumėte arba paslėptumėte tuos užrašus, ir spustelėkite užrašą, kad pereitumėte prie jo dokumente.
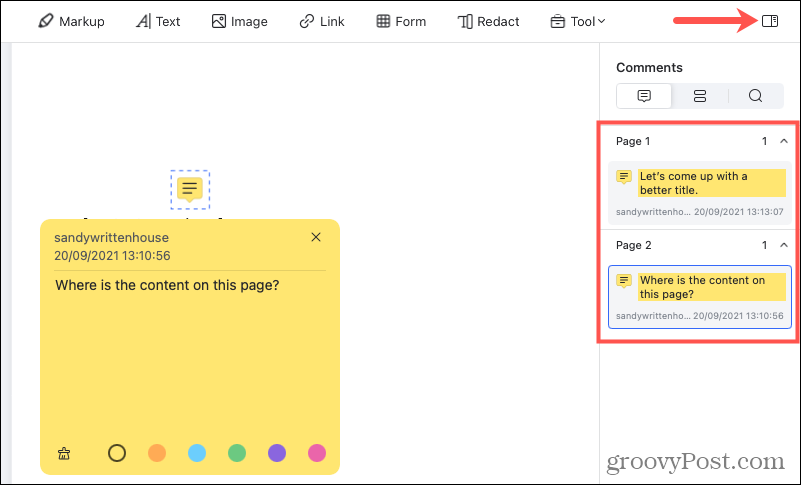
Taip pat pastebėsite, kad šoninėje juostoje pateikiama pagalba dėl formų laukų ir dokumentų paieškos.
„Trackpad“ parašas
Padarykite savo dokumentą oficialiu, parašydami ranka. Eikite į žymėjimo sritį, spustelėkite Parašas piktogramą ir paspauskite Sukurti parašą. Galite pasirinkti spalvą ir linijos storį, tada ranka rašyti parašą naudodami „Mac“ klaviatūrą.
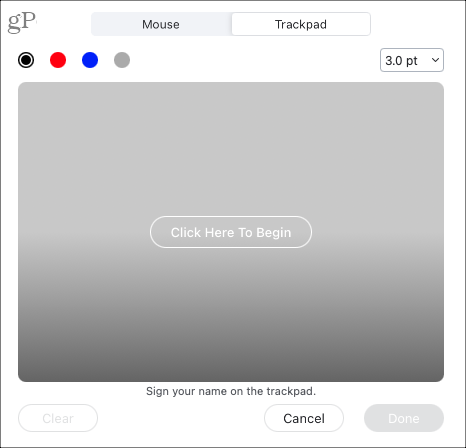
Konversijos kokybė
„PDFelement 8“ konvertavimo variklis buvo atnaujintas, todėl 50 procentų pagerėjo konvertuotų dokumentų kokybė. Atnaujinus, sutaupysite laiko išvalydami visus dokumento regionus, kurie anksčiau nebuvo tinkamai konvertuoti. Konverteris palaiko PDF failo konvertavimą į „Microsoft Word“, „Excel“ ar „PowerPoint“ dokumentą be rūpesčių.
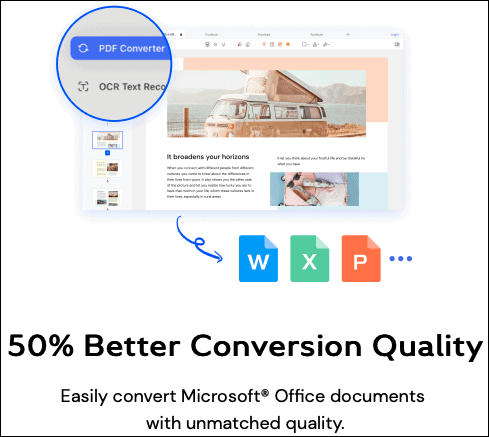
„PDF“ elementas, skirtas „Mac“ kainoms, nuolaidoms ir naujovinimams
Ypatingas ačiū „Wondershare“, „PDFelement“ kūrėjui, už šio straipsnio rėmimą ir pateikimą speciali 50% nuolaida groovyPost skaitytojams. Žaiskite naudodami nemokamą bandomąją versiją arba pasinaudokite nuolaida „Pro“ arba „Standard“ (licencija 50% nuolaida). Tai taip pat galima nemokamai atsisiųsti iš „Mac App Store“ svetainėje Apple.com.
Jei turite ankstesnę „PDFelement“ versiją su nuolatiniu planu arba esate mokinys, galite naujovinti už nuolaidą. Aplankykite „Wondershare“ atnaujinimo puslapis dėl išsamios informacijos ir tinkamumo.
Pastaba: „PDFelement“ palaiko „Mac“ veikia „macOS 10.14“ arba naujesnė versija. Taip pat palaikomi „Mac“ su M1 lustu.
Išvada
Man patiko išbandyti „PDFelement“, skirtą „Mac 8.0“. Sąsaja leidžia labai lengvai atlikti savo darbą. Funkcijų, kurių anksčiau nenaudojau, programoje pateikiami ekrano patarimai (žymeklį virš jų), kad pamatytumėte įrankio veiksmus. Man taip pat labai patiko paketiniai procesai, keitiklio įrankiai ir skaitmeninio bei ranka parašyto parašo parinktys. Ir, žinoma, kaina yra teisinga.
Jei esate „Mac“ vartotojas ir ieškojote pilnavertės, paprastos naudoti ir apskritai įspūdingos PDF programos, peržiūrėkite „PDFelement“. Jei turite draugą, kuris naudoja „Windows“, pasidalykite mūsų „PDFelement 8“ apžvalga. Ir jei norite užbaigti paketą naudodami programą savo mobiliajame įrenginyje, peržiūrėkite PDF elementas, skirtas „iOS“ taip pat!
Ypatingas ačiū „Wondershare“, „PDFelement“ kūrėjui, už šio straipsnio rėmimą.


