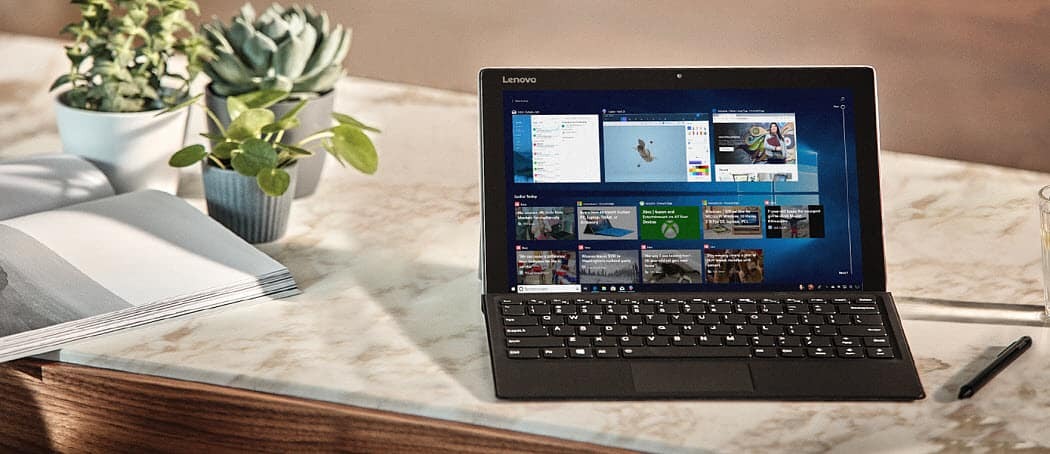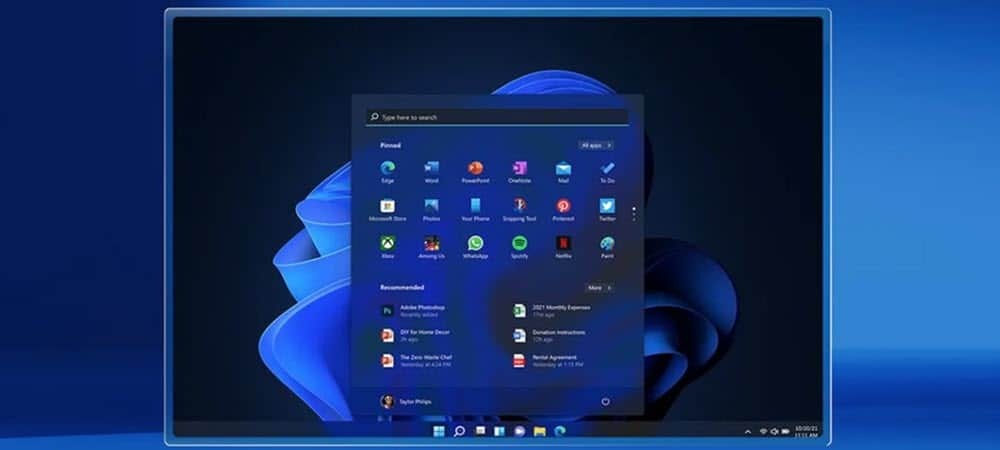„Mac“ trikčių šalinimo vadovas: paprasti būdai, kaip išspręsti labiausiai tikėtinas problemas
Obuolys „Mac“ Herojus Mac Os / / September 27, 2021

Paskutinį kartą atnaujinta
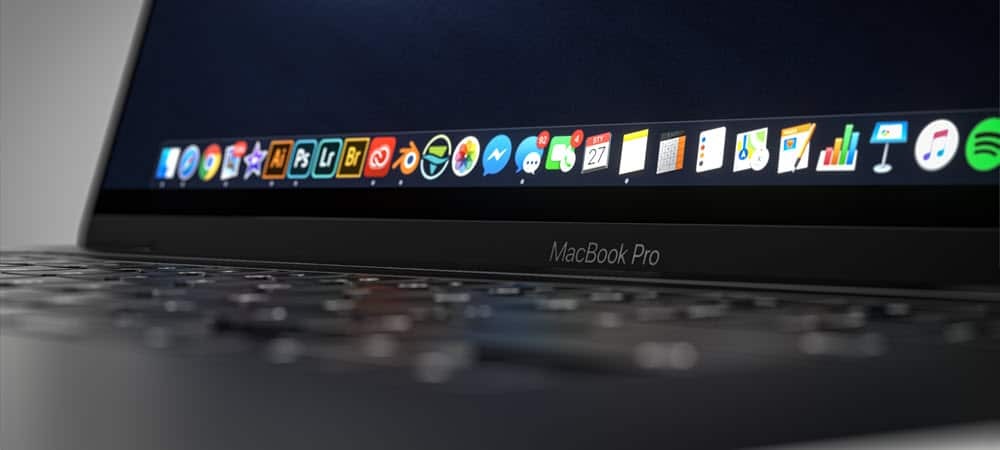
Šiame „Mac“ trikčių šalinimo vadove rasite paprastų dažniausiai pasitaikančių „MacOS“ problemų sprendimų. Šie veiksmai veikia „Mac“.
Daugumą „Mac“ problemų galima išspręsti keliais paprastais veiksmais. Šiame „Mac“ trikčių šalinimo vadove pagrindinis dėmesys skiriamas labiausiai tikėtinų problemų, įskaitant energijos tiekimą, programų gedimus ir dar daugiau, sprendimui. Pradėkime!
„Mac“ trikčių šalinimo vadovas: nėra energijos

Neoficialiai (bent jau šio rašytojo) pavadinta „pirmadienio problema“, tai yra problema, kuri kartais kyla be jokios priežasties: nėra galios. Laimei, sprendimai yra gana neskausmingi.
„MacBooks“
Jei jūsų „MacBook Air“ ar „MacBook Pro“ nepaleidžia, yra didelė tikimybė, kad jūsų kompiuteryje išsikrovė akumuliatorius. Todėl paprastas sprendimas yra prijungti jį prie maitinimo šaltinio ir bandyti dar kartą. Priklausomai nuo jūsų mašinos amžiaus ir įtampos, gali praeiti kelios minutės, kol „MacBook“ ekrane pasirodys pažįstamas „Apple“ logotipas. Kai tai padarysite, pabandykite prisijungti prie įrenginio, kaip visada, tada viršutiniame dešiniajame įrenginio kampe pastebėkite akumuliatoriaus įkrovos procentą. Tada pabandykite laikyti „MacBook“ prijungtą prie sieninio bloko, kol jis pasieks 100%.
Jei nuspręsite, kad jūsų „MacBook“ nebelaiko mokesčio, tai yra papildomų veiksmų, kuriuos turite atlikti.
„Mac“ kompiuteriai
Jei naudojate „iMac“, „Mac Pro“ ar kito tipo stalinį kompiuterį, pirmas žingsnis, kai nėra energijos, yra atjungti įrenginį nuo maitinimo šaltinio, tada palaukti apie 15 sekundžių. Iš ten dar kartą prijunkite mašiną prie sienos ir pabandykite iš naujo paleisti.
Vis dar neis?
Kai paprastas sprendimas neįjungia jūsų kompiuterio, laikas pereiti prie sudėtingesnių veiksmų. Pirmiausia, nepaisant „Mac“ tipo, 10 sekundžių palaikykite nuspaudę klaviatūros maitinimo mygtuką, tada paleiskite ir vėl greitai palieskite maitinimo mygtuką.
Kita galimybė yra iš naujo nustatyti įrenginio NVRAM. Šis sprendimas skirtas tik „Intel“ pagrįstiems „Mac“ kompiuteriams, nes NVRAM automatiškai paleidžiamas „Apple“ silicio pagrindo modeliuose. Norėdami tai padaryti:
- Pradėkite savo „Mac“.
- Iškart paspauskite ir palaikykite „Command-Option-P-R“ klavišai klaviatūroje.
- Atleiskite raktai po 20 sekundžių prieš paleisdamas.
„Mac“ trikčių šalinimo vadovas: įvyko gedimas

Kompiuterių gedimai paprastai įvyksta, kai „Mac“ paprastai paleidžiamas, bet tada automatiškai paleidžiamas iš naujo. Labiausiai tikėtina, kad problemą sukėlė programinės įrangos problema. Galima skiriamoji geba skiriasi priklausomai nuo to, ar naudojate „Intel“, ar „Apple“ silicio kompiuterį.
„Intel“ įrenginiuose:
1. Pasirink „Apple“ meniu viršutiniame kairiajame ekrano kampe.
2. Išskleidžiamajame meniu spustelėkite Išjungti…
Dabar turėtumėte paspausti klaviatūros maitinimo mygtuką, kartu laikydami nuspaudę rodyklės aukštyn klavišą, kad atidarytumėte saugųjį režimą. Prisijungę prie kompiuterio saugiuoju režimu, patikrinkite, ar problema vis dar išlieka. Jei ne, į įrenginį galėjo būti įdėta neseniai sugadintos programinės įrangos.
Norėdami išeiti iš saugaus režimo, paleiskite „Mac“ iš naujo nespausdami jokių klavišų. Tada pašalinkite neseniai įdiegtas programas ir pamatysite, kad problema išsisprendė pati.
„Apple“ silicio pagrindu pagamintose mašinose:
1. Pasirink „Apple“ meniu viršutiniame kairiajame ekrano kampe.
2. Išskleidžiamajame meniu spustelėkite Išjungti…
3. Laikykite nuspaudę Įjungimo mygtukas kol pamatysite kompiuterio paleidimo parinktis.
4. Pasirinkite savo Paleidimo diskas.
5. Tada pasirinkite ir palaikykite Rodyklės aukštyn klavišas.
6. Pasirinkite Tęskite saugiuoju režimu.
Dar kartą, prisijungę prie kompiuterio saugiuoju režimu, patikrinkite, ar problema vis dar išlieka. Jei ne, į įrenginį gali būti įdėta neseniai sugadinta programinė įranga, kuri turėtų būti pašalinta.
Norėdami išeiti iš saugaus režimo, paleiskite „Mac“ iš naujo nespausdami jokių klavišų. Tada pašalinkite neseniai įdiegtas programas ir pamatysite, kad problema išsisprendė pati.
„Mac“ trikčių šalinimo vadovas: užšąla
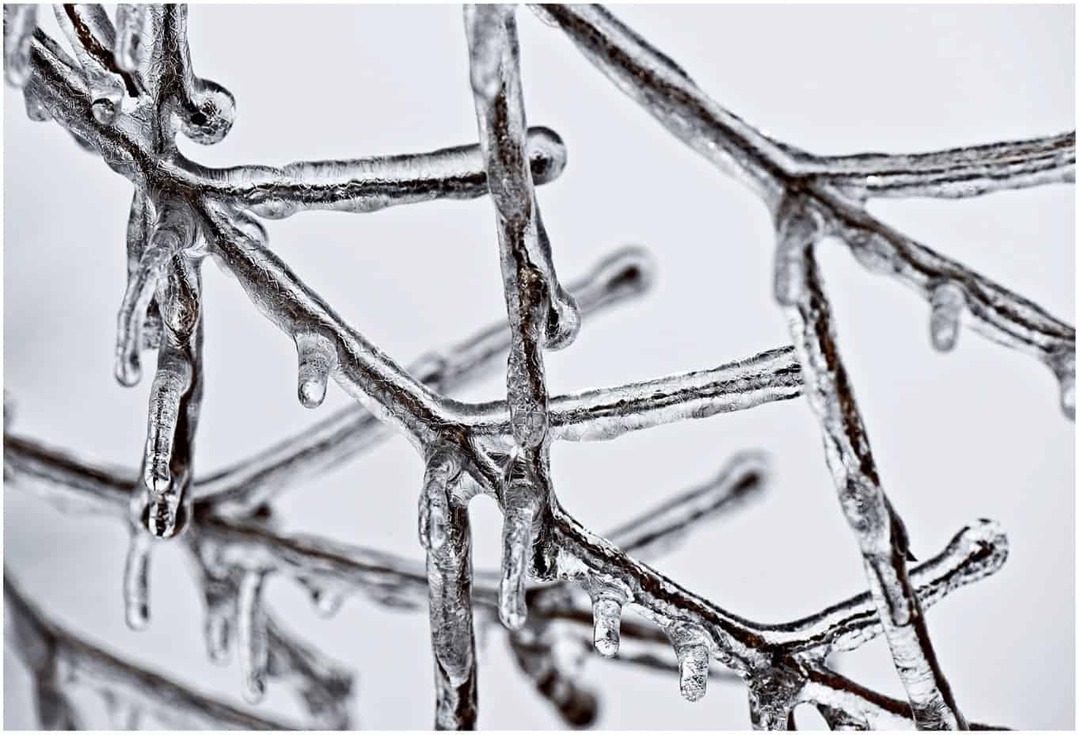
Skirtingai nuo gedimų, dėl kurių kompiuteris automatiškai paleidžiamas iš naujo, dėl užšalimo ekranas laikinai arba visam laikui užrakintas, kol iš naujo paleisite. Bet vėlgi, yra įvairių būdų, kaip tai išspręsti, priklausomai nuo to, kas vyksta.
Kai visas kompiuteris užšąla:
1. Pasirink „Apple“ meniu viršutiniame kairiajame ekrano kampe.
2. Išskleidžiamajame meniu spustelėkite Išjungti…
3. Kitas, atjungti viskas, kas prijungta prie kompiuterio, išskyrus maitinimo laidą. Tai gali būti išoriniai standieji diskai ir atskiri monitoriai.
4. Perkraukite savo kompiuteris.
Jei „Mac“ nebeužšąla, problemą galėjo sukelti dabar atjungtas įrenginys. Norėdami tai sužinoti, pradėkite prijungti išorinius įrenginius po vieną ir pažiūrėkite, ar dėl to problema nepasikartoja.
Jei ieškiklis užšaldytas:
Kartais kompiuterio užšalimą sukelia atidaryta programa. Tokiu atveju turėsite iš naujo nustatyti „Finder“.
1. Pasirink „Apple“ meniu viršutiniame kairiajame ekrano kampe.
2. Išskleidžiamajame meniu spustelėkite Priverstinai mesti.
3. Pasirinkite Ieškiklis iš atidarytų programų ir paslaugų sąrašo.
4. Spustelėkite Paleisti iš naujo.
„Mac“ trikčių šalinimo vadovas: prisijungimo arba „Touch ID“ problemos

Taip atsitinka: dėl kokios nors priežasties jūsų kompiuterio prisijungimas nebeveikia arba „Touch ID“ nepriima jūsų pirštų atspaudų. Tačiau yra paprastų pataisymų abiem atvejais.
Kai jūsų prisijungimas neveikia:
1. Prisijungimo ekrane spustelėkite Klaustukas šalia slaptažodžio lauko.
2. Pasirinkite Iš naujo nustatykite jį naudodami „Apple ID“ arba Iš naujo paleiskite ir parodykite slaptažodžio nustatymo parinktis.
3. Tęskite vadovaudamiesi ekrane pateikiamomis instrukcijomis.
Norėdami išspręsti „Touch ID“ problemas, peržiūrėkite mūsų atskiras įrašas.
„Mac“ trikčių šalinimo vadovas: programų problemos
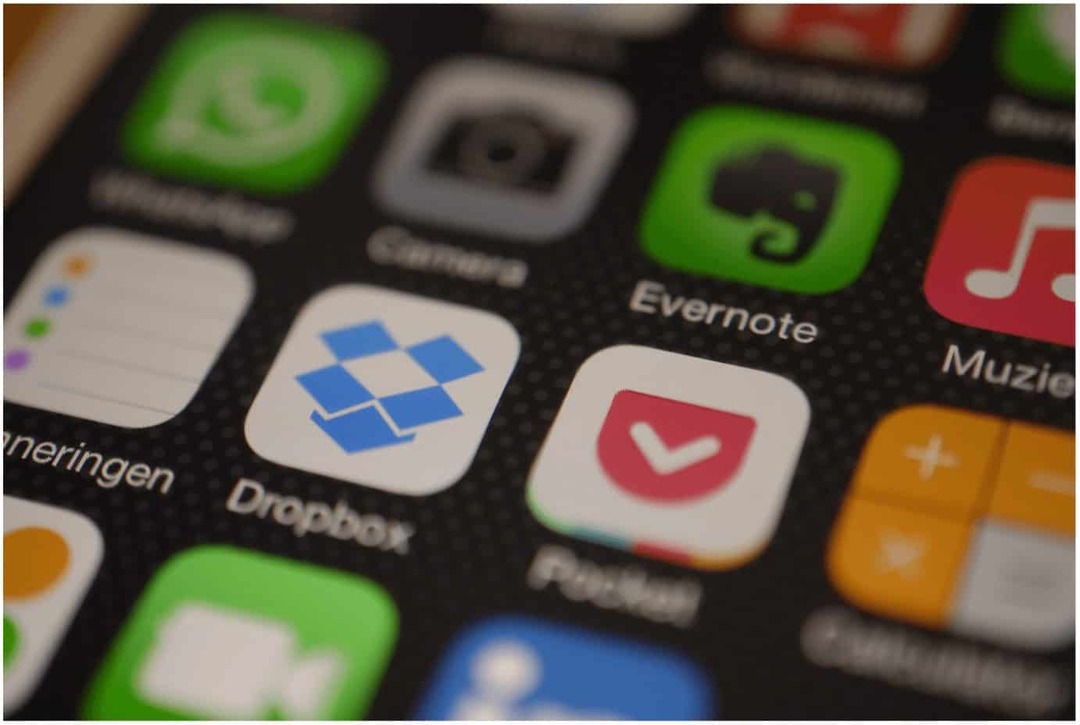
Galiausiai, šiame „Mac“ trikčių šalinimo vadove gali tekti išspręsti „Mac“ programos problemą. Šiuo atveju sprendimas labai priklauso nuo to, ar programa buvo įdiegta iš „Mac App Store“.
Jei taip, atlikite šiuos veiksmus:
- Pirmiausia ištrinkite programėlę iš savo kompiuterio.
- Tada iš naujo įdiekite programėlę iš „Mac App Store“.
Priešingu atveju „Apple“ šiek tiek apsunkino ne „Mac App Store“ programų veikimą „Mac“. Laimei, yra paprastas pataisymas:
1. Eik į Sistemos nuostatos.
2. Pasirinkite Sauga ir privatumas.
3. Pasirink užrakto piktograma skirtuko Bendra apačioje.
4. Prisijunkite prie savo sąskaitą kiek reikia.
5. Spustelėkite šalia esantį radijo mygtuką „App Store“ ir identifikuoti kūrėjai.
6. Spustelėkite užrakto piktograma vėl užrakinti.
„Mac“ trikčių šalinimo vadovas: daugiau išplėstinių problemų
Jei susiduriate su įvairiomis „Mac“ problemomis arba nė vienas iš aukščiau nurodytų veiksmų neišsprendžia, laikas susisiekti „Apple“ palaikymas. Atlikę nuotolinį bandymą, jie turėtų sugebėti išspręsti jūsų problemą. Būtų geriausia, jei taip pat svarstytumėte galimybę nusiųsti savo aparatą į „Apple“ mažmeninės prekybos parduotuvę.