Kaip konvertuoti vaizdus į PDF failus „iPhone“ ir „iPad“
Obuolys I Phone Ios Herojus / / October 20, 2021

Paskutinį kartą atnaujinta

Naudodami „Apple“ sparčiųjų klavišų programą, „iPhone“ vaizdus galite konvertuoti į PDF tik keliais veiksmais. Štai kaip tai veikia. (Taip, tai labai lengva.)
Ar norite konvertuoti vaizdus į PDF failus „iPhone“ ar „iPad“? Tai galite padaryti greitai sukurdami pasirinktinę darbo eigą naudodami „Apple“ nuorodų programa, kuris konvertuos vaizdus už jus.
Tai šiek tiek sudėtinga nustatyti, bet kai tai bus padaryta, vaizdus konvertuoti į PDF failus galima tik vienu paspaudimu. Štai ką jums reikės padaryti.
Konvertuokite vaizdus į PDF failus „iPhone“ „iPad“
Tarkime, kad užpildėte „iPhone“ šimtus fantastiškų vaizdų. Galbūt norėsite jais pasidalyti, bet nenorite, kad jie būtų redaguoti. Norėdami tai padaryti, pirmiausia galite konvertuoti vaizdus į PDF failus, kad jie būtų tik skaitomi.
Veiksmai, kaip tai padaryti, veikia „iPhone“ ir „iPad“ įrenginiuose.
Norėdami konvertuoti vaizdus į PDF failus „iPhone“ ir „iPad“:
- Atidaryk Spartiųjų klavišų programa „Apple“ mobiliajame įrenginyje.
- Tada bakstelėkite + piktograma programos viršuje dešinėje.
- Dėžutėje pridėkite a Nuorodos pavadinimas.
- Palieskite Pridėti veiksmą.
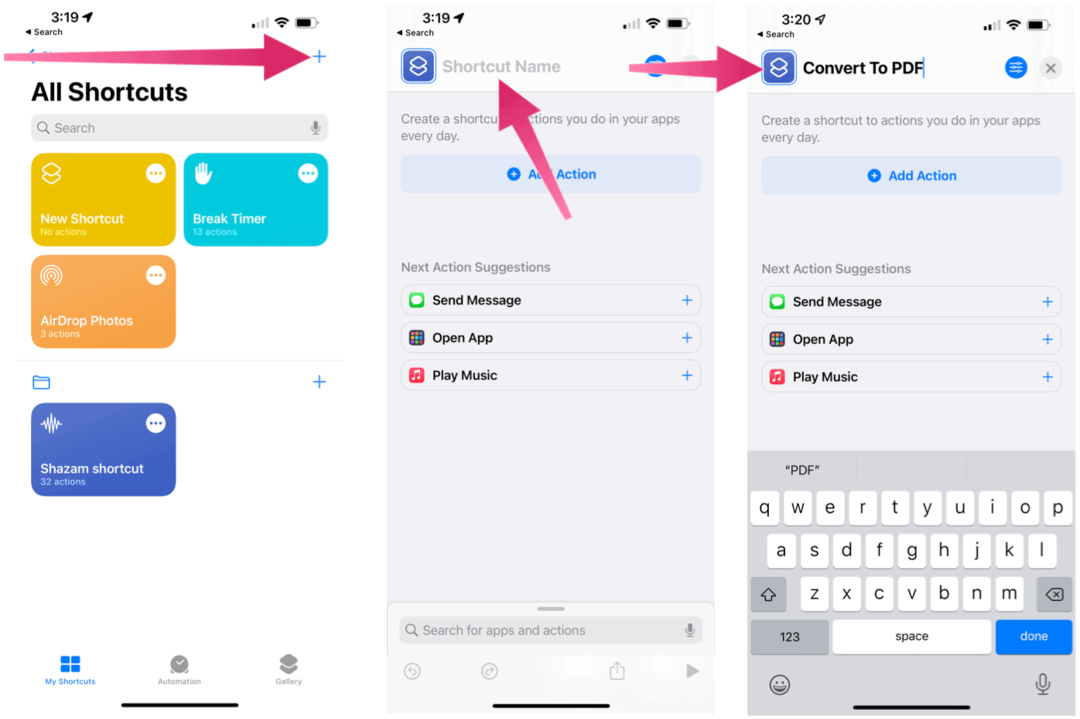
- Tipas Pasirinkite Nuotraukos paieškos laukelyje.
- Pasirinkite Pasirinkite Nuotraukos skiltyje „Žiniasklaida“.
- Pasirinkite rodyklė į dešinę šalia žodžių Pasirinkite nuotraukas.
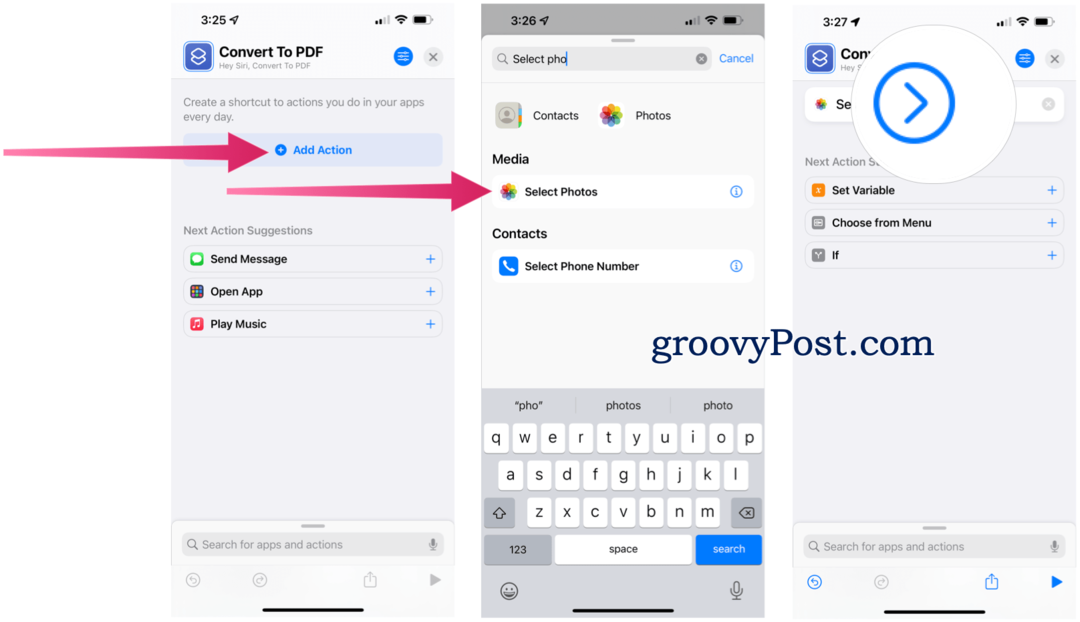
- Palieskite Pasirinkite Keli perjungimo piktograma.
- Tipas Padaryti PDF paieškos laukelyje.
- Pasirinkite Padaryti PDF iš sąrašo.
- Tipas Dalintis paieškos laukelyje.
- Pasirinkite Dalintis nuo rezultatų.
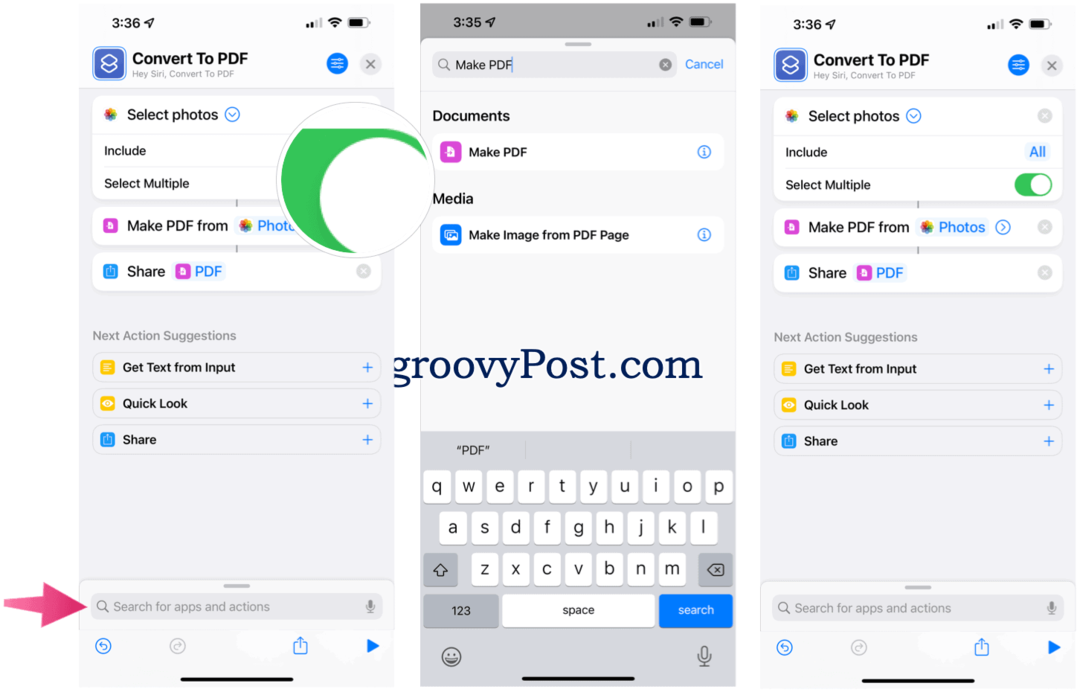
- Palieskite Nustatymų piktograma viršuje dešinėje.
- Įjungti Pridėti prie pagrindinio ekrano.
- Palieskite Papildyti.
Dabar pamatysite a Konvertuoti į PDF piktogramą „iPhone“ pagrindiniame ekrane.
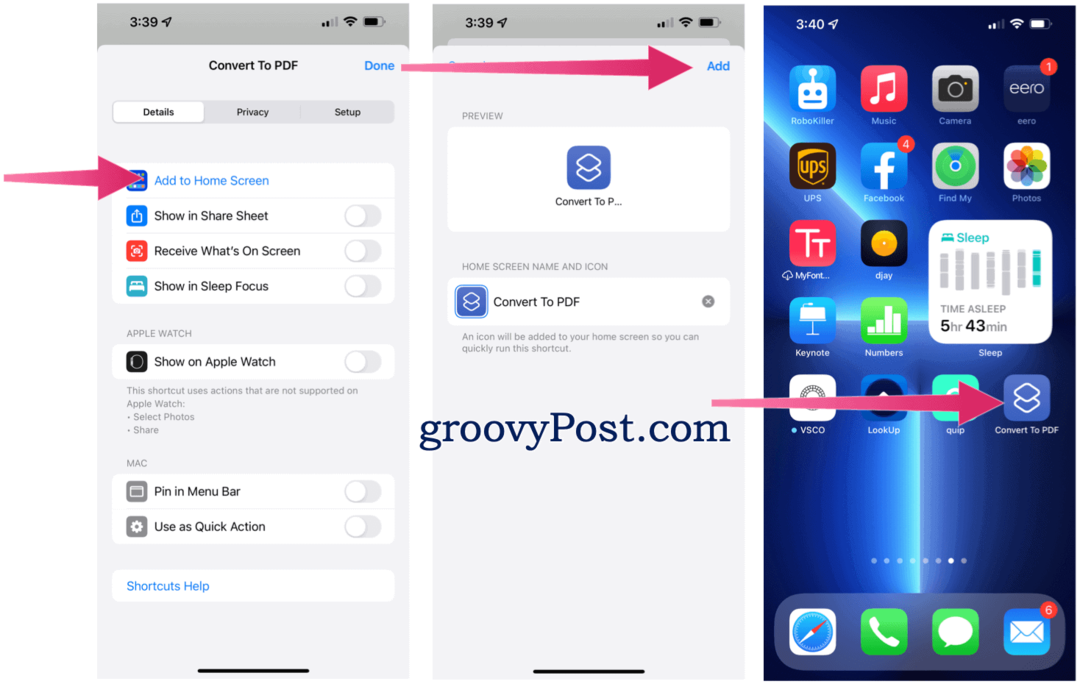
Vykdomas spartusis klavišas
Dabar atėjo laikas paleisti sukurtą nuorodą, kad jūsų mobiliajame įrenginyje būtų konvertuoti vaizdai į PDF.
- Bakstelėkite Konvertuoti į PDF piktogramą pradžios ekrane, kuriame rodoma programa „Nuotraukos“.
- Pasirink nuotraukos (-ų) Konvertuoti.
- Pasirinkite Papildyti viršuje dešinėje.
- Išskleidžiamajame meniu pasirinkite pasirinkimą iš galimų parinkčių. Žemiau pateiktame pavyzdyje norime paslėpti tris vaizdus, todėl turėtume pasirinkti Rodyti visus 3 arba Visada leisti.
- Tada palieskite Išsaugoti failuose.
- Pasirink vietą siųsti naujai sukurtą PDF. Taip pat galite naudoti bendrinimo lapą ir siųsti PDF failus per „AirDrop“, Žinutės ir paštas.
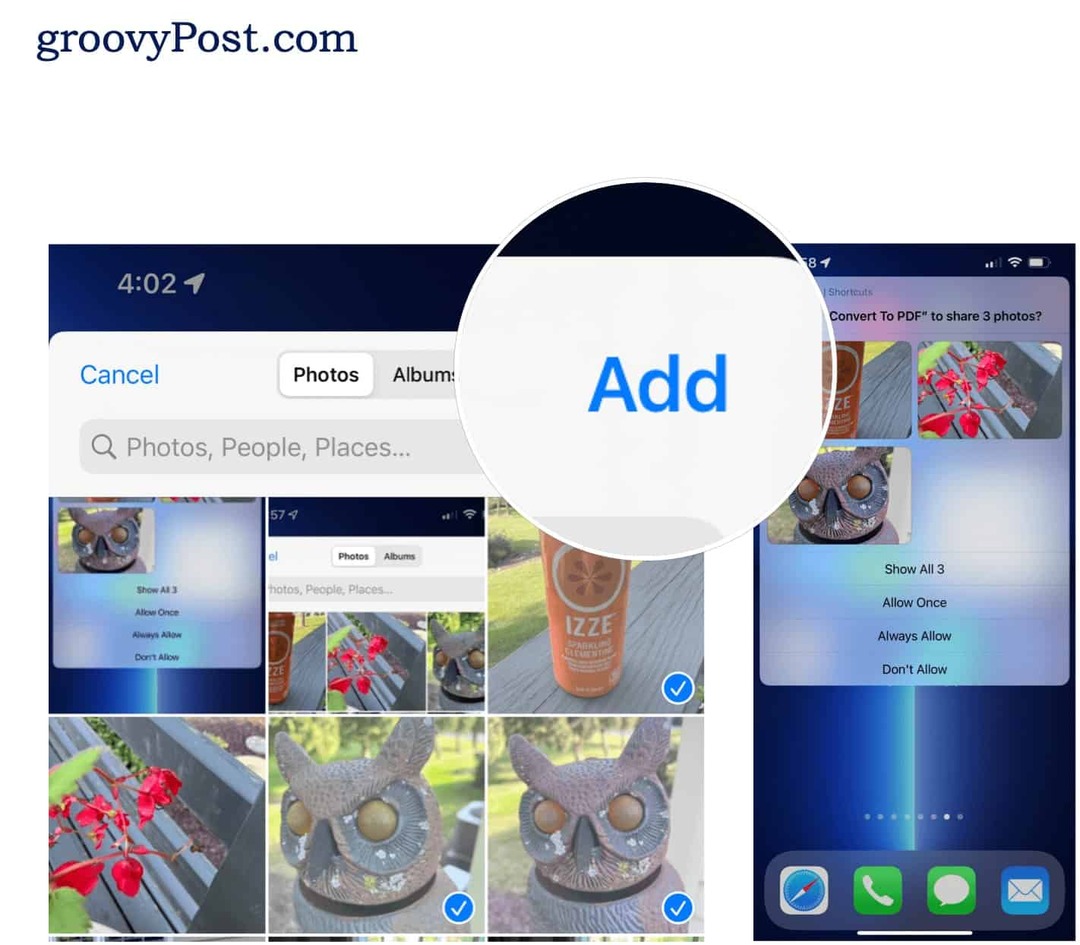
Kitų sparčiųjų klavišų naudojimas „iPhone“
Kai kurie „Apple“ spartieji klavišai geriausiai veikia kaip valdiklis, kurį aktyvuojate tiesiogiai per programą arba iš savo įrenginio pranešimų. Kiti idealiai tinka naudoti „Apple Watch“. Jei norite naudoti spartųjį klavišą balsu, diegimo proceso metu būsite paprašyti įrašyti etapą. Tada, eidami į priekį, suaktyvinate spartųjį klavišą sakydami: „Ei, Siri“, po kurio eina frazė.
Dauguma sparčiųjų klavišų yra tiesiogiai programos nuorodų skiltyje Galerija. Taip pat galite įdiegti sparčiuosius klavišus paliesdami pateiktą nuorodą iš palaikomo įrenginio. Sukūrę nuorodą, ji tampa prieinama visuose jūsų palaikomuose įrenginiuose.
Žemiau rasite nuorodas į kiekvieną rekomenduojamą nuorodą. Palieskite Gaukite nuorodą tiems, kuriuos norite pradėti, tada palieskite Pridėti nuorodą arba Pridėti nepatikimą nuorodą, priklausomai nuo to, ar trečioji šalis sukūrė nuorodą.
Vaizdų keitimas „iPhone“
Pirmiau nurodyti veiksmai turėtų padėti jums konvertuoti vaizdus į PDF failus naudojant „Shortcuts“ programą „iOS“ ir „iPadOS“. Sukūrę spartųjį klavišą, užduotį atlikti paprasta ir ją galima atlikti vos keliais paspaudimais.
Būtinai peržiūrėkite mūsų straipsnius sparčiuosius klavišus „Spotify“ vartotojams ir spartieji klavišai fotografams. Taip pat yra sąrašas spartieji klavišai „Apple Music“ vartotojams ir 10 nuorodų, kurias reikia išbandyti pirmiausia.
Kaip rasti „Windows 11“ produkto kodą
Jei jums reikia perkelti „Windows 11“ produkto kodą arba tiesiog reikia jį švariai įdiegti OS, ...
Kaip išvalyti „Google Chrome“ talpyklą, slapukus ir naršymo istoriją
„Chrome“ puikiai saugo jūsų naršymo istoriją, talpyklą ir slapukus, kad optimizuotų naršyklės našumą internete. Jos būdas ...
Kainų atitikimas parduotuvėje: kaip gauti kainas internetu perkant parduotuvėje
Pirkimas parduotuvėje nereiškia, kad turite mokėti didesnes kainas. Dėl kainų atitikimo garantijų galite gauti nuolaidų internetu pirkdami ...
Kaip padovanoti „Disney Plus“ prenumeratą naudojant skaitmeninę dovanų kortelę
Jei jums patiko „Disney Plus“ ir norite ja pasidalyti su kitais, štai kaip nusipirkti „Disney+ Gift“ prenumeratą ...


