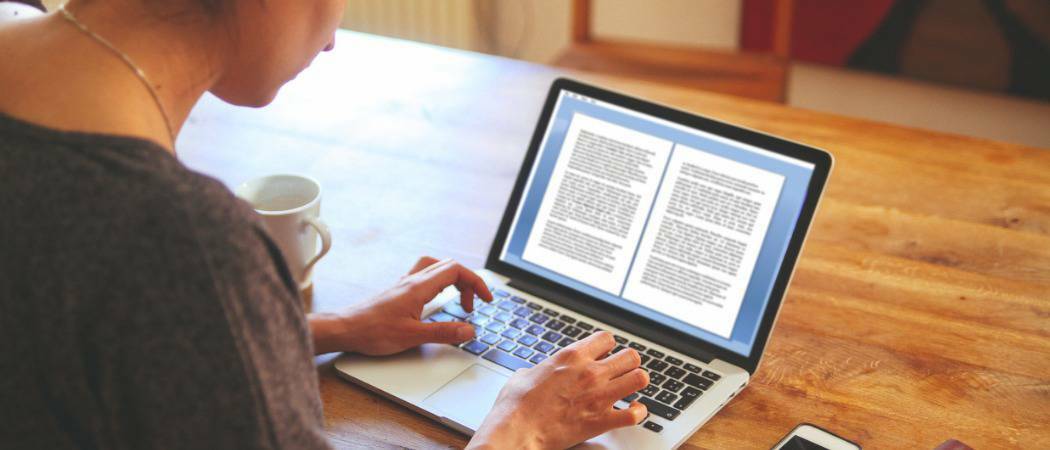Kaip įterpti vaizdą į langelį „Google“ skaičiuoklėse
„Google“ Lapai "Google" Herojus / / November 03, 2021

Paskutinį kartą atnaujinta

Jei norite įterpti vaizdą į „Google“ skaičiuokles, galite jį įdėti tiesiai į langelį, kad sutaupytumėte vietos arba sukurtumėte tinkamą vaizdą.
Skaičiuoklėje gali būti ne tik skaičiai ir tekstas. Pavyzdžiui, galite sukurti diagramą kad vizualiai būtų rodomi jūsų duomenys. Kitas būdas pagerinti vizualinį „Google“ skaičiuoklių skaičiuoklės poveikį – įterpti vaizdą.
Vienas privalumas „Google“ skaičiuoklės per „Microsoft Excel“. yra tai, kad „Google“ skaičiuoklės leidžia įterpti vaizdą tiesiai į langelį. Lapai pakeis vaizdo dydį, kad tilptų langelyje, nesvarbu, kur jį įdėsite. Taip pat galite perkelti esamą vaizdą į langelį arba pridėti vieną ant kelių langelių.
Jei norite sužinoti, kaip įterpti vaizdą į „Google“ skaičiuoklių langelį, štai ką turėsite padaryti.
Kaip įterpti vaizdą į langelį „Google“ skaičiuoklėse
Galite įterpti bet kurį vaizdą į bet kurį „Google“ skaičiuoklių langelį atlikdami tik kelis veiksmus.
Norėdami įterpti vaizdą į „Google“ skaičiuoklių langelį:
- Atidarykite savo lapą ir pasirinkite tuščią langelį.
- Spustelėkite Įdėti meniu, tada užveskite pelės žymeklį virš Vaizdas submeniu.
- Pasirinkite Vaizdas langelyje iš išskleidžiamojo meniu.
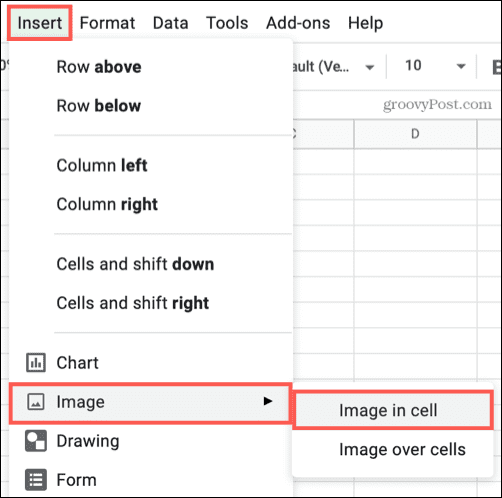
- Raskite ir pasirinkite norimą naudoti vaizdą, tada spustelėkite Įdėti. Galite įkelti vieną iš savo įrenginio, naudoti savo fotoaparatą, įveskite URL, paimkite jį iš „Google“ nuotraukų ar disko arba atlikite „Google“ vaizdų paiešką.
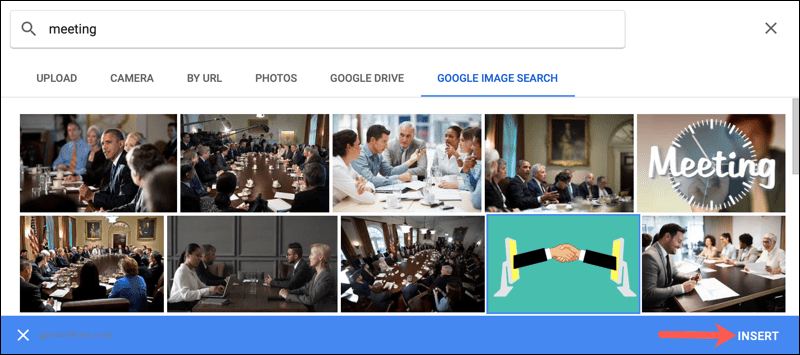
Pamatysite vaizdą langelyje, kurio dydis tinka. Jei padidinsite arba sumažinsite langelį, vaizdas bus automatiškai pakoreguotas.
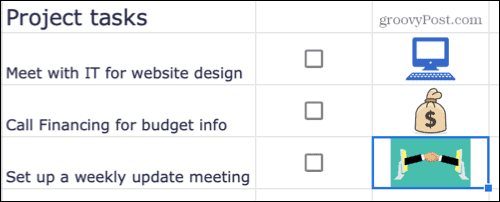
Kaip perkelti vaizdą į langelį „Google“ skaičiuoklėse
Vaizdai „Google“ skaičiuoklėse gali būti rodomi langelio viduje arba išorėje. Jei lape jau turite vaizdą, kurį norite perkelti į langelį, „Google“ skaičiuoklės suteikia jums galimybę tai padaryti.
Norėdami perkelti vaizdą į „Google“ skaičiuoklių langelį:
- Pasirinkite langelį, į kurį norite perkelti vaizdą.
- Tada pasirinkite paveikslėlį ir spustelėkite trys taškai piktogramą viršutiniame dešiniajame kampe.
- Meniu pasirinkite Įdėkite vaizdą į pasirinktą langelį.
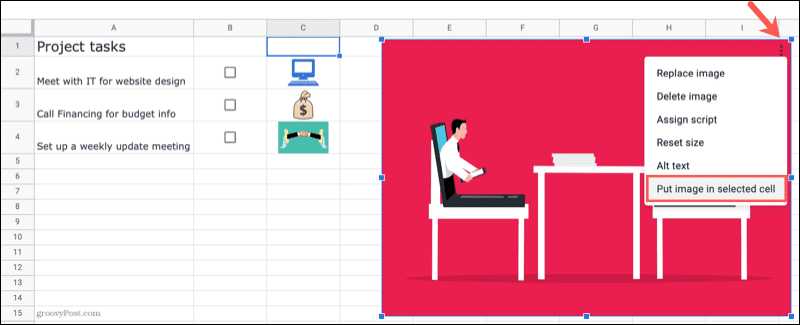
Tada vaizdas bus perkeltas į jūsų pasirinktą langelį. „Google“ skaičiuoklės pakeis vaizdo dydį, kad atitiktų langelio matmenis.
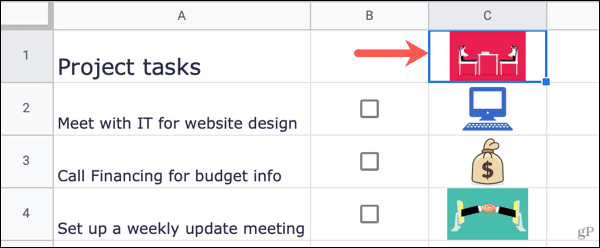
Kaip įterpti vaizdą per langelius „Google“ skaičiuoklėse
Jei nuspręsite, kad vaizdą norite įdėti ant kelių langelių, o ne į vieną langelį, galite tai padaryti.
Norėdami įterpti vaizdą „Google“ skaičiuoklių langelių viršuje:
- Spustelėkite Įdėti meniu ir perkelkite žymeklį į Vaizdas Meniu.
- Pasirinkite Vaizdas virš langelių iš išskleidžiamojo meniu.
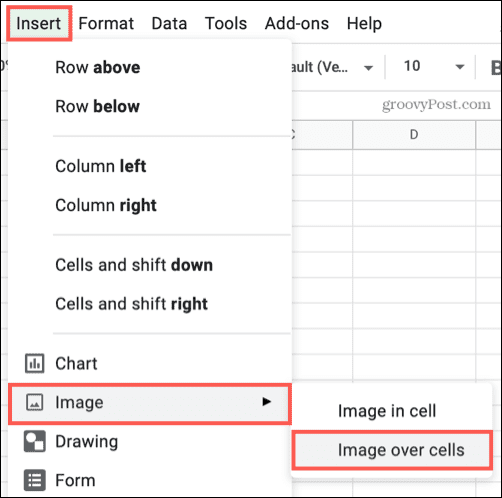
- Raskite ir pasirinkite norimą naudoti vaizdą, tada spustelėkite Įdėti.
Kai paveikslėlis bus rodomas lape, jis bus pradinio dydžio ir nebus pridėtas prie jokio langelio. Galite pasirinkti ir perkelti vaizdą arba vilkite jį iš kampo ar krašto, kad pakeistumėte jo dydį.
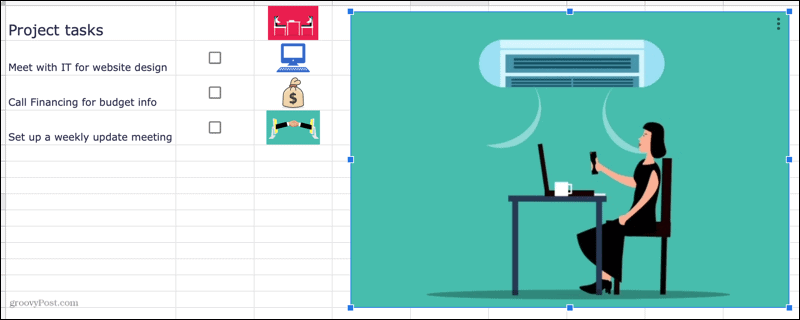
Tai suteikia jums laisvę dėti vaizdą ten, kur norite lapo viduje.
Darbas su vaizdais „Google“ skaičiuoklėse
„Google“ skaičiuoklės leidžia lengvai įterpti vaizdus į skaičiuoklę. Nesvarbu, ar įterpiate jį į langelį, ar nuspręsite jį numesti viršuje, turite parinkčių – atlikite anksčiau nurodytus veiksmus, kad atliktumėte darbą.
Jei norite įdėti kitus elementus langelyje, galite naudokite sparklines „Google“ skaičiuoklėse. Šios mini diagramos idealiai tinka, jei reikia sutaupyti vietos, joms rodyti naudojant tik vieną langelį.
Kaip rasti „Windows 11“ produkto kodą
Jei jums reikia perkelti „Windows 11“ produkto kodą arba tiesiog jo reikia švariai įdiegti OS,...
Kaip išvalyti „Google Chrome“ talpyklą, slapukus ir naršymo istoriją
„Chrome“ puikiai išsaugo naršymo istoriją, talpyklą ir slapukus, kad optimizuotų naršyklės veikimą internete. Jos kaip...
Kainų suderinimas parduotuvėje: kaip gauti kainas internetu perkant parduotuvėje
Pirkimas parduotuvėje nereiškia, kad turite mokėti didesnę kainą. Dėl kainų atitikimo garantijų galite gauti nuolaidų internetu apsipirkdami...
Kaip padovanoti „Disney Plus“ prenumeratą su skaitmenine dovanų kortele
Jei jums patiko „Disney Plus“ ir norite juo pasidalinti su kitais, štai kaip nusipirkti „Disney+“ dovanų prenumeratą...