Kaip sukurti „Windows 11“ USB atkūrimo diską
„Microsoft“ „Windows 11“ Herojus / / November 08, 2021

Paskutinį kartą atnaujinta

Kartais su „Windows 11“ kompiuteriu viskas klostysis ne taip, todėl turėsite paleisti iš USB atkūrimo disko. Štai kaip tai padaryti.
„Windows 11“ siūlo kelis būdus sukurti atsarginę kopiją, atkurti ir iš naujo nustatyti sistemą, tačiau daugelis šių įrankių priklauso nuo to, ar „Windows“ gali paleisti. Jei nepavyksta paleisti, vienas geriausių būdų išvengti nelaimės yra paruošti USB atkūrimo diską.
USB atkūrimo diskas leidžia apeiti nepavykusį „Windows“ diegimą ir naudoti atskirą „Windows“ išplėstinio atkūrimo aplinką kompiuteriui pataisyti ir atkurti. Jei viskas nepavyksta, galite greitai atkurti kompiuterį naudodami daugybę integruotų įrankių.
Jei norite sukurti „Windows 11“ USB atkūrimo diską, kad pašalintumėte kompiuterio triktis, štai ką turėsite padaryti.
Kaip sukurti „Windows 11“ USB atkūrimo diską
Jei sukūrėte a Windows 10 USB atkūrimo diskas anksčiau veiksmai yra panašūs ir „Windows 11“. Norėdami gauti geriausių rezultatų, prijunkite 16–32 GB talpos USB diską (reikiamas dydis įvairiose sistemose skirsis) ir įjunkite jį į laisvą kompiuterio prievadą.

Pastaba: Atminkite, kad viskas, kas yra diske, bus ištrinta. Įsitikinkite, kad naudojate „flash“ diską, kuriame nėra reikalingų failų, arba pirmiausia sukurkite atsarginę duomenų kopiją.
Norėdami pradėti kurti USB atkūrimo diską sistemoje „Windows 11“, paspauskite mygtuką Pradėti (arba paspauskite „Windows“ klavišas klaviatūroje). Tipas atkūrimo diskas į paieškos juostą, tada pasirinkite Vykdyti kaip administratorius dešinėje.
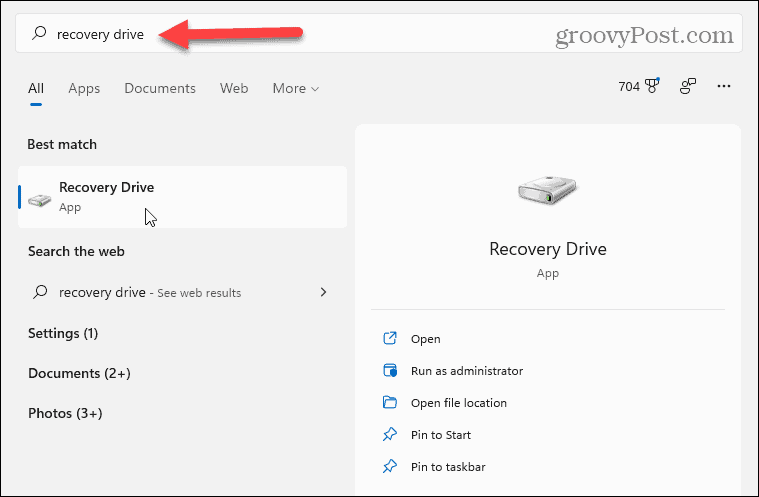
Jei Vartotojo abonemento valdymas pasirodo pranešimas, paspauskite Taip.
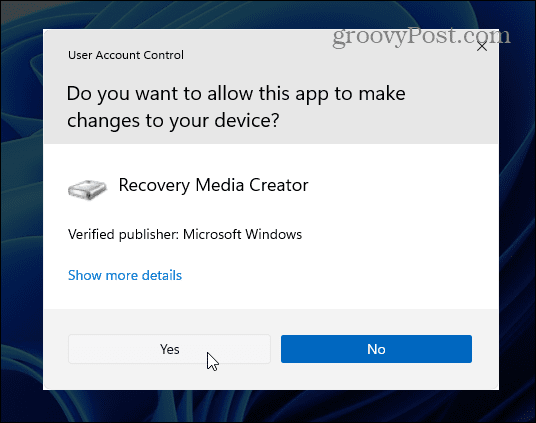
The Atkūrimo diskas vedlys supažindins jus su disko kūrimo procesu. Būtinai pasirinkite Kurkite atsargines sistemos failų kopijas atkūrimo diske žymimąjį laukelį, tada spustelėkite Kitas.
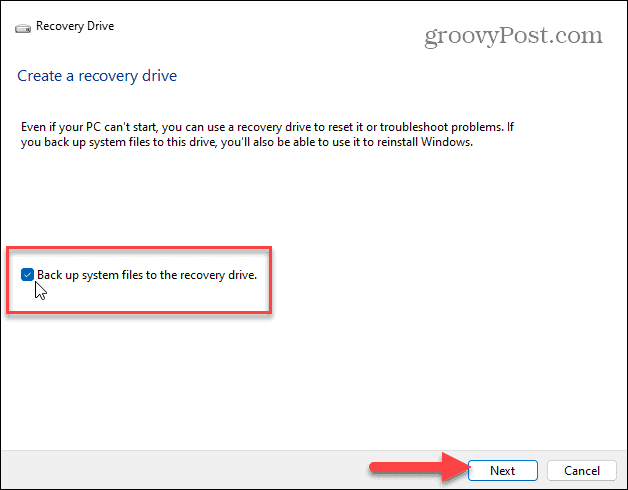
Palaukite šiek tiek laiko, kol atkūrimo disko įrankis nuskaitys jūsų kompiuterį, ar nėra galimų USB diskų. Nuskaitydami matysite eigos juostą.
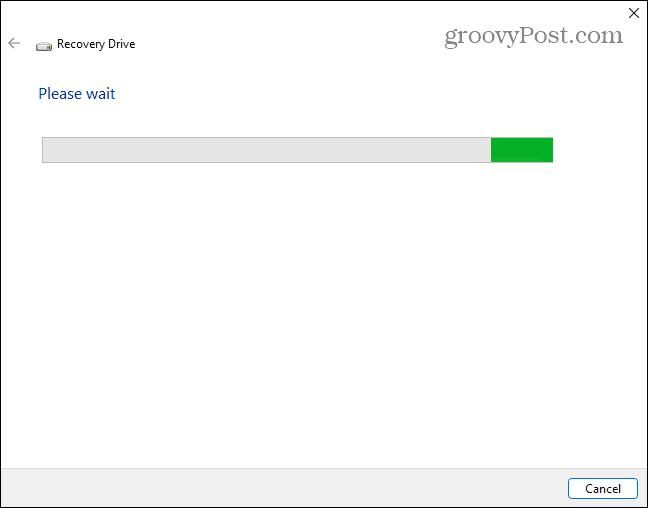
Kai diskas (-iai) bus aptiktas, pasirinkite norimą naudoti USB diską ir spustelėkite Kitas.
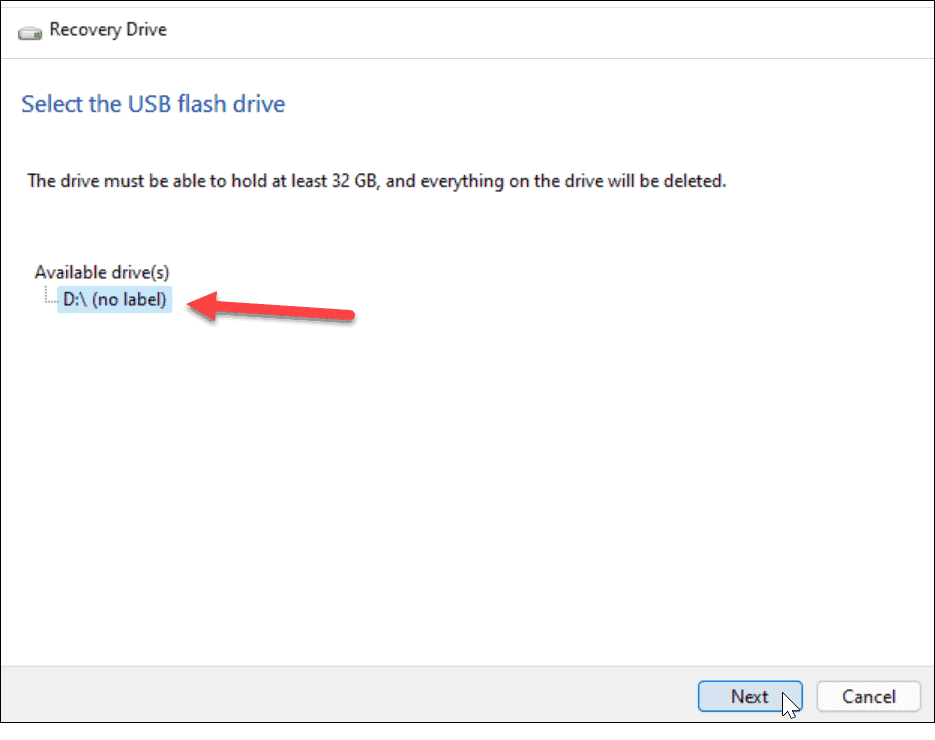
Tada pamatysite pranešimą, kad viskas, kas yra diske, bus ištrinta. Jei diske turite asmeninių failų, pirmiausia būtinai sukurkite jų atsargines kopijas.
Kai būsite pasiruošę, paspauskite Sukurti mygtuką.
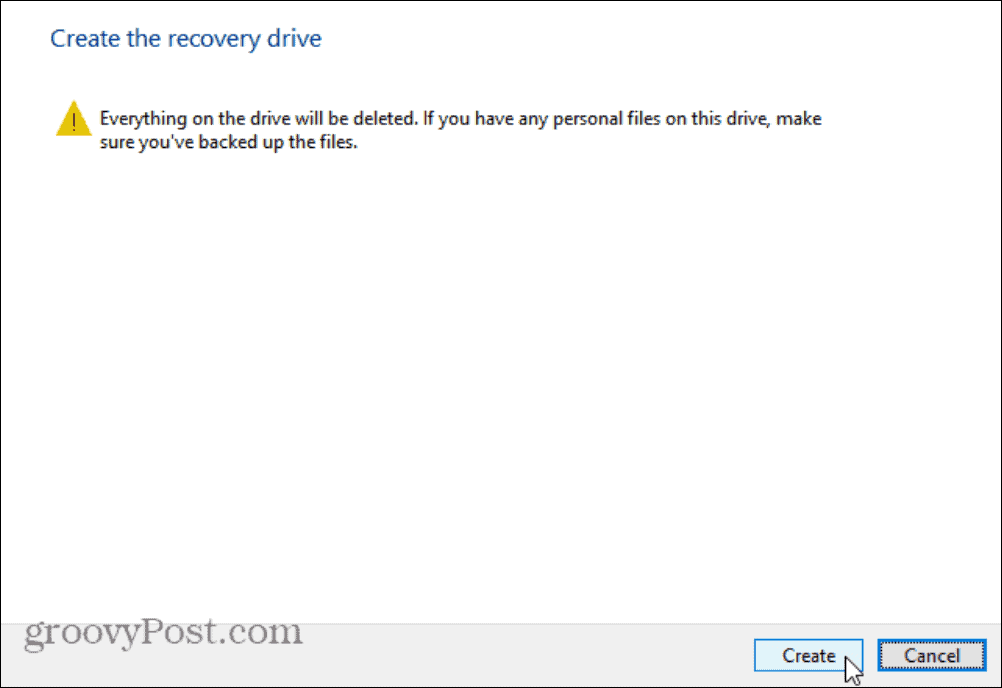
USB atkūrimo disko sukūrimas
Kai „Windows 11“ sukuria naują atkūrimo diską, pamatysite eigos juostą.
Palaukite šiek tiek laiko, kol tai baigsis – laikas, kurio reikia naujam diskui sukurti, įvairiose sistemose skirsis.
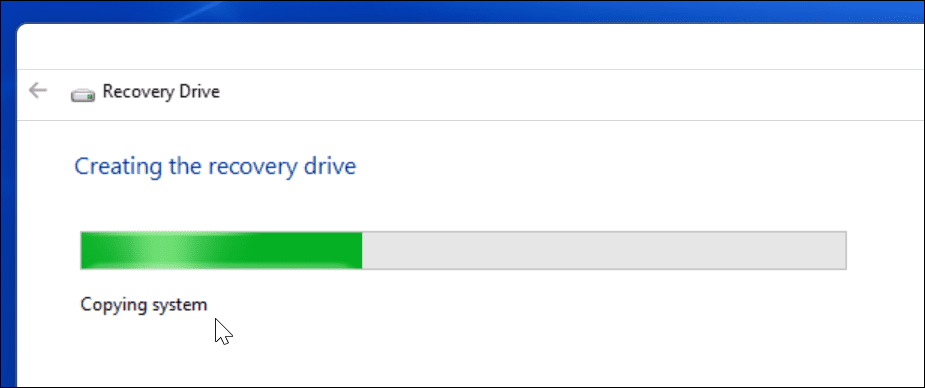
Kai procesas bus baigtas, pamatysite pranešimą, nurodantį, kad atkūrimo diskas yra paruoštas. Spustelėkite Baigti kai tai bus padaryta – dabar galite saugiai išimti diską.
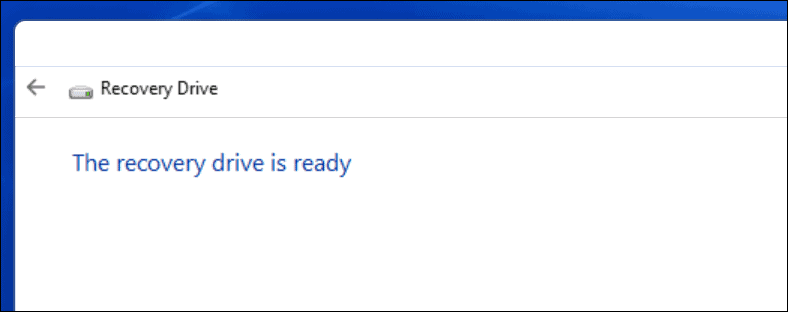
Turėtumėte laikyti „Windows 11“ USB atkūrimo diską saugioje vietoje. Jei jūsų kompiuteriui kyla problemų, galite jį prijungti, paleisti kompiuterį ir naudoti išplėstinę atkūrimo aplinką, kad pataisytumėte, atkurtumėte arba iš naujo įdiegtumėte „Windows 11“.
Jei Windows nepavyksta sukurti atkūrimo disko pirmą kartą, patikrinkite, ar diskas veikia tinkamai. Taip pat turėtumėte įsitikinti, kad pasirinkote Vykdyti kaip administratorius dešinėje, kai paleidžiate programą.
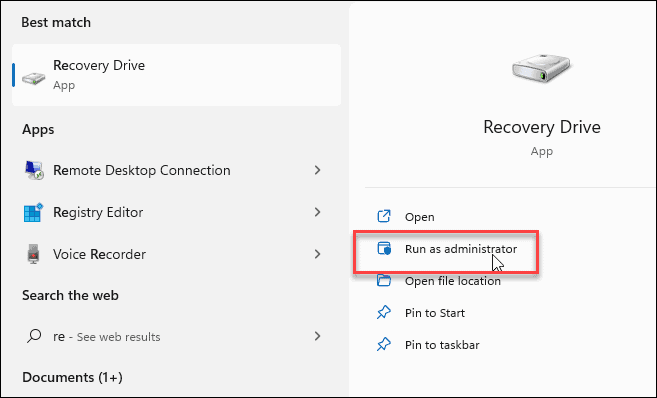
„Windows 11“ USB atkūrimo disko naudojimas
Jei dėl kokios nors priežasties negalite paleisti „Windows 11“, galite paleisti iš USB atkūrimo disko į išplėstinę atkūrimo aplinką.
Išplėstinės parinktys apima tokius įrankius kaip Sistemos atkūrimo ir sistemos vaizdo atkūrimas, kad atkurtumėte kompiuterį. Taip pat galite konfigūruoti paleisties nustatymus, pašalinkite „Windows 11“ naujinimusir pasiekite komandų eilutę. Tu taip pat gali iš naujo nustatykite kompiuterio gamyklinius nustatymus.
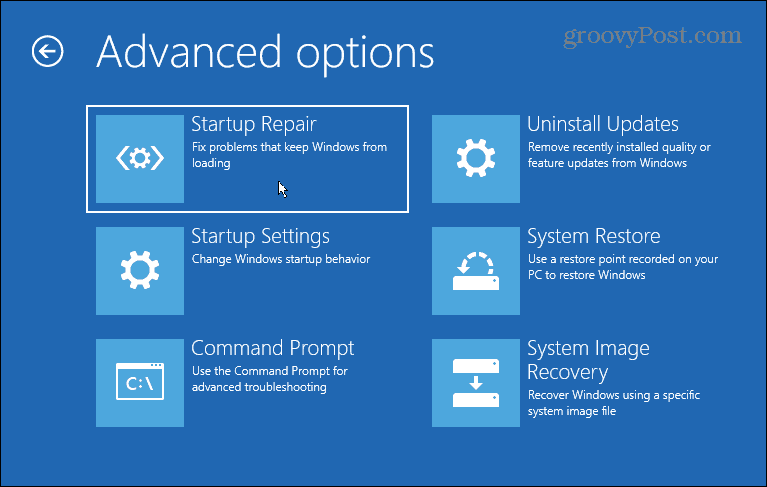
Jei iš naujo nustatote kompiuterį, įsitikinkite raskite savo „Windows 11“ produkto kodą pirmiausia (jei ji nesusieta su jūsų paskyra). Kai diegimas bus baigtas, galbūt norėsite perkelkite „Windows 11“ pradžios mygtuką į kairę.
Reikia naujo USB atkūrimo disko? Peržiūrėkite šiuos puikius pasiūlymus naujoje „Amazon“ USB atmintinėje:
Jei jums reikia naujos naujos USB atmintinės, peržiūrėkite šiuos „Amazon“ pasiūlymus:

„Du viename“ „flash drive“ su grįžtama C tipo USB ir tradicine A tipo jungtimi. Atlaisvinkite vietos C tipo USB išmaniajame telefone (2)

Didelės spartos USB 3.0 našumas iki 130 MB/s (1); Perkelkite į diską iki 15 kartų greičiau nei standartiniai USB 2.0 įrenginiai (1)

Skaitymo greitis iki 100 MB/s; Įjungtas USB 3.0 ir suderinamas su USB 2.0; Apsaugokite privačius failus naudodami SanDisk SecureAccess programinę įrangą
Amazon.com Kaina atnaujinta 2021-10-28 – galime uždirbti komisinius už pirkinius naudodami mūsų nuorodas: daugiau informacijos
Kaip rasti „Windows 11“ produkto kodą
Jei jums reikia perkelti „Windows 11“ produkto kodą arba tiesiog jo reikia švariai įdiegti OS,...
Kaip išvalyti „Google Chrome“ talpyklą, slapukus ir naršymo istoriją
„Chrome“ puikiai išsaugo naršymo istoriją, talpyklą ir slapukus, kad optimizuotų naršyklės veikimą internete. Jos kaip...
Kainų suderinimas parduotuvėje: kaip gauti kainas internetu perkant parduotuvėje
Pirkimas parduotuvėje nereiškia, kad turite mokėti didesnę kainą. Dėl kainų atitikimo garantijų galite gauti nuolaidų internetu apsipirkdami...
Kaip padovanoti „Disney Plus“ prenumeratą su skaitmenine dovanų kortele
Jei jums patiko „Disney Plus“ ir norite juo pasidalinti su kitais, štai kaip nusipirkti „Disney+“ dovanų prenumeratą...

