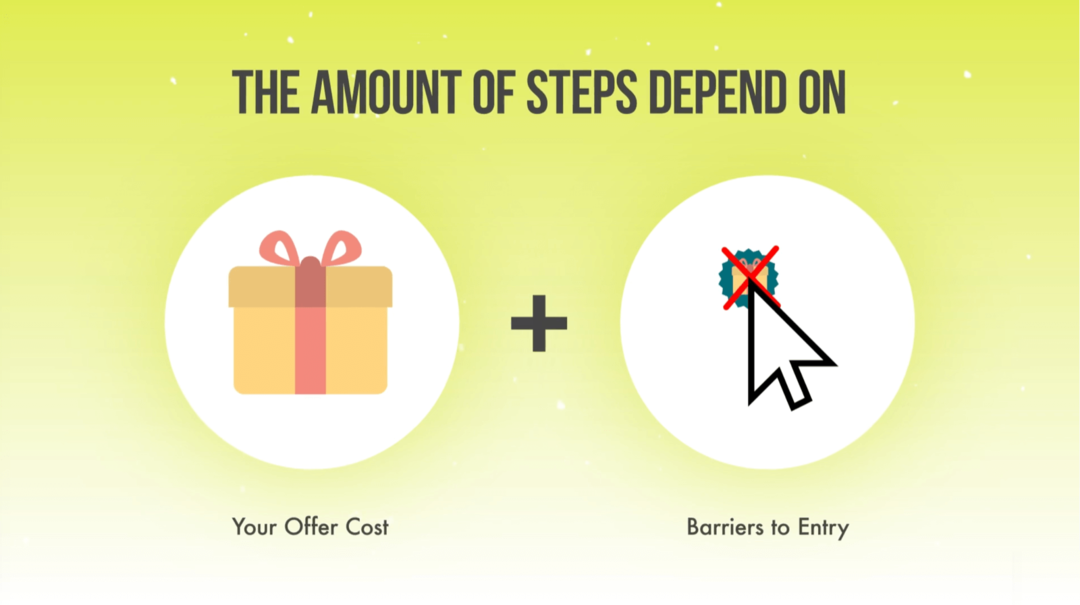Kaip padaryti, kad „Windows 11“ užduočių juostoje būtų daugiau vietos
„Microsoft“ „Windows 11“ Herojus / / November 12, 2021

Paskutinį kartą atnaujinta
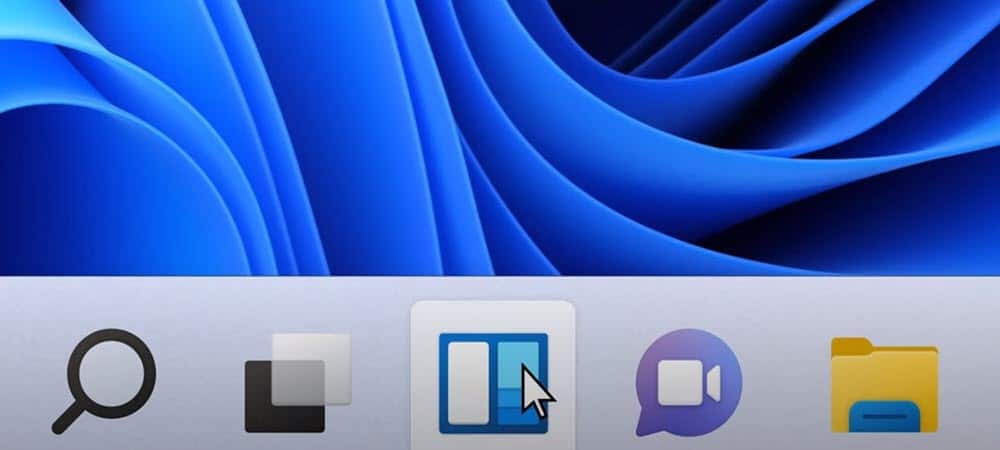
Jei jūsų „Windows 11“ užduočių juosta tampa perpildyta, galite padaryti keletą dalykų, kad atlaisvintumėte daugiau vietos. Štai keletas patobulinimų, kuriuos galite atlikti, kad užduočių juostoje būtų daugiau vietos.
„Windows 11“ užduočių juosta gali būti perpildyta piktogramų. Laimei, jį lengva pritaikyti, kad būtų pašalintos nereikalingos piktogramos, paslėptos tam tikros programos arba visiškai paslėpta užduočių juosta.
Jei norite suteikti daugiau vietos „Windows 11“ užduočių juostoje, štai ką turėsite padaryti.
Kaip paslėpti paieškos piktogramą ir kitus integruotus elementus užduočių juostoje
Suteikta – paieškos piktograma neužima tiek daug vietos užduočių juostoje. Tačiau tai perteklinė, nes jau galite ieškoti naudodami paieškos įrankį meniu Pradėti. Kodėl palikti papildomą piktogramą, kad ji užimtų vertingą ekrano nekilnojamąjį turtą?
Norėdami paslėpti paieškos piktogramą ir kitus integruotus užduočių juostos elementus, dešiniuoju pelės mygtuku spustelėkite užduočių juostą ir pasirinkite
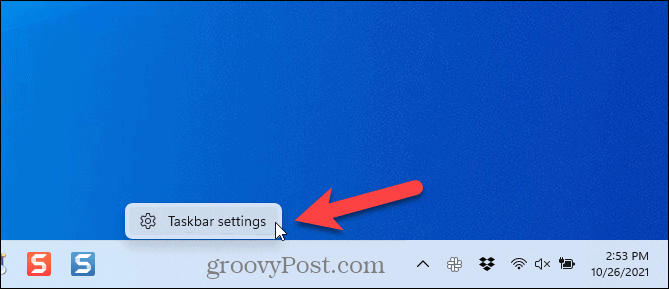
Ant Personalizavimas > Užduočių juosta ekranas, galite paslėpti paieškos piktogramą kartu su Užduočių vaizdas mygtuką, Valdikliai mygtuką, ir Pokalbis mygtuką.
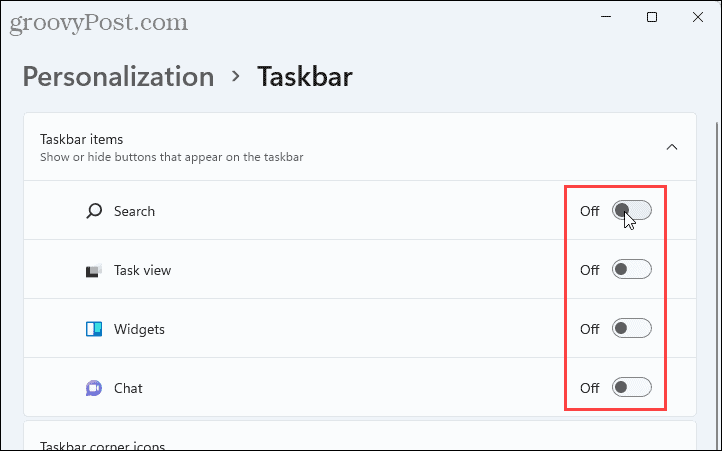
Galite greitai pasiekti paieškos laukelį meniu Pradėti paspausdami „Windows“ klavišas + Q.
The Užduočių vaizdas mygtukas pasiekia virtualių stalinių kompiuterių funkciją. Vis tiek galite pasiekti šią funkciją be mygtuko užduočių juostoje, paspausdami „Windows“ klavišas + „Tab“.. Taip pat galite paspausti „Windows“ klavišas + „Ctrl“ + D norėdami tiesiogiai sukurti naują virtualų darbalaukį.
Kaip atsegti programas iš užduočių juostos
Jei turite daug programų prisegė prie užduočių juostos, galbūt norėsite atsegti kai kurias programas, kurių nenaudojate tiek daug. Visada galite naudoti paieškos laukelį norėdami rasti programą, kurią norite atidaryti.
Norėdami atsegti programą iš užduočių juostos, dešiniuoju pelės mygtuku spustelėkite programos piktogramą ir pasirinkite Atsegti nuo užduočių juostos. Tai iškart paslėps jį nuo akių.
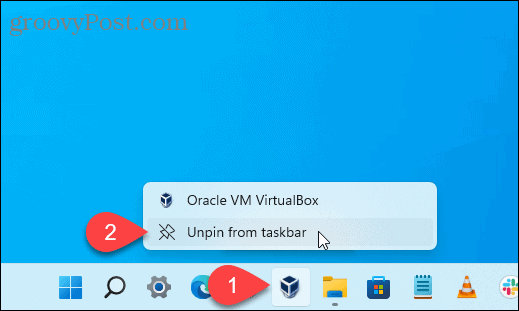
Kaip paslėpti užduočių juostos kampo piktogramas
Užduočių juostos dešinėje, šalia laikrodžio ir veiksmų centro, matysite papildomų sistemų piktogramų. Tai apima pltMeniu, jutiklinė klaviatūra, ir virtualus jutiklinis skydelis.
Jei nenorite matyti šių piktogramų, galite jas paslėpti.
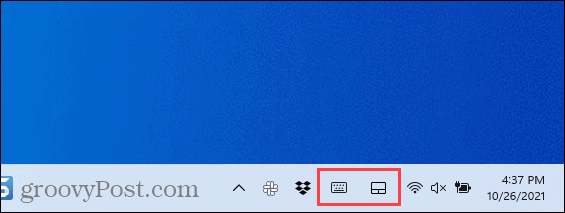
Norėdami paslėpti šias piktogramas, dešiniuoju pelės mygtuku spustelėkite užduočių juostą ir pasirinkite Užduočių juostos nustatymai. Viduje konors Užduočių juostos kampinės piktogramos spustelėkite slankiklį, kad nustatytumėte piktogramas Išjungta.
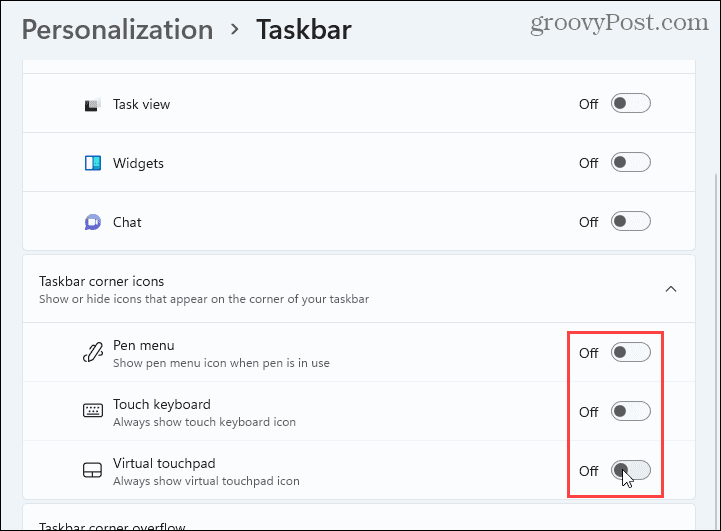
Kaip paslėpti užduočių juostos kampo perpildymo piktogramas
The Pranešimų sritis arba sistemos dėklo piktogramos dabar vadinami Taskbar Kampo perpildymas piktogramos. Tai yra piktogramos programoms, kurios teikia paslaugas fone ir paprastai yra sistemos dėkle.
Tačiau kai kurios programos įdeda savo piktogramas užduočių juostoje, o ne pagal numatytuosius nustatymus deda jas į sistemos dėklą. Tačiau galite perkelti šias piktogramas atgal į sistemos dėklą, kad sutaupytumėte vietos užduočių juostoje.
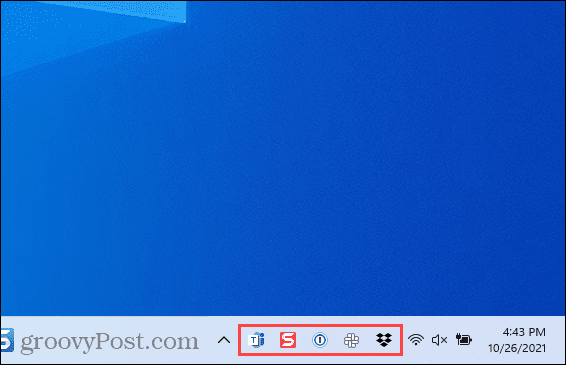
Norėdami perkelti programos piktogramas atgal į sistemos dėklą, dešiniuoju pelės mygtuku spustelėkite užduočių juostą ir pasirinkite Užduočių juostos nustatymai. Toliau spustelėkite Užduočių juostos kampo perpildymas norėdami išplėsti tą skyrių.
Norėdami perkelti programą atgal į sistemos dėklą, spustelėkite tos programos slankiklio mygtuką, kad ją paverstumėte Išjungta. Tos programos užduočių juostoje nebematysite.
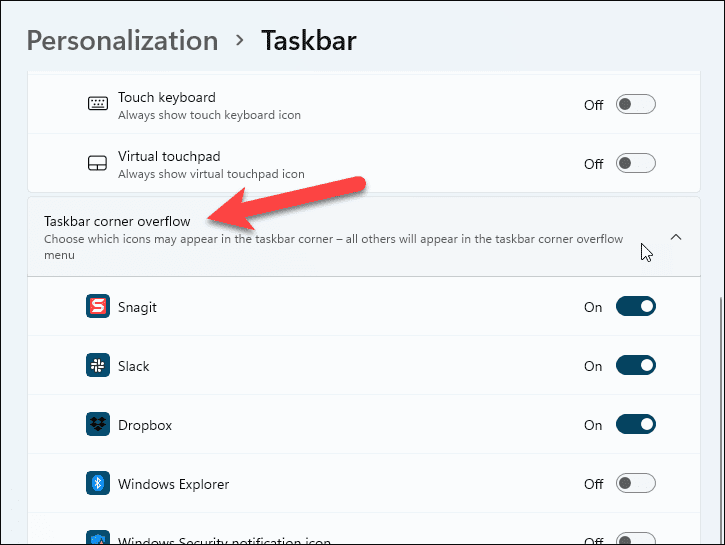
Kaip paslėpti užduočių juostą
Jei ekrane apskritai trūksta vietos, galite automatiškai paslėpti užduočių juostą kai jo nenaudojate.
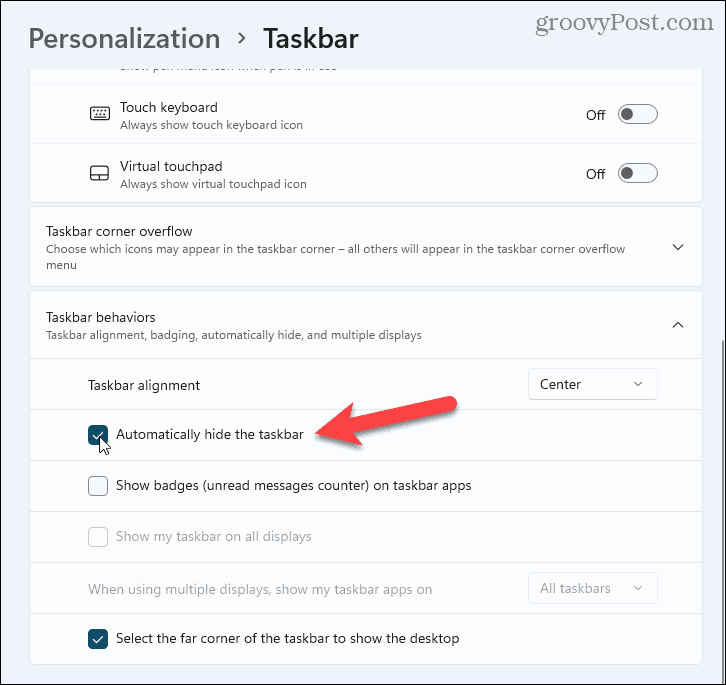
Užduočių juosta tampa labai plona juostele ekrano apačioje. Užveskite pelės žymeklį ant šios juostos, kad vėl būtų rodoma užduočių juosta.
„Windows 11“ tinkinimas
Aukščiau atlikti veiksmai turėtų padėti atlaisvinti vietos užduočių juostoje kitiems dalykams. Yra ir kitų būdų tinkinti savo užduočių juostątačiau, įskaitant perkelkite jį į ekrano viršų.
Pirmą kartą naudojate „Windows 11“? Nepamirškite sukurti USB atkūrimo diską kritiniais atvejais, ypač jei to reikia atlikti švarų montavimą ateityje.
Kaip rasti „Windows 11“ produkto kodą
Jei jums reikia perkelti „Windows 11“ produkto kodą arba tiesiog jo reikia švariai įdiegti OS,...
Kaip išvalyti „Google Chrome“ talpyklą, slapukus ir naršymo istoriją
„Chrome“ puikiai išsaugo naršymo istoriją, talpyklą ir slapukus, kad optimizuotų naršyklės veikimą internete. Jos kaip...
Kainų suderinimas parduotuvėje: kaip gauti kainas internetu perkant parduotuvėje
Pirkimas parduotuvėje nereiškia, kad turite mokėti didesnę kainą. Dėl kainų atitikimo garantijų galite gauti nuolaidų internetu apsipirkdami...
Kaip padovanoti „Disney Plus“ prenumeratą su skaitmenine dovanų kortele
Jei jums patiko „Disney Plus“ ir norite juo pasidalinti su kitais, štai kaip nusipirkti „Disney+“ dovanų prenumeratą...