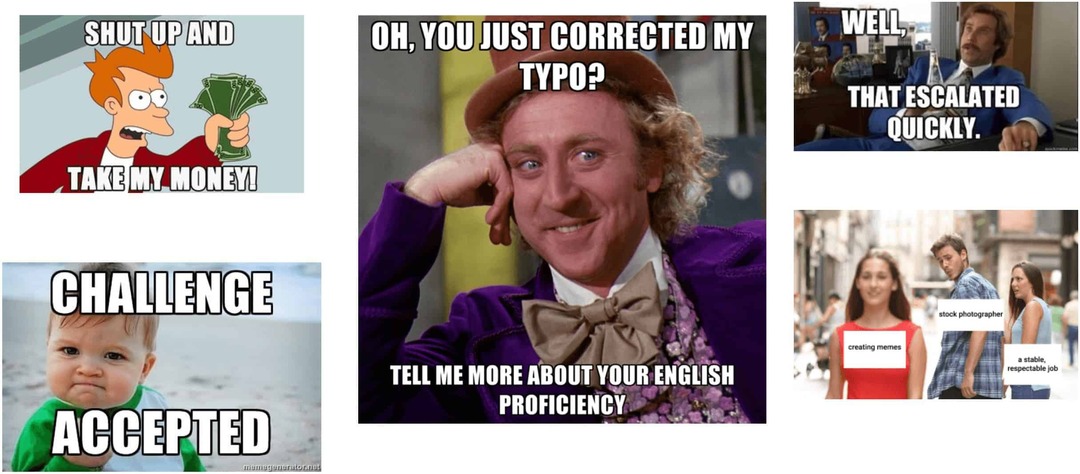Kaip ištrinti aplanką „Windows.old“ sistemoje „Windows 11“.
„Microsoft“ „Windows 11“ Herojus / / November 19, 2021

Paskutinį kartą atnaujinta

Jei atnaujinę kompiuterį į Windows 11 greitai baigiasi vietos diske, ištrinkite aplanką Windows.old, kad atlaisvintumėte vietos. Štai kaip.
Jei neseniai atnaujinote iš „Windows 10“ į „Windows 11“, turėsite savaitę grįžti atgal. Kai atnaujinsite, „Windows“ sukurs a Windows.old aplankas jūsų sistemos diske. Šiame aplanke yra visi seni Windows diegimo failai ir kiti sistemos duomenys iš ankstesnės operacinės sistemos.
Deja, aplankas Windows.old gali užimti daug vietos kompiuterio sistemos diske. Jei turite nešiojamąjį arba asmeninį kompiuterį su ribota saugykla, galbūt norėsite ištrinti aplanką. Nors „Windows“ galiausiai turėtų pašalinti šį aplanką, ištrynus jį patiems, iš karto atgausite gigabaitus vietos.
Jei norite ištrinti aplanką „Windows.old“ sistemoje „Windows 11“, štai ką turėsite padaryti.
Kaip rasti ir ištrinti aplanką „Windows.old“ sistemoje „Windows 11“.
Norėdami rasti aplanką Windows.old, paleiskite Failų naršyklėiš užduočių juostos arba meniu Pradėti.
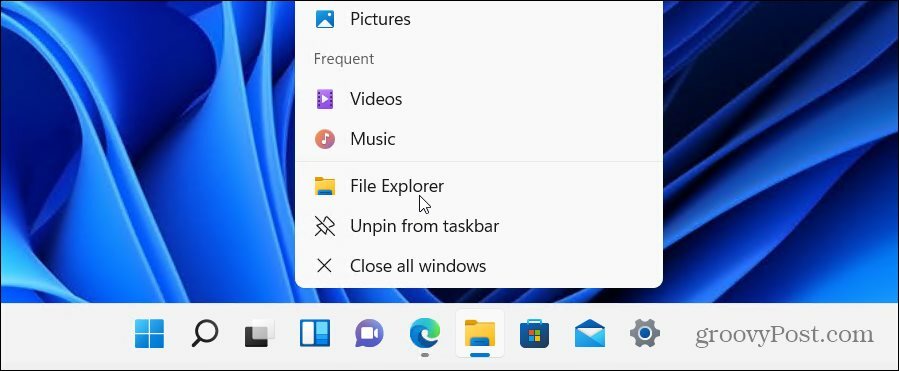
Dauguma vartotojų turėtų rasti aplanką Windows.old standarte C vairuoti (pvz. C:\Windows.old). Jei „Windows“ diegimas naudoja kitą disko raidę, patikrinkite ją.
Jei norite pamatyti, kiek vietos šiuo metu užima aplankas, dešiniuoju pelės mygtuku spustelėkite aplanką ir pasirinkite Savybės iš kontekstinio meniu.
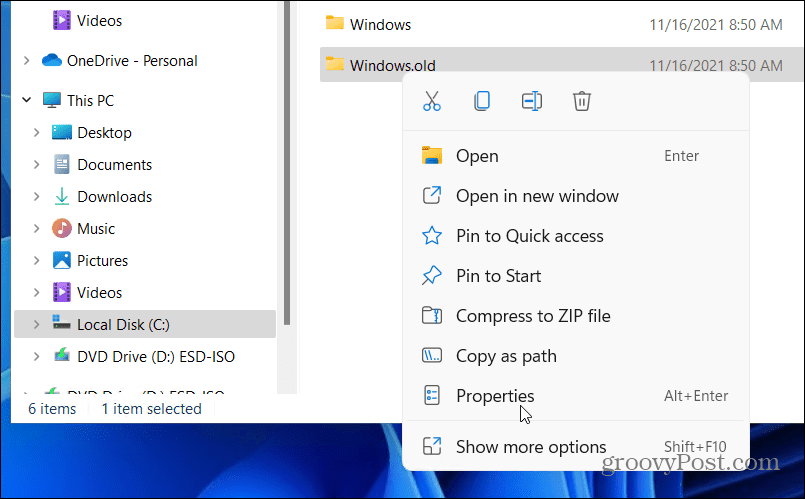
The Windows.senas Savybės langas parodys dabartinį aplanko dydį. Tai skirsis, atsižvelgiant į ankstesnio diegimo dydį, tačiau tikimasi, kad šis aplankas naudos 15 GB ar daugiau saugyklos vietos.
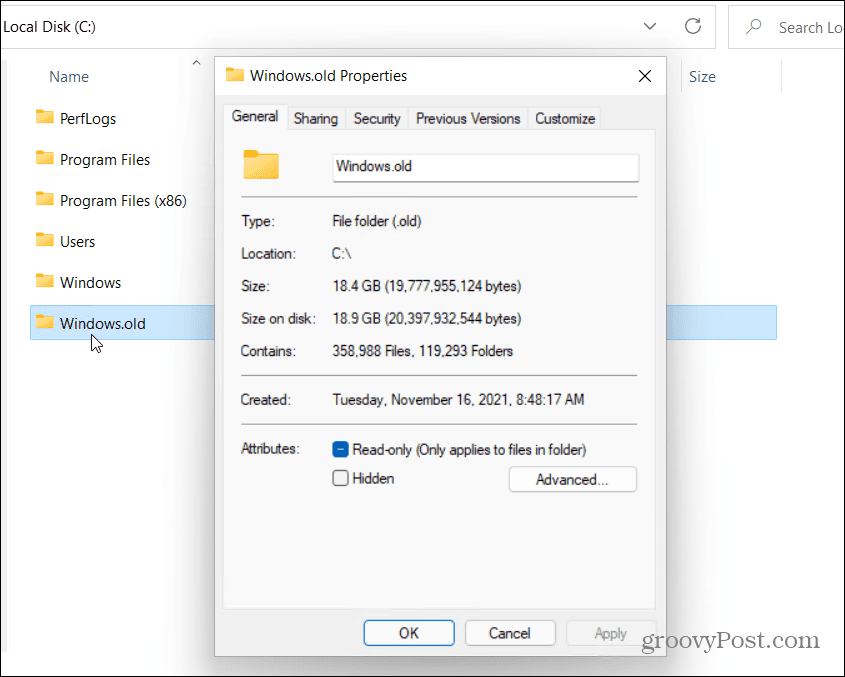
Aplanko Windows.old ištrynimas rankiniu būdu
Darant prielaidą, kad mielai ištrynėte aplanką Windows.old, spustelėkite Gerai uždaryti Savybės langas. Dešiniuoju pelės mygtuku spustelėkite aplanką „File Explorer“ ir paspauskite Ištrinti Pereiti.
Windows apsaugo aplanką Windows.old, todėl jūsų gali būti paprašyta leidimo pašalinti aplanką. Paspauskite Tęsti, tada vykdykite visas papildomas instrukcijas ekrane, kad tai padarytumėte.
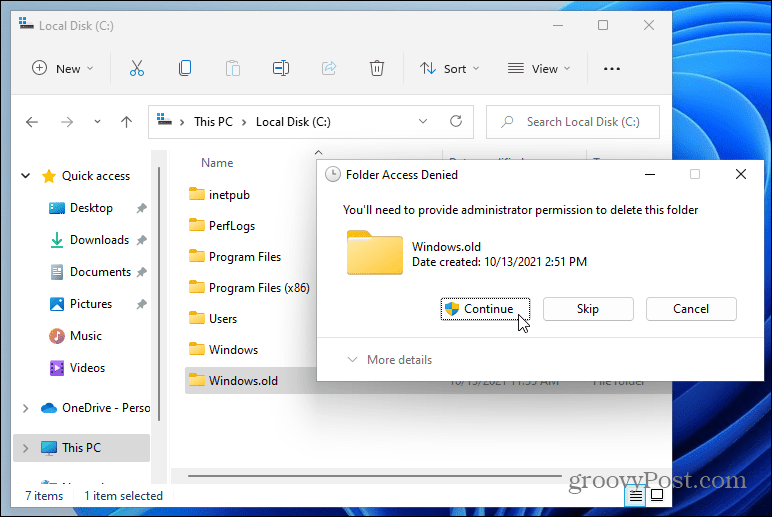
Jei jūsų vartotojo paskyrai trūksta administratoriaus teisių, turėsite prisijungti (kai būsite paraginti), kad patvirtintumėte ištrynimą.
Disko valymo naudojimas
Taip pat galite naudoti Disko valymas įrankis, skirtas pašalinti aplanką Windows.old. Norėdami tai naudoti, atidarykite meniu Pradėti ir įveskite disko valymas. Pasirinkite viršutinę (Geriausias atitikimas) rezultatas viršuje.
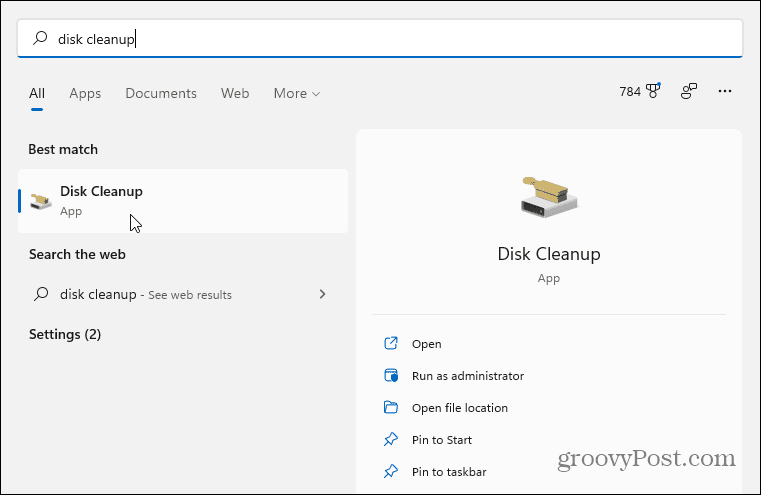
Kai atsidarys disko valymo langas, paspauskite Išvalykite sistemos failus mygtuką apačioje.
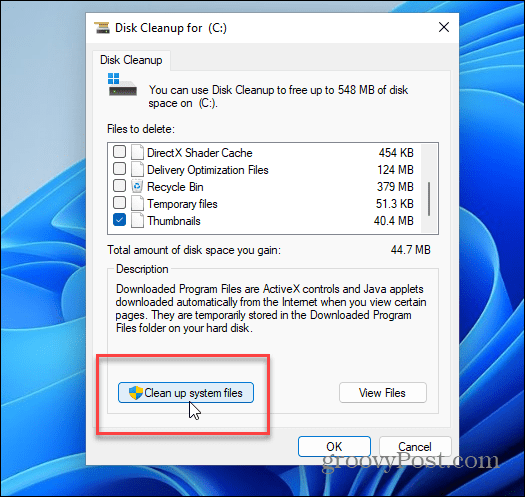
Gali praeiti kelios akimirkos, kol įrankis nuskaitys jūsų kompiuterį.
Kai baigsite, suraskite ir pasirinkite Ankstesnis (-i) „Windows“ diegimas (-ai) viduje konors Failai, kuriuos reikia ištrinti skyrius. Disko valymas parodys bendrą vietos kiekį, kurį gausite jį pašalinę.
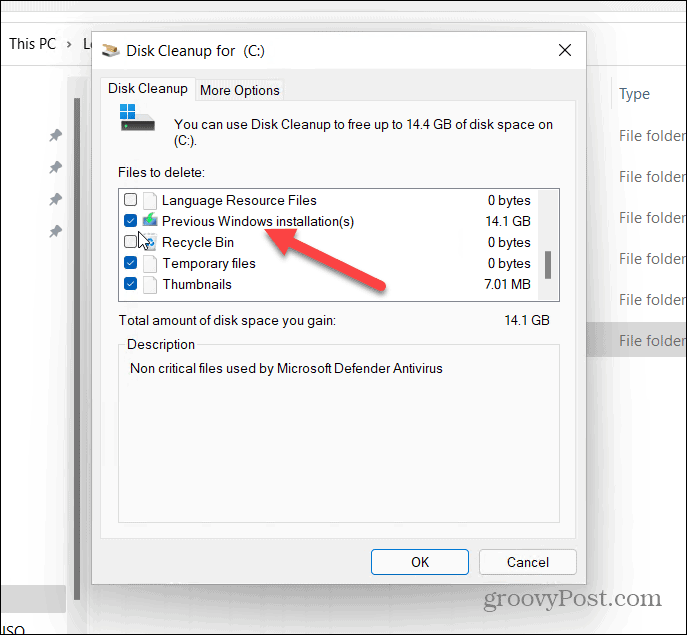
Šiuo metu galite pasirinkti kitus nereikalingus failus, kuriuos rado disko valymas, kad juos pašalintumėte.
Kai būsite pasiruošę, spustelėkite Gerai, tada paspauskite Ištrinti failus kai pasirodys patvirtinimo pranešimas.
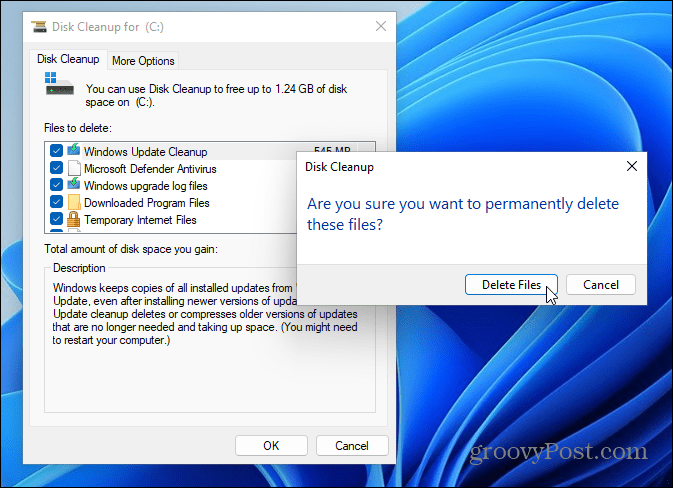
Jei pirmą kartą ištrinate Windows.old, gausite antrą pranešimą, kuriame bus klausiama, ar esate tikri. Spustelėkite Taip kad patvirtintumėte, ar norite jį ištrinti.
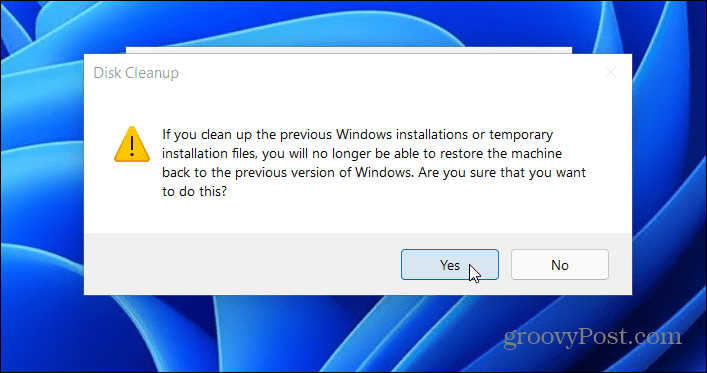
Palaukite, kol Windows pašalins aplanką Windows.old ir visus kitus pasirinktus elementus. Laikas, kurio reikia, skirsis priklausomai nuo aplanko dydžio.
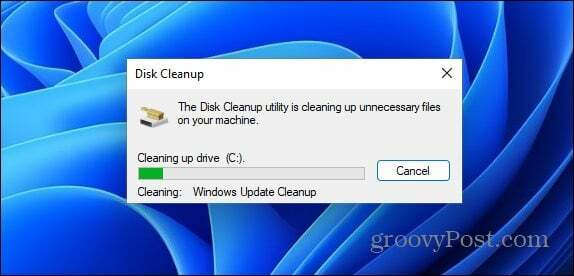
„Windows“ grąžinimas naudojant „Windows.old“.
„Microsoft“ naudoja aplanką „Windows.old“, kad būtų lengva atkurti diegimą. Jei norite ištrinti Windows.old iš Windows 11, galite, bet nepamirškite, kad prarasite galimybę grąžinti ankstesnę versiją. „Windows“ vis tiek nustos grąžinti ankstesnę versiją praėjus savaitei po „Windows 11“ įdiegimo, o vėliau aplanką turėtų pašalinti.
Jei jis neištrina (arba jei jums reikia vietos nedelsiant), pašalinus Windows.old kompiuteris nebus pažeistas, todėl visada galite atšaukti veiksmus atlikdami švarus Windows 10 diegimas. Jei norite kai kurių „Windows 10“ funkcijų, bet norėtumėte, kad „Windows 11“ būtų pagrindinė OS, visada galite įjungti virtualizaciją savo kompiuteryje. Tada galite sukurti naują „Windows 11“ virtualią mašiną vietoj to.
Kaip rasti „Windows 11“ produkto kodą
Jei jums reikia perkelti „Windows 11“ produkto kodą arba tiesiog jo reikia švariai įdiegti OS,...
Kaip išvalyti „Google Chrome“ talpyklą, slapukus ir naršymo istoriją
„Chrome“ puikiai išsaugo naršymo istoriją, talpyklą ir slapukus, kad optimizuotų naršyklės veikimą internete. Jos kaip...
Kainų suderinimas parduotuvėje: kaip gauti kainas internetu perkant parduotuvėje
Pirkimas parduotuvėje nereiškia, kad turite mokėti didesnę kainą. Dėl kainų atitikimo garantijų galite gauti nuolaidų internetu apsipirkdami...
Kaip padovanoti „Disney Plus“ prenumeratą su skaitmenine dovanų kortele
Jei jums patiko „Disney Plus“ ir norite juo pasidalinti su kitais, štai kaip nusipirkti „Disney+“ dovanų prenumeratą...