Kaip įdiegti „Windows 11“ naudojant USB atmintinę
„Microsoft“ „Windows 11“ Herojus / / November 21, 2021

Paskutinį kartą atnaujinta

Galite naudoti laikmenos kūrimo įrankį, kad sukurtumėte USB diską, galintį įdiegti „Windows 11“ viename ar keliuose kompiuteriuose. Štai kaip.
Jei norite atnaujinti į Windows 11 arba atlikti švarų diegimą, verta sukurti įkrovos USB diegimo atmintinę. Norėdami išvalyti ir iš naujo įdiegti „Windows“, galite naudoti USB diegimo diską. „Windows“ USB diskas leidžia atnaujinti neprisijungus naudojamą kompiuterį.
Mes jums parodėme, kaip tai padaryti sukurkite įkrovos USB diską su Rufus, bet kitas paprastas būdas yra naudoti „Microsoft“ laikmenos kūrimo įrankį. Naudodami laikmenos kūrimo įrankį galite atlikti naujovinimą vietoje, kur išsaugosite visus failus ir nustatymus. Tai taip pat leidžia paleisti iš disko ir atlikti švarų diegimą.
Štai kaip sukurti paleidžiamą „Windows 11“ USB diską ir įdiegti „Windows 11“.
Pastaba: Tam reikia 8 GB ar didesnio USB disko. Pirmiausia būtinai sukurkite visų reikalingų duomenų atsargines kopijas diske. Prieš atnaujindami kompiuterį su Windows 10 įsitikinkite, kad visos programos yra uždarytos ir
Įkraunamo „Windows“ USB disko sukūrimas naudojant laikmenos kūrimo įrankį
Jei norite naudoti laikmenos kūrimo įrankį norėdami sukurti įkrovos USB diegimo diską, skirtą „Windows 11“, turėsite atlikti šiuos veiksmus.
Norėdami pradėti, eikite į Windows 11 atsisiuntimo puslapis ir paspauskite "Parsisiųsti dabar“ mygtuką Sukurkite „Windows 11“ diegimo laikmeną skyrius.
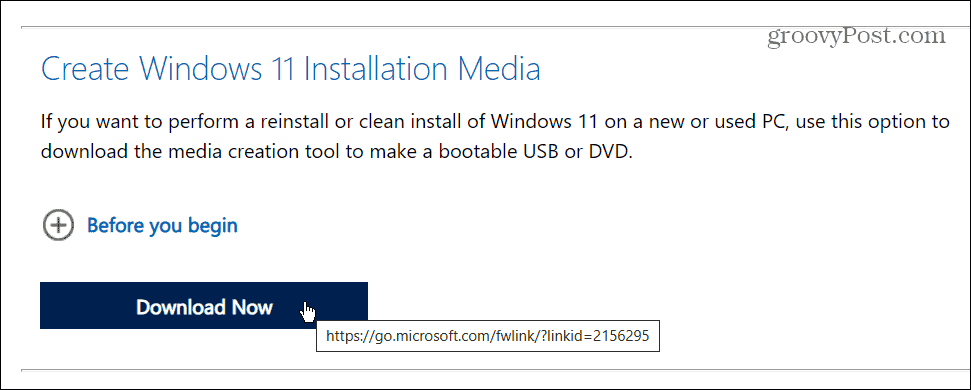
Leiskite atsisiuntimui baigti, tada paleiskite MediaCreationToolW11.exe failą iš atsisiuntimų aplanko.
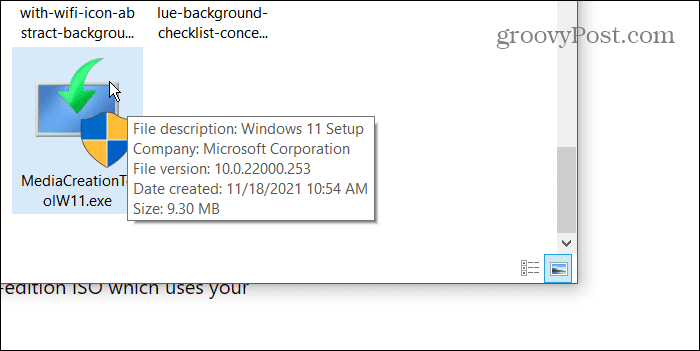
Toliau turėsite vadovautis kai kuriomis paprastomis instrukcijomis ekrane.
Pirmiausia spustelėkite Priimti kai pasirodys EULA, pasirinkite savo kalbą – taip pat galite pakeisti kalbą vėliau.
Norėdami pakeisti bet kurį iš rekomenduojamų diegimo parametrų, išvalykite Naudokite šiam kompiuteriui rekomenduojamas parinktis žymimąjį laukelį, tada spustelėkite Kitas.
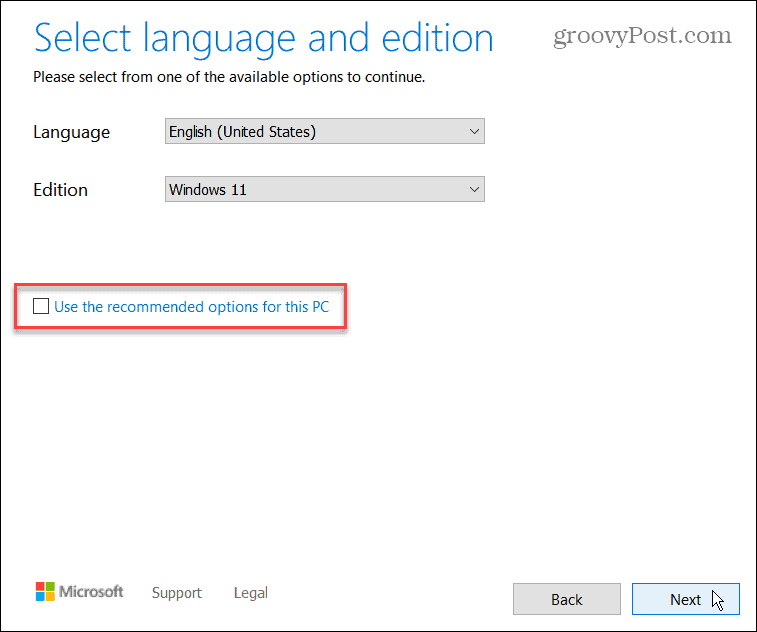
Būtinai pasirinkite „USB atmintinė“ kitame etape, tada spustelėkite Kitas.
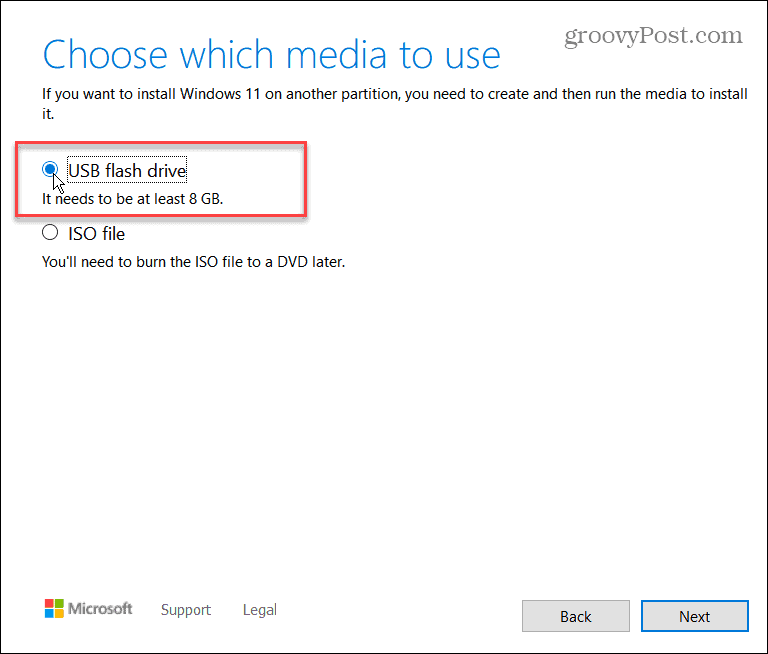
Turėsite pasirinkti USB diską, kurį norite naudoti kaip įkrovos diską. Norėdami tai padaryti, pasirinkite tinkamą diską Pasirinkite USB atmintinę ekrane, tada paspauskite Kitas.
Jei nematote tinkamo disko, įsitikinkite, kad jis prijungtas, tada paspauskite „Atnaujinkite diskų sąrašą. Bet kuris jūsų pasirinktas diskas bus suformatuotas, todėl pirmiausia sukurkite atsargines failų kopijas.
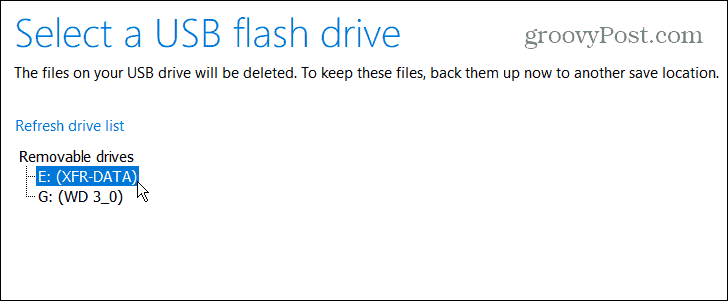
„Windows 11“ diegimo failai bus atsisiųsti – palaukite, kol tai bus baigta. Laikas, kurio tai užtruks, priklausys nuo jūsų interneto ryšio greičio.
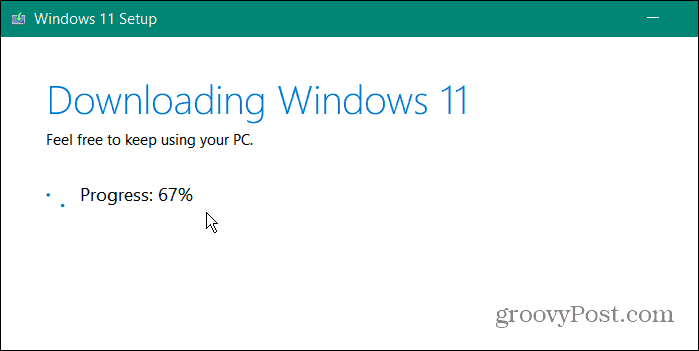
Kai atsisiuntimas bus baigtas, vedlys pradės kurti „Windows 11“ įkrovos USB diską.
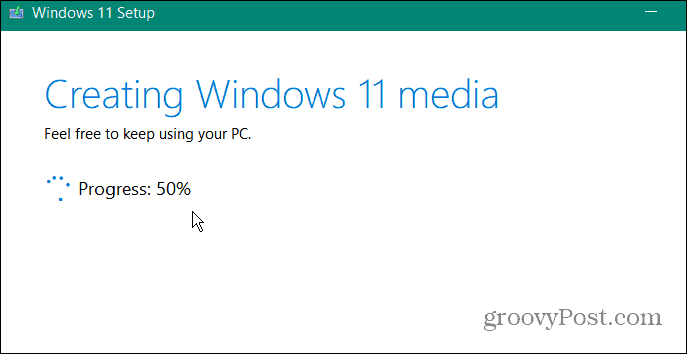
Kai jis bus baigtas, gausite „Jūsų USB atmintinė paruošta“ pranešimą. Spustelėkite Baigti užbaigti procesą.
Taip pat galite spustelėti disko raidę – bus atidarytas disko turinys Failų naršyklė. Turėtumėte rasti diegimo failus, parodytus žemiau esančiame paveikslėlyje.
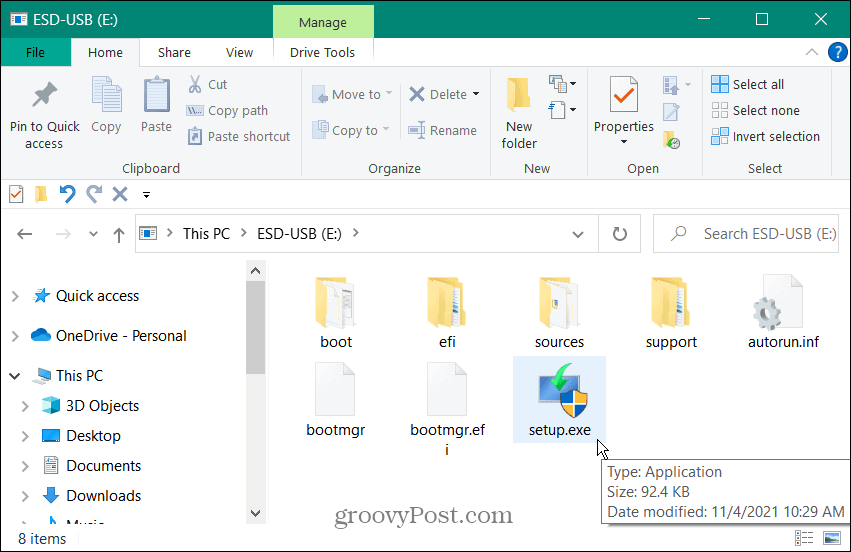
Kaip įdiegti „Windows 11“ iš USB atmintinės
Sukūrę USB diską, naudodami jį galite įdiegti „Windows 11“.
Pastaba: Prieš pradėdami diegti „Windows 11“, įsitikinkite sukurkite atsarginę sistemos atsarginę kopiją ir uždarykite visas programas.
Prijunkite USB diską į atvirą prievadą kompiuteryje, kurį pirmiausia atnaujinate. Jei norite atnaujinti vietoje (kad galėtumėte išsaugoti visus failus ir nustatymus), spustelėkite Setup.exe failą.
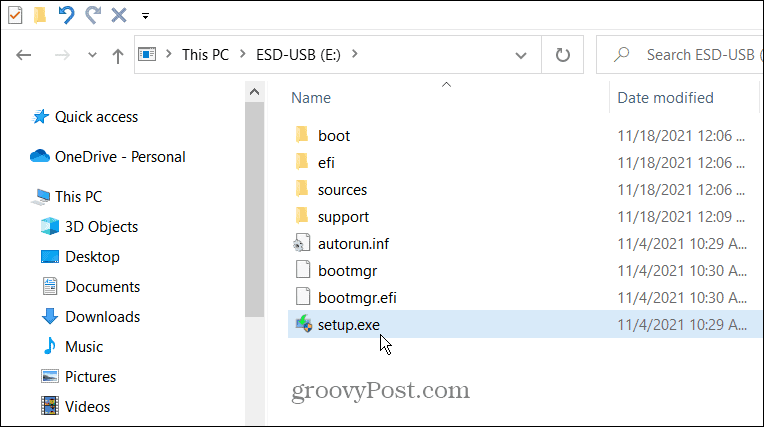
Turėsite sutikti su EULA ir vadovautis visomis papildomomis instrukcijomis ekrane.
Atminkite, kad galėsite pasirinkti, kada įdiegti visus galimus naujinimus ir tvarkykles. Jei įdiegiate „Windows 11“ nepalaikomoje aparatinėje įrangoje, galbūt norėsite patikrinti „Ne dabar“ variantas. Jūs visada galite rankiniu būdu patikrinkite, ar nėra naujinimų vėliau.
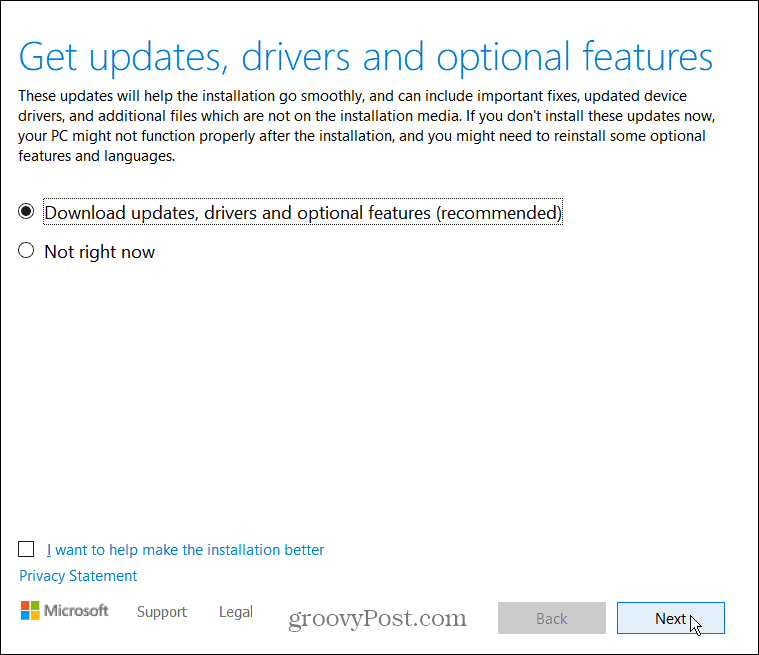
Kai pasieksite "Paruošta įdiegti“ ekrane, spustelėkite „Pakeiskite, ką pasilikti“, kad patvirtintumėte, kokius failus ir nustatymus norite išsaugoti (ir kokius nustatymus bei failus norite ištrinti).
Jei viskas atrodo gerai, spustelėkite Diegti mygtuką.
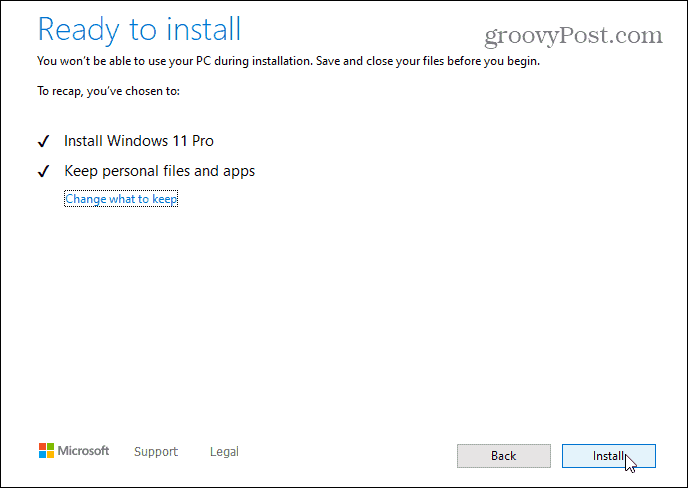
Palaukite, kol „Windows 11“ bus įdiegta jūsų „Windows 10“ kompiuteryje. Laikas gali skirtis, todėl padarykite pertrauką, kol tai įvyks. Proceso metu kompiuteris kelis kartus bus paleistas iš naujo.
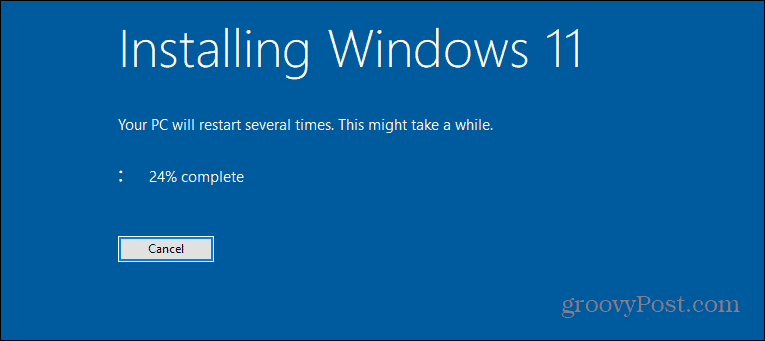
Kaip paleisti iš „Windows 11“ USB disko
Taip pat galite pradėti nuo naujo ir atlikti a švarus Windows 11 diegimas naudodami USB atmintinę.
Įsitikinkite, kad įveskite savo kompiuterio BIOS / UEFI nustatymus ir pakeiskite „Įkrovos tvarka“ prie USB, kad tai padarytumėte. Sukūrus USB diską naudojant laikmenos kūrimo įrankį, jis bus paruoštas EUFI, todėl jums neturėtų kilti problemų dėl saugaus įkrovos blokavimo.
Jei nesate tikri, kaip įvesti BIOS/UEFI nustatymų meniu, patikrinkite kompiuterio gamintojo palaikymo dokumentus.
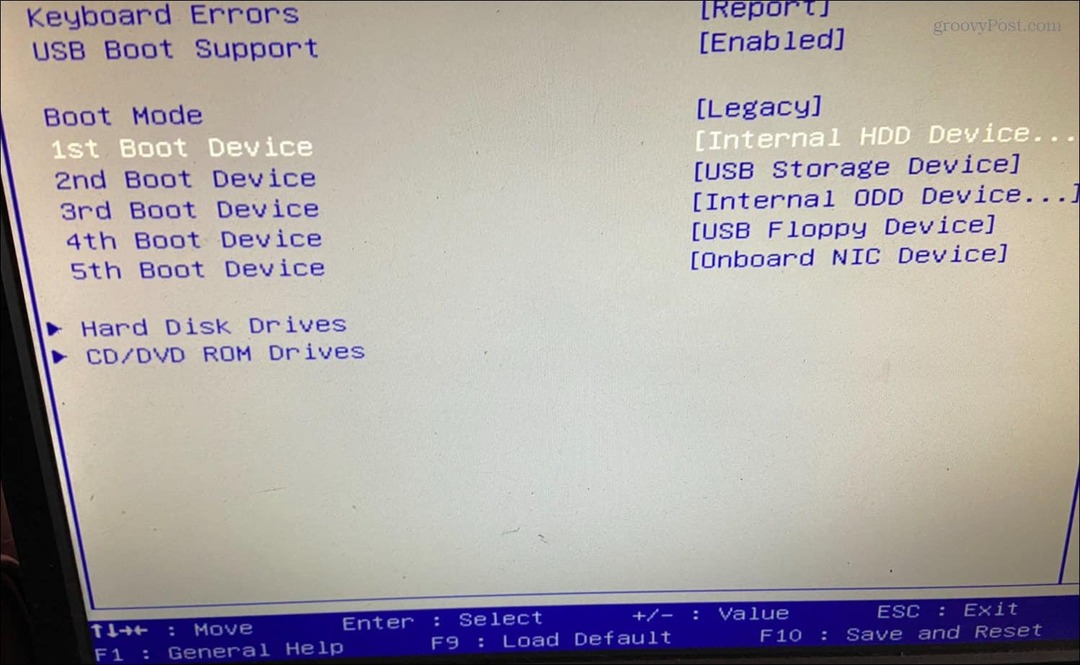
Pakeitus kompiuterio įkrovos tvarką, kad USB diskui būtų suteiktas prioritetas, turėtų būti rodoma „Windows 11“ diegimo programa.
Kai paleidžiamas diegimo vedlys, vykdykite visas ekrane pateikiamas instrukcijas – tai paprastas procesas ir jo užbaigimas neturėtų užtrukti per ilgai.
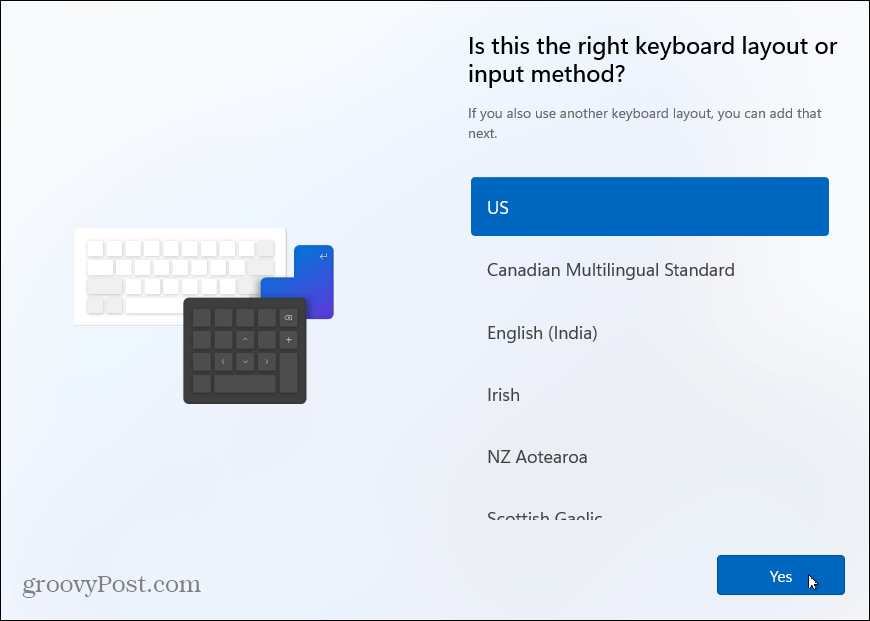
USB diegimo disko, skirto „Windows 11“ kompiuteriams, naudojimas
Jei nerimaujate dėl savo kompiuterio, paruoškite USB diską su naujausiais „Windows 11“ diegimo failais. Tada galite bet kada įdiegti „Windows 11“ naudodami USB diską – tas pats diskas veiks keliuose kompiuteriai. Jei diskas buvo sukurtas neseniai, failus taip pat galite naudoti kompiuteriams, kuriuos turite, atnaujinti neprisijungus.
Jei kurį laiką neplanuojate vėl įdiegti „Windows 11“, galbūt norėsite tai padaryti sukurti USB atkūrimo diską vietoj to. Tai leis jums atkurti kompiuterį, jei kas nors negerai. Jei pirmą kartą naudojate „Windows 11“, nepamirškite to išmokti paprasti ir daug laiko taupantys spartieji klavišai Kitas.
Kaip rasti „Windows 11“ produkto kodą
Jei jums reikia perkelti „Windows 11“ produkto kodą arba tiesiog jo reikia švariai įdiegti OS,...
Kaip išvalyti „Google Chrome“ talpyklą, slapukus ir naršymo istoriją
„Chrome“ puikiai išsaugo naršymo istoriją, talpyklą ir slapukus, kad optimizuotų naršyklės veikimą internete. Jos kaip...
Kainų suderinimas parduotuvėje: kaip gauti kainas internetu perkant parduotuvėje
Pirkimas parduotuvėje nereiškia, kad turite mokėti didesnę kainą. Dėl kainų atitikimo garantijų galite gauti nuolaidų internetu apsipirkdami...
Kaip padovanoti „Disney Plus“ prenumeratą su skaitmenine dovanų kortele
Jei jums patiko „Disney Plus“ ir norite juo pasidalinti su kitais, štai kaip nusipirkti „Disney+“ dovanų prenumeratą...



