Kaip surinkti nuotraukų dydį naudojant „Google Picasa“
Nuotraukos Fotografija "Google" „Picasa“ Nemokama Programa / / March 18, 2020
Paskutinį kartą atnaujinta
„Picasa 3“ yra laidinis, kad būtų galima dalytis per socialinę mediją, tinklaraščius ir el. Paštą. Iš esmės jis turi keletą patogių funkcijų, kad pakeistumėte savo nuotraukų dydį į tinkle esančius failų dydžius, kad galėtumėte lengvai siųsti jas el. Paštu arba bendrinkite juos naudodami „dropbox“. Šiame „groovyPost“ aš jums parodysiu, kaip greitai ir lengvai sukurti pakeistas „Picasa“ nuotraukų versijas, nepakeičiant originalių groovy palaiminimų failų failų!
Redaktoriaus atnaujinimas:
2016 m. Gegužės 1 d. „Google“ pasitraukė iš „Picasa“. Žinodamas tai, aš atsisiunčiau galutinę ir naujausią kopiją iš „Google“, kad galėčiau ateityje naudoti programą ir nesulaužyti žemiau esančio straipsnio. „Windows“ atsisiuntimas – Atsisiųsti „Mac“.
1 žingsnis
„Google“ nužudė savo produktą „Picasa“ anksčiau, 2016 m. Atsisiųskite „Picasa 3.8“ (arba vėliau). Žr. Aukščiau pateiktas „Mac“ ar „Windows“ atsisiuntimo nuorodas.
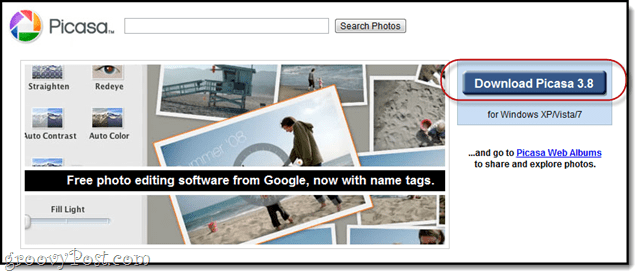
2 žingsnis
„Picasa“ pasirinkite nuotraukų paketą. Tai galite padaryti nubrėždami langelį aplink norimas pasirinkti nuotraukas arba
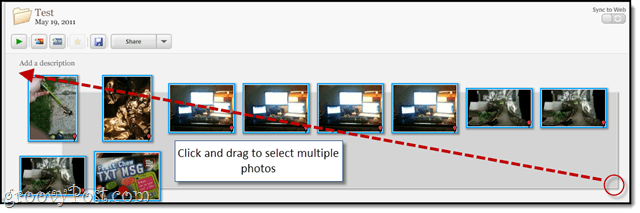
3 žingsnis
SpustelėkiteByla> Eksportuoti paveikslėlį į aplanką. Arba paspauskite CTRL + SHIFT + S klaviatūroje.
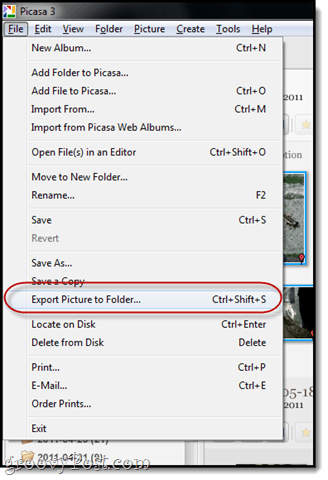
4 žingsnis
Pasirinkite eksporto nustatymus:
- Eksporto vieta: Naršykite aplanke, kuriame norite išsaugoti pakeisto dydžio nuotraukas. Aš rekomenduoju palikti jį kaip numatytąjį, nes jis jau yra „Picasa“ aptinkamos aplanko struktūroje.
-
Eksportuoto aplanko pavadinimas: Pavadink tai, kas tau patinka. Tačiau jei planuojate tai vadinti „Pakeistas dydis, Kaip aš ketinau, galbūt norėsite tai parašyti teisingai.

- Paveikslėlio dydis: Pasirinkite Keisti dydį ir vilkite slankiklį į vieną iš įprastų parametrų. Aš rekomenduoju 640 pikselių. Tai yra ypač aukšta raiška, tačiau vis dar yra astronomiškai mažesnė už tai, ką pagal nutylėjimą fotografuoja dauguma skaitmeninių fotoaparatų.
- Vaizdo kokybė: Palikite tai automatiškai. Nereikia žeminti nuotraukos kokybės, nes jūs jau keičiate nuotraukos dydį.
- Vandens ženklas: Nebūtina. Mes tai aprašysime kitame „Groovy“ vadove.
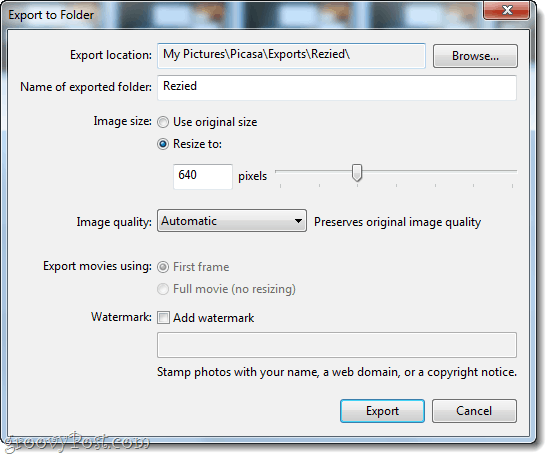
Spustelėkite Eksportuoti kai viskas bus baigta.
5 žingsnis
„Picasa“ pakeis pakeisto dydžio nuotraukas į naują aplanką. Tai eina gana greitai, tačiau pažangą galite stebėti apatiniame dešiniajame kampe.
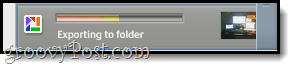
Kai viskas bus baigta, galite pamatyti naują aplanką, kurį jis sukūrė po Eksportas skirtuką kairėje, jei eksporto aplanką palikote kaip numatytąjį.
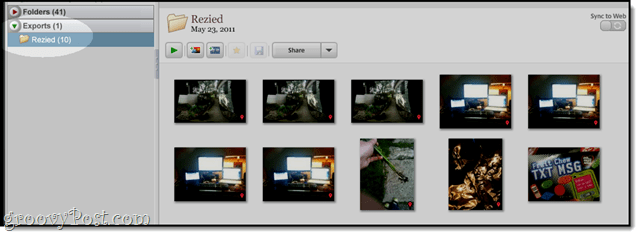
6 žingsnis
Jei jums įdomu, galite pasirinkti nuotrauką ir SpustelėkitePeržiūrėti> Ypatybės ir patikrinkite failo dydžio skirtumą.
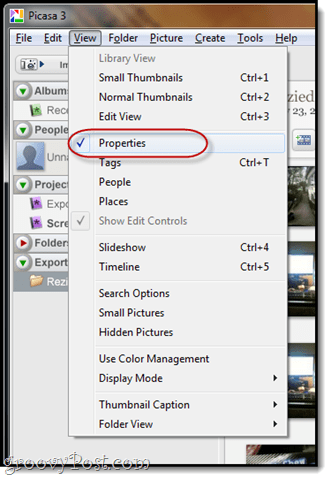
Šiame pavyzdyje padidėjome nuo 972 KB (beveik megabaito) iki tik 88 KB. Su šiandienos ribotais duomenų planais tai bus daug lengviau!
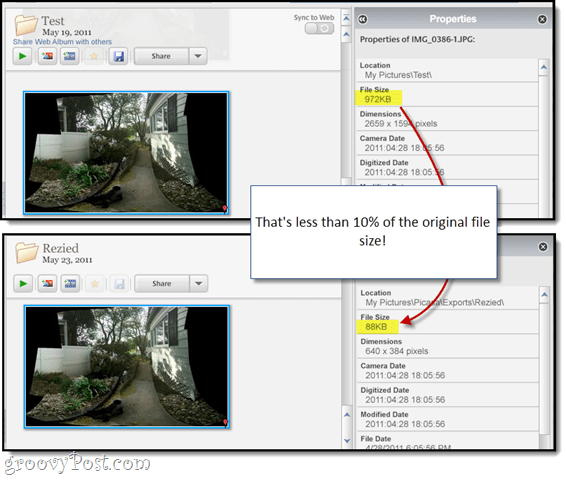
Dabar, kai jūsų nuotraukų dydis pakeistas, tai gali būti naudinga pridėkite rezoliuciją, pakeisdami savo nuotraukų pavadinimą. Iki tol mėgaukitės savo tvarkomo dydžio „Picasa“ nuotraukomis.



