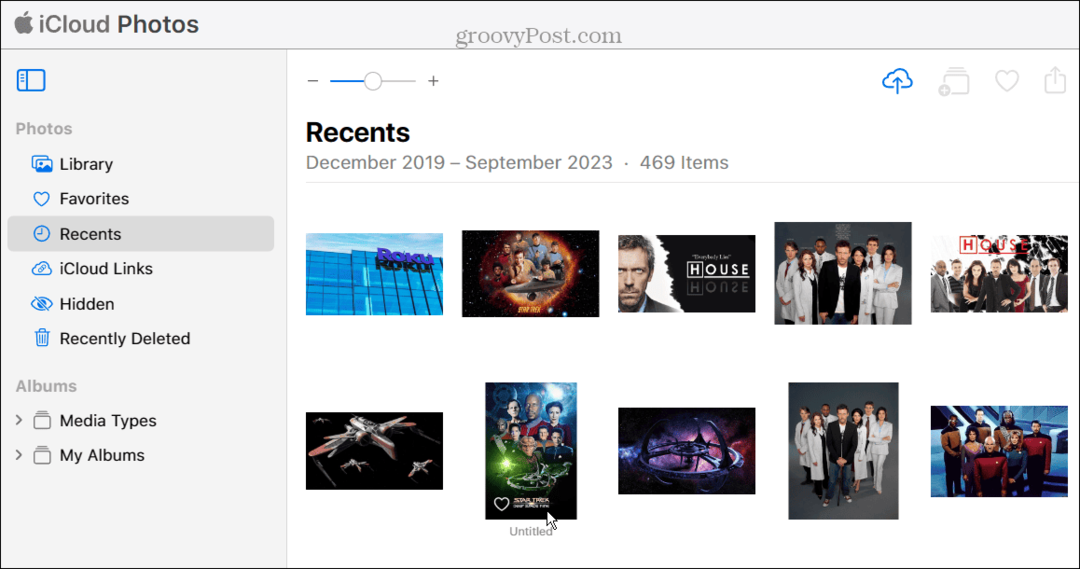Kaip išjungti arba valdyti automatinį ryškumą sistemoje „Windows 11“.
„Microsoft“ „Windows 11“ Herojus / / December 22, 2021

Paskutinį kartą atnaujinta

Jūsų Windows kompiuteris gali prisitaikyti prie skirtingų apšvietimo sąlygų. Jei norite konfigūruoti arba išjungti automatinį ryškumą sistemoje „Windows 11“, atlikite šiuos veiksmus.
Jei dirbate skirtingose aplinkose, galite pasirinkti, kad ekrano ryškumas būtų pritaikytas sumažinant arba padidinant bendrą ryškumą. Tačiau tai gali sukelti problemų, ypač jei apšvietimo sąlygos jums netinkamos. Pavyzdžiui, gali tekti taupyti akumuliatoriaus energiją.
„Windows“ yra protinga, tačiau ji nėra tobula – gali reikėti išjungti automatinį kompiuterio ryškumą. Jei bandote valdyti arba išjungti automatinį ryškumą sistemoje „Windows 11“, tai galite padaryti atlikdami šiuos veiksmus.
„Windows 11“ ryškumo nustatymų konfigūravimas
Prieš pradėdami, pirmiausia turite atsižvelgti į kai kuriuos dalykus.
Pirma, kiekvienas „Windows 11“ įrenginys skirtingai apdoroja automatinį ryškumą. Kai kurie reguliuoja ryškumą pagal aplinkos aplinką, o kiti turi įtaisytus šviesos jutiklius. Kita „Microsoft“ pristatyta funkcija yra
Nustatymuose galimi valdikliai skirsis atsižvelgiant į įrenginio funkcijas. Automatinis arba (pritaikomas) ryškumas pasiekiamas tik „Windows 11“ sistemose su įtaisytuoju ekranu, pvz., nešiojamuoju kompiuteriu, planšetiniu kompiuteriu arba „viskas viename“ staliniu kompiuteriu. Pavyzdžiui, nematysite automatinio ryškumo parinkties, kai naudojate darbalaukį su išoriniu monitoriumi.
Kaip išjungti arba valdyti automatinį ryškumą sistemoje „Windows 11“.
Norėdami valdyti arba išjungti automatinį ryškumą sistemoje „Windows 11“, atlikite šiuos veiksmus:
- Paspauskite Pradėti arba paspauskite „Windows“ klavišas kad būtų parodytas meniu, tada spustelėkite Nustatymai. Taip pat galite paspausti spartusis klavišas„Windows“ klavišas + I norėdami tiesiogiai paleisti nustatymus.

- Kartą Nustatymai atsidaro, spustelėkite Sistema iš kairiojo skydelio, tada Ekranas dešinėje.
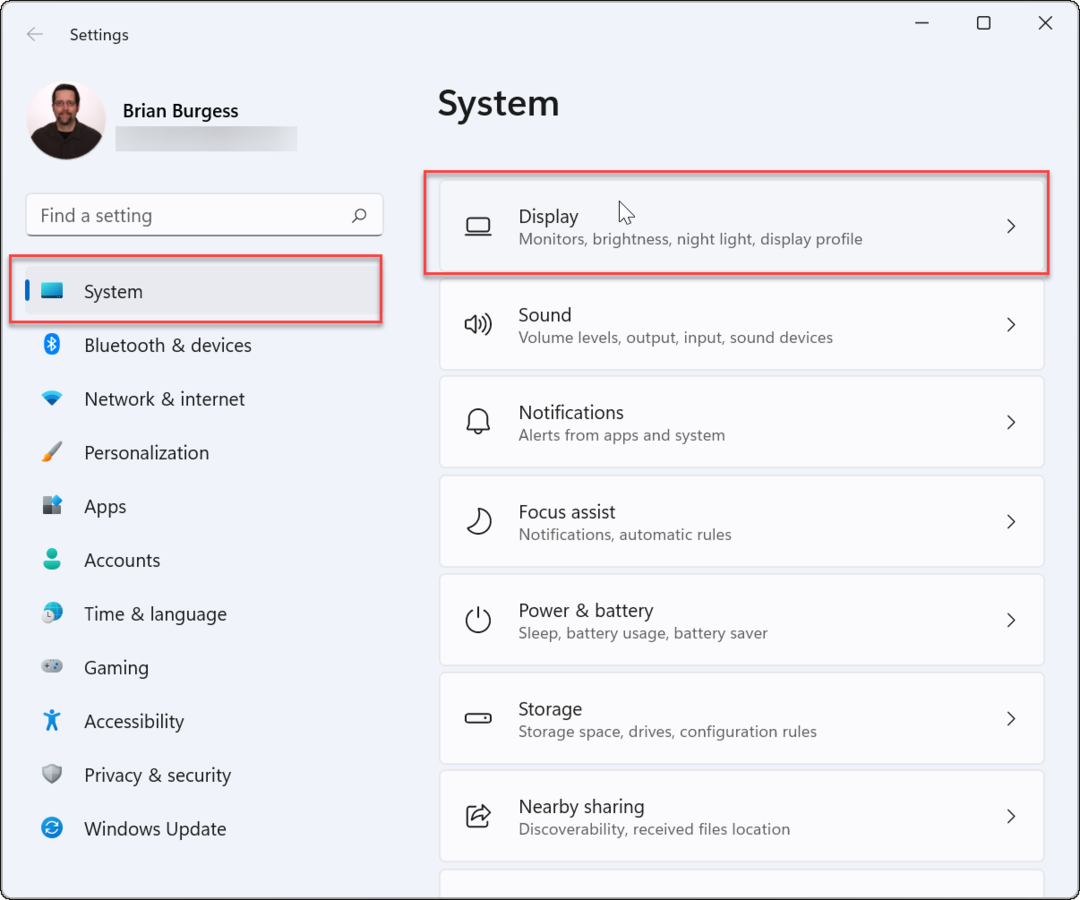
- Toliau spustelėkite Ryškumas pagal Ryškumas ir spalva skyrių ir panaikinkite žymėjimą Keiskite ryškumą automatiškai, kai pasikeičia apšvietimas.
- Panaikinkite žymėjimą Padėkite pagerinti akumuliatoriaus energiją optimizuodami rodomą turinį ir ryškumą parinktis iškart apačioje.
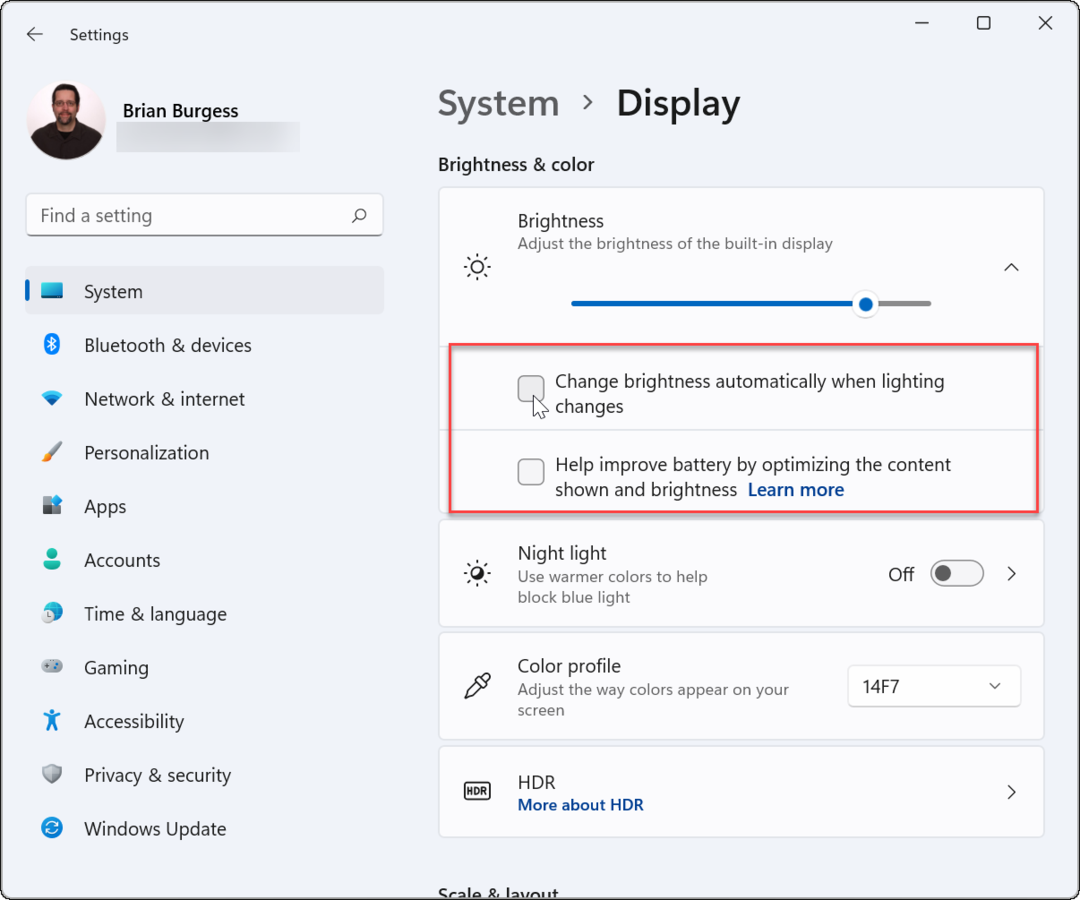
- Čia taip pat galite reguliuoti Ryškumo slankiklis norėdami rankiniu būdu reguliuoti ekrano ryškumą.
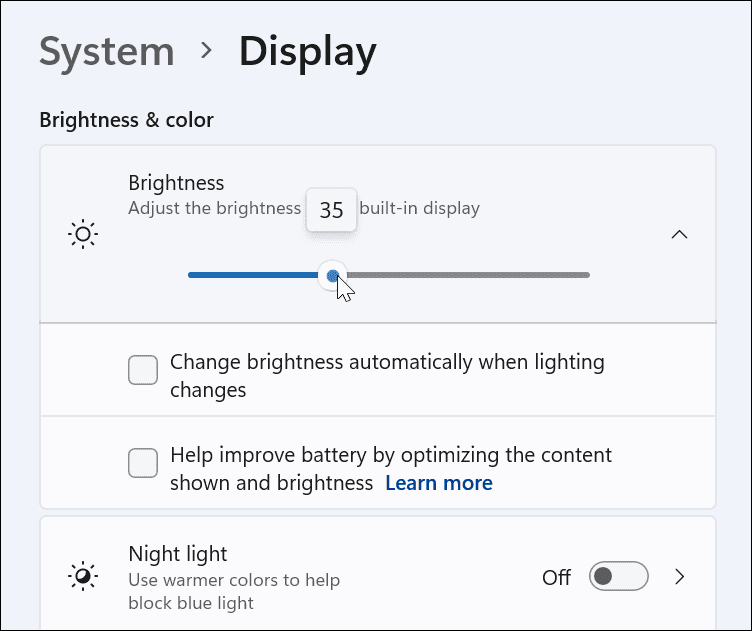
Kaip valdyti ekrano ryškumą naudojant greitąją prieigą sistemoje „Windows 11“.
Taip pat galite naudoti Greiti nustatymai Meniu jei ieškote greito ir paprasto būdo reguliuoti ekrano ryškumą. Norėdami atidaryti ir valdyti ryškumą sistemoje „Windows 11“, atlikite šiuos veiksmus:
- The Greiti nustatymai meniu yra paslėptas – spustelėkite mygtuką kur Wi-Fi, garsiakalbis ir baterija piktogramos yra užduočių juostoje dešinėje, kad galėtumėte ją peržiūrėti. Galite naudoti spartusis klavišas„Windows“ klavišas + A norėdami paleisti sparčiuosius nustatymus.
- Viduje konors Greiti nustatymai meniu, vilkite ryškumo slankiklį, kad padidintumėte arba sumažintumėte integruotojo ekrano ryškumą.
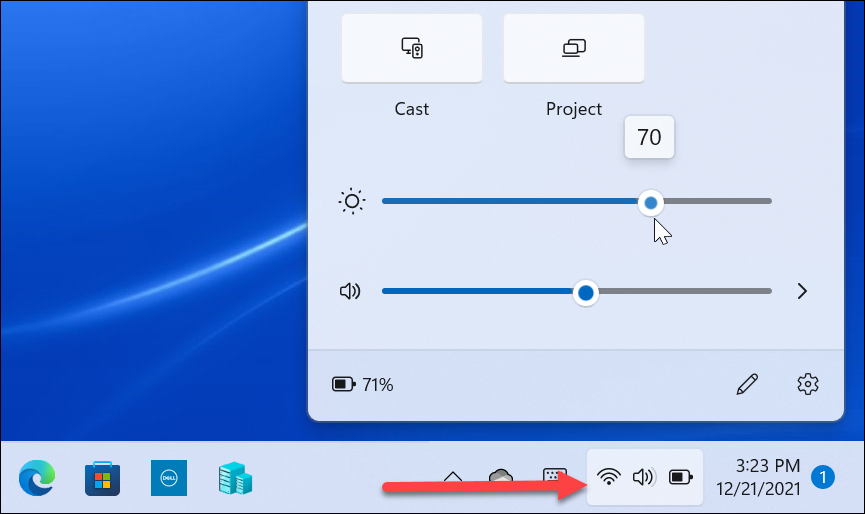
- Sureguliavę ryškumą ten, kur norite, išeikite iš Greiti nustatymai meniu spustelėdami tuščią darbalaukio sritį.
Kaip valdyti automatinį ryškumą akumuliatoriaus taupymo režimu sistemoje „Windows 11“.
„Windows 11“ sumažins ekrano ryškumą Akumuliatoriaus tausojimo priemonė režimu. Tai prasminga, nes padidinus ekrano ryškumą sunaudojama daug akumuliatoriaus energijos. Tačiau galite pakeisti nustatymus, kad „Windows 11“ nepakeistų ryškumo. Atlikite šiuos veiksmus:
- Spustelėkite Pradėti mygtuką ir atidarykite Nustatymai. Arba galite naudoti sparčiuosius klavišus „Windows“ klavišas + I norėdami tiesiogiai atidaryti nustatymus.
- Kai būsite nustatymuose, eikite į Sistema > Maitinimas ir akumuliatorius.
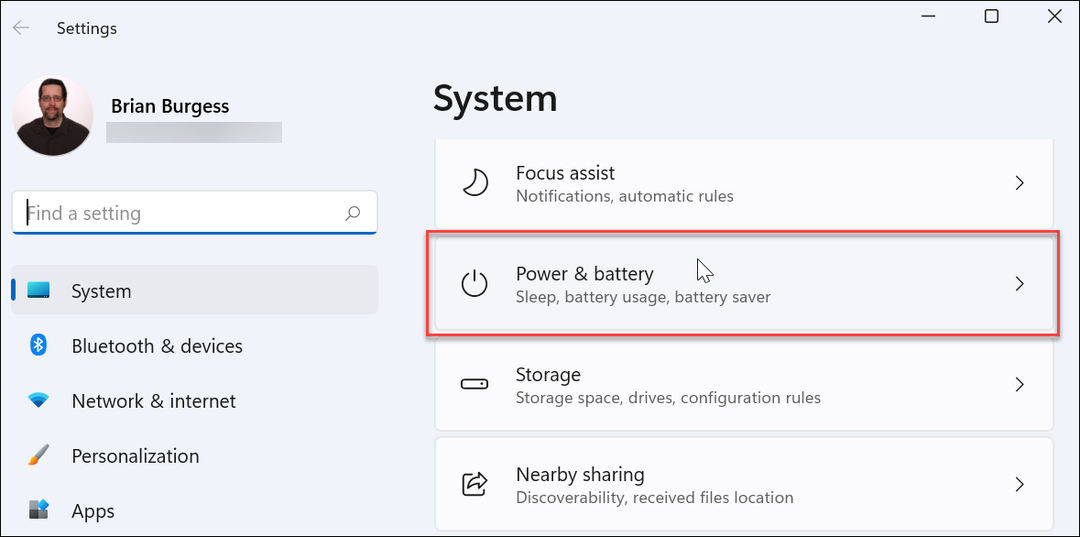
- Išplėskite Baterija skiltį dešinėje ir pasirinkite Sumažinkite ekrano ryškumą, kai naudojate akumuliatoriaus tausojimo priemonę slankiklio perjungiklis, perjungdamas jį į Išjungta padėtis.
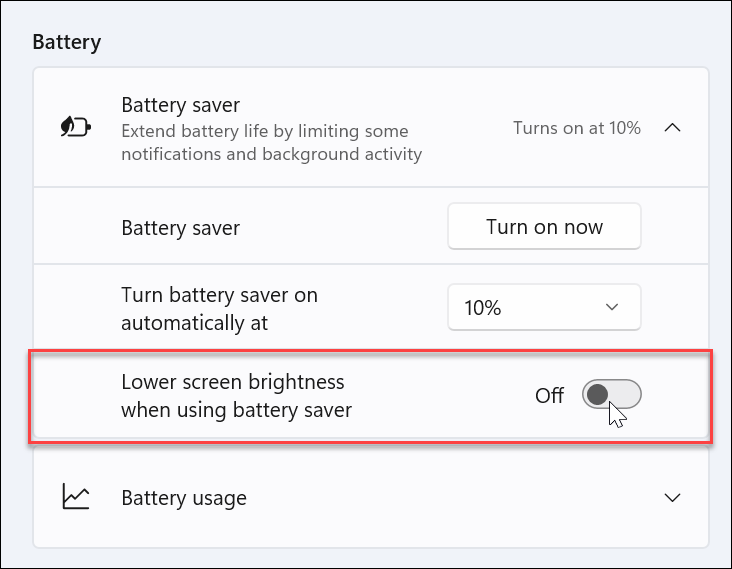
Kai šis nustatymas išjungtas, kitą kartą įjungus akumuliatoriaus tausojimo režimą, ekrano ryškumas išliks tokio lygio, kokį nustatėte.
„Windows 11“ ekrano nustatymų valdymas
Tai, kad ekranas automatiškai prisitaiko prie skirtingų apšvietimo sąlygų, gali būti puiki funkcija, jei jis veikia tinkamai. Kai jis veikia, jis gali padėti sutaupyti akumuliatoriaus veikimo laiką ir leisti optimaliai matyti ekraną. Tačiau bus atvejų, kai tai neveiks pagal jūsų skonį. „Microsoft“ leidžia lengvai išjungti arba valdyti automatinį ryškumą sistemoje „Windows 11“, atlikdami aukščiau nurodytus veiksmus.
Tačiau yra ir kitų būdų, kaip pakeisti ekrano nustatymus sistemoje „Windows 11“. Pavyzdžiui, jei nerimaujate dėl akių įtempimo, galite pradėti naudojant tamsųjį režimą „Windows 11“.. Norėdami suasmeninti darbalaukio patirtį, galite pakeisti „Windows 11“ meniu Pradėti ir užduočių juostos spalvos kad atitiktų jūsų poreikius.
Kaip rasti „Windows 11“ produkto kodą
Jei jums reikia perkelti „Windows 11“ produkto kodą arba tiesiog jo reikia švariai įdiegti OS,...
Kaip išvalyti „Google Chrome“ talpyklą, slapukus ir naršymo istoriją
„Chrome“ puikiai išsaugo naršymo istoriją, talpyklą ir slapukus, kad optimizuotų naršyklės veikimą internete. Jos kaip...
Kainų suderinimas parduotuvėje: kaip gauti kainas internetu perkant parduotuvėje
Pirkimas parduotuvėje nereiškia, kad turite mokėti didesnę kainą. Dėl kainų atitikimo garantijų galite gauti nuolaidų internetu apsipirkdami...
Kaip padovanoti „Disney Plus“ prenumeratą su skaitmenine dovanų kortele
Jei jums patiko „Disney Plus“ ir norite juo pasidalinti su kitais, štai kaip nusipirkti „Disney+“ dovanų prenumeratą...