Kaip įdiegti „Android“ programas „Windows 11“.
„Microsoft“ „Windows 11“ „Amazon“ Herojus Androidas / / December 28, 2021

Paskutinį kartą atnaujinta

Pagaliau „Android“ programos ateina į „Windows 11“. Šiame vadove parodysime, kaip juos įdiegti.
„Android“ programos netrukus oficialiai pasirodys „Windows 11“ per „Amazon Appstore“. Tai suteiks platesnį programų, kurias galėsite naudoti kompiuteryje, pasirinkimą. Tačiau „Android“ programos „Windows 11“ vis dar yra beta versijos. Bet jei esate viešai neatskleista informacija ir turite minimalius reikalavimus, jau šiandien galite įdiegti „Android Apps“ sistemoje „Windows 11“.
Štai kaip įdiegti „Android“ programas „Windows 11“.
Būtinos sąlygos norint įdiegti „Android“ programas „Windows 11“.
Pirmas dalykas, kurio jums reikės norint paleisti „Android“ programas „Windows 11“, yra būti „Windows Insider“ programa. Turėsite būti beta kanale ir turėti naujausią „Windows 11“ versiją bei „Microsoft Store“.
Patikrinkite „Windows“ versijos numerį
Taip pat turėsite paleisti 22000.282 ar naujesnę versiją. Jei reguliariai gaunate naujų versijų, turėtumėte tai turėti.
Norėdami patvirtinti „Windows“ versijos numerį, paspauskite „Windows“ klavišas + R klaviatūroje, kad patikrintumėte versiją ir versijos numerį. Kai Bėk atsidarys dialogo langas, įveskite laimėtojas ir pataikė Įeikite arba spustelėkite Gerai.
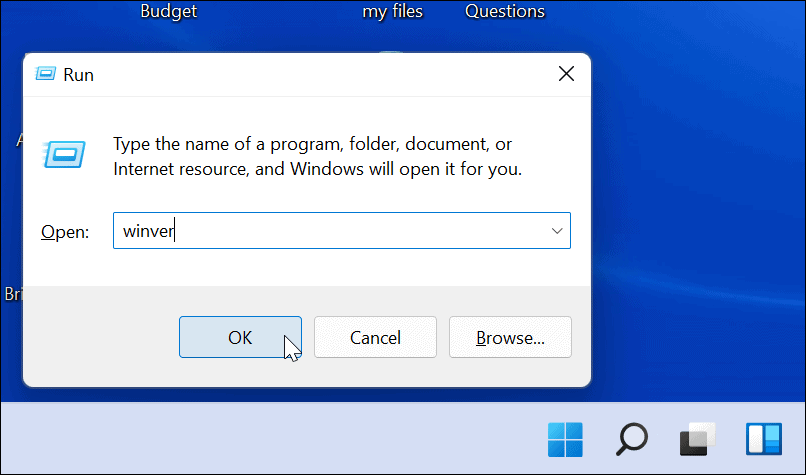
Tai atveria langą, kuriame rodoma jūsų versija ir versijos numeris.
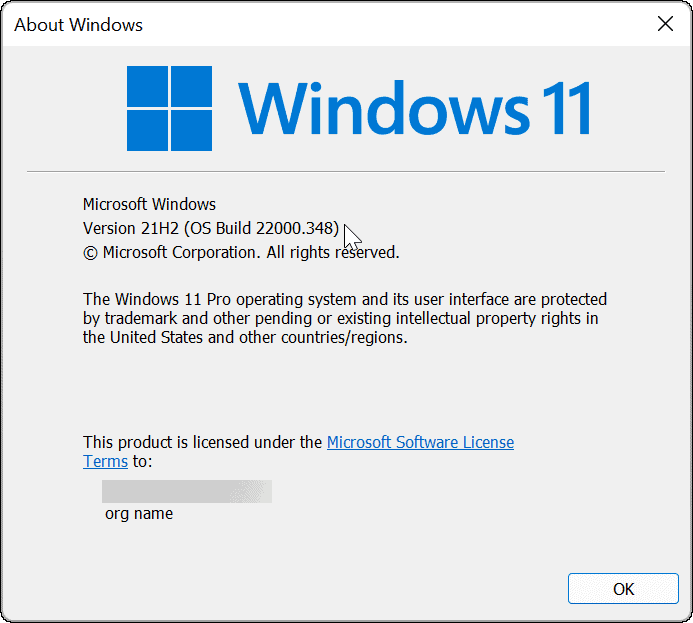
Įgalinti aparatinės įrangos virtualizavimą
„Windows 11“ paleidžia „Android“ programas virtualioje aplinkoje. „Windows“ posistemė, skirta „Android“ arba WSA, yra „Hyper-V“ valdoma virtuali mašina, skirta „Android“ programoms paleisti. Taigi, kitas dalykas, kurį reikia padaryti, yra užtikrinti Aparatinės įrangos virtualizavimas yra įjungtas. Galbūt esate su juo susipažinę, nes tai yra būtina sąlyga įgalinti virtualizavimą sistemoje „Windows 11“..
Norėdami sužinoti, ar aparatinės įrangos virtualizavimas įjungtas, ar ne, paleiskite užduočių tvarkyklę. Atidaryk Spektaklis skirtuką ir pažiūrėkite į Virtualizacija įrašas apatiniame dešiniajame kampe.
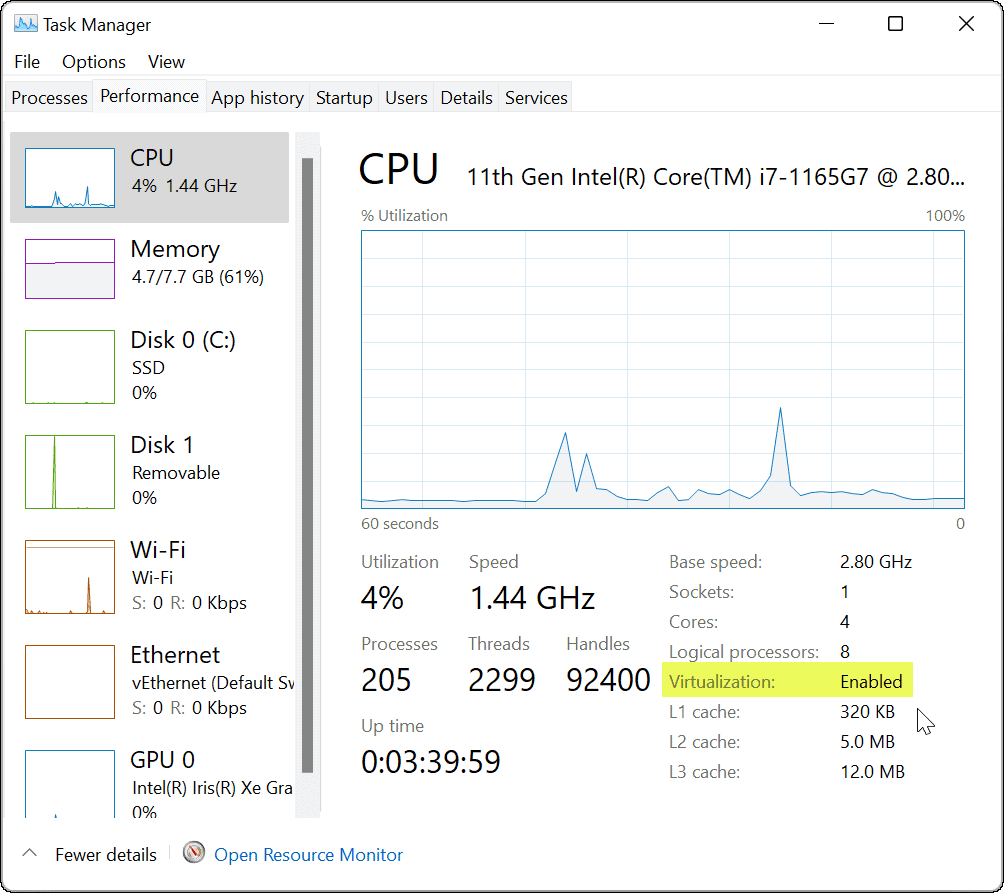
Jei jis neįjungtas, galite jį įjungti BIOS / UEFI nustatymuose. Įeinant į BIOS/UEFI įvairiose sistemose skiriasi, todėl patikrinkite kompiuterio palaikymo dokumentus. Paprastai pataikysite F2, F12, arba kitą funkcijos klavišą, kol kompiuteris paleidžiamas.
Pažiūrėk apačioje SistemaKonfigūracija > Virtuali technologija arba kažkas panašaus, kad įjungtumėte virtualią technologiją.
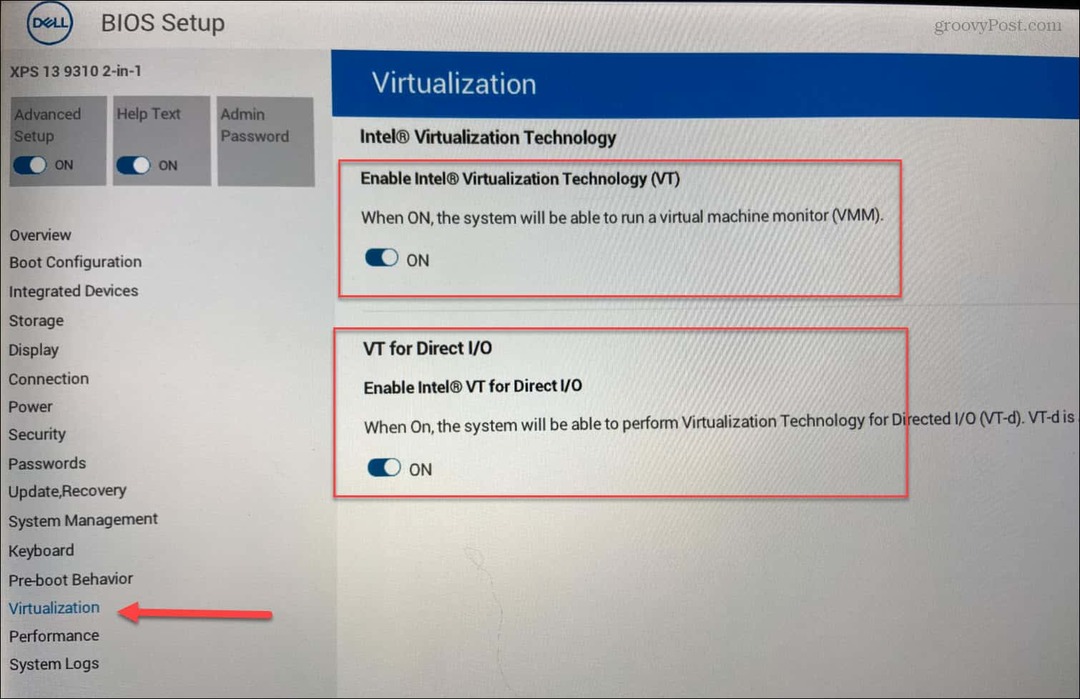
Atnaujinkite „Microsoft Store“.
Dabar, norėdami užbaigti reikalus, turėsite įsitikinti, kad turite naujausią „Microsoft Store“ programos versiją. Parduotuvę galite paleisti iš užduočių juostos arba meniu Pradėti.
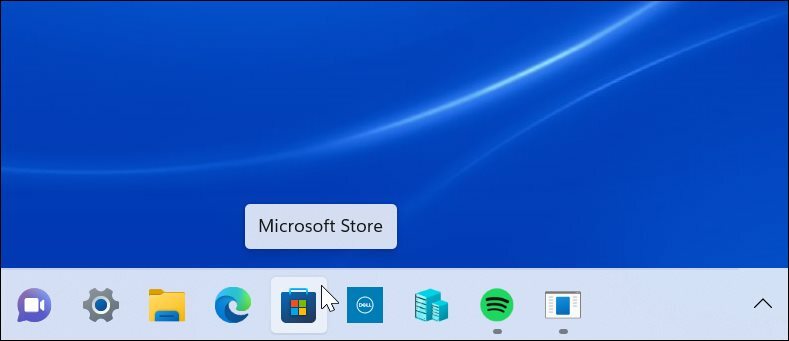
Kai jis atsidarys, eikite į biblioteka skyrių ir spustelėkite, kad atnaujintumėte visas programas. Taip bus atnaujintos visos „Microsoft“ programos su laukiančiu naujinimu ir pati „Microsoft Store“.
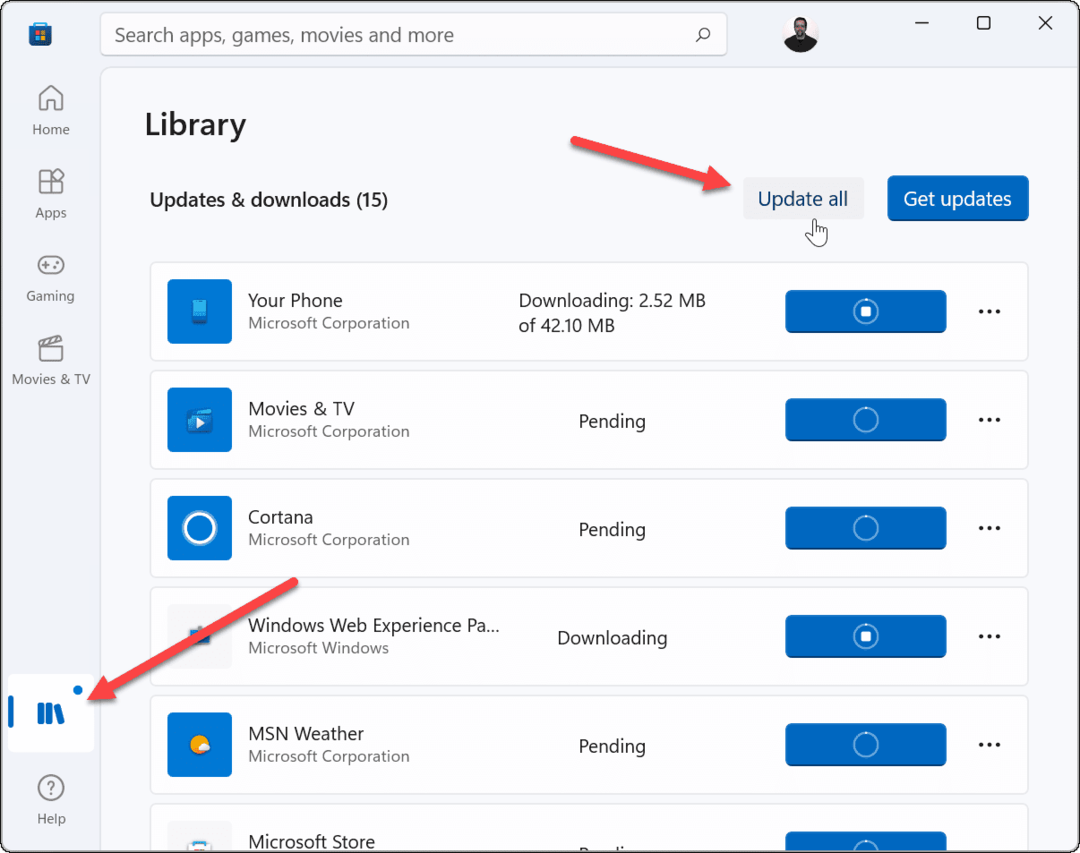
„Microsoft Store“ programos versija turi būti 22110.1402.6.0 arba naujesnė. Norėdami patikrinti, spustelėkite profilio piktogramą viršutiniame dešiniajame kampe ir tada Programos nustatymai.
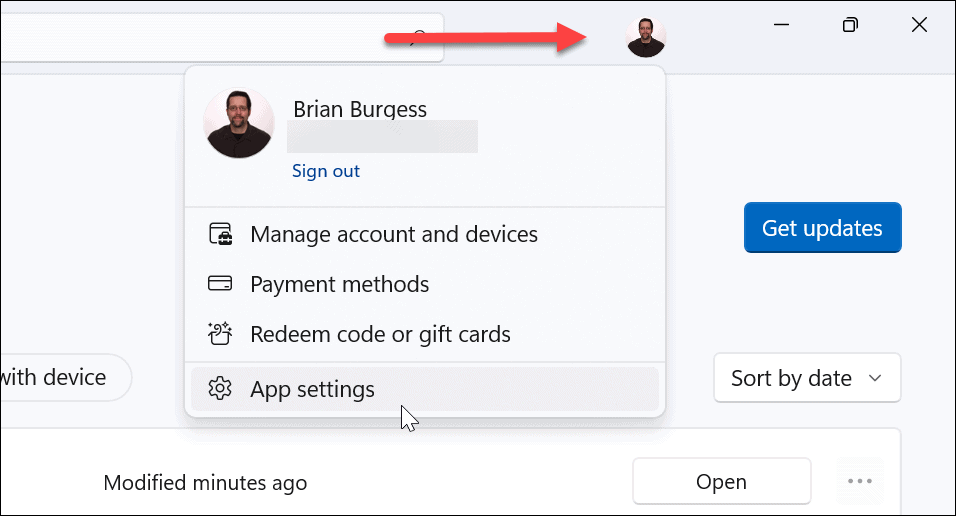
Slinkite puslapiu žemyn, o versijos numeris pateikiamas apačioje po Apie šią programėlę skyrius.
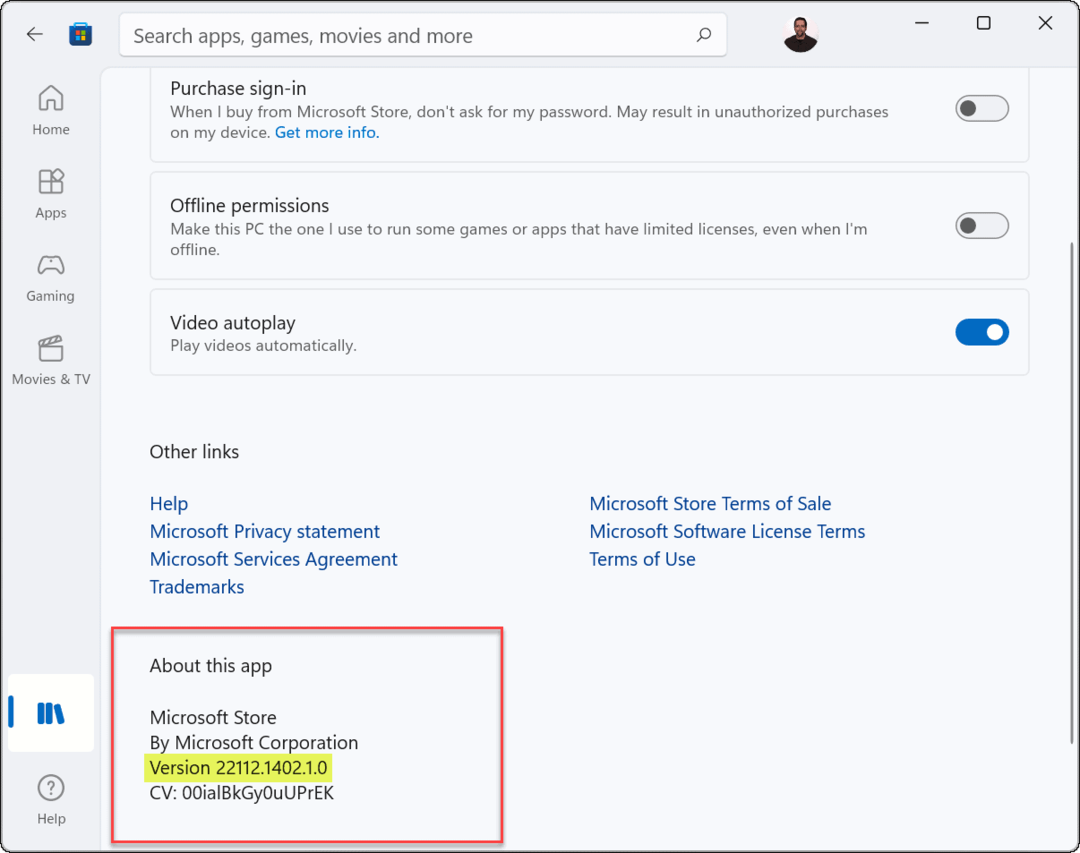
Kitas dalykas, į kurį verta atkreipti dėmesį, yra tai, kad pamatysite „Microsoft Store“ peržiūra nurodytas viršutiniame kairiajame programos kampe.
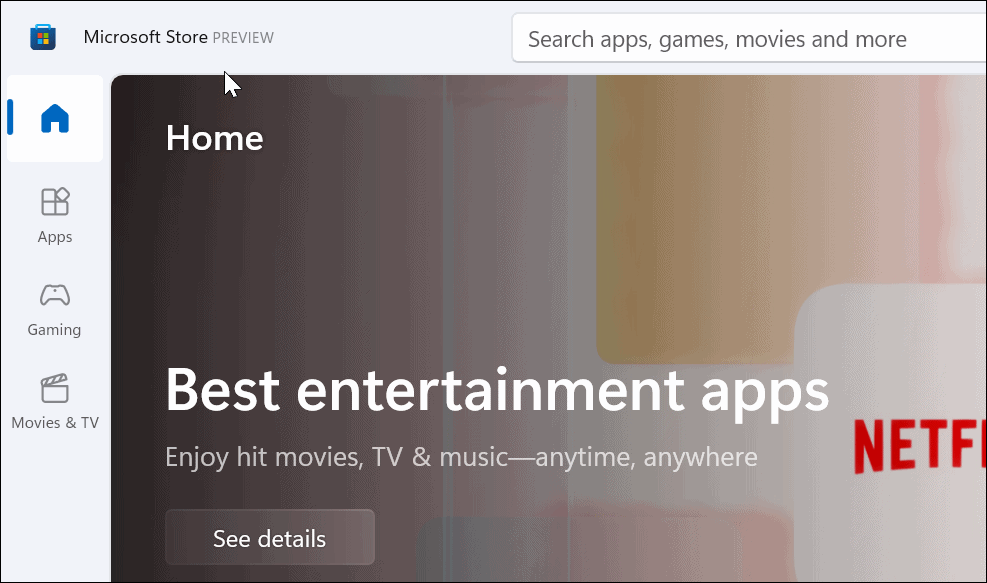
Įdiekite „Android“ programas „Windows 11“.
Dabar, kai viską nustatėte, laikas pradėti diegti „Android“ programas atlikdami šiuos veiksmus:
- Atidarykite „Microsoft Store“ ir ieškokite Amazon Appstore. Jei nematote jo ieškodami, galite jį pasiekti tiesiai iš šios nuorodos. Spustelėkite Atviras kai jūsų naršyklė paklaus, ar ją galima atidaryti „Microsoft Store“.
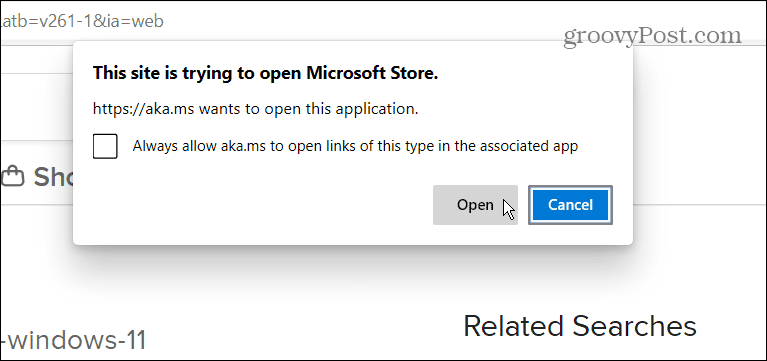
- Spustelėkite Diegti mygtuką.
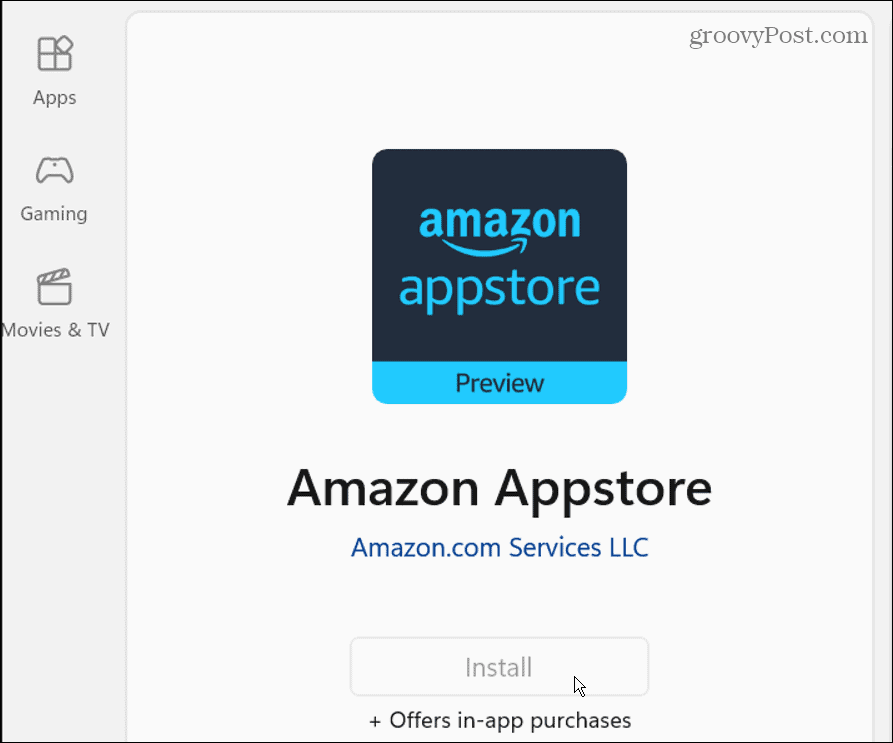
- Tada pasirodys pranešimas, padėsiantis atlikti sąranką. Spustelėkite Nustatyti mygtuką ir tęskite. Paskutinis žingsnis yra iš naujo paleiskite kompiuterį – spustelėkite Perkrauti.
- Paleidę iš naujo, galite rasti Amazon Appstore išvardyti Pradėti meniu Visos programos. Tu taip pat gali raskite jį pagal pirmą raidę.
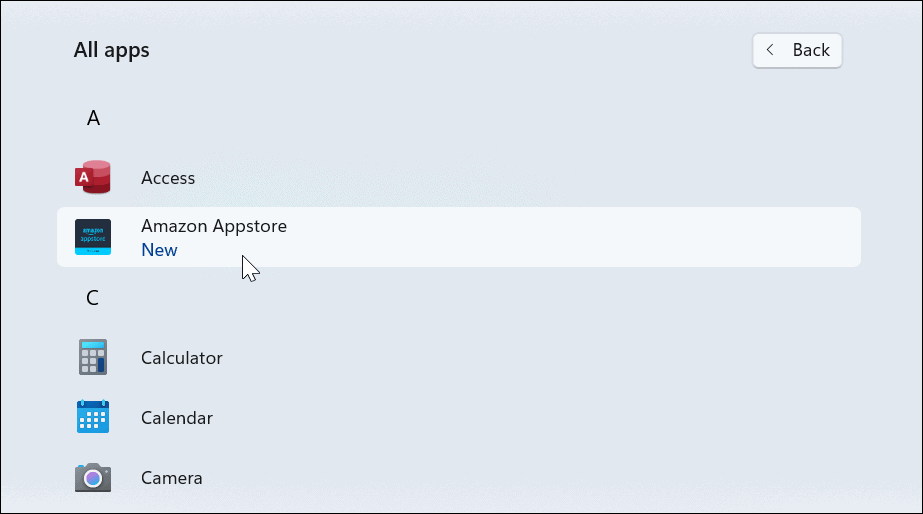
- Tada paleiskite „Amazon Appstore“ ir prisijunkite prie „Amazon“ paskyros arba sukurkite ją, jei reikia.
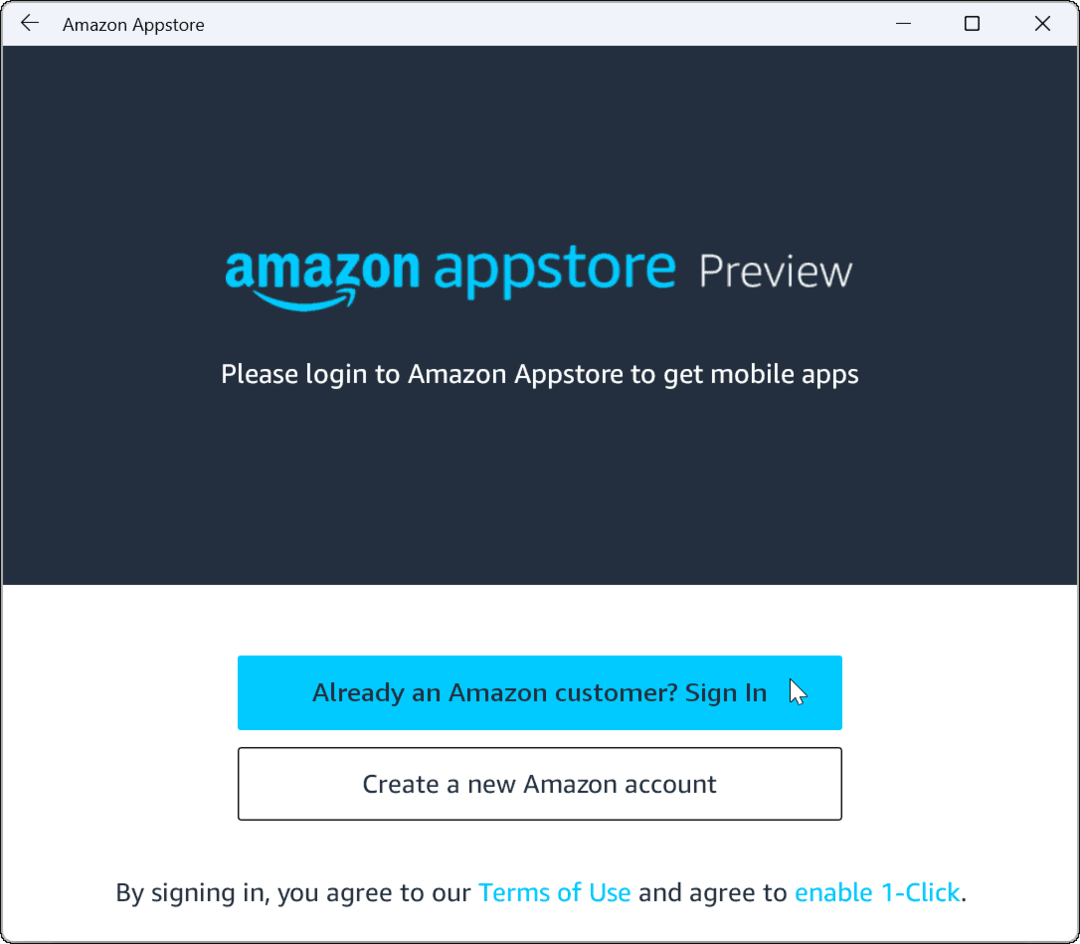
- Kai prisijungsite, „Amazon Appstore“ veiks kaip bet kuri kita jūsų naudojama programų parduotuvė. Ieškokite arba naršykite parduotuvėje norimą programą ir spustelėkite ją, kad rastumėte daugiau informacijos. Jei norite, spustelėkite Diegti mygtuką.
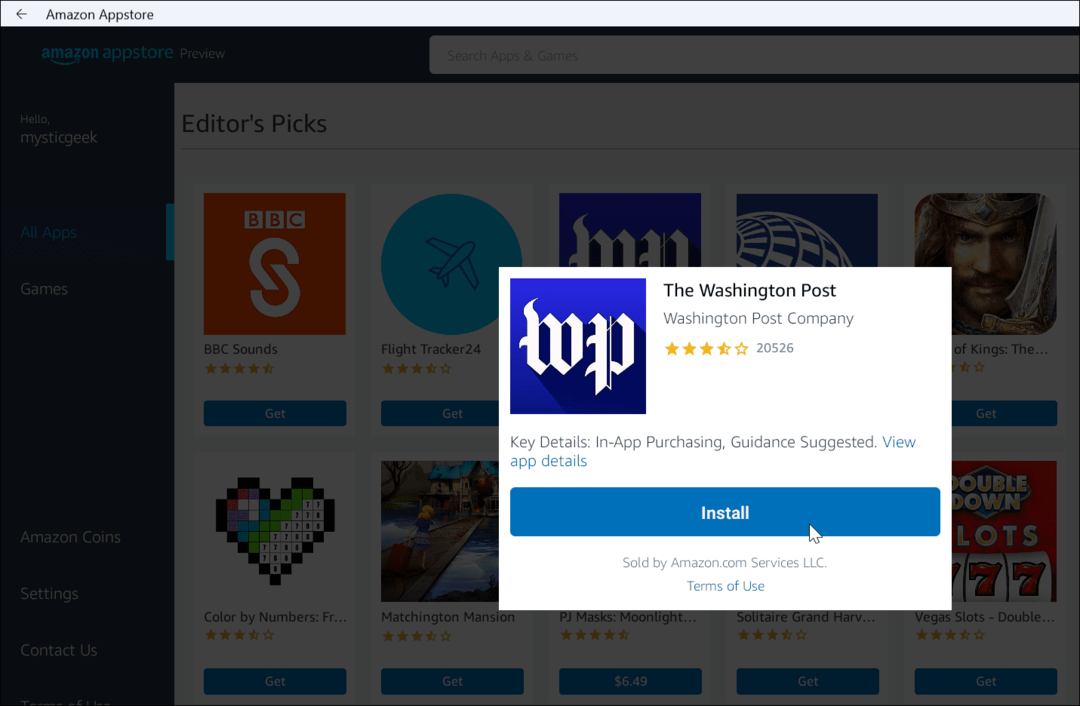
- Įdiegus „Android“ programą, ji veikia taip pat, kaip ir kitos jūsų įdiegtos programos. „Android“ programos veiks kartu su kitomis programomis ir bus rodomos meniu Pradėti, kad jos būtų paleistos. Tu taip pat gali prisekite juos prie užduočių juostos.
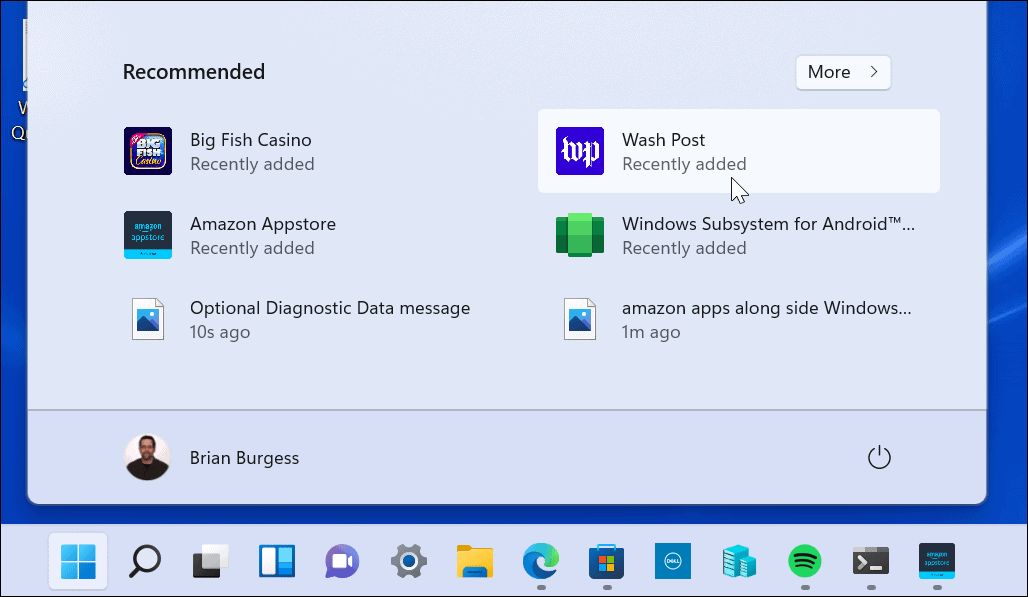
Įdiekite „Windows“ posistemį, skirtą „Android“, rankiniu būdu
Atminkite, kad „Amazon Appstore“ (ir „Windows 11“ versijos Insider versija) vis dar yra beta versijos. Taigi viskas gali neveikti taip, kaip tikėtasi. Net jei įvykdėte būtinas sąlygas ir jūsų aparatinė įranga atitinka sistemos reikalavimus. Pavyzdžiui, diegdami „Amazon Appstore“ galite gauti klaidą.
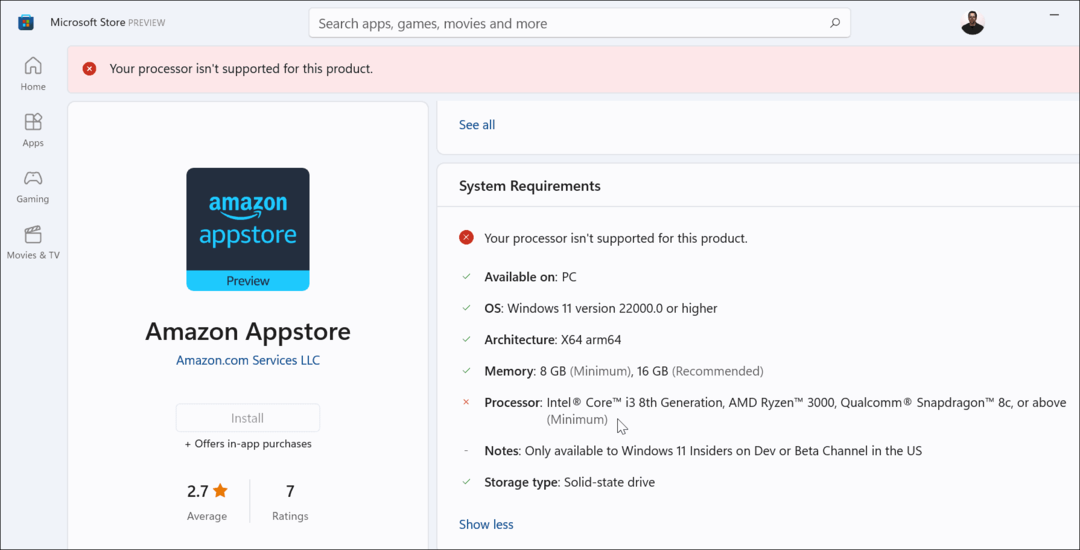
Jei anksčiau pateikti veiksmai neveikia, galite rankiniu būdu įdiegti „Windows“ posistemį, skirtą „Android“ (WSA).
Norėdami įdiegti WSA sistemoje „Windows 11“, atlikite šiuos veiksmus:
- Pirma, eikite į store.rg-adguard.net naršyklėje.
- Pasirinkite Produkto ID nuo pirmojo išskleidžiamojo meniu.
- Įeikite 9p3395vx91nr lauke ProductId.
- Pasirinkite Lėtas iš antrojo išskleidžiamojo meniu.
- Pabaigoje spustelėkite varnelės mygtuką.
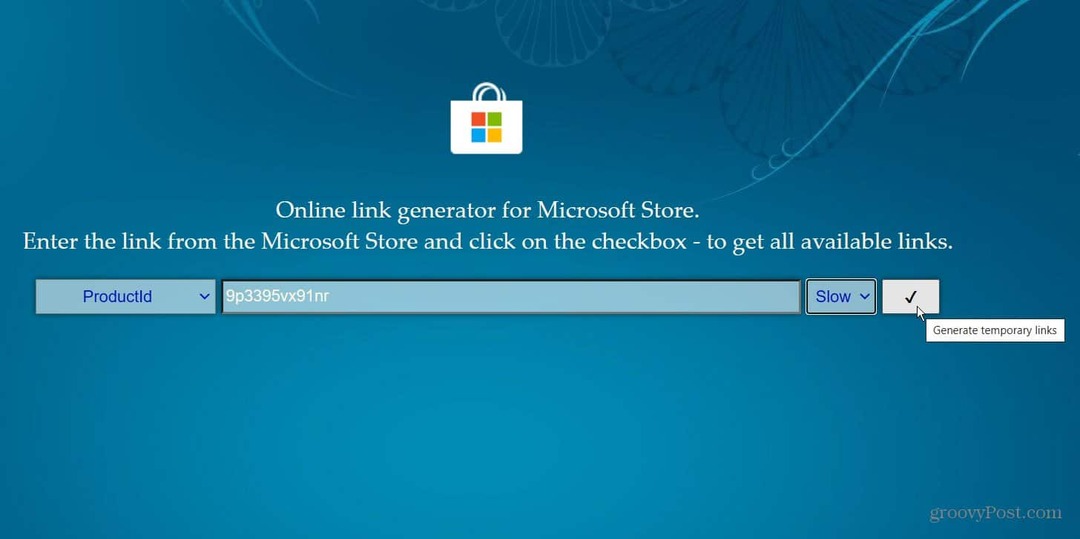
Bus sugeneruotas failų sąrašas, kurį norite rasti .msixbundle failas – jis turėtų būti paskutinis sąraše. Jei jums reikia paprasto būdo tai pamatyti, paspauskite Ctrl + F ir ieškokite jo puslapyje. Norėdami atsisiųsti failą, spustelėkite nuorodą. Tai šiek tiek daugiau nei 2 gigabaitai, todėl palikite laiko jį atsisiųsti.
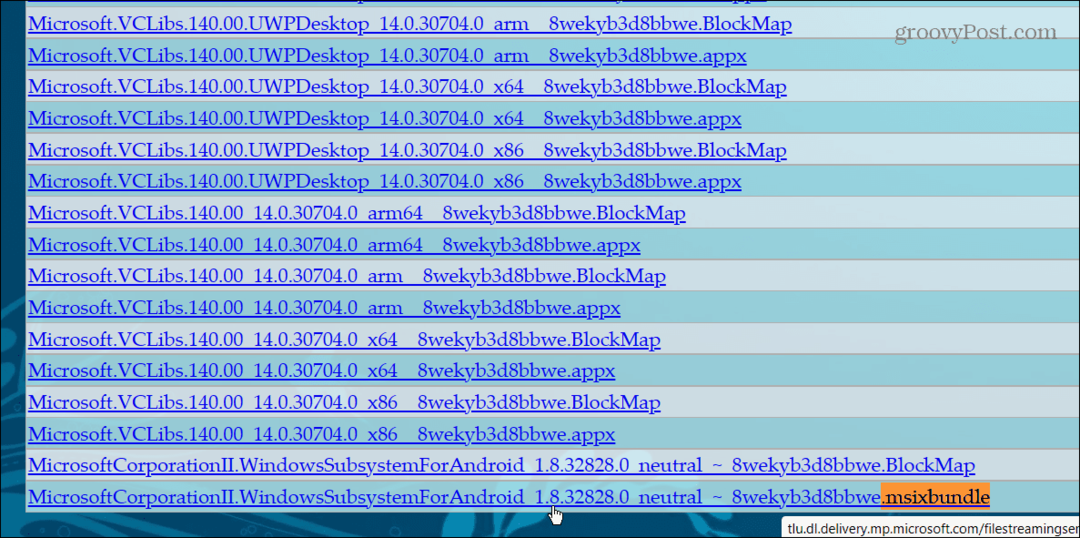
Atsisiuntę failą, tęskite šiuos veiksmus:
- Surask .msixbundle failą, kurį atsisiuntėte. Dešiniuoju pelės mygtuku spustelėkite failą ir spustelėkite Kopijuoti kaip kelią iš meniu.
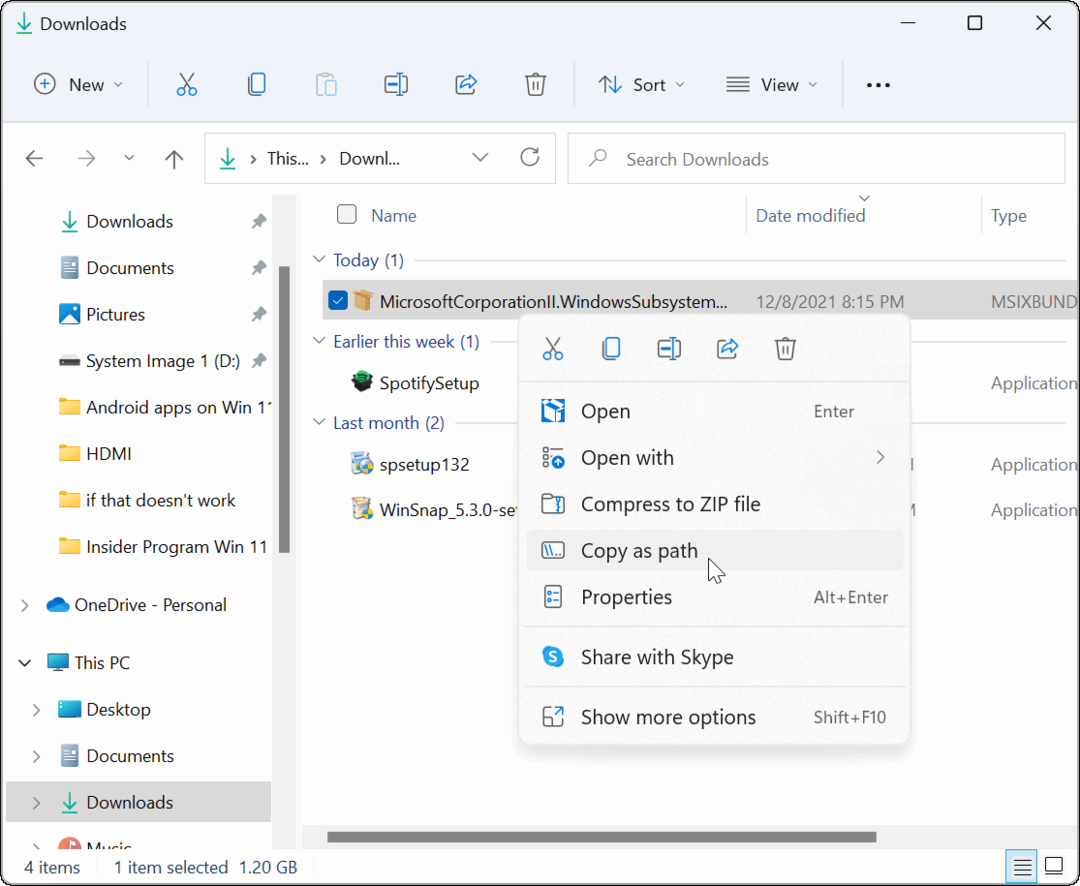
- Pataikė „Windows“ klavišas + X klaviatūroje ir spustelėkite „Windows“ terminalas (administratorius) iš meniu.
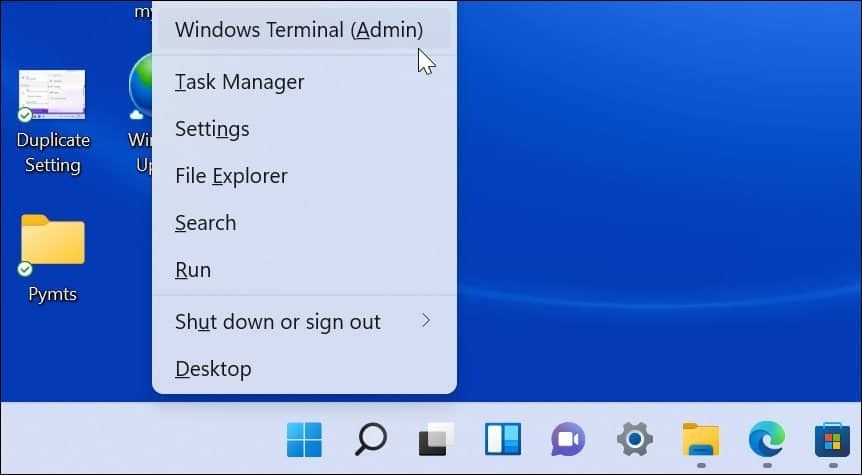
- Terminale įveskite Add-AppxPackage -Path kur
yra .msixbunde failo, kurį anksčiau nukopijavote į mainų sritį, vieta. - Pataikė Įeikite, ir diegdami pamatysite eigos juostą.
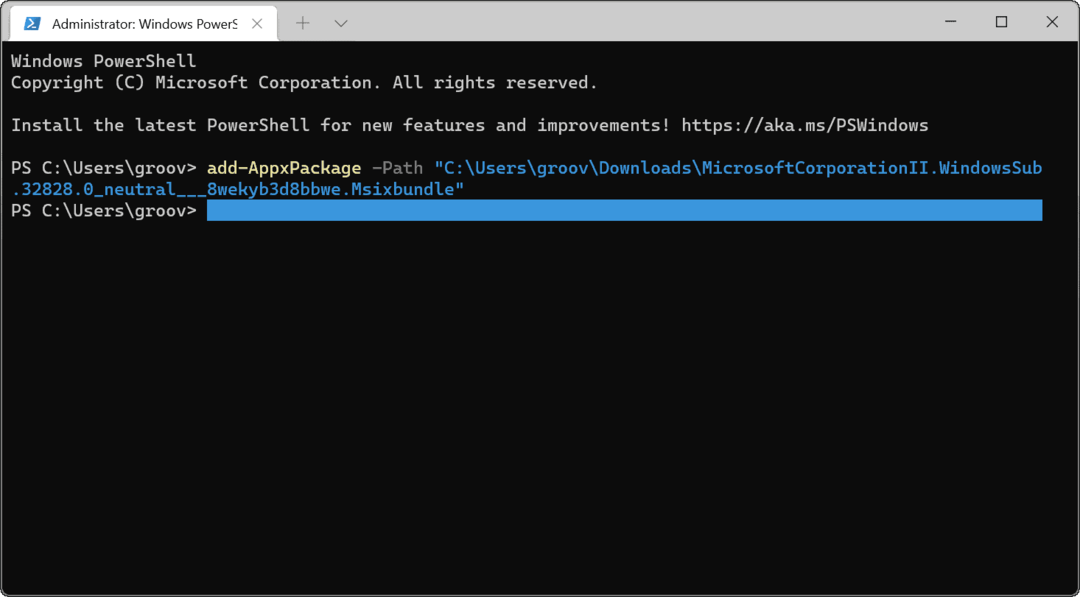
- Baigę diegti, WSA rasite meniu Pradėti.
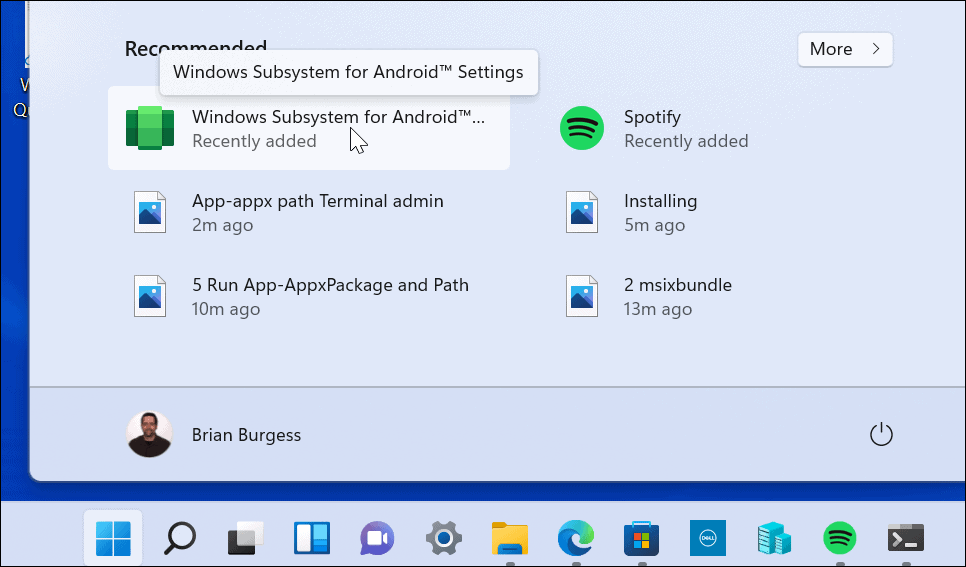
Dabar, kai įdiegėte WSA, atidarykite tiesioginę „Microsoft“ nuorodą Amazon Appstore. Turėtumėte pamatyti, kad „Appstore“ yra paruošta naudoti – spustelėkite Atviras mygtuką.
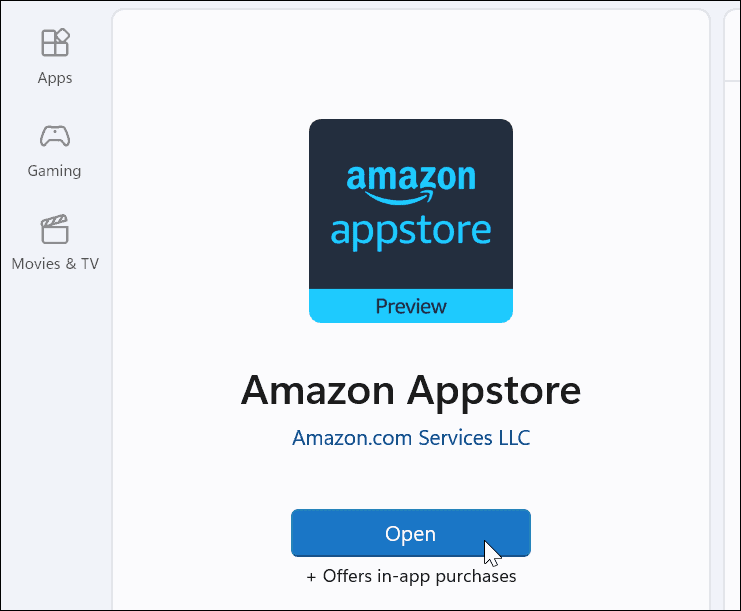
Prisijunkite prie savo „Amazon“ paskyros arba sukurkite ją, jei reikia. „Amazon Appstore“ dabar turėtų sėkmingai paleisti.
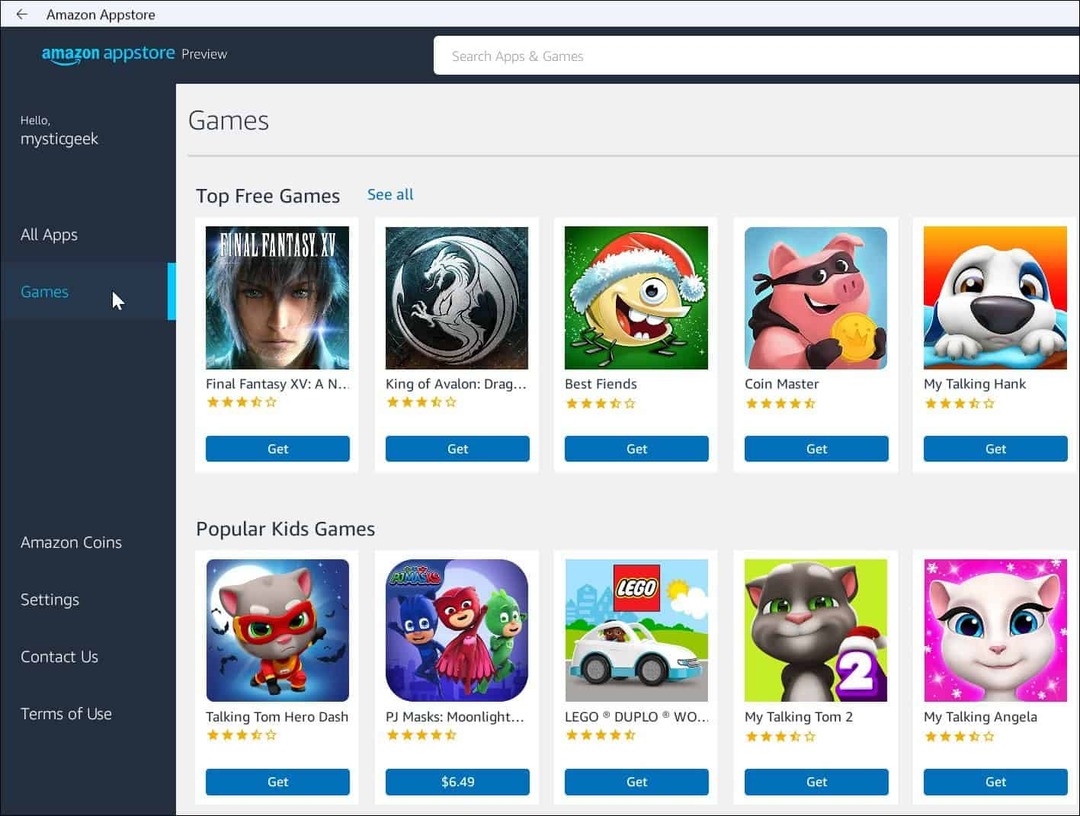
Su Android programėlių palaikymu Windows 11 bus dar naudingesnė. Nors šio rašymo metu parduotuvėje yra tik keletas programų. Kadangi „Amazon Appstore“ ir „Windows 11“ bus plačiai pritaikytos, laikui bėgant tai keisis.
„Microsoft“ dirba su kitomis platformomis, „Linux“. Pažvelkite į diegimą „Windows“ posistemis, skirtas „Linux“ sistemoje „Windows 11“.. Jei esate naujas vartotojas, peržiūrėkite kitas pasirenkamas „Windows 11“ funkcijas, pvz įgalinant senesnius .NET Frameworks paleisti retro žaidimus ir programas.
Kaip rasti „Windows 11“ produkto kodą
Jei jums reikia perkelti „Windows 11“ produkto kodą arba tiesiog jo reikia švariai įdiegti OS,...
Kaip išvalyti „Google Chrome“ talpyklą, slapukus ir naršymo istoriją
„Chrome“ puikiai išsaugo naršymo istoriją, talpyklą ir slapukus, kad optimizuotų naršyklės veikimą internete. Jos kaip...
Kainų suderinimas parduotuvėje: kaip gauti kainas internetu perkant parduotuvėje
Pirkimas parduotuvėje nereiškia, kad turite mokėti didesnę kainą. Dėl kainų atitikimo garantijų galite gauti nuolaidų internetu apsipirkdami...
Kaip padovanoti „Disney Plus“ prenumeratą su skaitmenine dovanų kortele
Jei jums patiko „Disney Plus“ ir norite juo pasidalinti su kitais, štai kaip nusipirkti „Disney+“ dovanų prenumeratą...


