Kaip išjungti jutiklinį ekraną „Windows 11“.
„Microsoft“ „Windows 11“ Herojus / / January 07, 2022

Paskutinį kartą atnaujinta

Jei nenaudojate jutiklinio ekrano nešiojamajame arba konvertuojamajame kompiuteryje, galite saugiai jį išjungti sistemoje „Windows 11“ arba greitai vėl įjungti. Štai kaip.
Nešiojamųjų kompiuterių rinka nėra tokia pati, kokia buvo anksčiau. Kai nešiojamieji kompiuteriai su jutikliniais ekranais tampa vis labiau paplitę, galite liesti ekraną, kad atliktumėte veiksmus, o ne naudodami jutiklinę dalį.
Deja, nešiojamųjų kompiuterių jutikliniai ekranai nėra tobuli. Netrukus jie pradeda rinkti bjaurius pirštų atspaudus, dėmes ir kitus nešvarumus. Galbūt norėsite nuleisti rankas nuo ekrano – jei taip, geriau visiškai išjungti jutiklinį ekraną.
Jei norite naudoti pelę arba jutiklinę dalį, galite išjungti jutiklinį ekraną „Windows 11“ kompiuteryje naudodami įrenginių tvarkytuvę arba komandų eilutę.
Kaip išjungti jutiklinį ekraną naudojant įrenginių tvarkytuvę sistemoje „Windows 11“.
Norėdami išjungti jutiklinį ekraną sistemoje „Windows 11“ naudodami įrenginių tvarkytuvę, atlikite šiuos veiksmus:
- Spustelėkite Start mygtukas arba paspauskite „Windows“ klavišas norėdami atidaryti meniu Pradėti.
- Meniu Pradėti įveskite įrenginių tvarkytuvė, tada pasirinkite Geriausias atitikimas rezultatas.
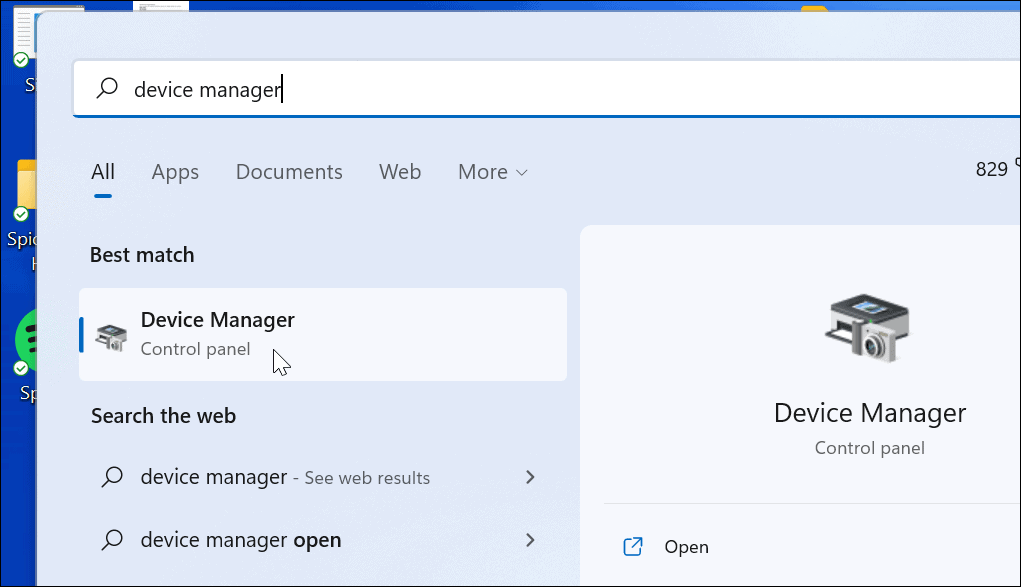
- Kada Įrenginių tvarkytuvė atsidaro langas, išplėskite Žmogaus sąsajos įrenginiai skyrius.
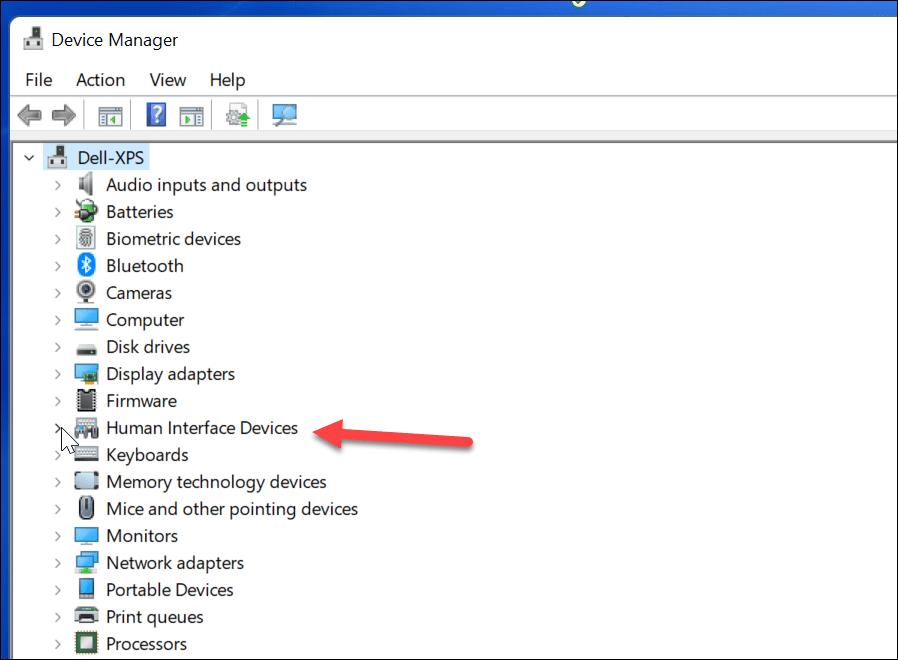
- Toliau surask Su HID suderinamas jutiklinis ekranas iš sąrašo.
- Dešiniuoju pelės mygtuku spustelėkite ir pasirinkite Išjungti įrenginį iš išskleidžiamojo meniu.
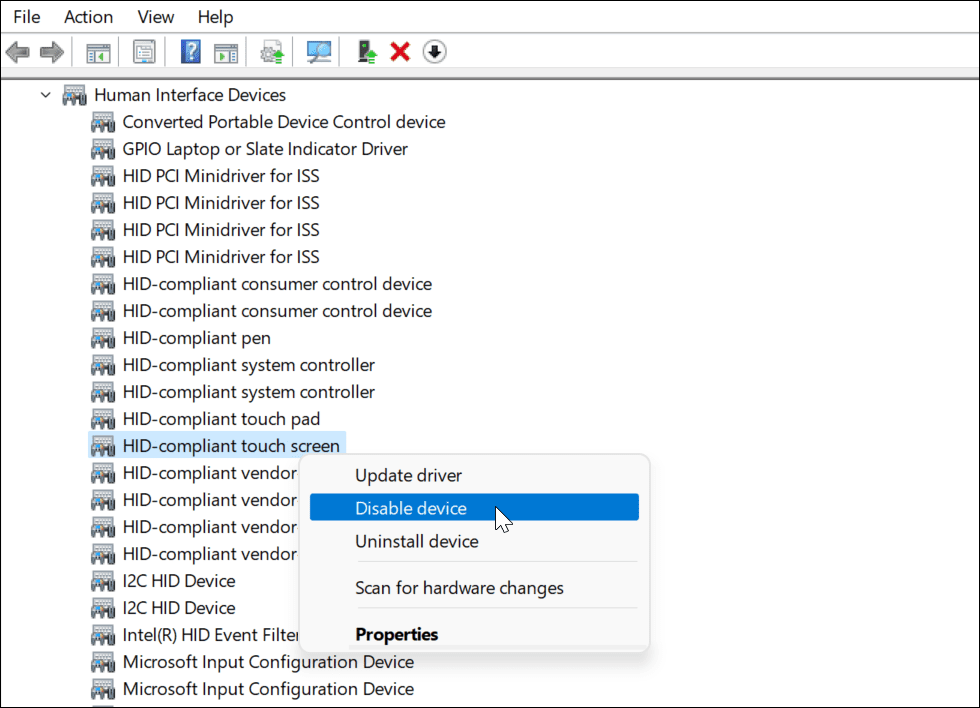
- Kai pasirodys patvirtinimo dialogo langas, spustelėkite Taip mygtuką.
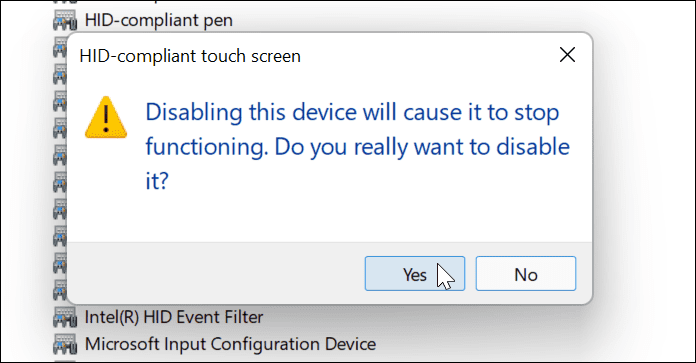
Šiuo metu jūsų jutiklinis ekranas yra išjungtas – nereikia iš naujo paleisti.
Kaip įjungti jutiklinį ekraną naudojant įrenginių tvarkytuvę sistemoje „Windows 11“.
Jei ateityje norite iš naujo įjungti jutiklinį ekraną „Windows 11“ kompiuteryje, atlikite šiuos veiksmus:
- Atviras Įrenginių tvarkytuvė nuo Pradėti Meniu.
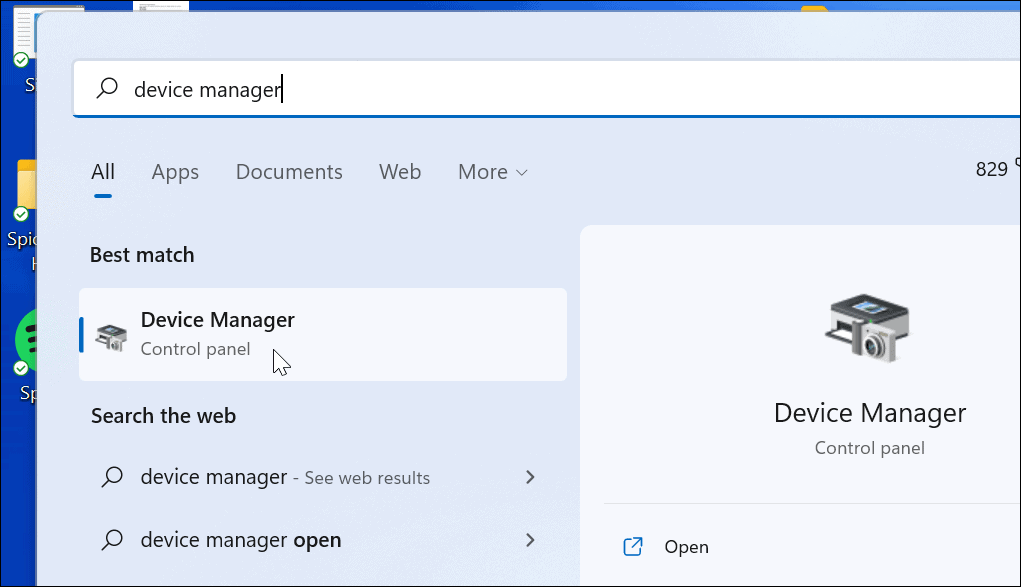
- Į Įrenginių tvarkytuvė, Atidaryk Žmogaus sąsajos įrenginiai medis.
- Slinkite žemyn ir dešiniuoju pelės mygtuku spustelėkite Su HID suderinamas jutiklinis ekranas.
- Pasirinkite Įgalinti įrenginį iš meniu.
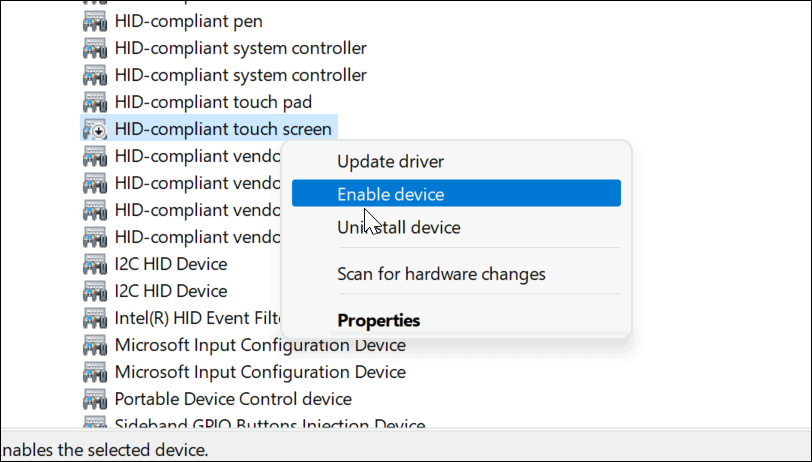
Šiuo metu turėtumėte galėti vėl naudotis jutikliniu ekranu. Jei negalite, iš naujo paleiskite kompiuterį, kad įsitikintumėte, jog visi pagrindiniai pakeitimai įsigaliojo.
Kaip išjungti jutiklinį ekraną naudojant „Windows“ terminalą sistemoje „Windows 11“.
Taip pat galite naudoti naują „Windows Terminal“ programą, kad išjungtumėte arba įgalintumėte jutiklinį ekraną sistemoje „Windows 11“. Tam taip pat galite naudoti „Windows PowerShell“, bet negalėsite naudoti daug senesnio komandų eilutės įrankio.
Padaryti tai:
- Pirmiausia dešiniuoju pelės mygtuku spustelėkite Pradėti mygtuką arba naudokite spartusis klavišas„Windows“ klavišas + X.
- Iššokančiajame lange pasirinkite „Windows“ terminalas (administratorius).
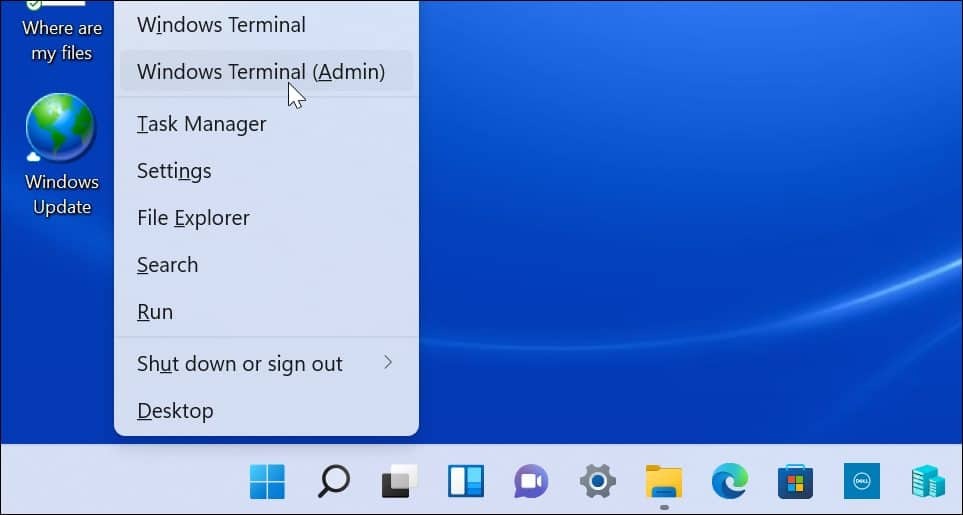
- Atsidarius terminalui, paleiskite šią komandą:
Get-PnpDevice | Kur-Object {$_.FriendlyName -kaip '*jutiklinis ekranas*'} | Išjungti-PnpDevice -Patvirtinti:$false
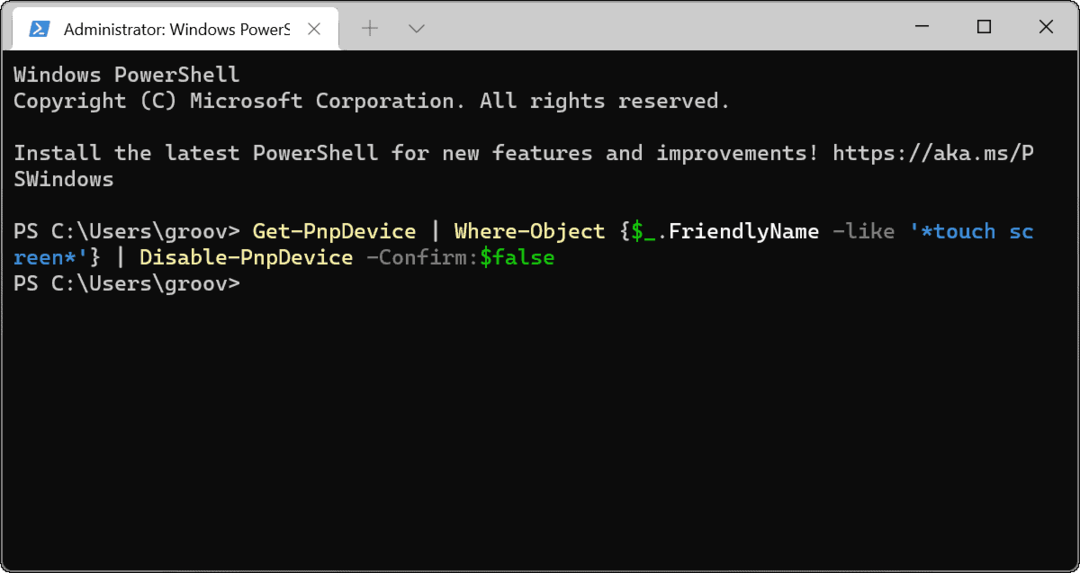
Paleidus aukščiau pateiktą komandą, jutiklinis ekranas bus išjungtas. Iš naujo paleisti nereikia.
Kaip įjungti „Windows 11“ jutiklinį ekraną naudojant „Windows“ terminalą
Jei išjungsite jutiklinį ekraną naudodami „Windows“ terminalą, galbūt norėsite jį vėl įjungti vėliau. Žinoma, visada galite eiti į įrenginių tvarkytuvę, kad ją vėl įjungtumėte, arba naudoti terminalo programą, kad atkurtumėte funkcijas.
Norėdami įjungti jutiklinį ekraną sistemoje „Windows 11“, naudodami „Windows“ terminalo programą:
- Pataikė „Windows“ klavišas + X klaviatūroje ir pasirinkite „Windows“ terminalas (administratorius) iš meniu.
- Atsidarius terminalui, paleiskite šią komandą:
Get-PnpDevice | Kur-Object {$_.FriendlyName -kaip '*jutiklinis ekranas*'} | Įgalinti-PnpDevice -Patvirtinti:$false
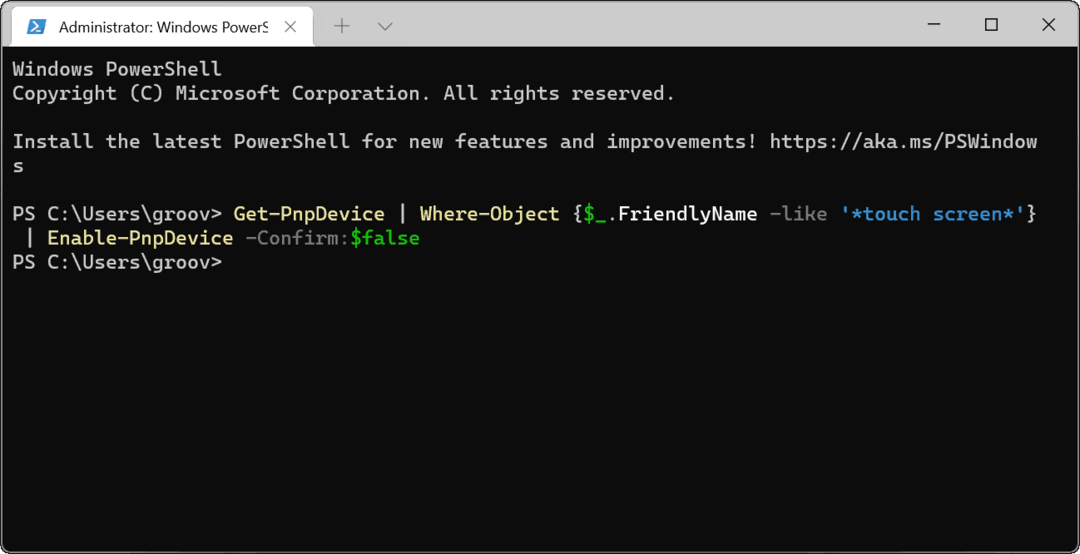
„Windows 11“ įvesties įrenginiai
Aukščiau atlikti veiksmai turėtų padėti greitai įjungti arba išjungti jutiklinį ekraną sistemoje „Windows 11“. Jei kyla problemų įjungiant jutiklinį ekraną, nepamirškite greitai iš naujo paleisti kompiuterio ir patikrinkite, ar nėra naujų atnaujinimų.
Jei retai naudojate jutiklinį ekraną, galite jį saugiai išjungti, bet liksite priklausomi nuo klaviatūros ir pelės. Jei jie nustos veikti, gali prireikti pataisykite „Windows 11“ klaviatūrą naudojant kai kuriuos įprastus trikčių šalinimo veiksmus.
Kaip rasti „Windows 11“ produkto kodą
Jei jums reikia perkelti „Windows 11“ produkto kodą arba tiesiog jo reikia švariai įdiegti OS,...
Kaip išvalyti „Google Chrome“ talpyklą, slapukus ir naršymo istoriją
„Chrome“ puikiai išsaugo naršymo istoriją, talpyklą ir slapukus, kad optimizuotų naršyklės veikimą internete. Jos kaip...
Kainų suderinimas parduotuvėje: kaip gauti kainas internetu perkant parduotuvėje
Pirkimas parduotuvėje nereiškia, kad turite mokėti didesnę kainą. Dėl kainų atitikimo garantijų galite gauti nuolaidų internetu apsipirkdami...
Kaip padovanoti „Disney Plus“ prenumeratą su skaitmenine dovanų kortele
Jei jums patiko „Disney Plus“ ir norite juo pasidalinti su kitais, štai kaip nusipirkti „Disney+“ dovanų prenumeratą...
