Kaip pakeisti numatytąją išsaugojimo vietą sistemoje „Windows 11“.
„Microsoft“ „Windows 11“ Herojus / / January 12, 2022

Paskutinį kartą atnaujinta

Jei trūksta vietos diske arba norite patobulinti failų tvarkymą, galite pakeisti numatytąją įrašymo vietą sistemoje „Windows 11“. Štai kaip.
„Windows 11“ priskiria numatytąsias įrašymo vietas failams, kuriuos atsisiunčiate arba naujiems failams, kuriuos sukuriate sistemoje. Paprastai numatytosios išsaugojimo vietos yra jūsų vietiniame diske, kuris paprastai vadinamas C: vairuoti. Tačiau vietiniame diske gali trūkti vietos, todėl failus reikia įrašyti kitame diske.
Nepriklausomai nuo priežasties, galite pakeisti numatytąją įrašymo vietą sistemoje „Windows 11“. Šis vadovas padės jums pakeisti numatytąją dokumentų, muzikos, programų, nuotraukų ir vaizdo įrašų, naujų filmų ir TV, neprisijungus pasiekiamų žemėlapių ir net paties aplanko Atsisiuntimų išsaugojimo vietą.
Kaip pakeisti numatytąją išsaugojimo vietą sistemoje „Windows 11“.
Norėdami pakeisti numatytąją įrašymo vietą sistemoje „Windows 11“, atlikite šiuos veiksmus:
- Spustelėkite Pradėti mygtuką, tada spustelėkite Nustatymai. Taip pat galite naudoti spartusis klavišas„Windows“ klavišas + I atidaryti Nustatymai tiesiogiai.

- Kartą Nustatymai atsidaro, pasirinkite Sistema kairėje ir spustelėkite Sandėliavimas iš sąrašo dešinėje.
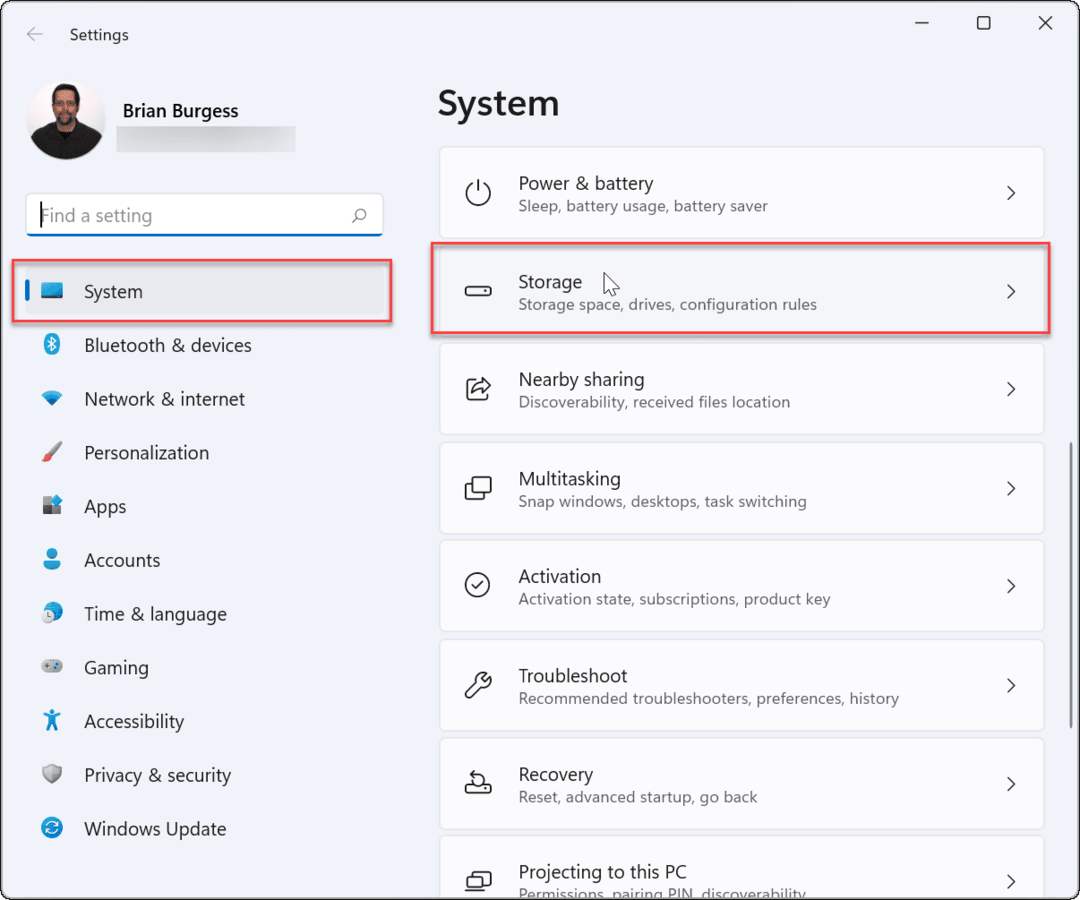
- Toliau spustelėkite Išplėstiniai saugojimo nustatymai norėdami jį išplėsti ir spustelėkite Kur išsaugomas naujas turinys.
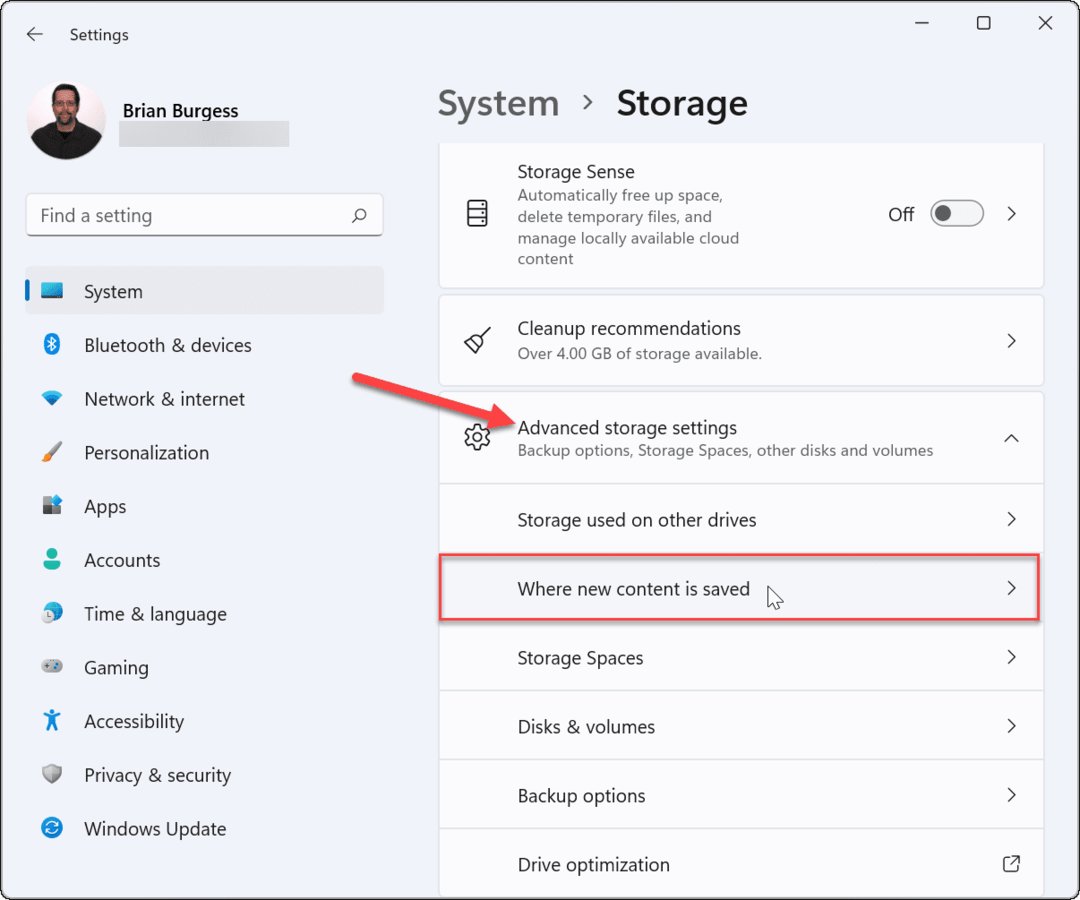
- Kitame atidarytame puslapyje galėsite pakeisti numatytuosius įvairių elementų išsaugojimo katalogus, įskaitant naujos programos, nauji dokumentai, nauja muzika, naujos nuotraukos ir vaizdo įrašai, nauji filmai ir TV laidos bei neprisijungus pasiekiami žemėlapiai.
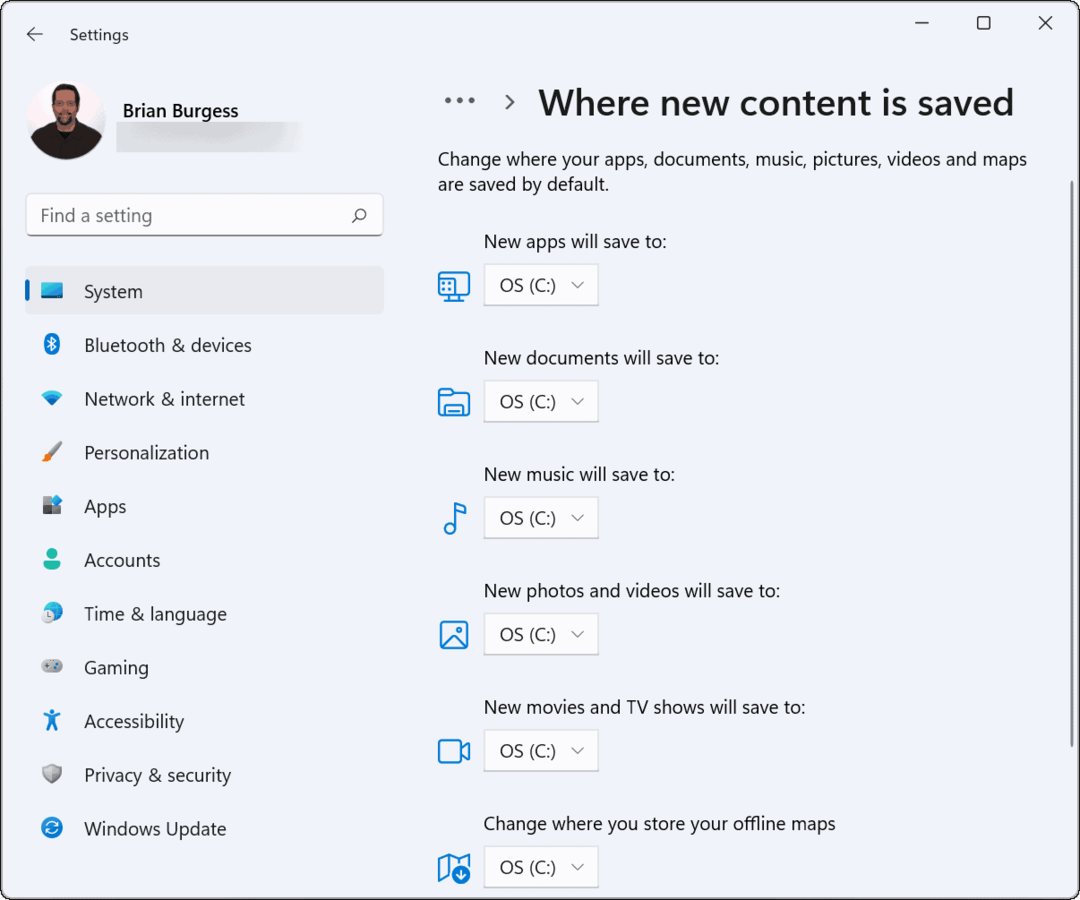
- Pastebėsite, kad aukščiau pateikti elementai yra nustatyti saugoti jūsų vietinėje parduotuvėje (C :) vairuoti pagal numatytuosius nustatymus. Norėdami pakeisti išsaugojimo vietą, spustelėkite šalia kiekvieno turinio elemento esantį išskleidžiamąjį meniu ir pasirinkite naują diską, pavyzdžiui, išorinį diską.
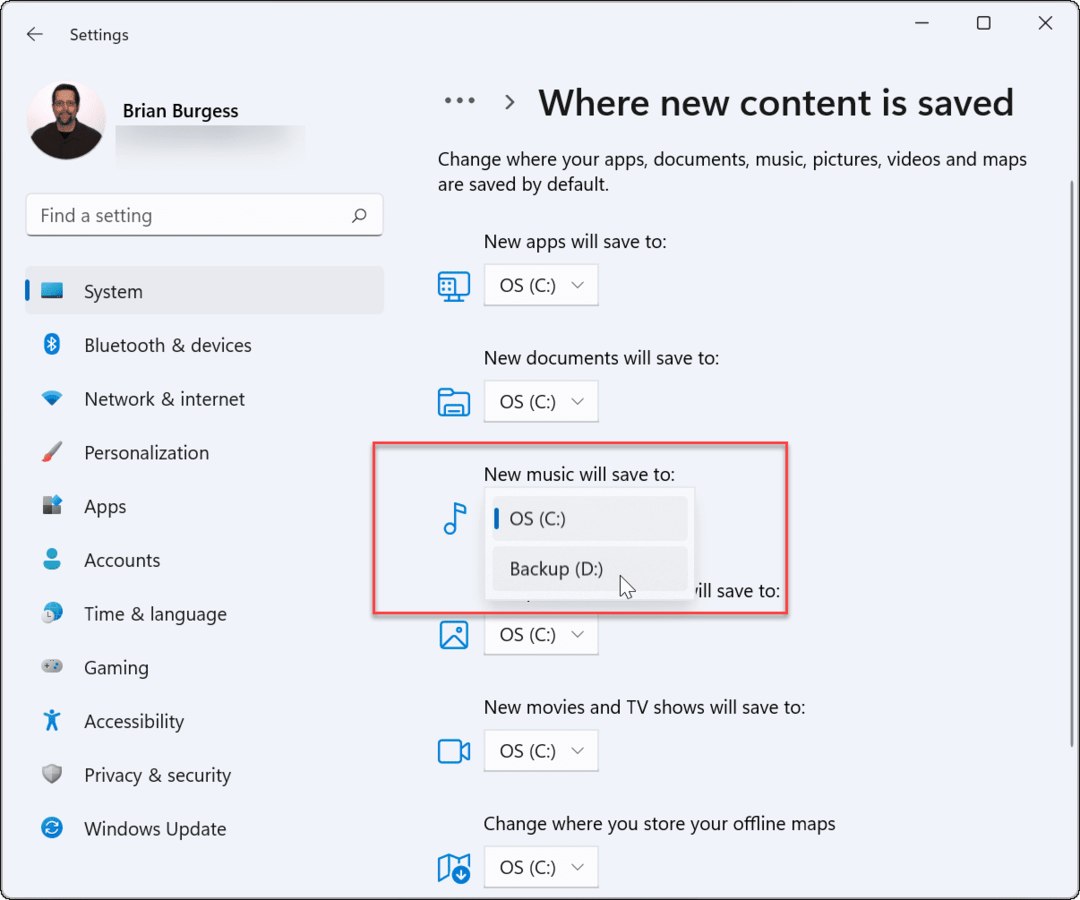
- Pasirinkę diską, kurį norite naudoti, būtinai spustelėkite Taikyti mygtuką, kad patvirtintumėte.
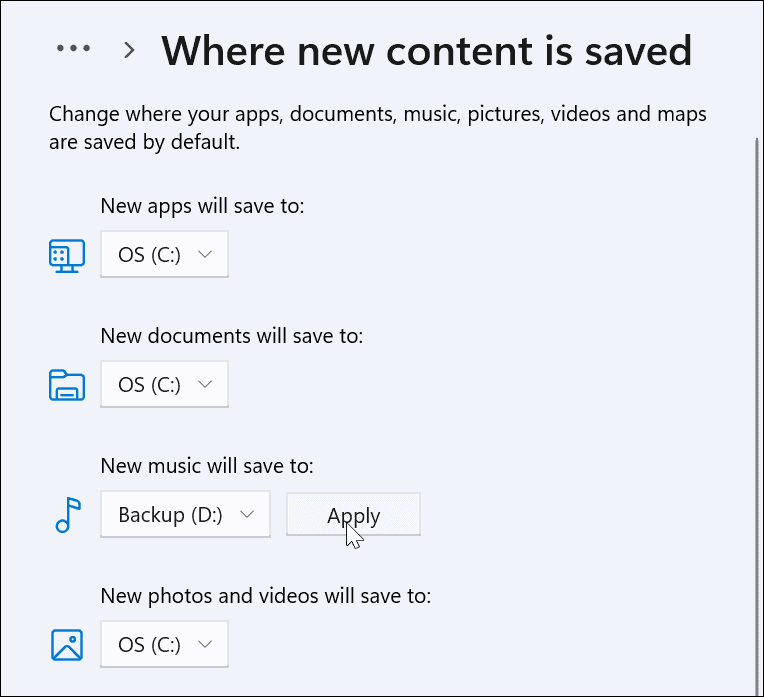
Peržiūrėjus kiekvieną elementą, jis bus rodomas pasirinktame diske, judant į priekį. Atminkite, kad diskas turi būti prijungtas prie kompiuterio, kad jis būtų išsaugotas ir būtų rodomas. Pavyzdžiui, jei išsaugosite naujus dokumentus išoriniame diske ir pašalinsite diską, turėsite vėl prijungti diską, kad galėtumėte juos pasiekti.
Be to, „Windows“ sukurs naują vartotojo vardo aplanką pasirinkto disko šaknyje. Pavyzdžiui, jei pasirinksite a D: važiuoti naujų dokumentų, tai būtų D:\Vartotojai\
Pakeiskite numatytąją atsisiuntimų aplanko vietą sistemoje „Windows 11“.
Pakeitę atsisiuntimų aplanko vietą, atsisiuntę galite atskirti failus nuo „Windows“ diegimo. Jei turite ribotą vietos diske „Windows“ diegimui, atsisiuntimų aplanką galite perkelti į išorinį diską, kad atlaisvintumėte vietos.
Norėdami pakeisti numatytąją atsisiuntimų aplanko vietą, atlikite šiuos veiksmus:
- Paleisti Failų naršyklė iš užduočių juostos ir išplėskite Greita prieiga aplankus kairėje šoninėje juostoje.
- Dešiniuoju pelės mygtuku spustelėkite Atsisiuntimai aplanką ir spustelėkite Savybės.
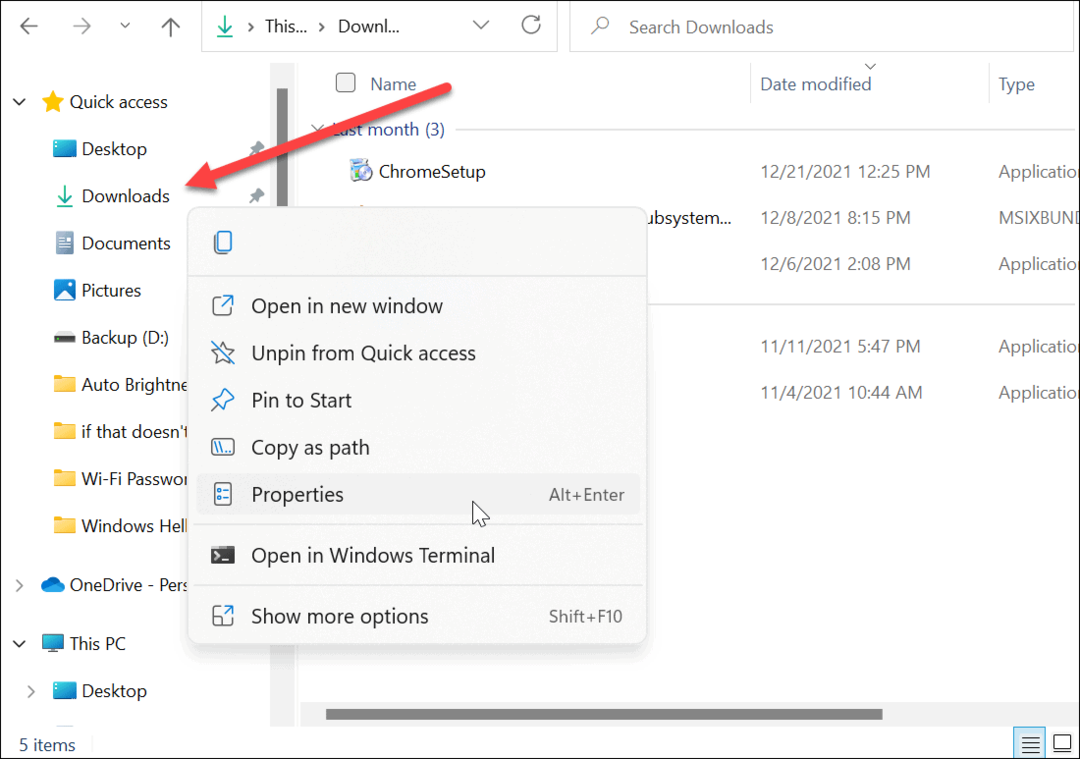
- The Atsisiuntimų ypatybės pasirodo ekranas – spustelėkite Vieta skirtukas viršuje.
- Pakeiskite kelią Atsisiuntimai aplanką į ten, kur norite. Įveskite, jei žinote, arba spustelėkite Raskite tikslą mygtuką, norėdami naršyti į naują vietą.
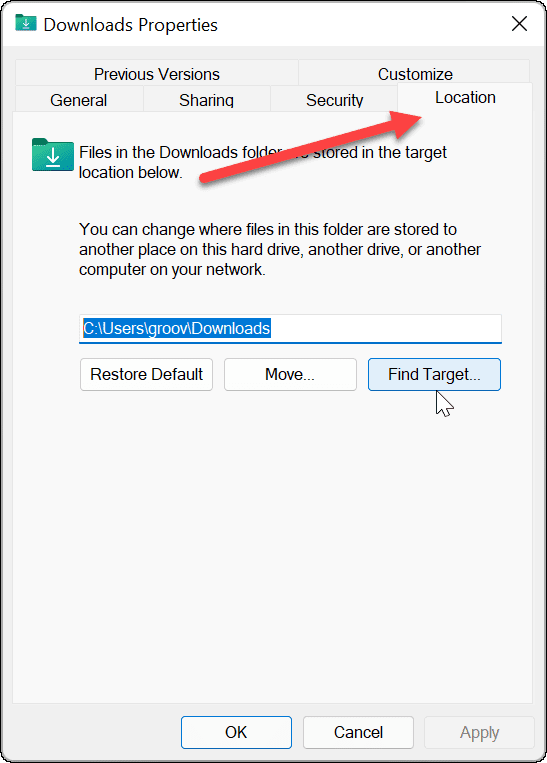
- Pasirinkę naują atsisiuntimų aplanko kelią, spustelėkite Taikyti.
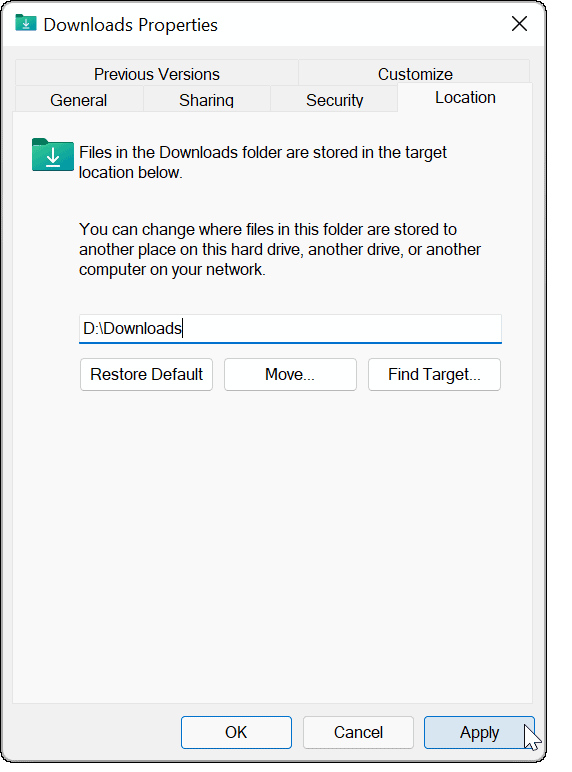
- Turėtų pasirodyti dialogo pranešimas, kuriame klausiama, ar norite perkelti failus iš senos vietos į naują. Daugeliu atvejų geriausia spustelėti Taip. Tokiu būdu visos programos, kurioms reikia prieigos prie tų failų, turės juos. Taip pat gausite nemažai vietos saugykloje, jei atsisiųsti failai bus ten ir užims vietos diske.

- Nukopijavę failus į naują vietą, spustelėkite Gerai.

Erdvės atkūrimas sistemoje „Windows 11“.
Pakeitus numatytąją failų išsaugojimo vietą sistemoje „Windows 11“, galite geriau tvarkyti vietą diske. Kadangi dauguma failų bus atsisiunčiami per naršyklę, galbūt norėsite apsvarstyti pakeisti „Microsoft Edge“ atsisiuntimo vietą Kitas.
Kalbant apie diskus, ar žinojote, kad galite įdiegti „Windows 11“ iš USB atmintinės? Jei esate „Office“ naudotojas, pažiūrėkite, kaip pakeisti numatytoji Office išsaugojimo vieta sistemoje Windows.
Kaip rasti „Windows 11“ produkto kodą
Jei jums reikia perkelti „Windows 11“ produkto kodą arba tiesiog jo reikia švariai įdiegti OS,...
Kaip išvalyti „Google Chrome“ talpyklą, slapukus ir naršymo istoriją
„Chrome“ puikiai išsaugo naršymo istoriją, talpyklą ir slapukus, kad optimizuotų naršyklės veikimą internete. Jos kaip...
Kainų suderinimas parduotuvėje: kaip gauti kainas internetu perkant parduotuvėje
Pirkimas parduotuvėje nereiškia, kad turite mokėti didesnę kainą. Dėl kainų atitikimo garantijų galite gauti nuolaidų internetu apsipirkdami...
Kaip padovanoti „Disney Plus“ prenumeratą su skaitmenine dovanų kortele
Jei jums patiko „Disney Plus“ ir norite juo pasidalinti su kitais, štai kaip nusipirkti „Disney+“ dovanų prenumeratą...

