Kaip užblokuoti interneto prieigą prie programų sistemoje „Windows 11“.
„Microsoft“ „Windows 11“ Herojus / / January 18, 2022

Paskutinį kartą atnaujinta

Jei norite apriboti prieigą prie interneto tam tikrose „Windows“ programose, galite užblokuoti prieigą prie interneto naudodami seną „Windows Defender“ ugniasienės meniu. Štai kaip.
Galbūt nenorėsite, kad kai kurios programos turėtų prieigą prie interneto, kai naudojate kompiuterį. Vietoj to galbūt norėsite užblokuoti programų prieigą prie interneto, todėl jos negalės prisijungti prie internetinių paslaugų.
Laimei, „Windows Defender Firewall“ yra integruotas įrankis, leidžiantis blokuoti programos prieigą prie interneto „Windows“ kompiuteryje. Pavyzdžiui, galbūt norėsite užblokuoti konkrečią programą, kol vaikas nesinaudos jūsų kompiuteriu, arba apriboti duomenų naudojimą skaičiuojamu ryšiu.
Kad ir kokia būtų priežastis, štai kaip blokuoti interneto prieigą prie konkrečių „Windows 11“ programų.
Kaip užblokuoti interneto prieigą prie programų sistemoje „Windows 11“.
Norėdami užblokuoti programą, kad ji negalėtų pasiekti interneto sistemoje „Windows 11“, naudodami „Windows Defender“ užkardą, atlikite šiuos veiksmus:
- Spustelėkite Pradėti mygtuką arba paspauskite „Windows“ klavišas klaviatūra, tada įveskite windows Defense ugniasienė ir spustelėkite viršutinį rezultatą meniu Pradėti.
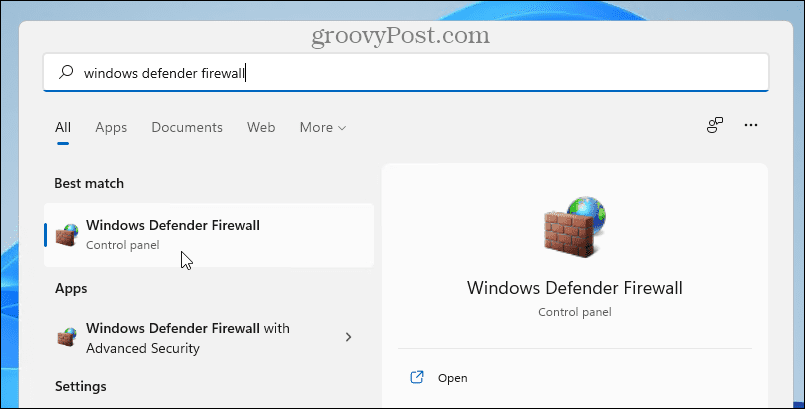
- Kai „Windows Defender“ ugniasienė atsidaro langas, spustelėkite Pažangūs nustatymai kairėje.
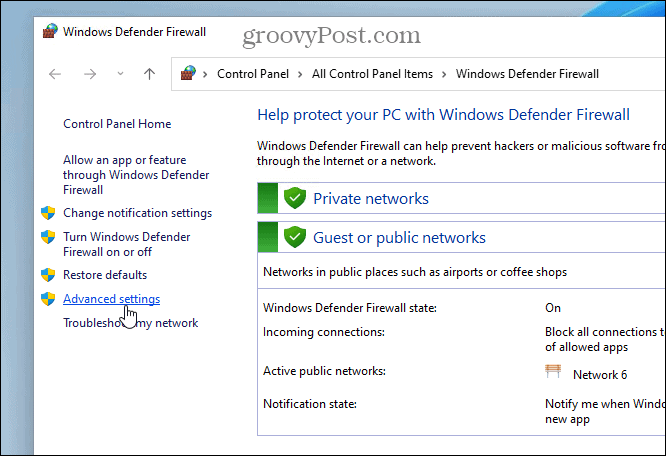
- Pasirinkite Išvykimo taisyklės kairiajame skydelyje, tada dešinėje spustelėkite Nauja taisyklė pagal Veiksmai.
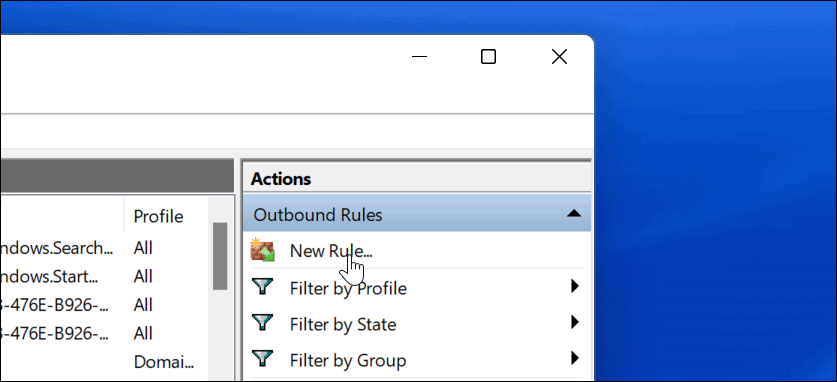
- The Naujas siuntimo taisyklių vedlys atsidaro čia – už Taisyklės tipas, pasirinkite Programa, tada spustelėkite Kitas mygtuką.
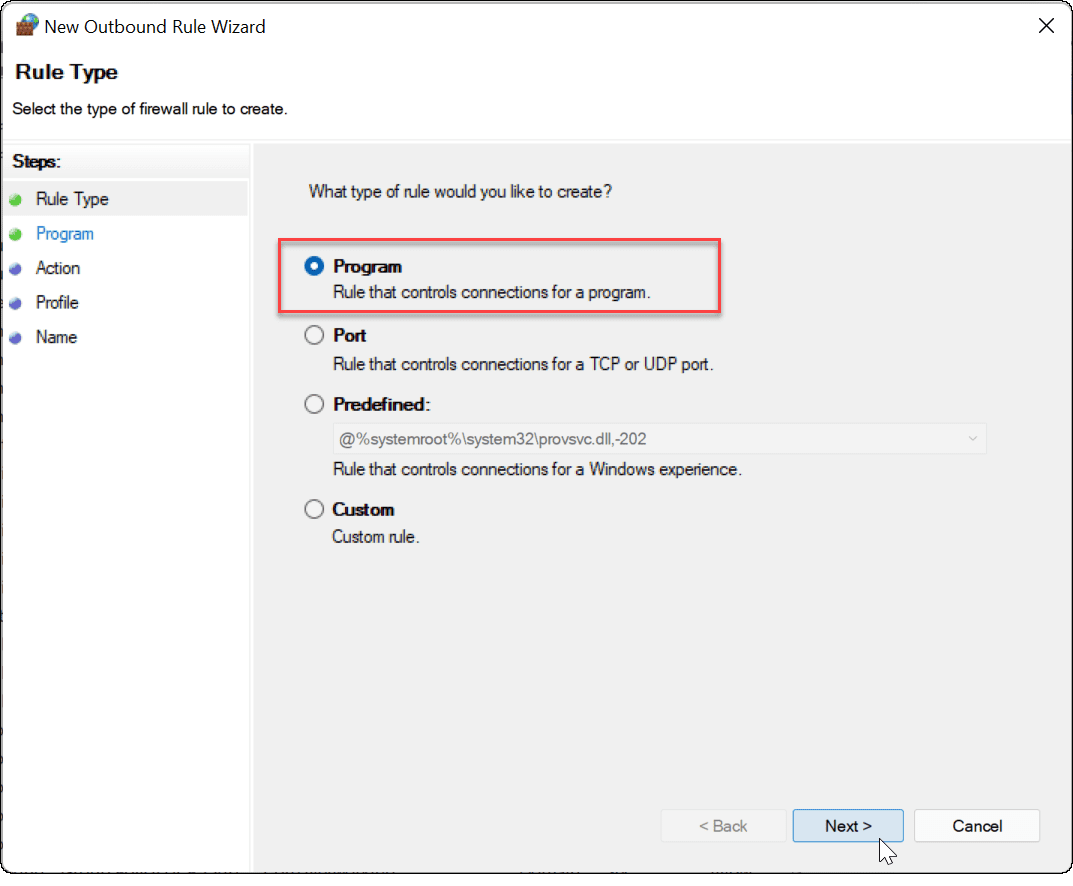
- Tada turėsite galimybę užblokuoti visas programas arba konkrečią. Norėdami užblokuoti konkrečią programą, pasirinkite Šis programos kelias ir naršykite į programos vykdomojo failo vietą. Įvedę programos kelią, spustelėkite Kitas.
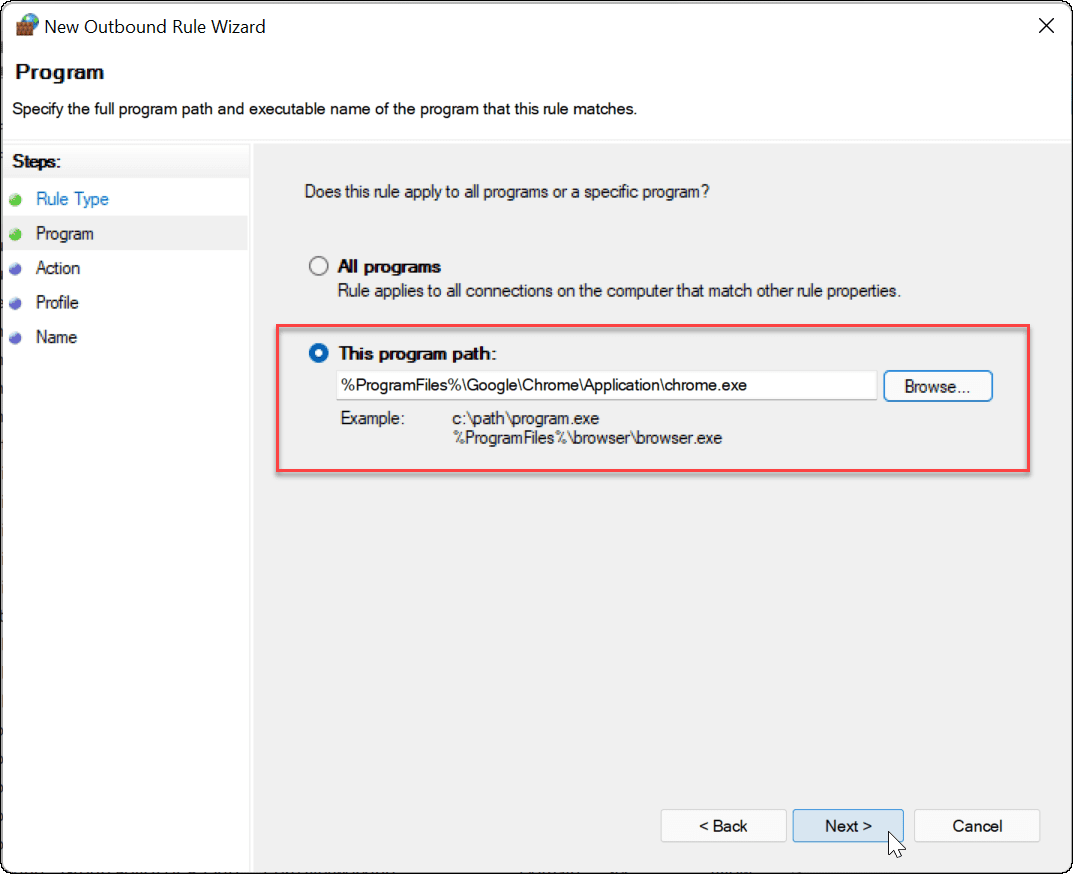
- Kitas, įsitikinkite Blokuoti ryšį pasirinktas, tada spustelėkite Kitas mygtuką.
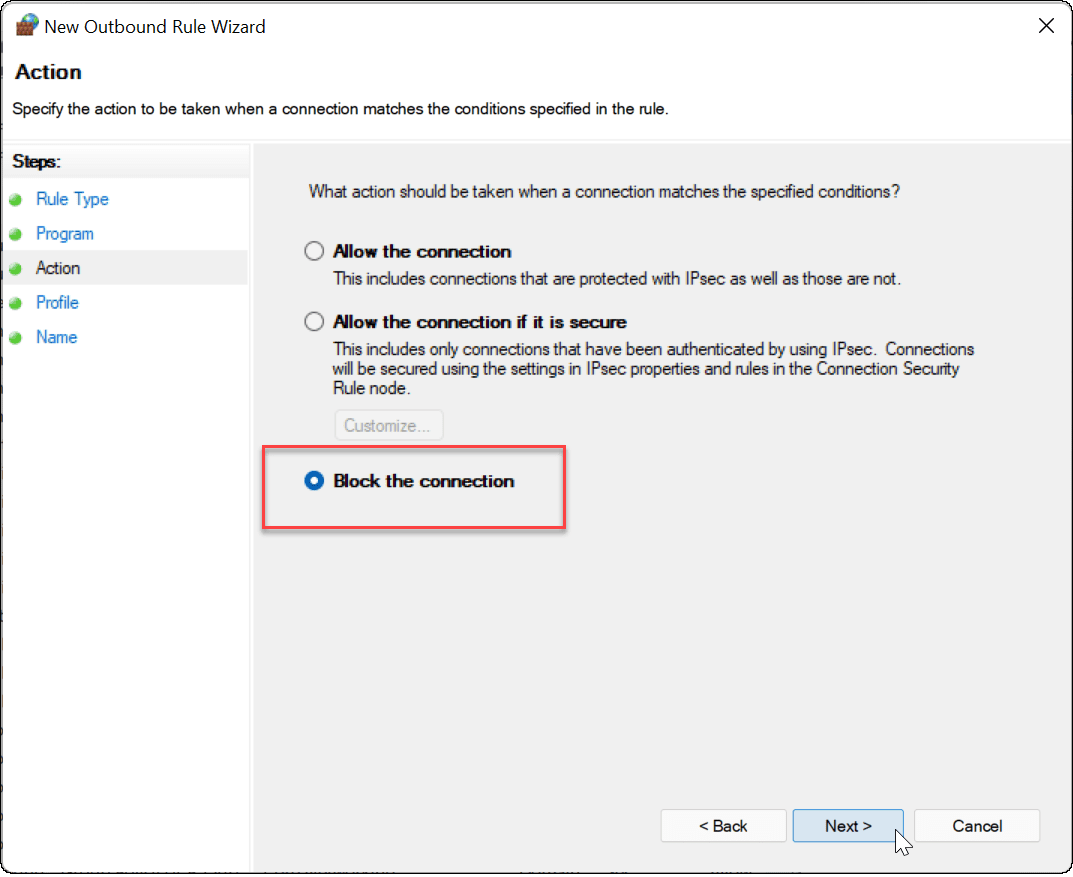
- Viduje konors Profilis vedlio skyrių, įsitikinkite, kad visos trys parinktys (Domenas, Privatus, ir Viešas) yra pasirinkti ir spustelėkite Kitas mygtuką.
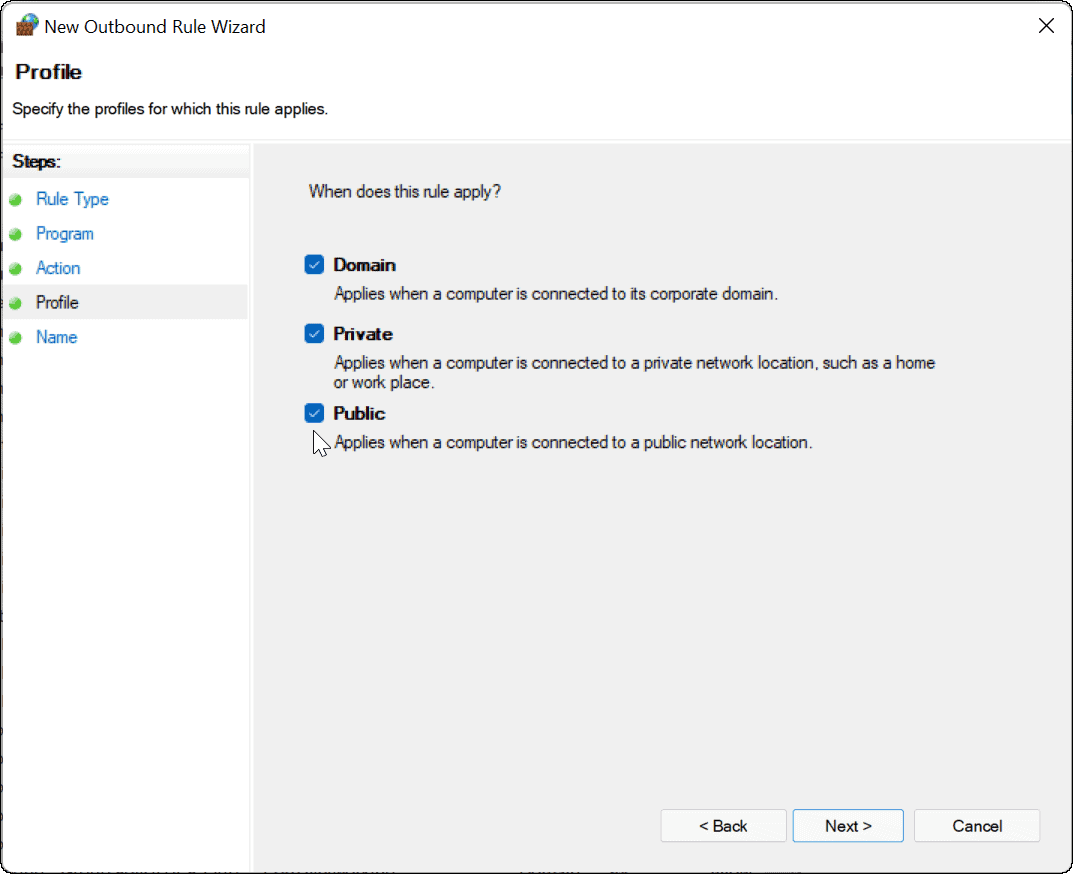
- Įveskite ugniasienės taisyklės pavadinimą, pvz., Blokuoti Google ir pridėkite aprašymą. Taisyklės pavadinimas būtinas, tačiau aprašymas yra neprivalomas. Kai baigsite, spustelėkite Baigti mygtuką.
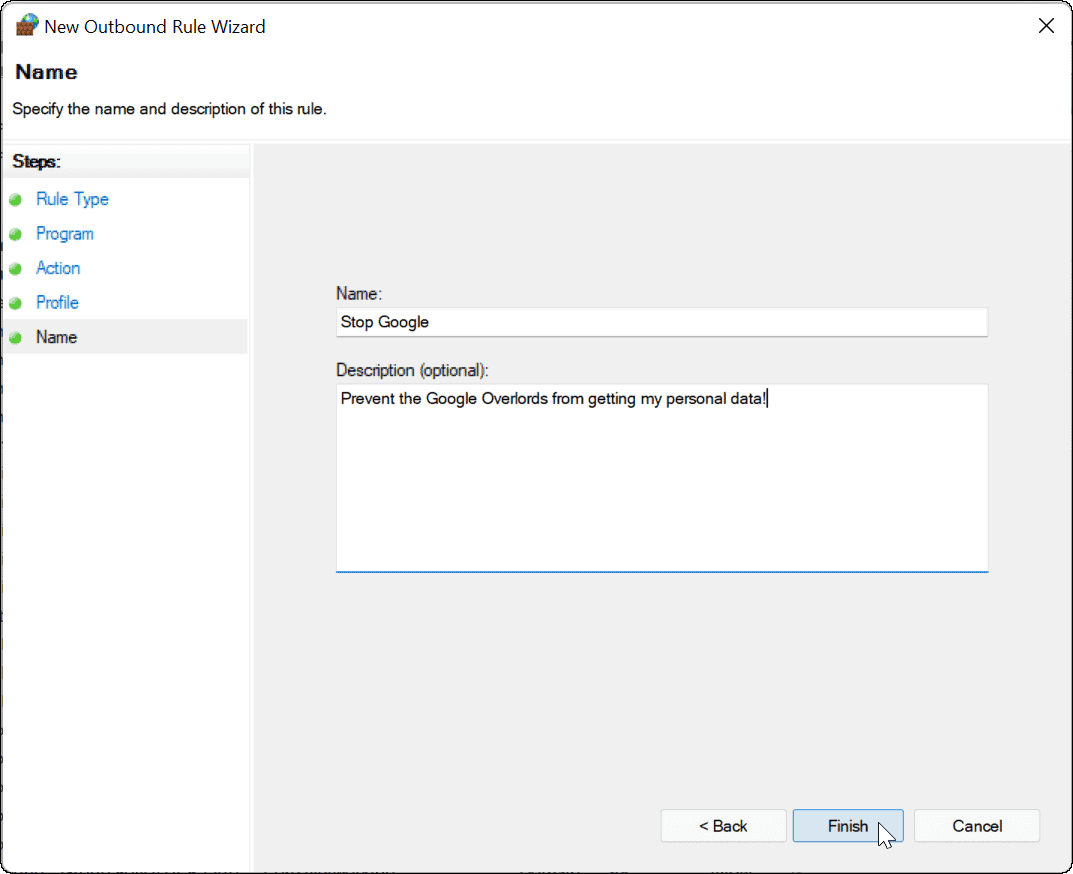
Kai taisyklė yra aktyvi, jūsų programa neturėtų pasiekti interneto. Šiame pavyzdyje „Google Chrome“ buvo užblokuota ir neleidžiama pasiekti interneto, kai paleidžiate tą žiniatinklio naršyklę.
Bandant pasiekti svetainę naudojant „Chrome“, kai internetas užblokuotas, įvyks klaida, kaip parodyta toliau.
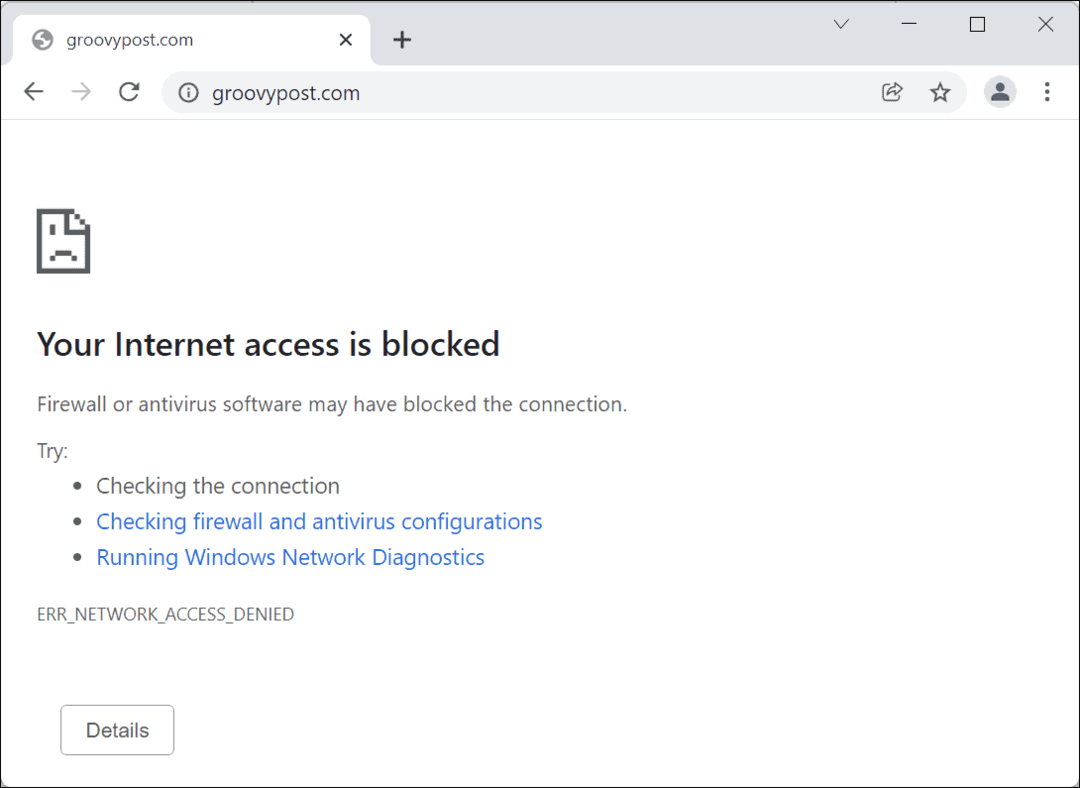
Kaip išjungti programos interneto blokavimo taisyklę sistemoje „Windows 11“.
Jei užblokavote programos prieigą prie interneto, bet norite grąžinti prieigą, galite tai padaryti. Turėsite išjungti išeinančią taisyklę „Windows Defender“ ugniasienės meniu, kurį sukūrėte anksčiau.
Norėdami tai padaryti, atlikite šiuos veiksmus:
- Atidaryk Pradžios meniu, tipas „Windows Defender“ ugniasienė, tada spustelėkite geriausią atitikties rezultatą.
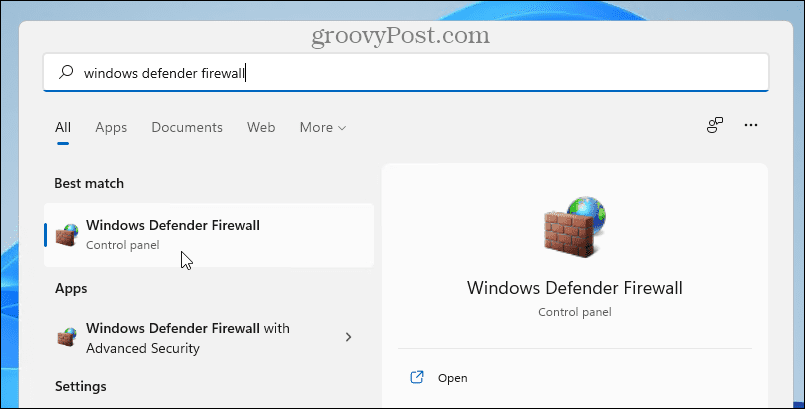
- Į „Windows Defender“ ugniasienė, spustelėkite Pažangūs nustatymai kairėje.
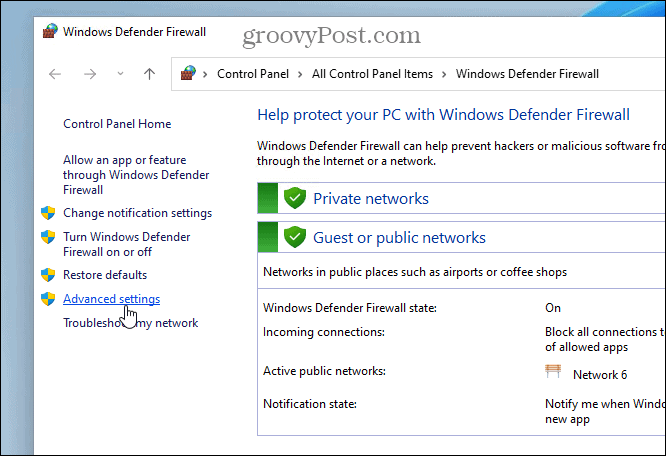
- Kitame meniu paspauskite Išvykimo taisyklės iš kairiojo skydelio.
- Raskite anksčiau sukurtos taisyklės pavadinimą (galite rūšiuoti pagal pavadinimą), tada spustelėkite ją dešiniuoju pelės mygtuku ir pasirinkite Išjungti taisyklę.
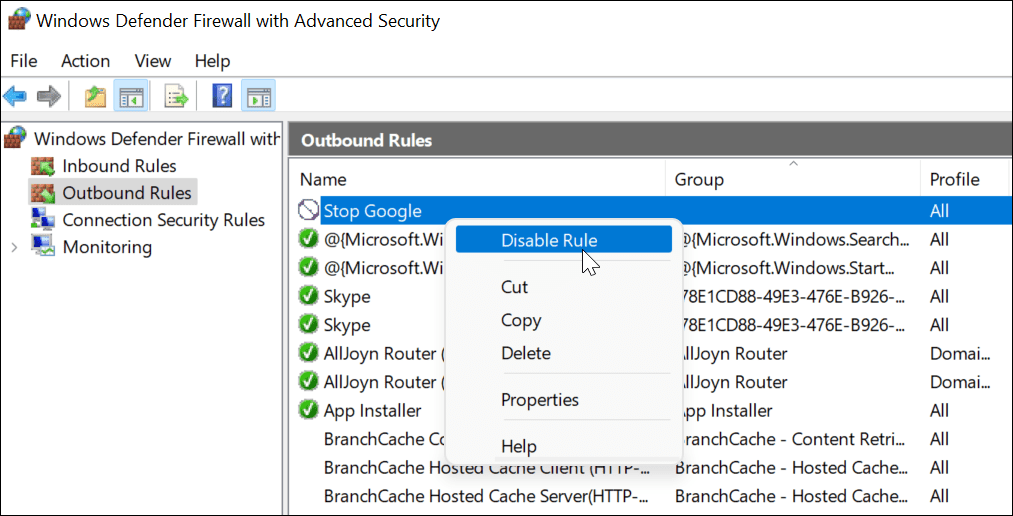
- Taip pat galite pasirinkti sukurtą siuntimo taisyklę ir ją išjungti arba ištrinti iš Veiksmai skydelis dešinėje.
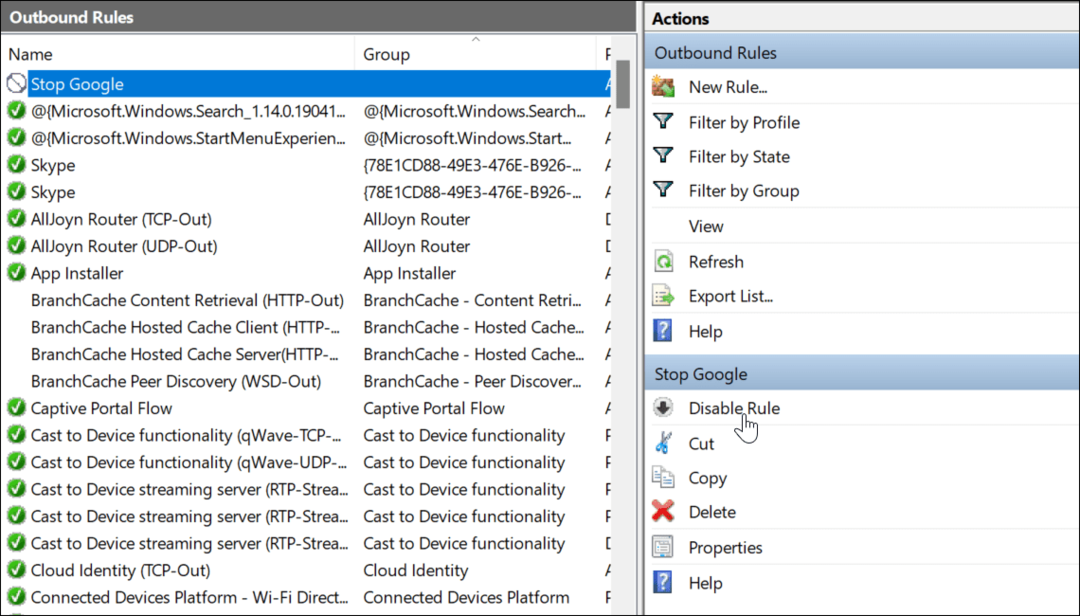
Išjungus arba ištrynus siuntimo taisyklę, programa, kuriai ją sukūrėte, dabar prisijungs prie interneto.
Interneto ryšio apsauga naudojant „Windows“ užkardą
Aukščiau atlikti veiksmai turėtų padėti blokuoti interneto prieigą prie programų, esančių „Windows 11“ kompiuteryje. Jei nuspręsite atkurti prieigą, galite išjungti taisyklę – taip bus atkurtas interneto ryšys. Jei ištrinsite taisyklę, turėsite pakartoti anksčiau nurodytus veiksmus, kad ją sukurtumėte dar kartą.
„Windows Defender“ ugniasienė yra platesnės siūlomos apsaugos dalis „Windows“ sauga, neatskiriamas komponentas, skirtas apsaugoti Windows kompiuterį nuo kenkėjiškų programų. „Windows“ nėra vienintelė vieta, kur galite blokuoti prieigą prie interneto – jei esate „Android“ vartotojas, galite tai padaryti blokuoti svetainę „Android“. padėti apsaugoti tą įrenginį.
Kaip rasti „Windows 11“ produkto kodą
Jei jums reikia perkelti „Windows 11“ produkto kodą arba tiesiog jo reikia švariai įdiegti OS,...
Kaip išvalyti „Google Chrome“ talpyklą, slapukus ir naršymo istoriją
„Chrome“ puikiai išsaugo naršymo istoriją, talpyklą ir slapukus, kad optimizuotų naršyklės veikimą internete. Jos kaip...
Kainų suderinimas parduotuvėje: kaip gauti kainas internetu perkant parduotuvėje
Pirkimas parduotuvėje nereiškia, kad turite mokėti didesnę kainą. Dėl kainų atitikimo garantijų galite gauti nuolaidų internetu apsipirkdami...
Kaip padovanoti „Disney Plus“ prenumeratą su skaitmenine dovanų kortele
Jei jums patiko „Disney Plus“ ir norite juo pasidalinti su kitais, štai kaip nusipirkti „Disney+“ dovanų prenumeratą...



