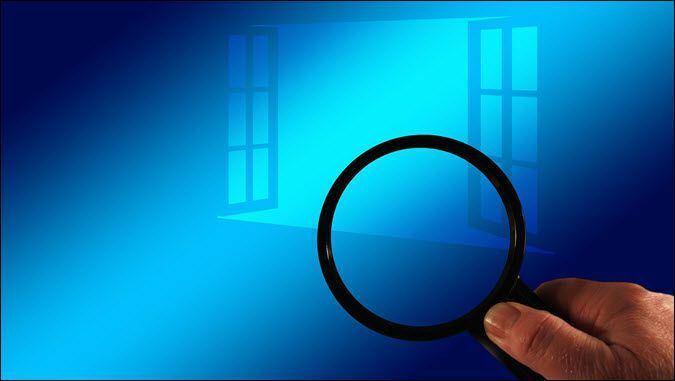Kaip nustatyti „Windows Sandbox“ sistemoje „Windows 11“.
„Microsoft“ „Windows 11“ Herojus / / January 26, 2022

Paskutinį kartą atnaujinta

Jei norite išbandyti failus ir programas saugioje aplinkoje, galite naudoti „Windows Sandbox“ sistemoje „Windows 11“. Norėdami jį nustatyti, vadovaukitės šiuo vadovu.
The Windows smėlio dėžė „Windows 11“ funkcija leidžia išbandyti programas ir failus virtualioje aplinkoje, kuri atsieta nuo pagrindinės operacinės sistemos.
Paprastai tai galite padaryti sukurdami visą virtualią mašiną (VM), kuriai reikia laiko ir išteklių. Vietoj cVM apdorojimas „Hyper-V“., galite lengvai nustatyti „Windows Sandbox“ sistemoje „Windows 11“, kad išbandytumėte įtartinus failus ir programas.
Pastaba: Norėdami naudoti „Windows Sandbox“ funkciją, turite naudoti „Windows 11 Pro“, „Education“ arba „Enterprise“. Taip pat turėsite tai užtikrinti Virtualizacija įjungta.
Kaip nustatyti smėlio dėžę „Windows 11“.
Kad galėtumėte naudoti smėlio dėžę sistemoje "Windows 11", turėsite ją įjungti.
Norėdami įgalinti „Windows Sandbox“ sistemoje „Windows 11“:
- Naudoti spartusis klavišas„Windows“ klavišas + R kad paleistumėte dialogo langą Vykdyti.
- Į Bėk, tipas optionalfeatures.exe ir paspauskite Įeikite arba spustelėkite Gerai.
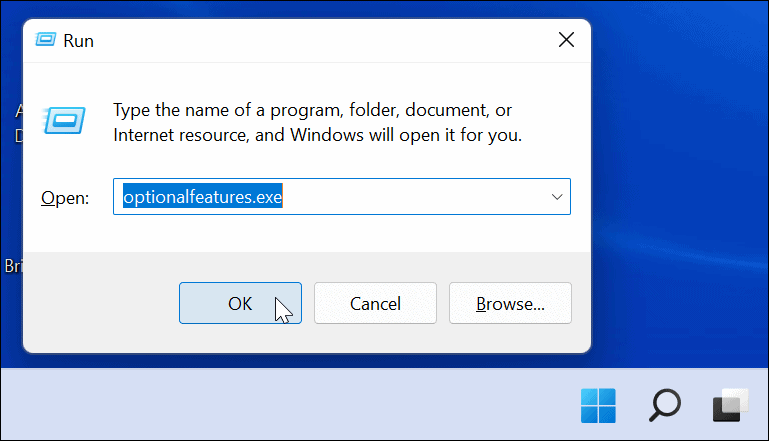
- Kai „Windows“ funkcijos pasirodo meniu, slinkite žemyn ir patikrinkite Windows smėlio dėžė parinktį, tada spustelėkite Gerai.
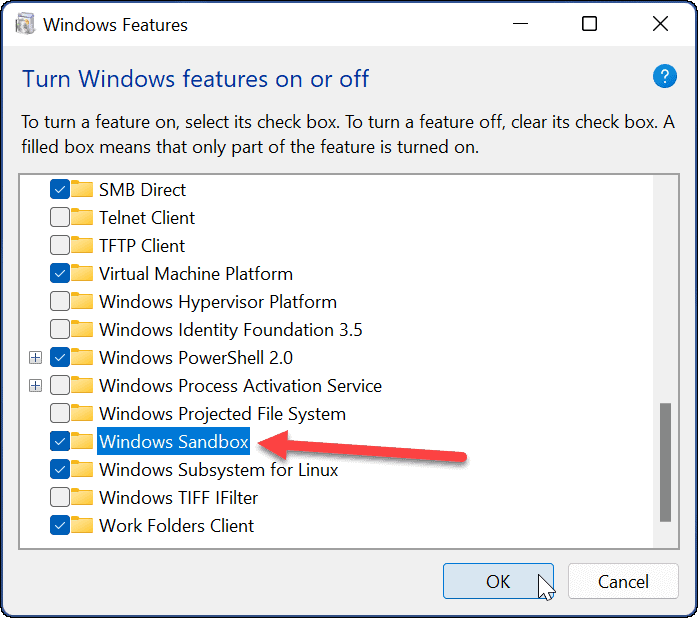
- Norėdami užbaigti diegimo procesą, a iš naujo paleiskite „Windows 11“. būtina – spustelėkite Paleiskite iš naujo dabar mygtuką, kai bus nurodyta.
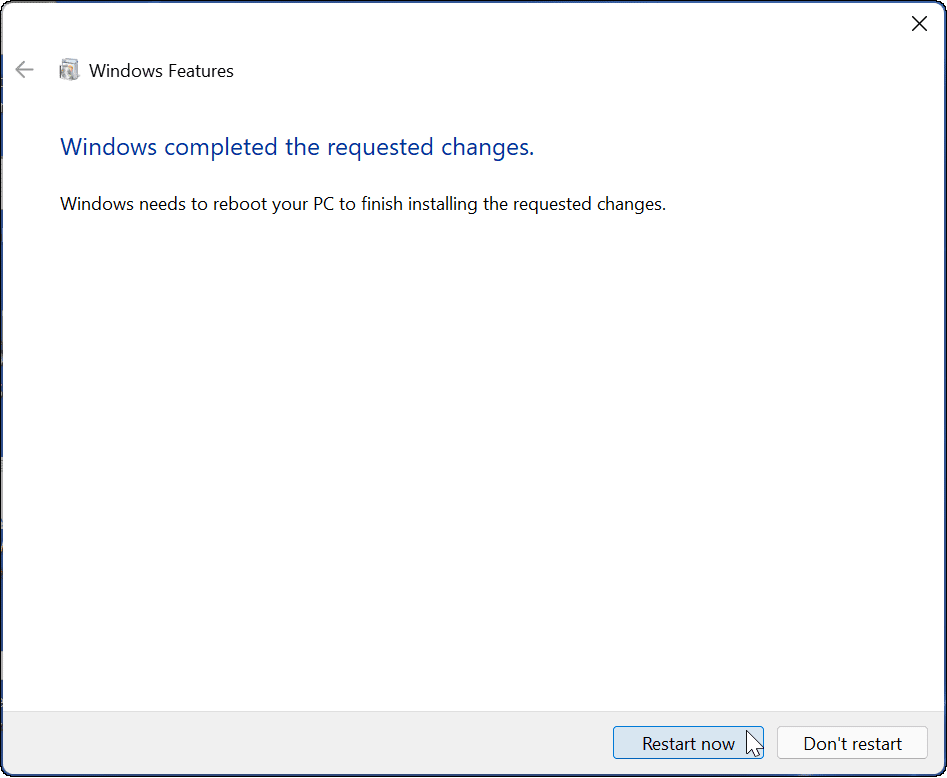
„Windows Sandbox“ naudojimas sistemoje „Windows 11“.
Kai „Sandbox“ įjungta „Windows 11“, ji sukuria „Windows 11“ diegimo kopiją virtualioje aplinkoje. Tačiau jis pašalina prieigą prie asmeninių aplankų ir suteikia jums švarų „Windows“ darbalaukį su interneto prieiga.
Įjungti „Windows Sandbox“ yra pakankamai neskausminga, o naudoti taip pat paprasta.
Norėdami naudoti „Windows Sandbox“ sistemoje „Windows 11“:
- Paspauskite „Windows“ klavišas arba spustelėkite Pradėti mygtuką, kad paleistumėte Pradžios meniu.
- Toliau spustelėkite Visos programos ir spustelėkite W į rasti programas pagal pirmą raidę.
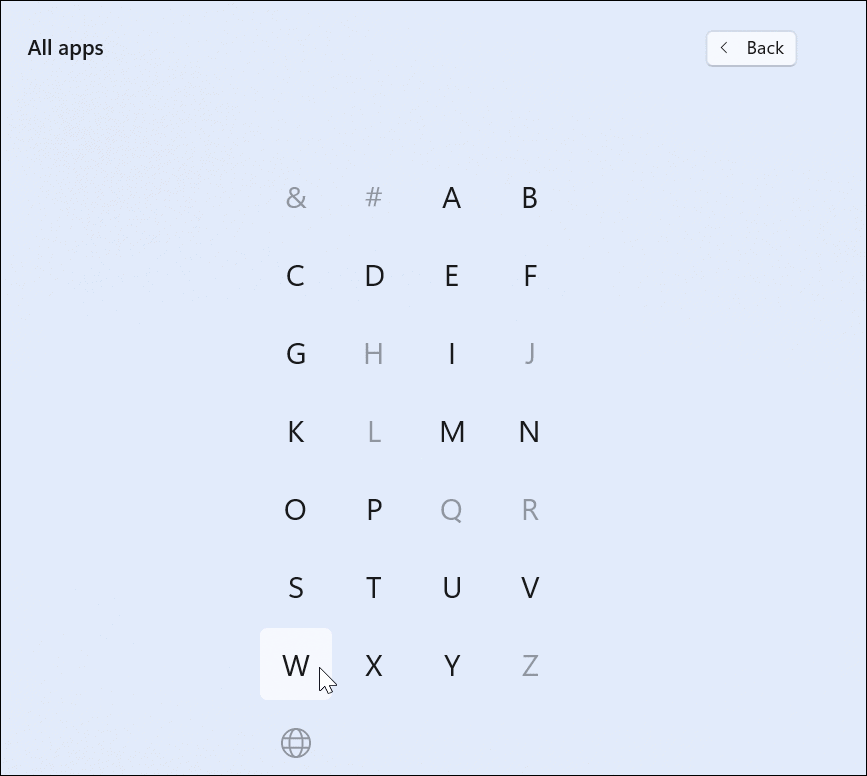
- Pasirinkite Windows smėlio dėžė nuo Pradžios meniu.
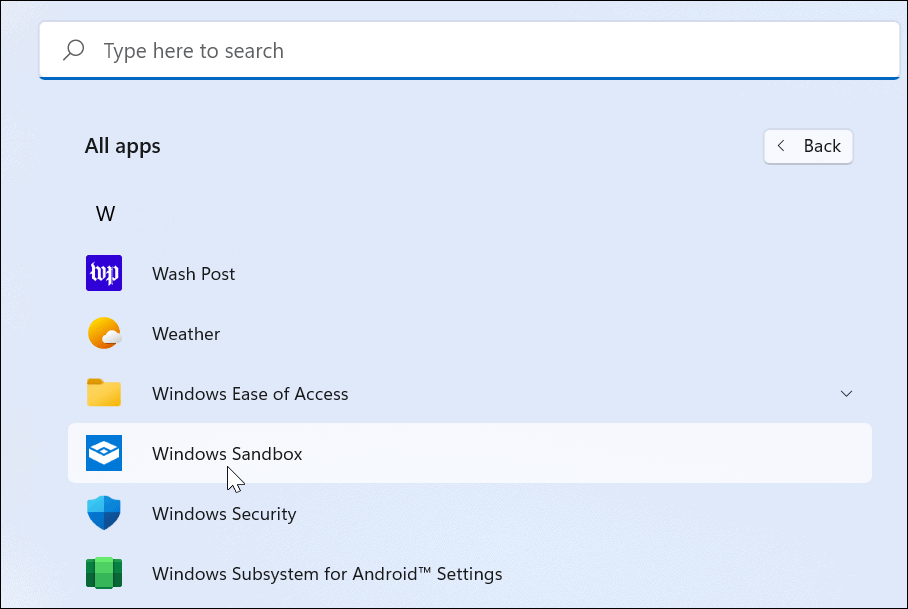
- Spustelėkite Taip jei UAC pranešimas pasirodo.
- Windows smėlio dėžė bus paleista, parodydama lengvą ir saugią „Windows 11“ versiją. Tai atrodo kaip virtuali mašina, kurioje įdiegėte „Windows 11“, bet be vargo nustatyti tikrąją virtualią mašiną.

- Tada suraskite failą (diegimo programą arba vykdomąjį failą), kurį norite paleisti apsaugotoje aplinkoje, ir nukopijuokite jį iš pagrindinio kompiuterio.
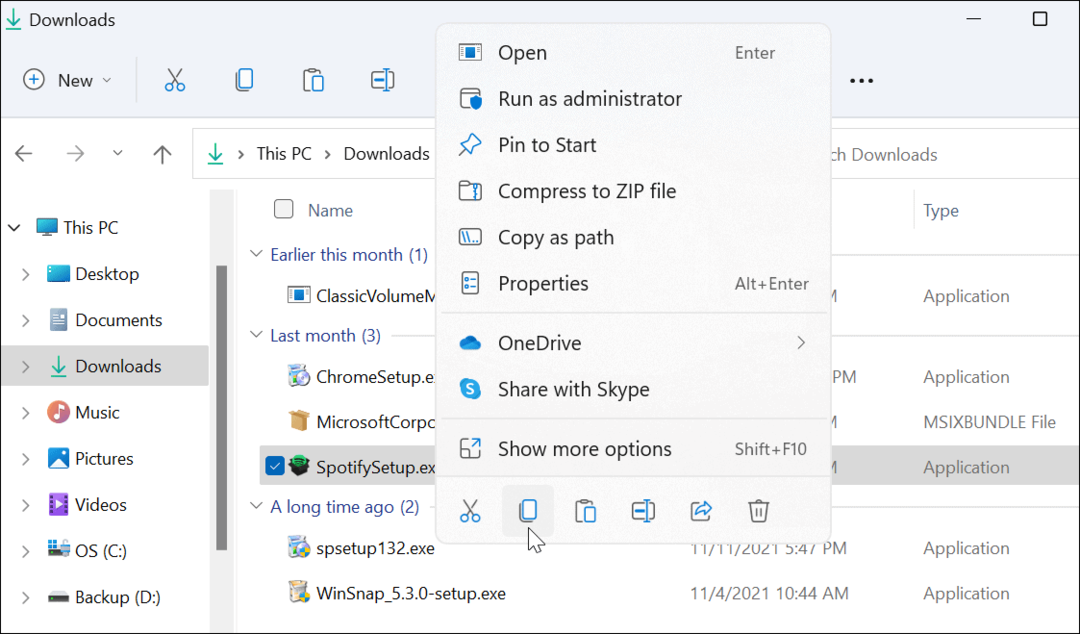
- Pereiti prie Windows smėlio dėžė ir įklijuokite failą. Svarbu pažymėti, kad failus taip pat galite atsisiųsti tiesiai iš interneto naudodami įtrauktą Edge naršyklę smėlio dėžėje.
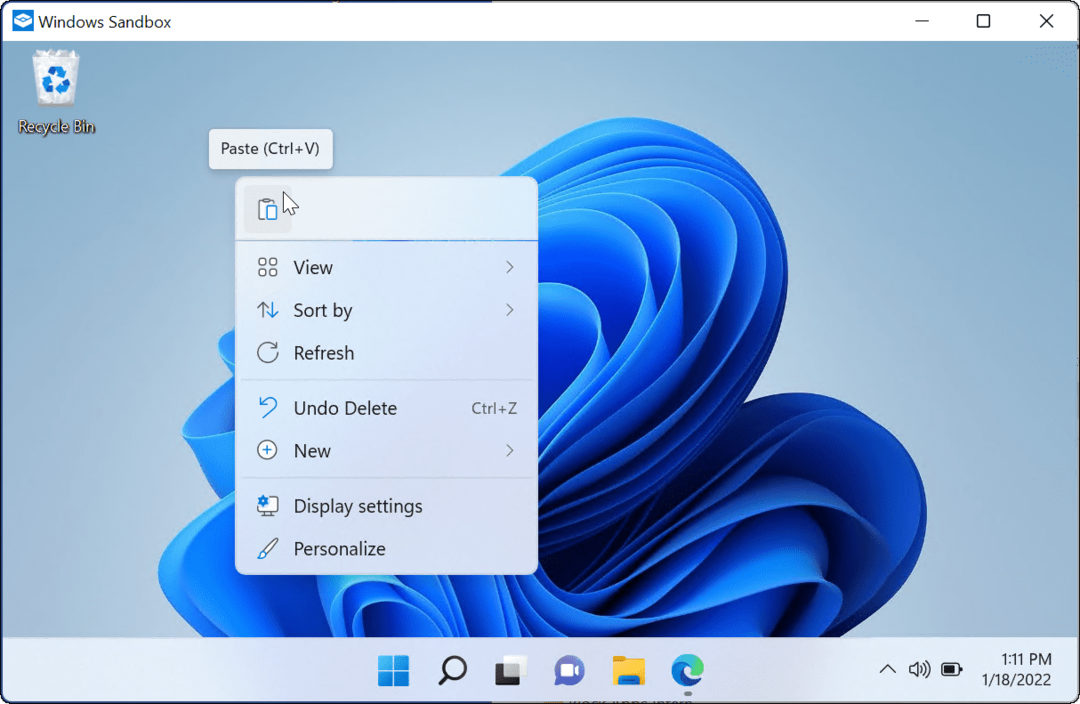
- Paleiskite vykdomąjį failą ir palaukite, kol failas bus įdiegtas arba įkeltas.
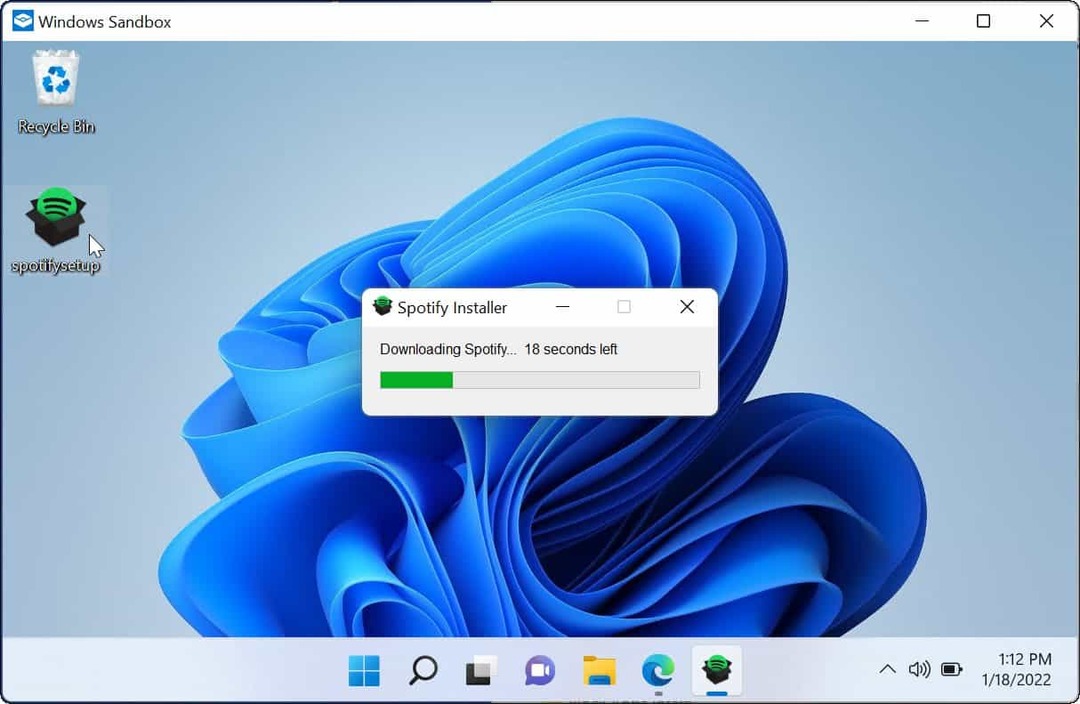
- Patikrinę ir išbandę programą, uždarykite smėlio dėžės langą. Sesija bus sustabdyta ir visi papildomi duomenys bus ištrinti, todėl kiekvieną kartą naudodami jį galėsite pradėti iš naujo.
- Spustelėkite Gerai patvirtinimo pranešimo, kuris pasirodo norint išeiti, mygtuką.
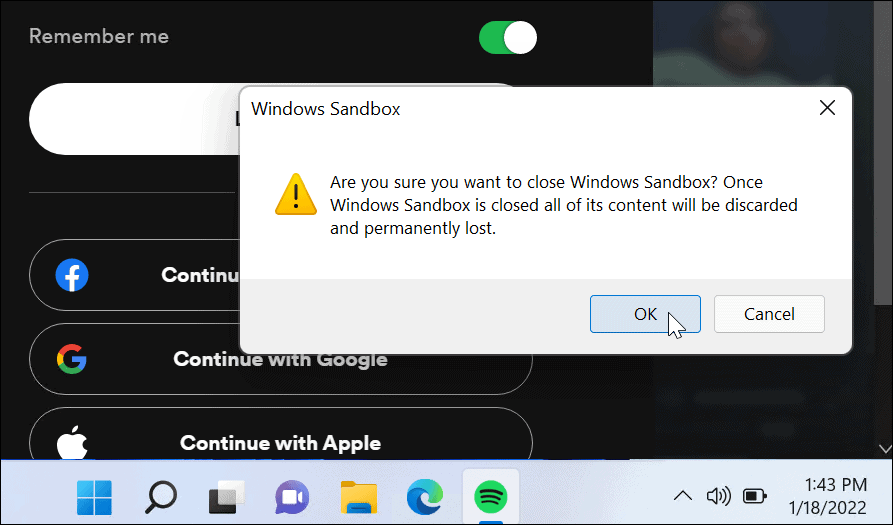
Kaip išjungti „Windows Sandbox“.
Jei jums nebereikia arba norite, kad „Windows Sandbox“ būtų jūsų „Windows 11“ įrenginyje, galite ją išjungti.
Norėdami išjungti „Windows Sandbox“:
- Naudokite sparčiuosius klavišus „Windows“ klavišas + R paleisti Bėk dialogas.
- Tipas optionalfeatures.exe ir spustelėkite Gerai.
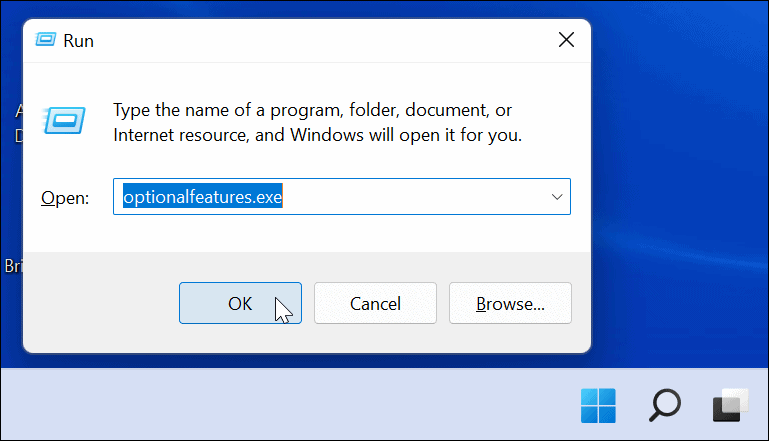
- Kai „Windows“ funkcijos pasirodo meniu, panaikinkite žymėjimą Windows smėlio dėžė ir spustelėkite Gerai.
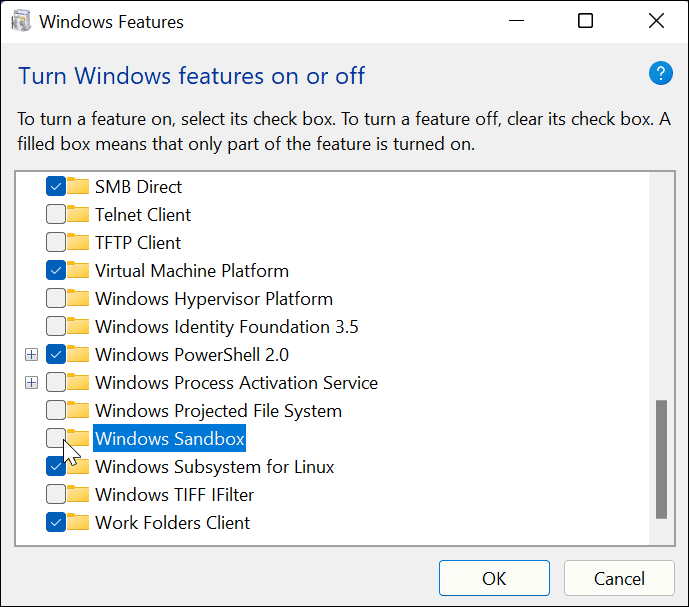
- Spustelėkite Paleiskite iš naujo dabar mygtuką, kad užbaigtumėte procesą.
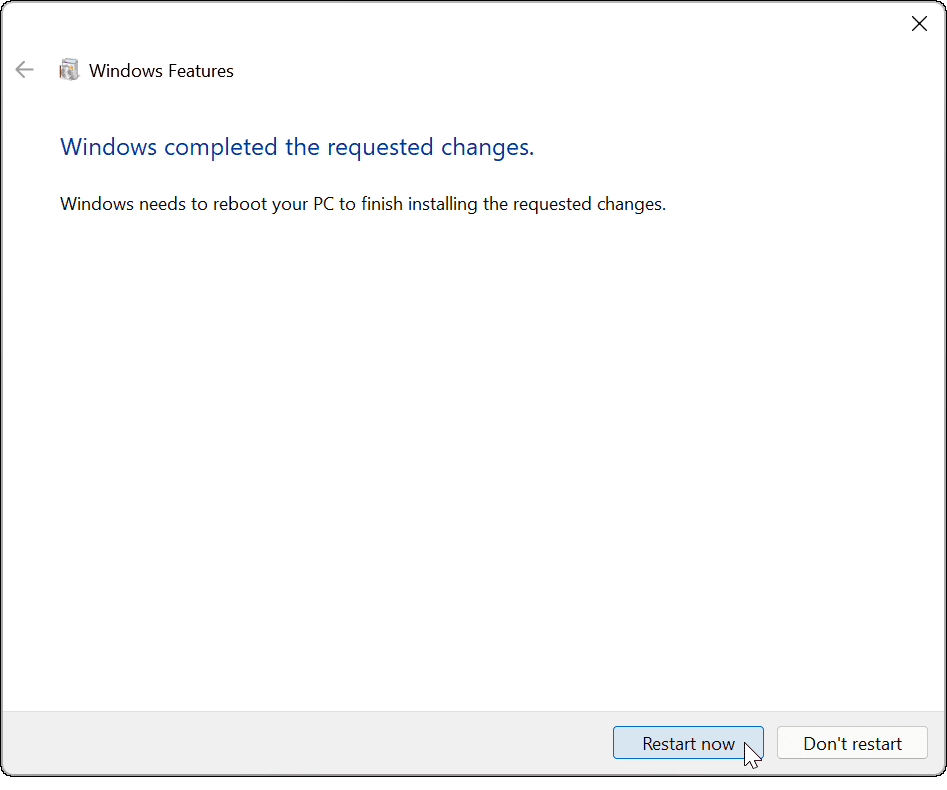
Kai sistema paleidžiama iš naujo, prisijunkite ir „Windows Sandbox“ nebebus rodoma meniu Pradėti. Jei ateityje norite jį vėl įjungti, atlikite anksčiau nurodytus veiksmus.
Smėlio dėžės naudojimas sistemoje „Windows 11“.
Įjungę „Windows Sandbox“ sistemoje „Windows 11“, galite išbandyti naujas programas arba patikrinti failus nerizikuodami pagrindiniu „Windows“ diegimu. Jei failas yra užkrėstas kenkėjiška programa, galite tiesiog išjungti „Sandbox“ – failas bus ištrintas, o kompiuteris išliks saugus.
„Windows 11“ turi daug kitų naudingų funkcijų, kurias galbūt norėsite patikrinti. Pavyzdžiui, galite paleiskite „Android“ programas „Windows 11“., arba galbūt norėsite pažiūrėti, kaip įdiegti „Windows“ posistemis, skirtas „Linux“ sistemoje „Windows 11“. vietoj to. Jei kompiuteryje reikia paleisti senesnes programas, nepamirškite to įgalinti senesnius .NET Frameworks Pirmas.
Kaip rasti „Windows 11“ produkto kodą
Jei jums reikia perkelti „Windows 11“ produkto kodą arba tiesiog jo reikia švariai įdiegti OS,...
Kaip išvalyti „Google Chrome“ talpyklą, slapukus ir naršymo istoriją
„Chrome“ puikiai išsaugo naršymo istoriją, talpyklą ir slapukus, kad optimizuotų naršyklės veikimą internete. Jos kaip...
Kainų suderinimas parduotuvėje: kaip gauti kainas internetu perkant parduotuvėje
Pirkimas parduotuvėje nereiškia, kad turite mokėti didesnę kainą. Dėl kainų atitikimo garantijų galite gauti nuolaidų internetu apsipirkdami...
Kaip padovanoti „Disney Plus“ prenumeratą su skaitmenine dovanų kortele
Jei jums patiko „Disney Plus“ ir norite juo pasidalinti su kitais, štai kaip nusipirkti „Disney+“ dovanų prenumeratą...